【Windows】パソコンのキーボードで一部のキーが反応しない(打てない)ときの対処方法
 /
/ 

本記事ではWindowsのパソコンにおける、キーボードで一部のキーが反応しない(打てない)ときの対処方法について詳しく解説していきます。
パソコン操作を行っていると突然キーボードの一部のキーが反応しない現象が発生することがあります。
業務で頻繁にメール作成やドキュメント作成を行っている方の場合、業務に大きな影響が発生する問題です。
ここで紹介する対処方法はWindows10やWindows11のパソコンで有効な方法です。ぜひ本記事を通して、キーボードで一部のキーが反応しない(打てない)ときの対処方法について理解を深めてください。
Windows:キーボードで一部のキーが反応しない問題
私は社内SE(システムエンジニア)として働いており、日々パソコンやアプリケーションに関する問い合わせや問題に対応しています。
パソコンはWindows10またはWindows11を使用しており、次のようなパソコンに関する問題が発生することがあります。
- キーボードで一部のキーだけが反応しない
- キーを押下しても文字が打てない
キーボード上の特定のキーを押しても文字が入力されない、特定の動作が実行されないという問題が発生することがあります。これはすべてのキーが反応しないわけではなく、特定のキーのみが反応しない現象です。
このような一部のキーが反応しない場合、ハードウェアの物理的な故障やソフトウェアの問題である可能性があります。
この問題が発生した際の考えられる原因について次項より解説していきます。
キーボードで日本語入力ができない
キーボードでよく発生する問題の一つに日本語入力ができなくなる問題があります。
これはキーボードの文字入力でアルファベット入力から日本語入力への切り替えができなくなったことを意味します。
Windowsのパソコンで日本語入力はIMEというプログラムで管理されているため、まずはIME設定を確認する必要があります。
キーボードで日本語入力できない問題の対処方法について詳しくは以下記事をご確認ください。

【パソコン】キーボードで日本語入力ができない問題の解決方法:Microsoft IME
キーボードの一部のキーが反応しない原因
パソコンのキーボードで一部のキーが反応しない問題で考えられる原因は以下の通りです。
- キーキャップが外れている、正しく取り付けられていない
- キーの内部にほこりや異物が詰まっている
- キーが破損している
- キーボードの物理的な故障(内部の配線が断線しているなど)
- キーボードとパソコンの接続不良(USBケーブルやワイヤレス接続の場合)
- システムの不具合
- ドライバーの問題
- フィルターキー機能が有効になっている
一部のキーが反応しない場合は上記の原因が考えられます。
キーボードで一部のキーが反応しない問題の解決方法
パソコンのキーボードで一部のキーが反応しない場合の解決方法は以下の通りです。
- パソコンを再起動する
- キー内部の埃やゴミを除去する
- キーボードとパソコンの接続を確認する
- キーキャップを確認する
- パソコンを放電する
- Windows Updateを実施する
- キーボードドライバーを更新または再インストールする
- フィルターキー機能を無効化する
- NumLockがオフになっている
- マウスキー機能を無効にする
- パソコン内部の配線を確認する
- キーボードの交換、修理を実施する
パソコンを再起動する
まず最初にパソコンの再起動を行ってください。パソコンで発生する多くの問題は再起動することで治ることがあります。
そのためパソコンのハードウェアやソフトウェアでトラブルが発生したら最初に再起動を試すようにしてください。
私の会社ではパソコンにトラブルが発生したらまずパソコンの再起動することをお願いしています
キー内部の埃やゴミなどの異物を除去する
反応しないキーの内部に埃やゴミなどの異物が原因で接触不良を起こしている可能性があります。
エアダスターを使ってほこりなどを飛ばしたり、ハケや布などで掃除してみてください。
キーボードとパソコンの接続を確認する
パソコンで有線または無線のキーボードを使用している場合は正しく接続されているか確認してください。
USB接続の場合はケーブルの抜き差しや、接続するUSBポートを変更するなど行ってみてください。
キーキャップを確認する
反応しないキーのキーキャップが外れていないか、正しく付いているか確認してください。
またキーキャップが外れるタイプであれば、キーキャップを取り外して内部のごみを清掃してみてください。
パソコンを放電する
パソコンに静電気が帯電していると様々な問題を引き起こします。キーボードの一部のキーが反応しない問題もパソコンの帯電が起因している可能性もあります。
この場合はパソコンを放電することで内部の静電気が放出され、パソコンの不具合が解決します。
デスクトップパソコンとノートパソコンで若干放電の流れが異なります。デスクトップパソコンでは以下の流れで放電が可能です。
- パソコンの電源を落とす
- 電源ケーブルと周辺機器を本体から外す
- 電源ボタンを数回長押しする
上記の流れでデスクトップパソコンは放電されます。次にノートパソコンでは以下の流れで放電を行います。
- パソコンの電源を落とす
- 電源ケーブルや周辺機器を取り外す
- バッテリーを取り外す
- 電源ボタンを数回長押しする
上記の流れでノートパソコンは放電されます。バッテリーの取り外しができないノートパソコンでは以下の流れで放電を行ってください。
- パソコンの電源を落とす
- 電源ケーブルや周辺機器を取り外す
- 電源ボタンを数回長押し(20秒程度長押し)する
Windows Updateを実施する
Windows Updateを実施することで一部のキーが反応しない問題が解決することがあります。
Windows Updateにはシステムのバグや不具合を修正するバッチやキーボードの最新ドライバーが含まれていることがあります。
そのためシステムの不具合やドライバーが問題の原因であった場合はWindows Updateで解決する可能性があります。
キーボードドライバーを更新または再インストールする
キーボードドライバーの不具合によって一部のキーが反応していないことが考えられます。
まずは以下の流れでドライバーを更新してみてください。
- 画面左下にある「スタート」を右クリックし、「デバイスマネージャー」を選択する
- 表示されたデバイスマネージャーから「オーディオの入力および出力」をダブルクリックする
- 表示されたデバイス一覧から対象のキーボードを右クリックし、表示されたメニューから「ドライバーの更新」を選択する
- 表示された画面から「ドライバーを自動的に検索」をクリックする
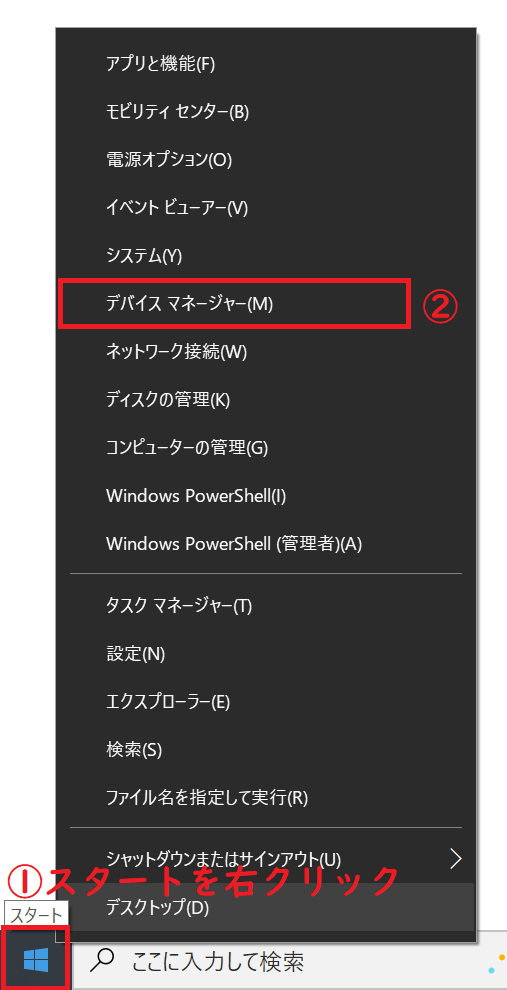
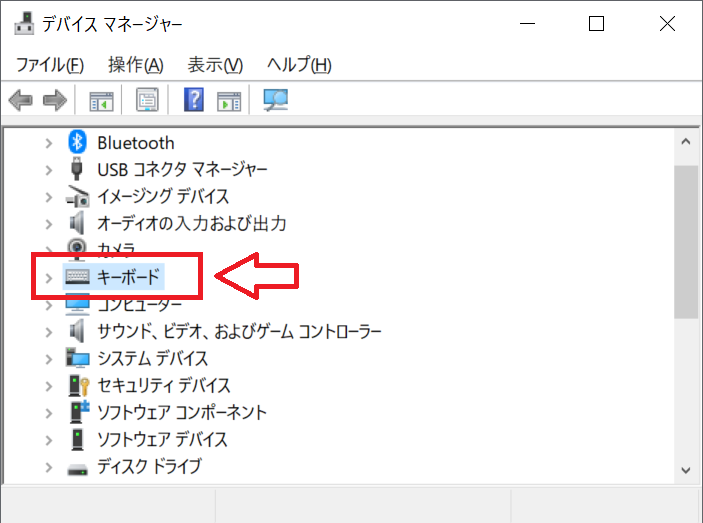
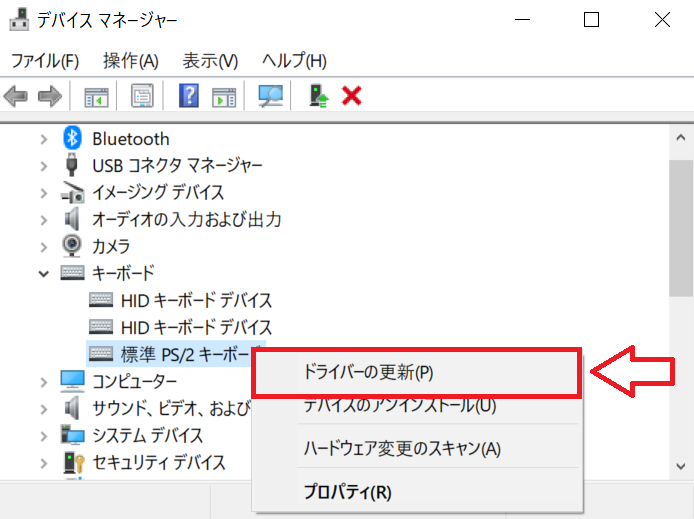
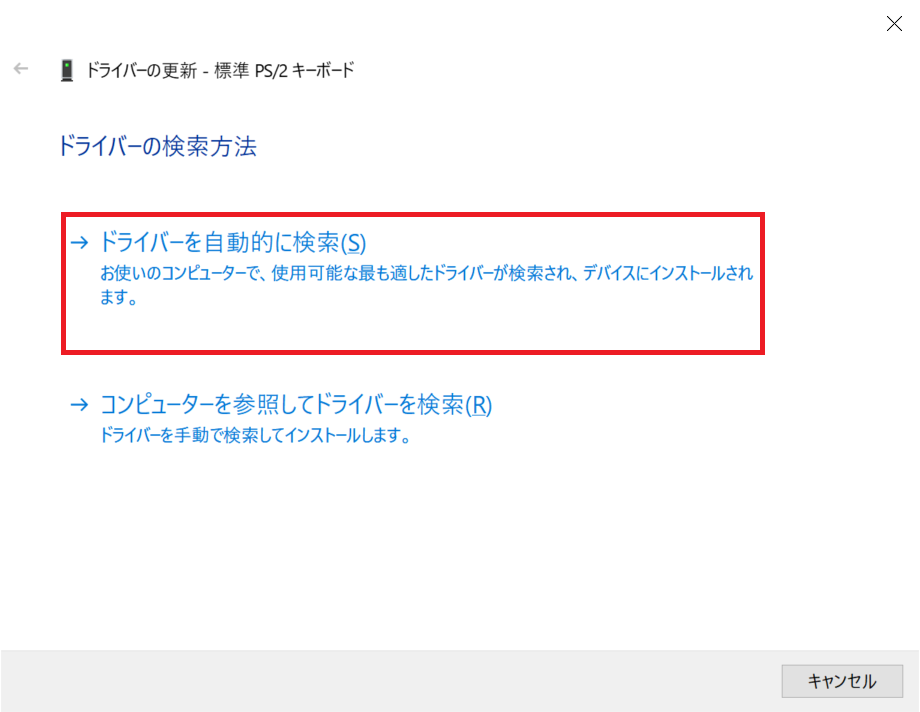
上記の流れでドライバーを更新したらパソコンを再起動してください。
上記の操作でドライバーが更新されない、または問題が解決しなければドライバーのアンインストールを行ってみるのもお勧めです。
右クリックで表示される選択肢から「アンインストール」を選択>ドライバーのアンインストール後にパソコンを再起動>マイクが正常に動作するか確認してください。
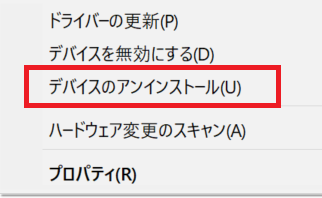
フィルターキー機能を無効化する
Windowsにはフィルターキーというキー入力の誤操作や感度調整といったキーボードの入力を制御する機能が備わっています。
このフィルターキー機能が原因でキーが反応していない可能性があります。
フィルターキーを有効にしていると素早く繰り返しキーを押した場合やキーを強く押していない場合に反応しないことがあります
以下の流れでフィルターキー機能を無効にして、一部のキーが反応しない問題が改善するか確認してください。
- 画面左下にある「スタート」をクリックして表示された画面から「設定」を選択する
- 表示された「Windowsの設定」画面より「簡易操作」をクリックする
- 表示された画面左側のメニューから「キーボード」をクリックする
- 画面右側にある「フィルターキー機能の使用」で機能を無効化する
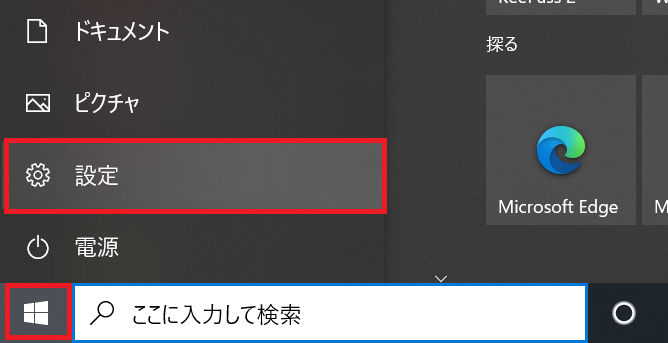
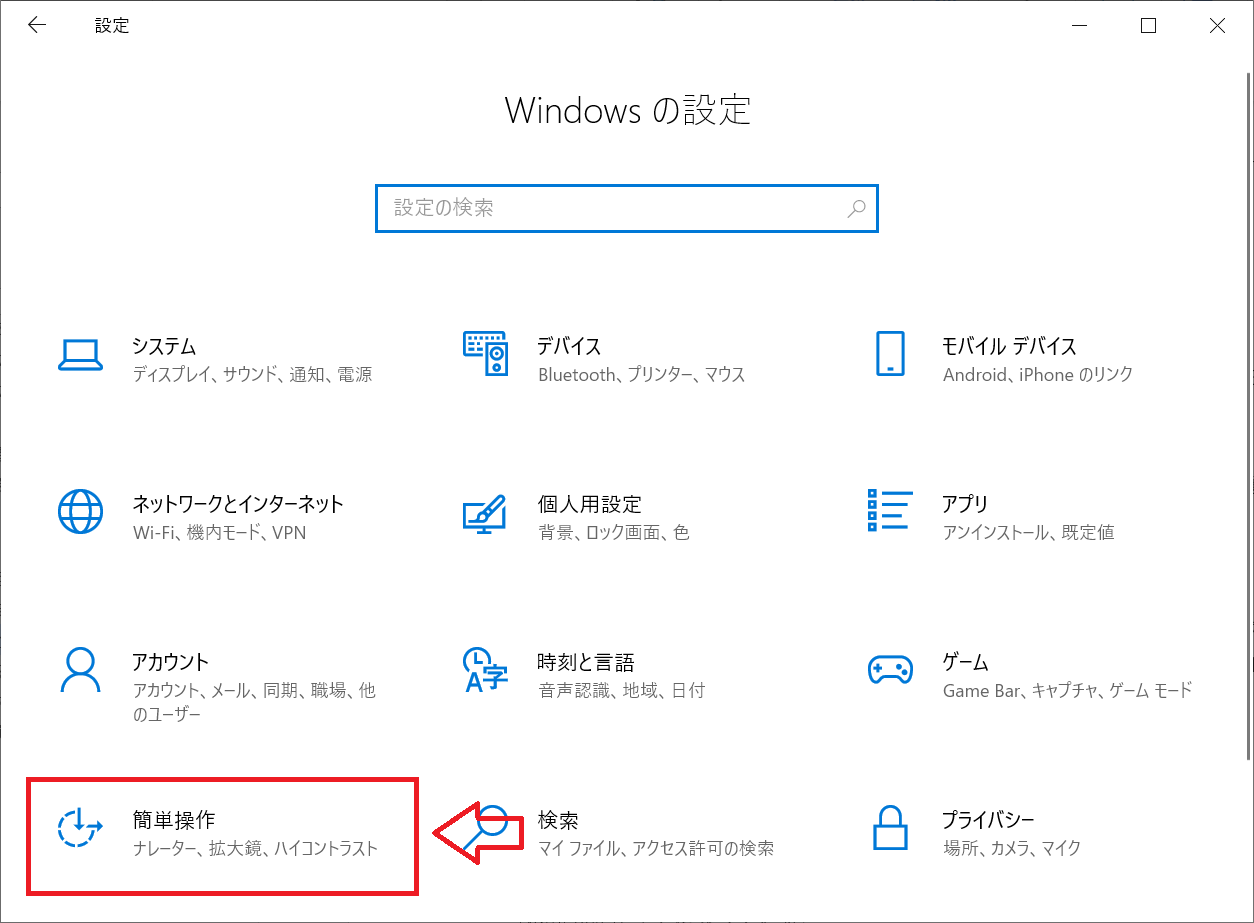
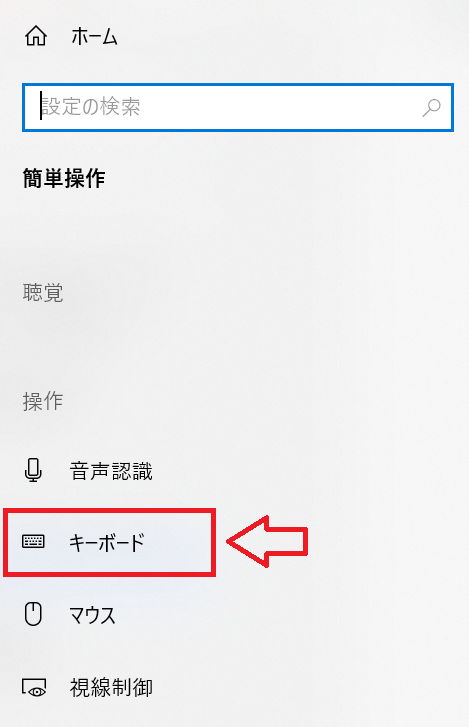
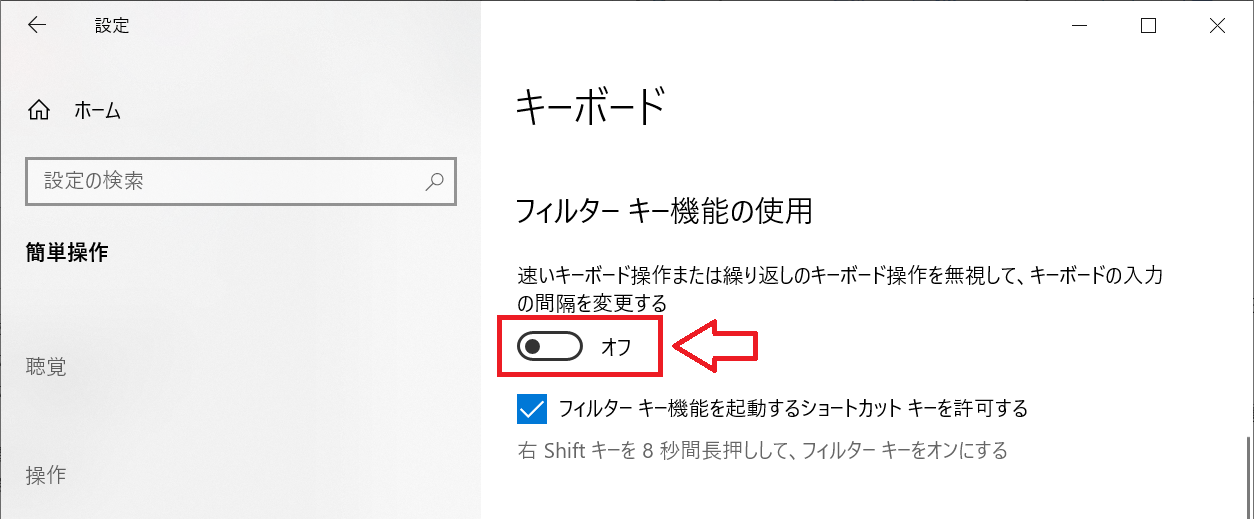
NumLockがオフになっている
パソコンのキーボードに付いているNumLock(ナムロック)キーとはキーボードのテンキーの機能を切り替えるためのキーです。
NumLockがオフになっているとテンキーの数字を押しても数字の入力ができないです。そのためキーが反応しないと勘違いしている可能性があります。
反応しないキーがテンキーであれば、NumLockが有効になっているか確認してください。NumLockの切り替えはNumLockキーを押すことでオン・オフを切り替えできます。
マウスキー機能を無効にする
Windowsにはマウスキーというマウスではなくキーボードのテンキーを使ってマウスポインターを操作できる機能が備わっています。
このマウスキー機能が有効になっているとキーボードの一部のキーが反応しなくなる現象が発生することがあります。
以下の流れでマウスキー機能を無効にしましょう。
- 画面左下にある「スタート」をクリックして表示された画面から「設定」を選択する
- 表示された「Windowsの設定」画面より「簡易操作」をクリックする
- 表示された画面左側のメニューから「マウス」をクリックする
- 画面右側にある「マウスをキーパッドで操作する」項目で「テンキーを使用するためにマウスキー機能をオンにして、マウスポインターを移動する」を無効化する
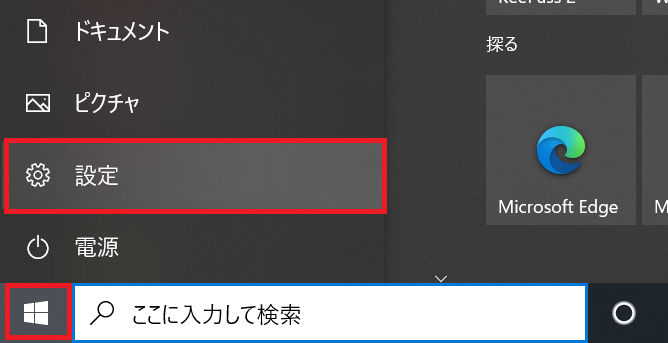
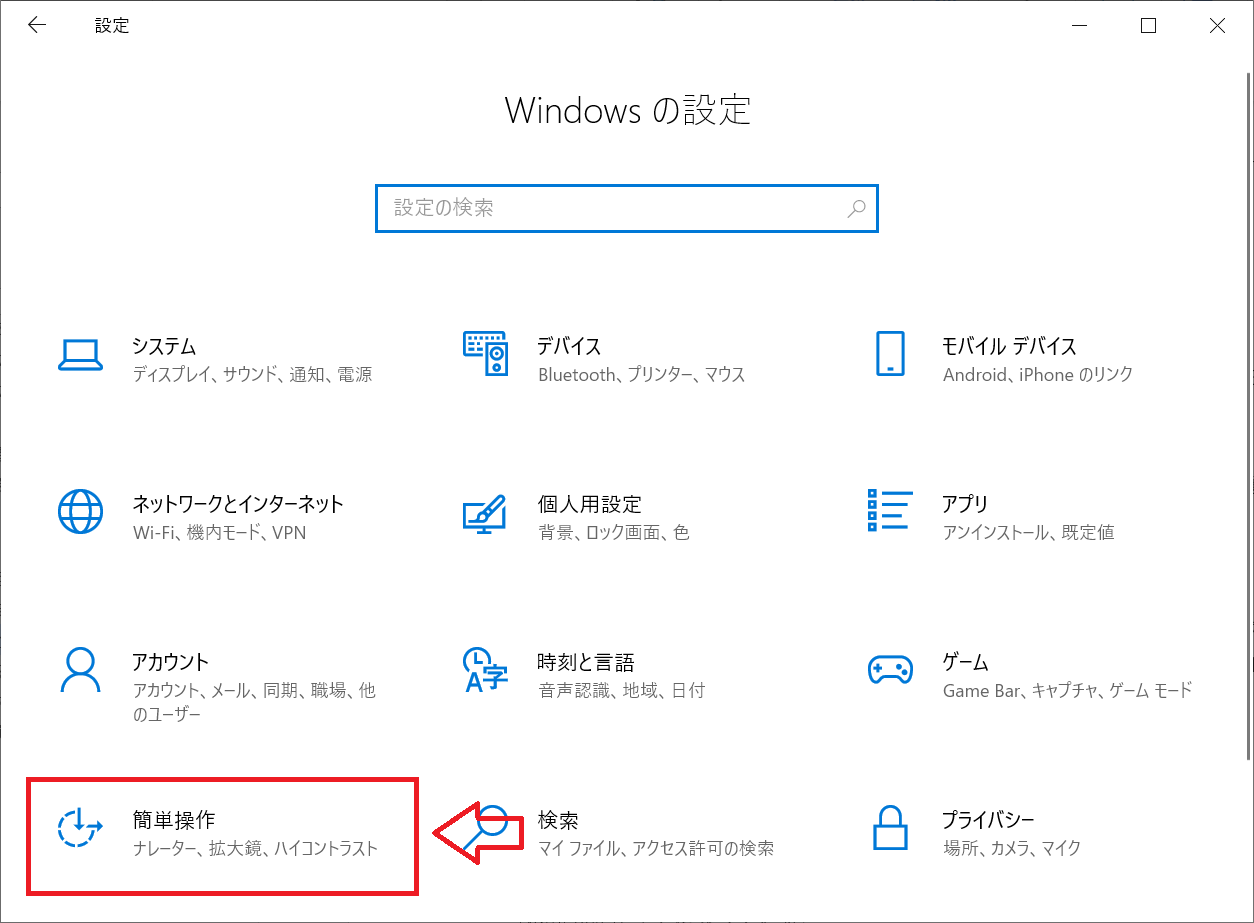
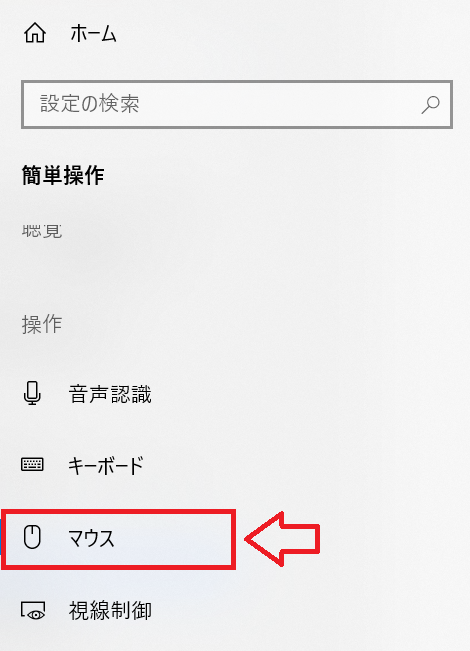
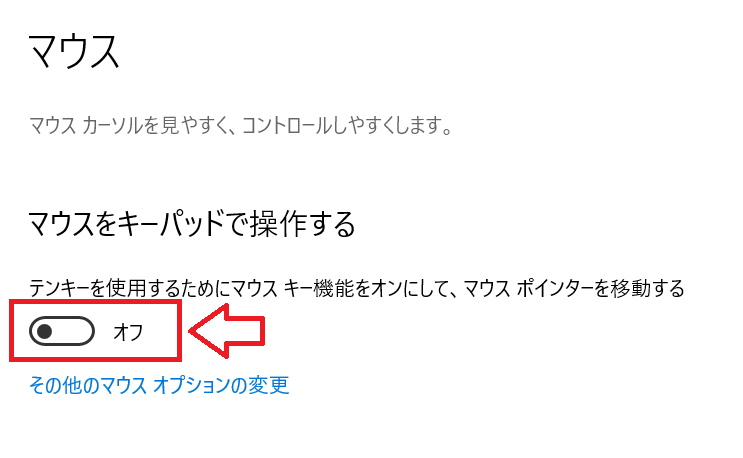
パソコン内部の配線を確認する
ノートパソコンは持ち運びするため、パソコン内部の配線で問題が発生することがよくあります。そのためキーボードの配線に問題が発生して、キーが反応していないことも考えられます。
ノートパソコンを分解できる場合はキーボードの配線の抜き差しを行ってみてください。
キーボードの交換、修理を実施する
ここまで紹介した方法で問題が改善しない場合はキーボードが故障していることが考えられます。
業務に支障が出ている場合は修理に出すことやキーボードを交換することを検討してください。
すぐに修理に出せない場合はスクリーンキーボードやUSB接続、無線接続のキーボードの利用を考えてみてください。
まとめ
本記事「【Windows】パソコンのキーボードで一部のキーが反応しない(打てない)ときの対処方法」はいかがでしたか。
ここで紹介した項目は以下の通りです。
- Windowsパソコンのキーボードで一部のキーが反応しない問題について
- キーボードの一部のキーが反応しない原因
- キーボードで一部のキーが反応しない問題の解決方法
一部のキーが反応しない問題が発生しましたら、本記事を参考にして問題の解決を行ってください。

 関連記事
関連記事







