【Windows】キーボードでローマ字での入力ができない:かな入力の解除方法
 /
/ 

本記事ではWindowsパソコンのキーボード操作で、日本語入力がローマ字入力にできない問題の解決方法について解説していきます。
文字を入力する際に日本語での入力はできるが、ローマ字での入力ができなくなったことはありませんか?例えばキーボードで「A」と打つと「ち」と入力されるといった現象です。
この現象が発生すると解決方法を知らないと、なかなか自身の力だけでは解決することが難しい問題です。
本記事を通して、ローマ字入力ができなくなった原因や解決方法について理解を深めていきましょう。
日本語が入力できなくなった場合の対処方法については以下記事をご参照ください。

【パソコン】キーボードで日本語入力ができない問題の解決方法:Microsoft IME
発生した問題
私は長年社内SE(システムエンジニア)をしています。そんな中でパソコンの日本語入力に関する次のような問題が発生することがあります。
キーボードでの文字入力で、ローマ字での入力ができなくなった
詳しく説明すると、キーボードの「A」を打つと「ち」が入力され、「S」を打つと「と」と入力されてしまいます。つまりキーボードに書かれているひらがなが入力されるようになったということです。
この問題が突然発生してもすぐに解決できるように、原因や修正方法を解説していきます。
Microsoft IME
パソコンの日本語入力はIMEというプログラムで管理されています。ローマ字入力ができなくなる原因もIMEの設定にあることがほとんどです。そのためまずは日本語入力で欠かせないIMEについてみていきましょう。
IME(Input Method Editor)とは
WindowsのパソコンにはIME(Input Method Editor)と呼ばれるプログラムが搭載されています。
IMEは日本語入力や文字の変換(漢字やカタカナ、ひらがな)などの役割を担っている重要なプログラム、いわゆる日本語入力ソフトです。
Winodows10では「Microsoft IME」が標準でインストールされております。IMEは他のGoogle日本語入力やATOKをインストールして変更することもできます。
Microsoft IMEのメニュー
Microsoft IMEのメニューは画面右下にある言語バーの「A」または「あ」を右クリックすることで表示できます。
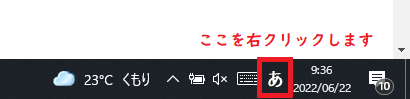
言語バーの「A」または「あ」を右クリックするとMicrosoft IMEのメニューは次図のように表示されます。
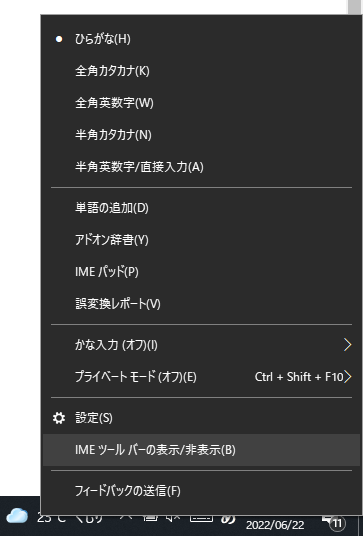
日本語入力の種類
Microsoft IMEではキーボードで日本語を入力するための方法は以下の2種類があります。
- ローマ字入力
- かな入力
ローマ字入力はほとんどの人が使っている方法で、キーボードに書かれているアルファベットでローマ字を打ち、日本語を入力します。
かな入力はキーボードに書かれたひらがなで日本語を入力する方法です。
それぞれの入力方法でメリットデメリットがあります。ローマ字入力はキーを打つ回数は多いですが、使用するキーの種類は少なくなります。かな入力はキーを打つ回数は少ないですが、使用するキーの種類は多くなります。
それぞれ実際に利用してみて、自分にあった日本語入力方法を使うようにしましょう。
キーボードでローマ字での入力ができない問題について
ローマ字入力ができない問題の原因
ここまで記事を読んでいただいていれば、すでに問題の原因に気づかれていると思います。
ローマ字入力ができなくなった原因は、日本語入力の方法が「かな入力」になっているからです。
そのためIMEの日本語入力方法を「かな入力」から「ローマ字入力」に変えられれば、ローマ字入力で日本語を入力できるようになります。
問題の解決方法
「かな入力」から「ローマ字入力」に切り替える方法は以下3つの方法があります。
- IMEのメニューからかな入力をオフにする
- Microsoft IMEの全般設定からオフにする
- ショートカットキーを利用する
どの方法を使っても簡単に「ローマ字入力」に切り替えることができます。それぞれの方法について見ていきましょう。
IMEのメニューからかな入力をオフにする
IMEのメニューから「かな入力」をオフにする方法は以下の通りです。
- 画面右下の言語バーにある「あ」または「A」を右クリック
- 表示されたメニューから「かな入力」>「無効」をクリック
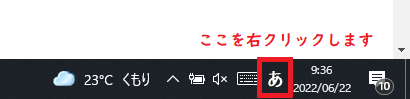
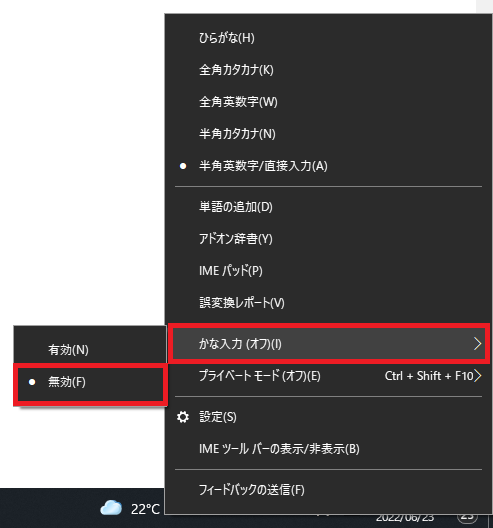
Microsoft IMEの全般設定からオフにする
Microsoft IMEの全般設定から「かな入力」をオフにする方法は以下の通りです。
- 画面右下にある言語バーから「あ」または「A」を右クリック
- 表示されたメニューから「設定」を選択
- 「全般」を選択
- 入力設定の「ハードウェアキーボードでかな入力を使う」をオフにする
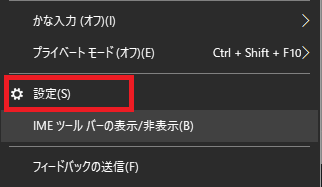
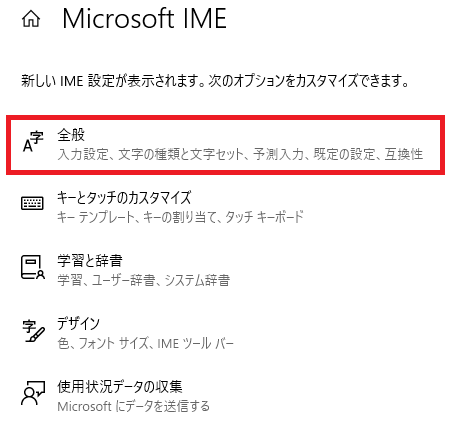
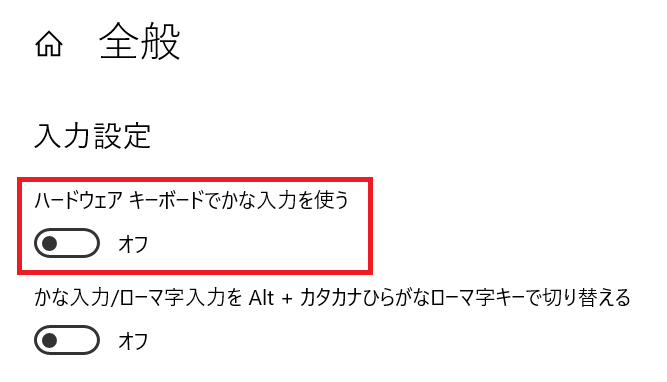
ショートカットキーを利用する
「かな入力」と「ローマ字入力」はショートカットキーで切り替えることができます。
「Alt」 + 「カナかなローマ字」
ローマ字入力が突然できなくなる理由の一つとして、気づかない間に上記のショートカットキーを押してしまっていることが考えられます。
上記のショートカットキーを利用するには、事前にIMEの全般設定で「かな入力/ローマ字入力をAlt+カタカナひらがなローマ字キーで切り替える」をオンにする必要があります
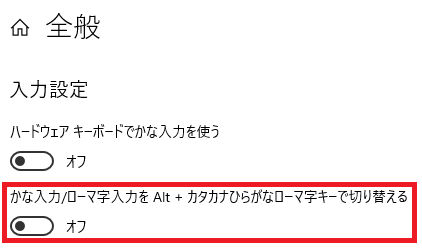
まとめ
本記事「【Windows】キーボードでローマ字での入力ができない:かな入力の解除方法」はいかがでしたか。
日本語をローマ字で入力できなくなったら、本記事で紹介している方法を使って、「かな入力」をオフにしましょう。

 関連記事
関連記事















