アップグレードしたWindows11をWindows10に戻す(ダウングレード):方法と注意事項
 /
/ 

本記事ではWindows11にアップグレードしたパソコンを、Windows10に戻す(ダウングレード)する方法とその注意事項について詳しく解説していきます。
Windows11にアップグレードしたけど、Windows10にやっぱり戻したいという方は多いかと思います。主な理由として以下のことが考えられます。
- Windows11にしてから動作が遅くなった
- Windows11に対応していないアプリがある
- 不具合が多い
- そもそも会社のパソコンをWindows11にアップデートしてはいけなかった
こういった様々な理由でWindows10にダウングレードしたい方がたくさんいらっしゃいます。ぜひ本記事を通してその方法と、ダウングレードする際の注意点について理解を深めてください。
購入時からWindows11のパソコンをWindows10にダウングレードしたい場合は、本記事の方法とは異なりますので、以下記事をご参考にしてください。

購入時Windows11のOEM版パソコンをWindows10に変更(ダウングレード)する方法
ダウングレードではなく今使っているWindows10をWindows11にアップグレードを考えている方は以下記事を参考にしてください。

【Windows11】Windows10からアップグレードする際に必要なスペック(最小要件)
Windows11へのアップグレードとは
2021年10月5日にWindows11が公開されてから間もなく一年が経とうとしています。今ではWindows Updateの画面にWindows11へのアップグレード通知が表示されています。
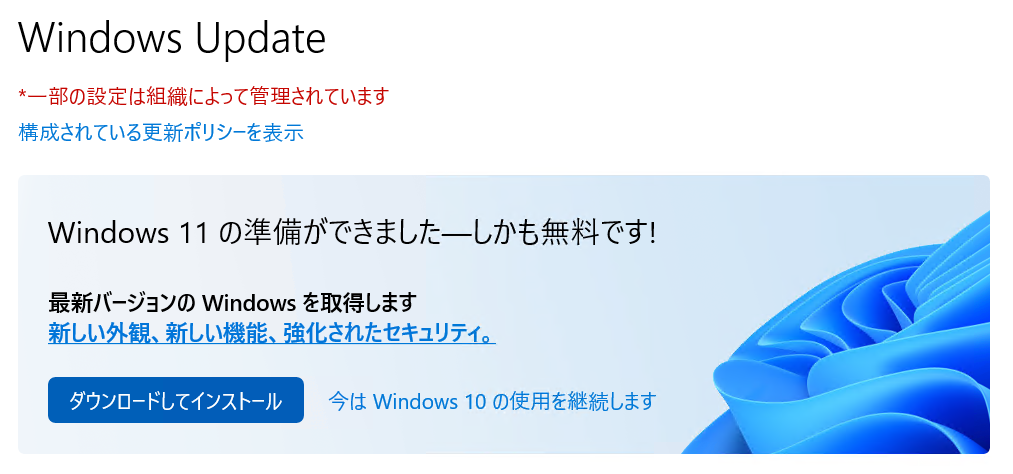
そのためWindows Updateで更新する際に、間違えてWindows11にアップグレードしてしまう人が多いです。
私はまだ不具合があり、動作が安定していないWindows11へのアップグレードを社員に推奨していません。しかし間違えてWindows11にアップグレードしてしまうスタッフは多く、本記事で紹介する方法でその都度ダウングレードしています
Microsoft側としては早く多くの人にWindows11を利用してほしいと考えています。しかし業務で使用する側としては、もう少し経ってから検討していきたいというの気持ちかと思います。
Windows10にダウングレードする際の注意点
Windows10にダウングレードする際に注意すべき事項は以下の通りです。
- 回復機能でダウングレードするにはアップグレードしてから10日以内
- データが紛失する可能性がある
- Windows11で利用したアプリは利用できなくなる
- ダウングレードに時間がかかる
回復機能でダウングレードするにはアップグレードしてから10日間以内
Windows11にアップグレードしたパソコンをWidows10にダウングレードする方法で最も簡単なのが、回復機能から復元(ダウングレード)する方法です。
注意点として、Windows11にアップグレードしてから10日間以内でなければ回復機能からダウングレードすることができません。
10日間を過ぎてしまうと、Windows10のシステムファイル(Windows.old)が削除されてしまいます。そのため誤ってWindows11にアップグレードした場合は速やかにWindows10にダウングレードするようにしましょう。
もし10日間を過ぎてしまった場合は、Windows10のインストールメディアを使ったクリーンインストールを行う必要があります。この場合はドライブ内のデータがすべて消えてしまうため全データのバックアップは必ず取っておく必要があります。
データが紛失する可能性がある
基本的にはデータ紛失する可能性は低いですが、万が一を考えて必要なファイルはバックアップを取っておきましょう。バックアップを取っておくべきファイルとしては、ローカルに保存している重要なファイル群です。
ダウングレードしている最中に問題が発生すると、最悪パソコンが起動しなくなることもありますので最悪の事態を想定して行うようにしましょう。
Windows11で利用したアプリは利用できなくなる
Windows11で追加された新しいアプリケーションはWindows10にダウングレードすると削除されます。
またWindows11のときに変更した設定やインストールしたアプリも消えるため、Windows10にダウングレードした際に改めて行う必要があります。
ダウングレードに時間がかかる
Windows10にダウングレードするのに、数時間かかることがあります。
業務で忙しいときにダウングレードしないように気を付けていただき、十分に余裕があるときに実施してください。
Windows10にダウングレードする方法
Windows11をWindows10にダウングレードするには回復機能を利用します。回復機能の使い方は以下の通りです。
- タスクバーにある「Windowsマーク」をクリックし、開いた画面から「設定」を選択
- 左側から「システム」を選択し、右側から「回復」を選択
- 右側から「復元」を選択
- 新しいウィンドウが表示されますので、ダウングレードする理由をチェックして「次へ」をクリック
- 「アップデートをチェックしますか?」は「行わない」をクリック
- 「知っておくべきこと」を確認し、「次へ」をクリック
- 「ロックアウトされないようにご注意ください」を確認し、「次へ」をクリック
- 「Windows10に復元する」をクリック
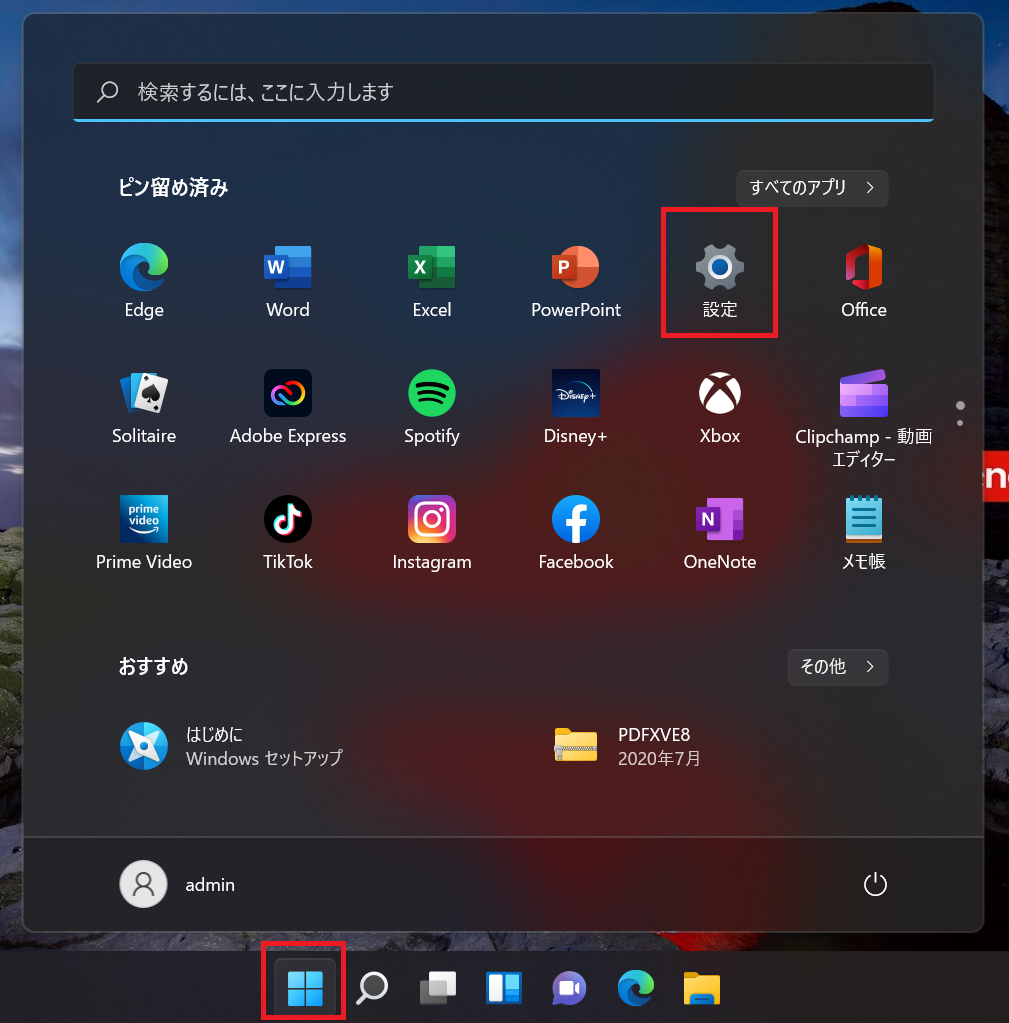
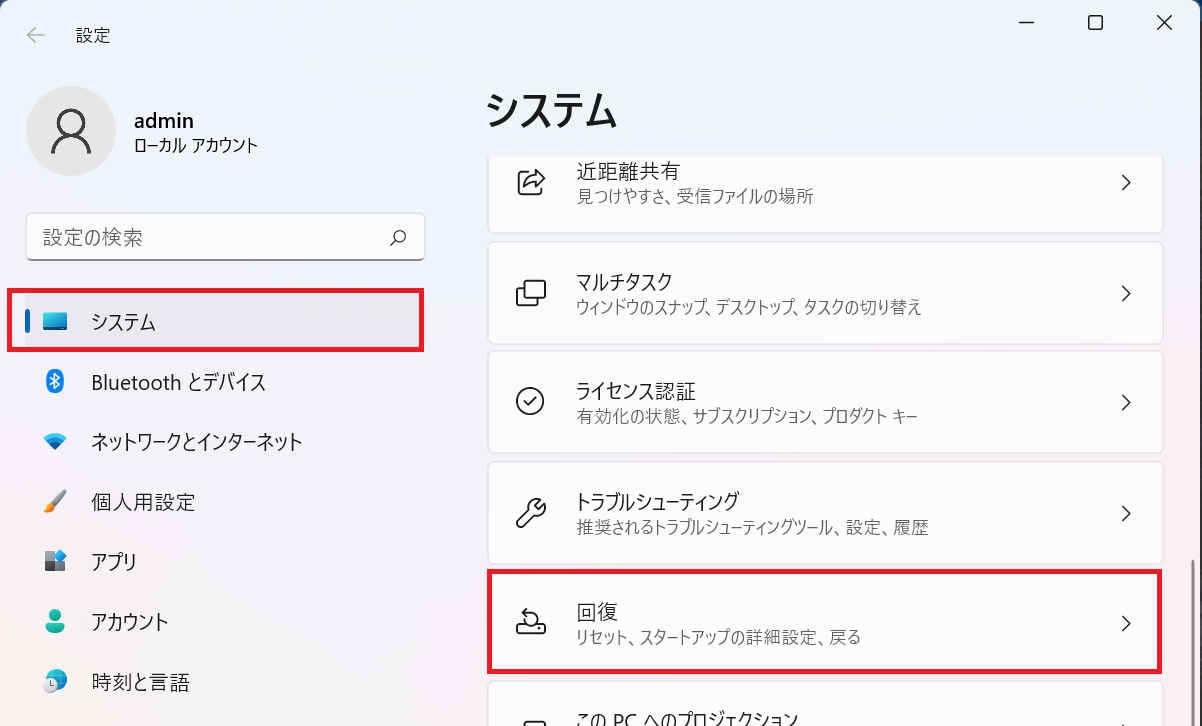
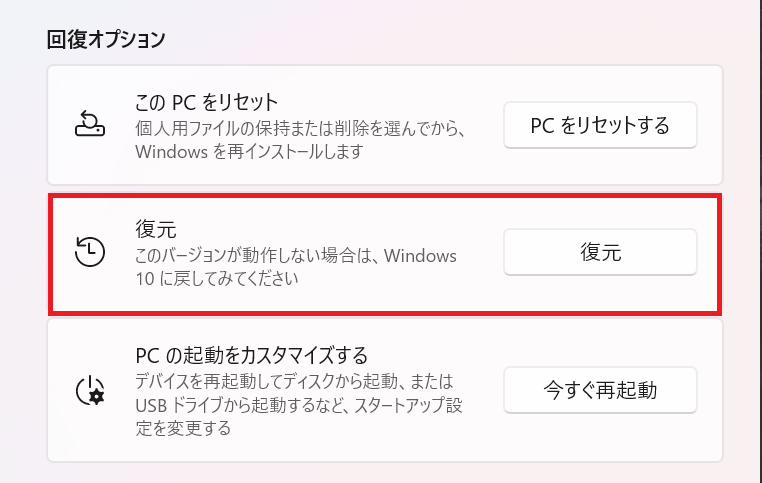
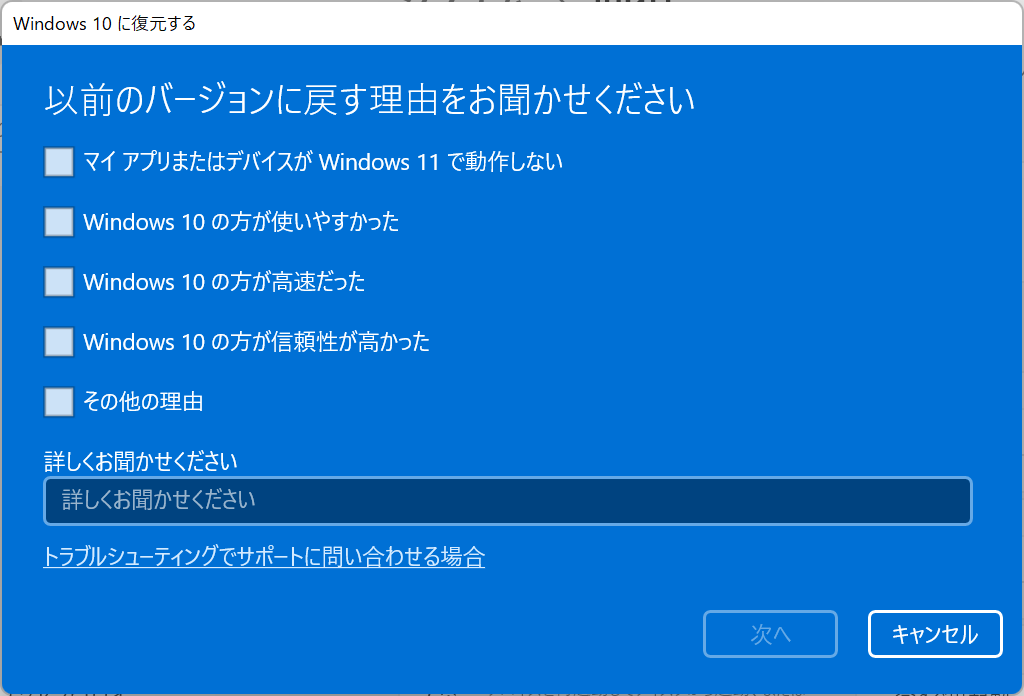
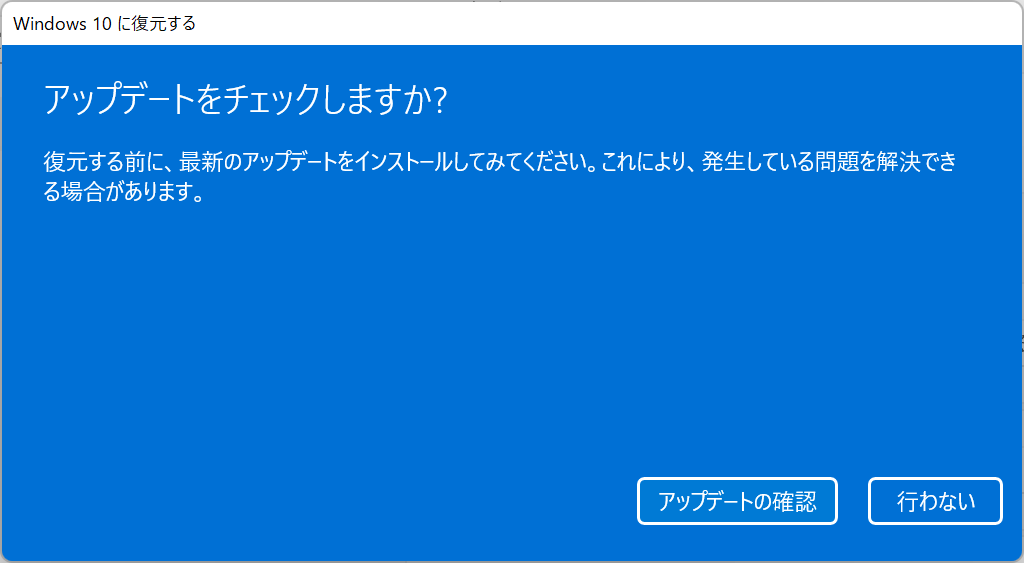
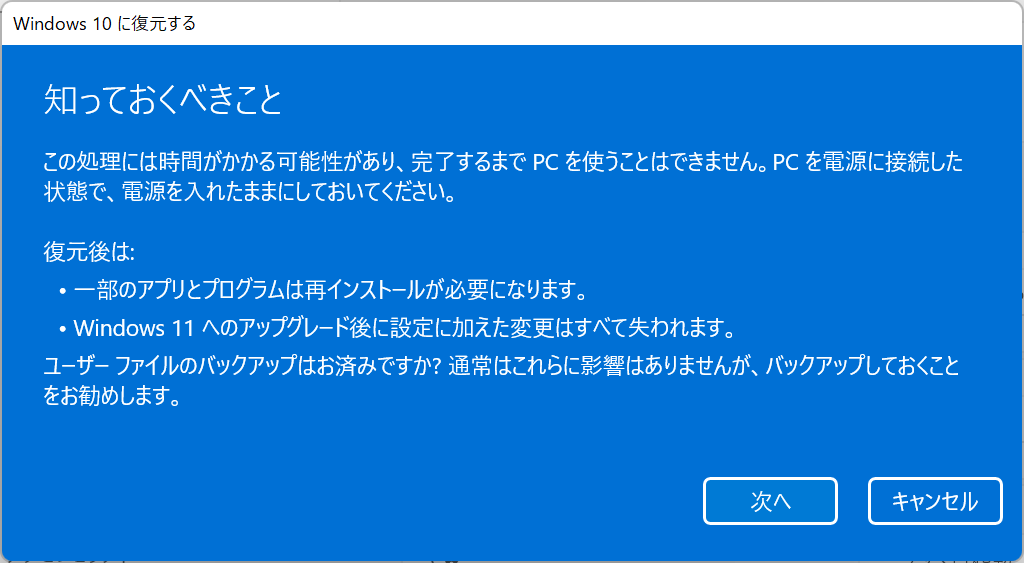
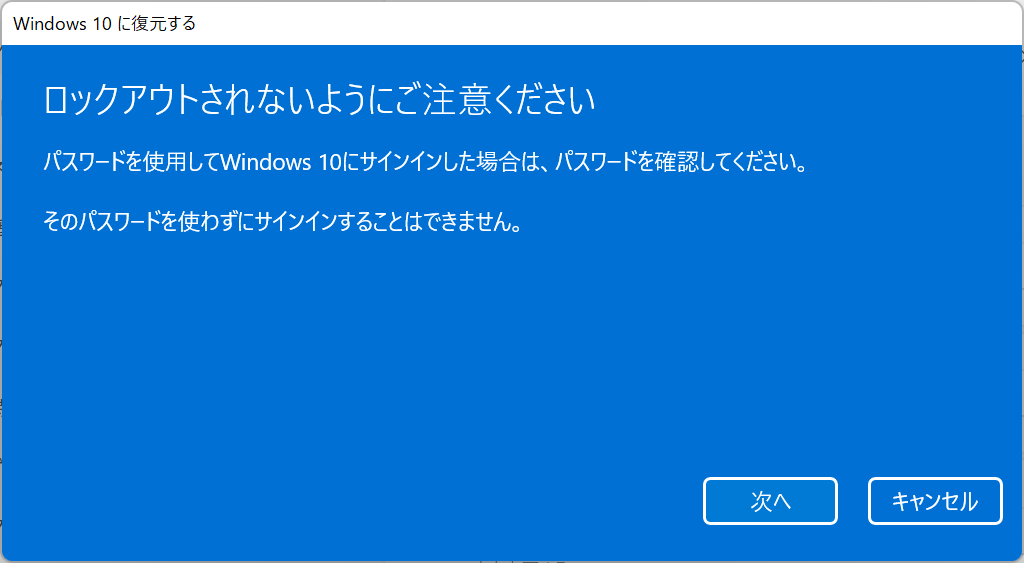
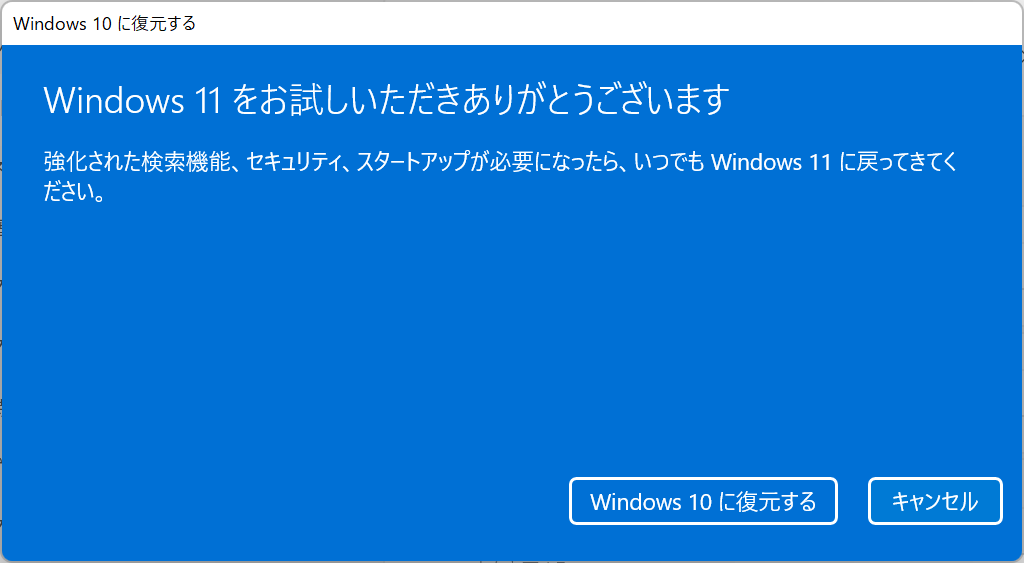
上記の手順でWindows11をWindows10にダウングレードすることができます。
ダウングレードしている最中は電源に接続しておいてください。電源につないでいないと「復元」が実行できません
まとめ
本記事「アップグレードしたWindows11をWindows10に戻す(ダウングレード):方法と注意事項」はいかがでしたか。
もしWindows11に間違えてアップグレードしてしまった人がいたら、すぐにダウングレードを行うことをお勧めしてあげてください。

 関連記事
関連記事













