【Windows11】音声入力の設定方法:使い方・ショートカット・コマンド
 /
/ 

本記事ではWindows11における、音声入力の設定方法について詳しく解説していきます。
Windows11では標準で音声入力機能が備わっており、マイクを通して認識された音声を文字起こしして文章やメールなどに入力することができます。
音声入力の使い方だけでなくショートカットやコマンドを使えるようになることで、音声入力による文字入力の効率が大幅に向上します。
また音声入力は素早い文字入力を可能にするだけでなく、発音のチェックなど言語学習にも活用することができます。
本記事を通して、Windows11での音声入力の使い方やショートカット、コマンドについて理解を深めてください。
Windows11:音声入力について
音声入力機能とは
音声入力機能とはユーザーの音声をテキストに変換して文書やメールなどに入力する機能です。ディクテーションとも呼ばれます。
パソコンでの音声入力はパソコン内蔵のマイクやヘッドセットを通して話した内容の文字起こしを行います。この音声入力機能を利用してキーボードを使用せずに声だけでテキスト入力をする人もいらっしゃいます。
Windowsパソコンには音声入力機能は標準で備わっており、Windows11では日本語の音声入力がサポートされました。これにより日常業務で音声入力を利用するユーザーが劇的に増加しました。
Windows10の音声入力では「日本語」がサポートされていません
現在Windows11でサポートされている言語は日本語・英語・中国語・韓国語・ドイツ語・プランス語・イタリア語・ポルトガル語・スペイン語など多くの言語がサポートされています。
この音声入力機能はMicrosoftのオンライン音声認識サービス(Azure Speechサービス)を使用しているため、インターネットに接続されていないと利用することができません。
Windowsの音声入力機能を利用する場合はインターネットの接続が必ず必要です
Windows10のパソコンでは事前に音声入力を有効にするための設定が必要でしたが、Windows11では事前設定不要ですぐに利用することができます。
Windows10で音声入力を設定する方法や使い方については以下記事をご参照ください。

【Windows10】音声入力の設定方法:使い方や日本語による音声入力について
- 音声入力は音声をテキストに変換する機能
- Windows11では日本語に対応
- Windows11ではすぐに音声入力が利用可能
- インターネットの接続が必須
音声入力の利用場面
音声入力は様々な場面で活躍します。例えばタイピングが遅いユーザーや手や指に障害を持つユーザーであっても音声入力を利用することで素早いテキスト入力を可能にします。
音声入力は文字が入力できる場面(キーボードから文字入力できる場面)であればいつでも利用可能です
また両手は他の作業を行いつつ、声で文書やメールに文字入力を行うというマルチタスク作業もできます。
最近では音声入力を言語学習に活用する人たちも増えました。音声入力を使って英語やフランス語などの発音が正確に認識されるかチェックして、自分の発音が正しいかを確認できます。
Windows11:音声入力の設定方法と使用方法
すでに説明していますが、Windows11では音声入力するための事前設定は必要ありません。特別な設定をすることなく音声入力が利用できます。
Windows11での音声入力の詳しい使い方は次項より解説していきます。
音声入力を起動するショートカットキー
Windows11には音声入力機能を起動するためのショートカットキーが備わっています。
Windowsキー + Hキー
上記のショートカットキーを実行することで次図のような音声入力機能の画面が表示されます。
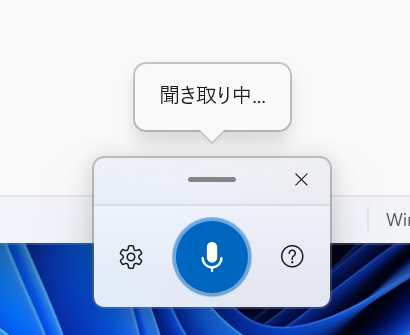
この画面から音声入力の実行や設定を行います。
音声入力の使い方
音声入力を利用した文字起こしは以下の流れで行います。
- 音声入力による文字起こしを入力するためのアプリケーション(Wordやメモ帳など)を起動する
- ショートカットキー(Windowsキー + Hキー)を実行する
- 音声入力画面が表示され「聞き取り中」となったらマイクを通して音声を入力する
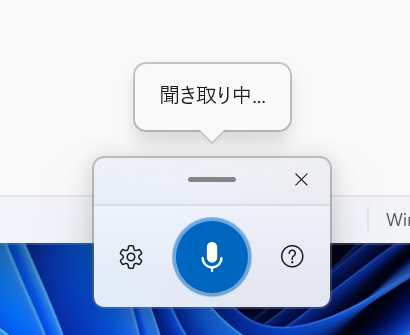
上記の流れで起動したアプリケーションに音声を文字起こししたテキストを入力できます。
文字入力ができない状態で音声入力画面を表示すると次図のようなエラーが表示されます。そのため音声入力を利用するときはテキスト入力が可能なアプリを起動した状態で実行してください。
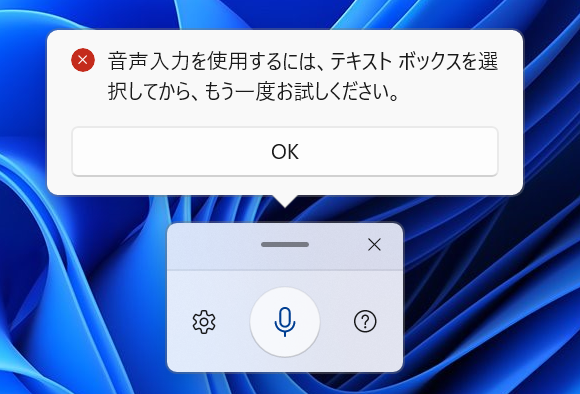
音声入力の設定
音声入力機能では「設定」から音声入力に関する設定を行うことができます。設定画面は音声入力画面から歯車アイコンをクリックして表示します。
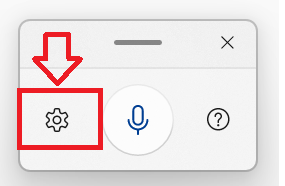
表示された設定画面からは以下3つの設定項目があります。
- 音声入力起動ツール
- 句読点の自動化
- 既定のマイクの選択
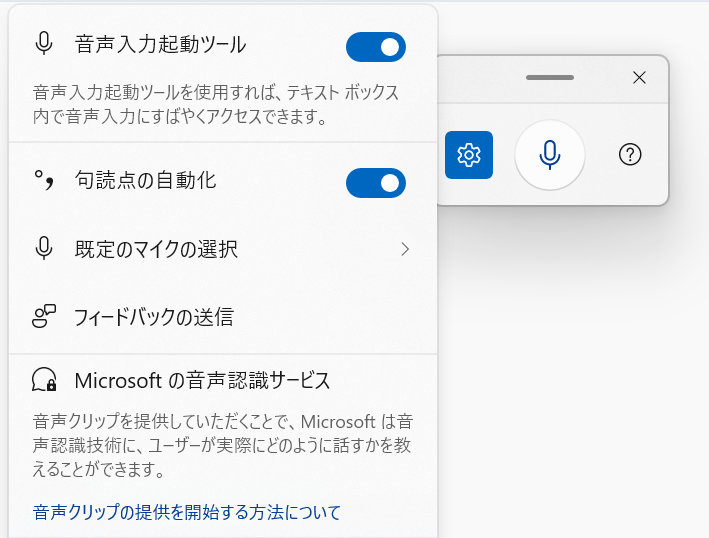
音声入力起動ツール
音声入力起動ツールとはテキスト入力可能な状態になったときに簡単に音声入力を開始できる機能です。
音声入力起動ツールを有効にしておくと、テキスト入力が可能な状態に入ると次図のように音声入力バーが表示されるようになります。
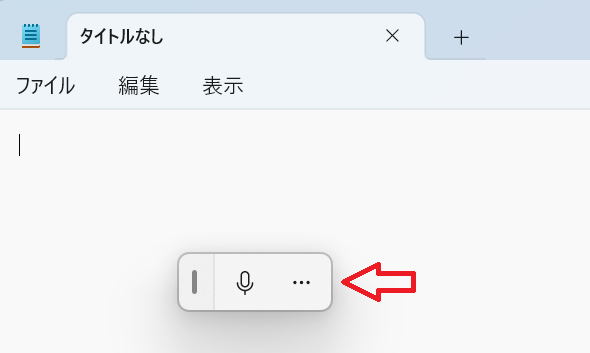
これにより音声入力をより簡単に起動できるようになります。
句読点の自動化
句読点の自動化とは音声入力による文字入力時に句読点を自動的に文中に挿入する機能です。
これにより音声入力したテキストをより自然な文書形式に生成してくれます。手動で句読点を入力する手間が省かれるため効率性が向上します。
既定のマイクの選択
既定マイクの選択では音声入力で利用するマイクを選択する設定項目です。
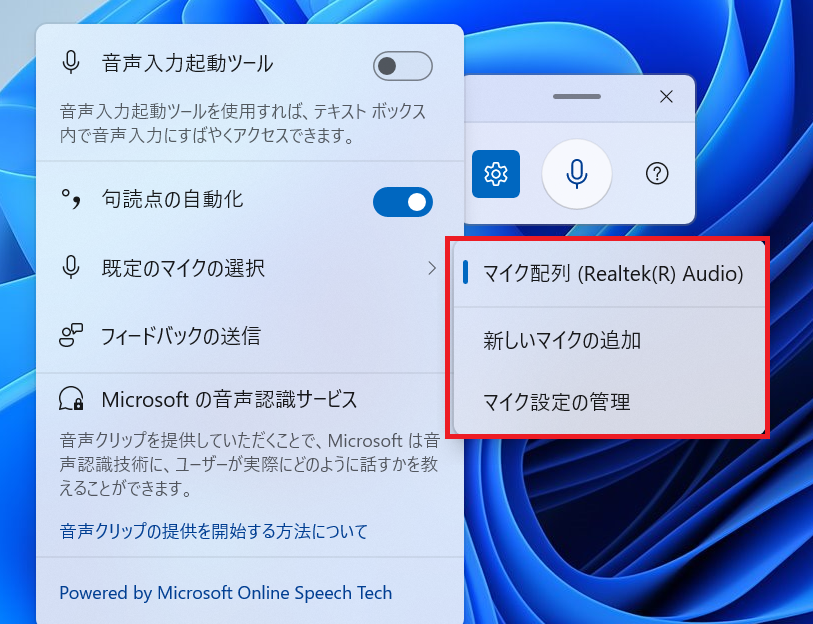
ここから内蔵マイクやヘッドホンなど入力デバイスを選択することができます。
音声入力の言語の切り替え方法
音声入力の言語を切り替える場合は、以下ショートカットキーで入力言語を切り替えてください。
Windowsキー + スペースキー
上記のショートカットキーを実行すると次図の画面が表示されて言語の切り替えが行えます。
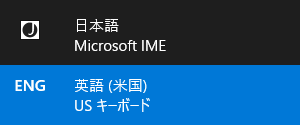
音声入力コマンドと句読点コマンド
Windows11の音声入力機能では効率的なテキスト入力を支援するために音声入力コマンドが備わっています。
音声入力コマンドを使用することでキーボード操作せずにテキストの編集作業が行えるようになります。
音声入力コマンドの一部を以下に記します。
| 話す言葉 | 動作 |
|---|---|
| 音声入力を停止 聞き取りを停止 |
音声入力を停止 |
| それを削除 | 最後に入力された単語または語句を削除 |
| それを選択 | 最後に入力された単語または語句を選択 |
また文章を作成する上で必要不可欠な句読点や記号を入力するための句読点コマンドも備わっています。
句読点コマンドの一部を以下に記します。
| 話す言葉 | 挿入される文字 |
|---|---|
| 句点 | 。 |
| 読点 | 、 |
| ビックリマーク | ! |
| ハイフン | - |
| かっこ | ( |
| かっことじ | ) |
| 疑問符 | ? |
| 左かぎかっこ | 「 |
| 右かぎかっこ | 」 |
| 番号記号 | # |
| パーセント記号 | % |
| アンド記号 | & |
アプリケーションでの音声入力機能
各アプリケーションにも音声入力機能が備わっていることがあります。OutlookやWordなどのアプリケーションではディクテーションと呼ばれます。
ディクテーション機能とはマイクを通して入力された音声をテキストにして出力する(文字起こし)機能です
Wordでのディクテーション機能を利用する方法については以下記事をご参照ください。

【Word】音声入力(文字起こし)する方法:ディクテーションとトランスクリプト
Outlookでのディクテーション機能を利用する方法については以下記事をご参照ください。
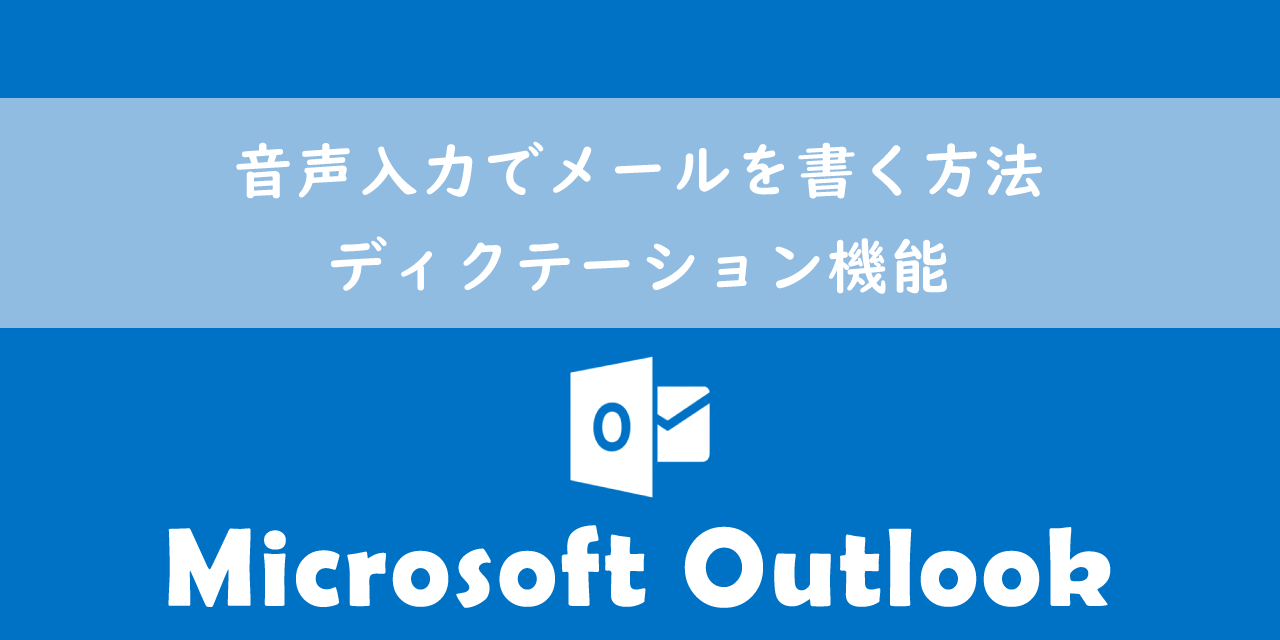
【Outlook】音声入力でメールを書く方法:ディクテーション機能
まとめ
本記事「【Windows11】音声入力の設定方法:使い方・ショートカット・コマンド」はいかがでしたか。
Windows11から音声入力機能では日本語がサポートされたため、非常に使い勝手がよい機能となっています。
タイピングよりも音声入力の方が素早くテキスト入力ができることも多いので、ぜひ試してみてください。

 関連記事
関連記事















