購入時Windows11のOEM版パソコンをWindows10に変更(ダウングレード)する方法
 /
/ 

本記事では購入時のOperating System(以下OS)がWindows11のOEM版パソコン(初期OSがWindows11のパソコン)を、Windows10にダウングレードする方法について解説していきます。
Windows11は2021年10月5日に公開されたWindows10の後継バージョンである最新のOSです。今では家電量販店やメーカーから購入するパソコンはWindows11が初期OSとしてインストールされていることがほとんどです。
しかしやっと慣れたWindows10を今後も使いたいという人がまだまだ多いです。
ぜひ本記事を通して、パソコンに初期インストールされているWindows11をWindows10にダウングレードする方法について理解を深めてください。
Windows10をWindows11にアップグレードしたパソコンをWindows10に戻したい場合はここで紹介する方法と異なります。以下記事を参考にしてWindows10にダウングレードしてください。

アップグレードしたWindows11をWindows10に戻す(ダウングレード):方法と注意事項
ダウングレードではなく今使っているWindows10をWindows11にアップグレードを考えている方は以下記事を参考にしてください。

【Windows11】Windows10からアップグレードする際に必要なスペック(最小要件)
事前準備
本記事で紹介するWindows11のOEM版パソコンをWindows10にダウングレードするには以下のものが事前に必要です。
- OSがWindows11 HomeのOEM版パソコン
- USBメモリ(空き容量が8GB以上)
- Windows10のライセンス
OEM(Original Equipment Manufacturing)版とは、最初からOSがプリインストールされた状態で販売されているパソコンです。家電量販店で販売されているパソコンはほとんどがOEM版です
Windows11 HomeのOEM版パソコン
まず購入したWindows11 Homeのパソコンが手元にある必要があります。またWindows11のエディションがHomeであることを確認してください。
Windows11 Proの場合、Windows10のダウングレード権が基本的に付いています。その場合、ダウングレード方法が本記事とは異なります
USBメモリ
Windows10のインストールメディアを作成するためにUSBメモリが必要となります。
空き容量が8GB以上あればどんなUSBメモリでも大丈夫です。
Windows10のライセンス
初期OSがWindows11 HomeのパソコンをWindows10にダウングレードするためには、Windows10のライセンスを持っている必要があります。
個人でダウングレードを行う人は、いわゆるパッケージ版のWindows10を購入する必要があるということです。価格は数万円するため、高いお金を払ってWindows10にダウングレードする人は少ないかと思います。
会社でWindows10 Enterpriseのボリュームライセンスを持っているため、Windows11 Proよりも安価なWindows11 Homeのパソコンを購入してWindows10にダウングレードしています
OEM版Windows11をWindows10にダウングレードする流れ
OEM版のWindows11をWindows10にダウングレードする流れは以下の通りです。
- Microsoftのページからメディア作成ツールをダウンロードする
- Windows10のインストールメディア(USB)を作成する
- USBから起動させてWindows10をクリーンインストールする
それぞれの方法について次項より詳しく解説していきます。
Microsoftのページからメディア作成ツールをダウンロード
Microsoftの「Windows10のダウンロード」ページからメディア作成ツールをダウンロードします。
上記サイトにアクセスしましたら、「ツールを今すぐダウンロード」をクリックしてメディア作成ツールをダウンロードしてください。
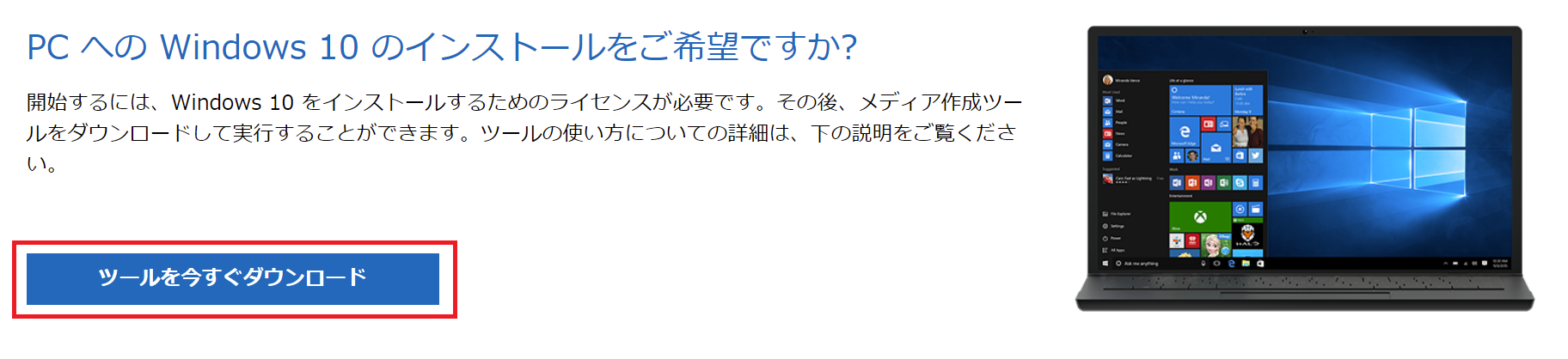
今現在(2022年7月13日)では「MediaCreationTool21H2.exe」がダウンロードされます。
Windows10のインストールメディア(USB)の作成
Windows10をパソコンにインストールするためのインストールメディアを作成します。ここではUSBメモリをインストールメディアとして作成します。
- ダウンロードした「MediaCreationTool」を起動(管理者のみ可能)する
- ライセンス条項を同意する
- 「別のPCのインストールメディアを作成する」を選択し「次へ」をクリック
- 言語、アーキテクチャ、エディションを選択し「次へ」をクリック
- メディアを選択でUSBフラッシュドライブを選択し「次へ」をクリック
- メディア作成が始まります
- メディアの作成が終わりましたら「完了」をクリックして終了します
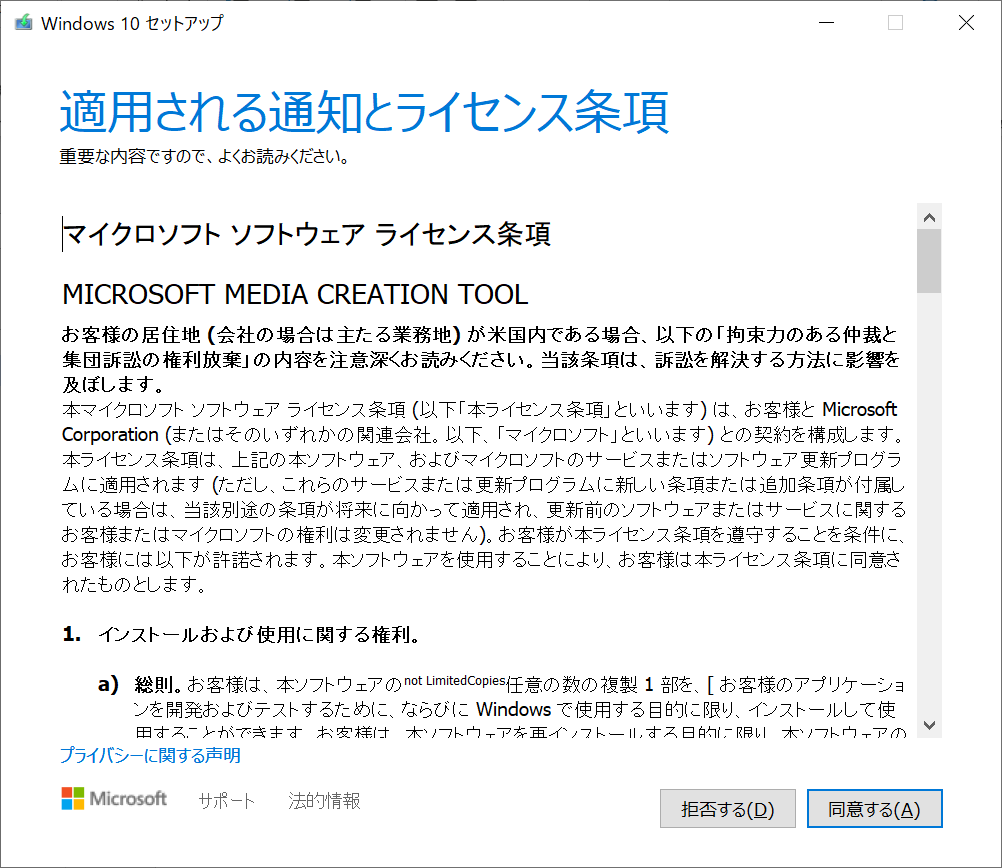
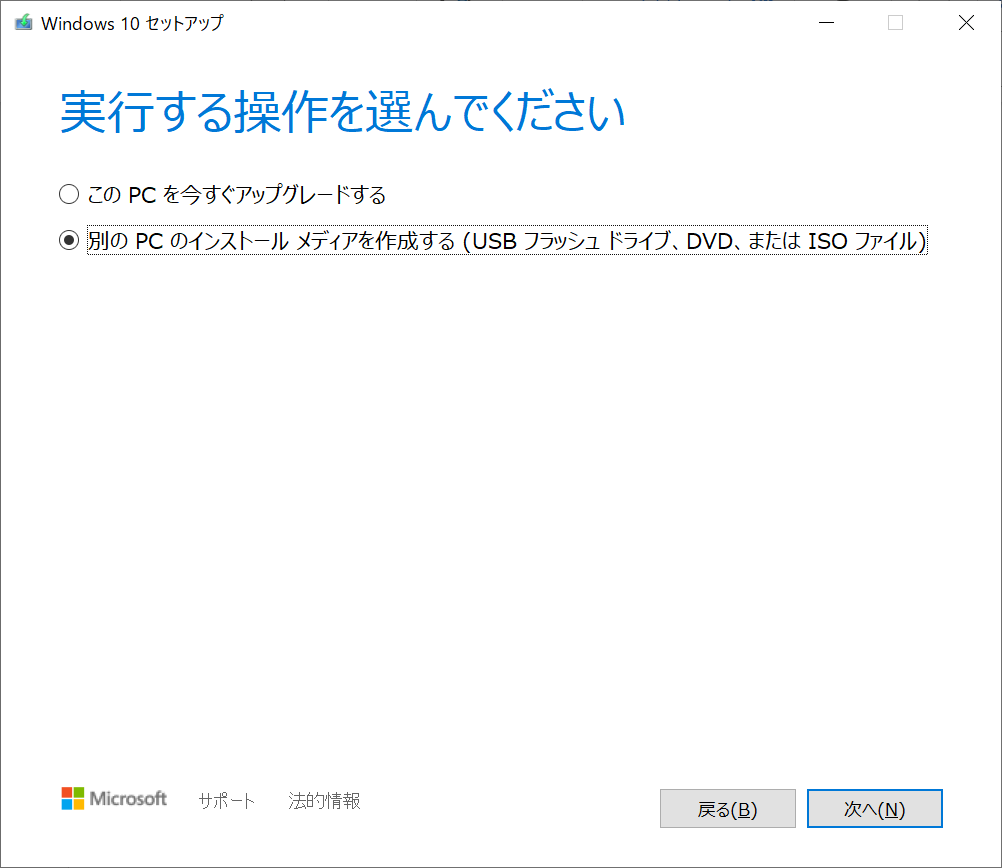
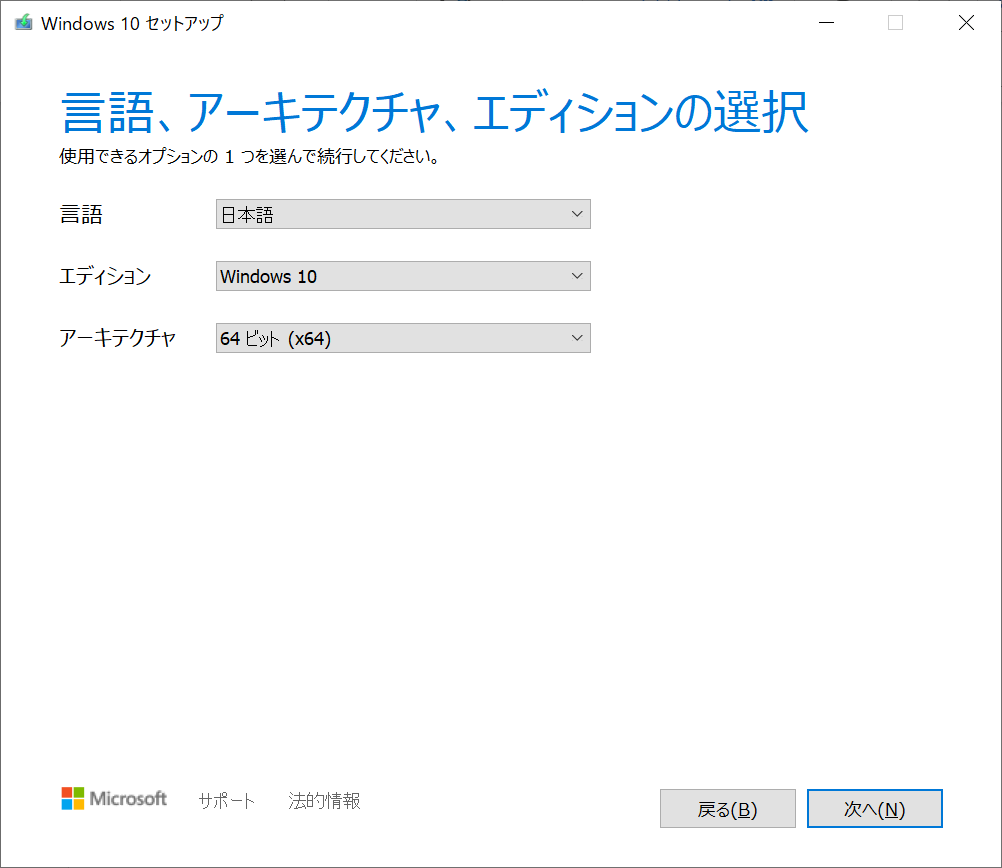
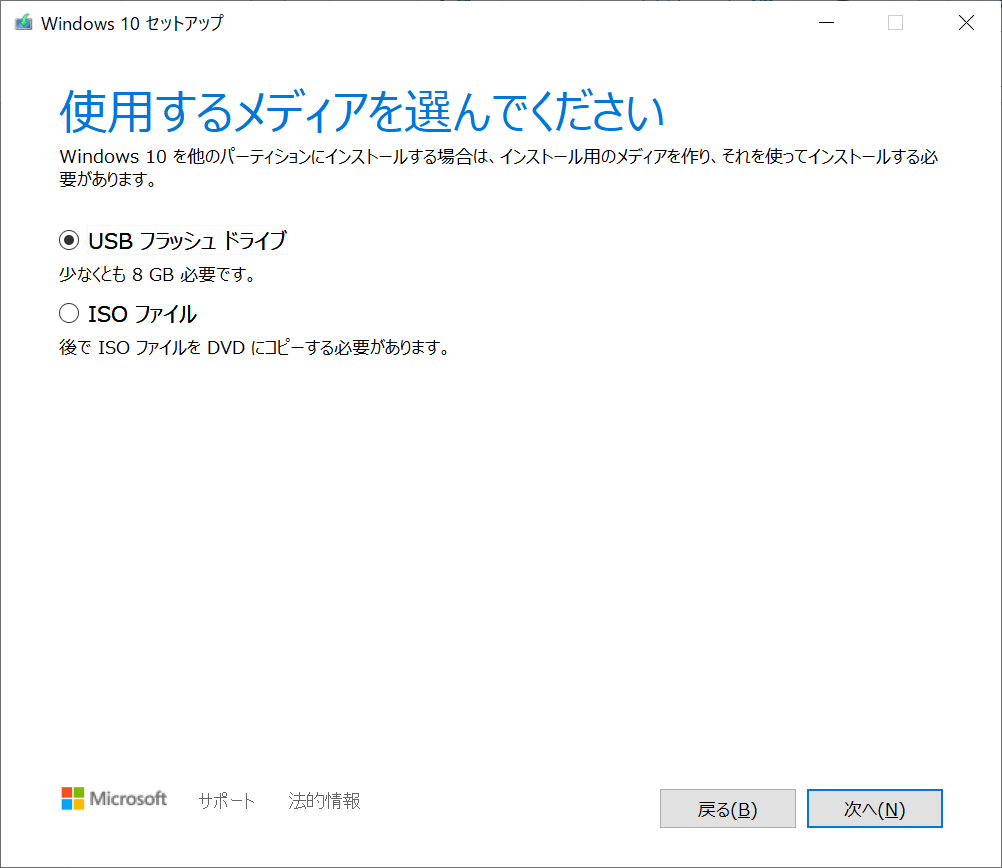
上記の操作が完了しましたら、無事にWindows10のインストールメディアが作成されます。
Windows10のクリーンインストール
最後にWindows10のインストールを行います。以下の流れに沿ってWindows10をインストールしてみてください。
- Windows10をインストールしたいパソコンにUSBメモリを指して電源を投入
- USBメモリから起動させる(パソコンによって方法は異なる)
- Windows10のインストールがスタートするので、画面の指示に従って操作する
上記2番のUSBメモリから起動させる方法はパソコンメーカーによって異なります。例えばLenovoパソコンではパソコンを起動後、「F12」キーを連打してブート選択メニューを表示させます。他にも「F8」や「F3」の場合もありますので、利用しているメーカーのサイトで確認してください。
上記3番でWindows10をインストールしている際に、インストールの種類を選択する画面が出てきます。ここではクリーンインストールするので、「カスタム:Windowsのみをインストールする」を選びましょう。
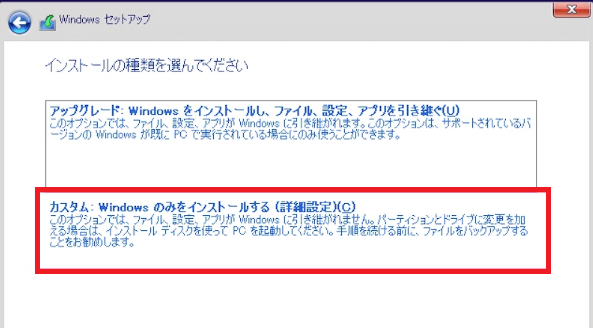
無事インストールが終了すれば、Windowsの初期設定が始まります。それが終わればWindows10のデスクトップ画面が表示されます。これにてWindows10のインストールは終了となります。
Windows10をインストール後に発生した問題など
ライセンスの認証がなかった
他のサイトなどではWindows10をインストール中にライセンスキーを入力する操作があるとのことでした。
しかし今のところライセンスキーを入力するためのページが表示されることはないです。ライセンス認証することなくWindowsの初期設定が終了し、正常にWindows10が起動しています。
もちろんWindows10が起動した後に、ライセンス認証を行っております。
タッチパッドが一切使えず
Windows10をインストールした直後はタッチパッドが一切使えない現象に陥りました。
タッチパッドのドライバーがないことが原因だったのか、Windows Updateを実施したあとからは問題なく使えるようになりました。
LANポートや無線Wi-Fiが利用できない
これもタッチパッドと同様にドライバー問題化と思いますが、有線のLANポートやWi-Fiによるインターネット接続がWindows10インストール直後は利用できませんでした。
私は運よくWi-Fiを受信する機器を持っており、パソコンに装着することでWi-Fiを受信できるようになりインターネット接続が可能となりました。
Windows Update実施後は、有線・無線ともに問題なく利用できるようになりました。
まとめ
本記事「購入時Windows11のOEM版パソコンをWindows10に変更(ダウングレード)する方法」はいかがでしたか。
メーカーからパソコンを購入するとOSなしのパソコンが購入できないことが多く、やむを得ずWindows11のOEM製品を買っている方もいらっしゃると思います。本記事を参考に安価なWindows11 Homeを購入して、Windows10にダウングレードできるようにしましょう。

 関連記事
関連記事











