【Windows11】予測変換が邪魔・かぶる:オフ(無効)にして候補を消す方法
 /
/ 

本記事ではWindows11における、予測変換をオフ(無効)にする方法について解説していきます。
予測変換とは文字の入力途中で候補の単語や文章を表示する機能であり、文字入力の補助としてデフォルトで有効になっています。
予測変換は便利な機能ではありますが、人によっては予測変換の表示が邪魔と感じたり、中には入力文字とかぶるため無効にしたいという方もいます。そういった場合は予測変換機能は無効にできるので、無効にしてみて使い勝手を確認してください。
本記事を通して、Windows11の予測変換機能を無効にする方法について覚えてください。
Windows11の予測変換で発生した問題
私は社内SE(システムエンジニア)として働いており、日々パソコンやアプリケーションについての問い合わせに対応しています。
日々の問い合わせの中で、Windows11に関する次のような問い合わせがくることがあります。
文字の入力中に表示される予測変換の候補が入力中の文字とかぶる
実際に画面を確認してみると、入力途中の文字に予測変換の候補が重なり、現在の入力途中の文字が見えなくなっていました。
この問題の原因として考えられるのが、Windows11の不具合やパソコンの解像度や拡大縮小の倍率です。
最も簡単に問題を解決する方法が予測変換機能を無効にすることです。
予測変換で表示される候補の位置を変えることはできないため、予測機能自体を無効にする対応を基本取っております
次項より予測変換を無効にする方法について解説していきます。
予測変換機能を無効にする方法
文字入力時の予測変換はIME(Input Method Editor/文字入力支援ソフト)によって表示されています。
そのためIMEの設定から予測変換の有効・無効が設定できます。本記事では以下IMEの予測変換を無効にする方法を解説します。
- Microsoft IME
- Google日本語入力
Microsoft IME
WindowsではデフォルトでMicrosoft IMEが備わっているため、多くのWindowsユーザーはMicrosoft IMEを利用しています。
Microsoft IMEで予測変換を無効にする方法は以下の通りです。
- 画面右下にある「A」または「あ」を右クリックし、表示されたメニューより「設定」を選択する
- 表示された画面の右ペインから「全般」をクリックする
- 「全般」画面の予測変換の文字数選択設定で「オフ」を選択する
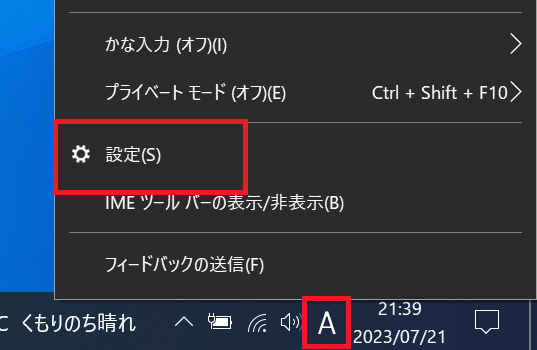
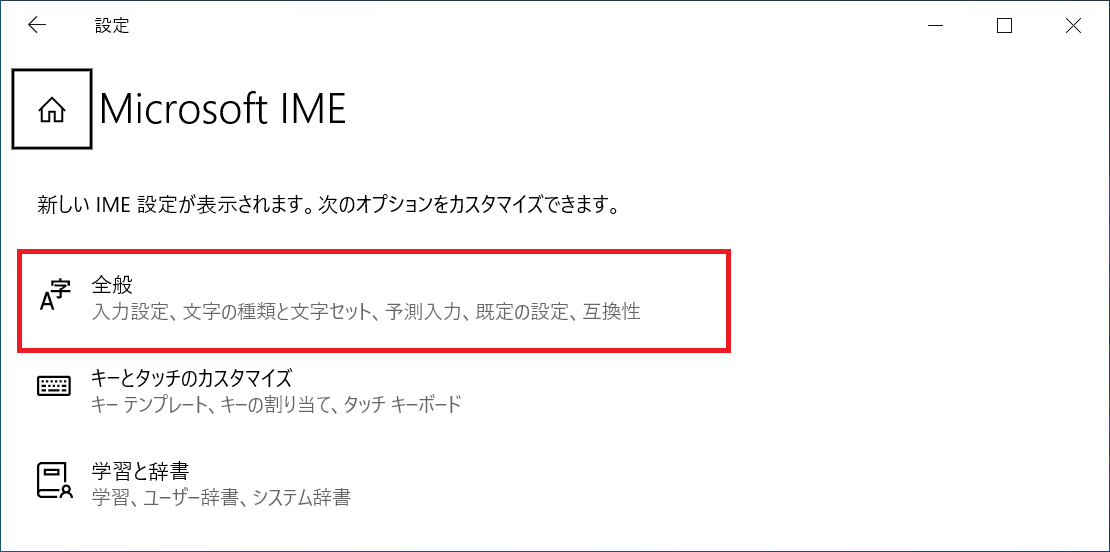
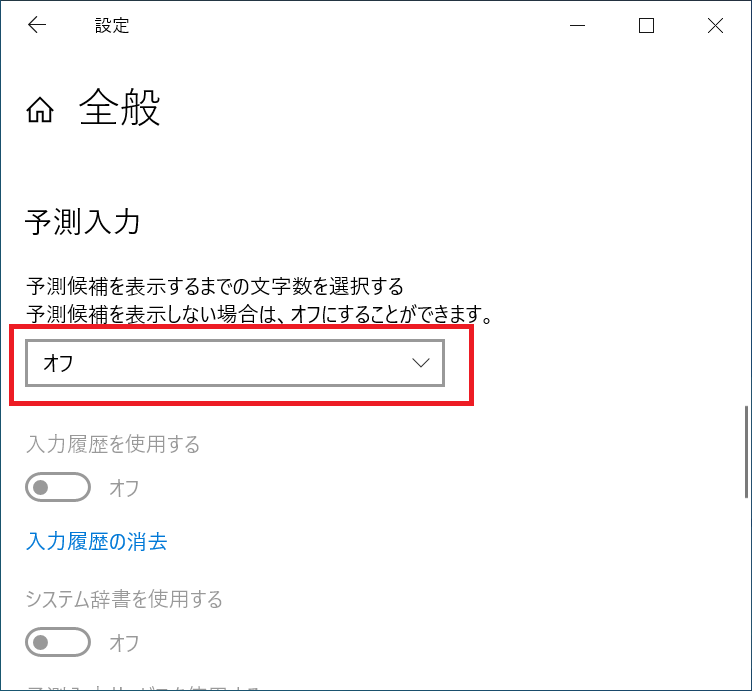
上記の設定によりMicrosoft IMEの予測変換を無効にできます。
Google日本語入力
Google日本語入力はGoogleが無料で提供しているIMEです。Microsoft IMEではなくGoogle日本語入力を好んで使用している人も多いです。
IMEでGoogle日本語入力を利用している方は以下の方法で予測変換を無効にできます。
- 画面右下にある「A」または「あ」を右クリックし、表示されたメニューより「プロパティ」を選択する
- 開いたプロパティ画面から「サジェスト」タブをクリックし、「入力履歴からのサジェスト自動表示を有効にする」と「システム辞書からのサジェスト自動表示を有効にする」のチェックをオフにする
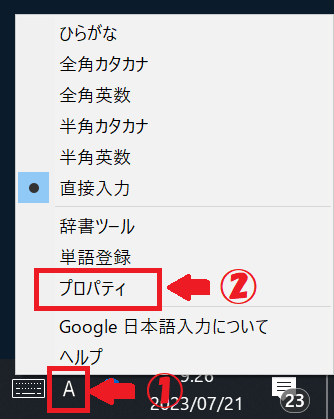
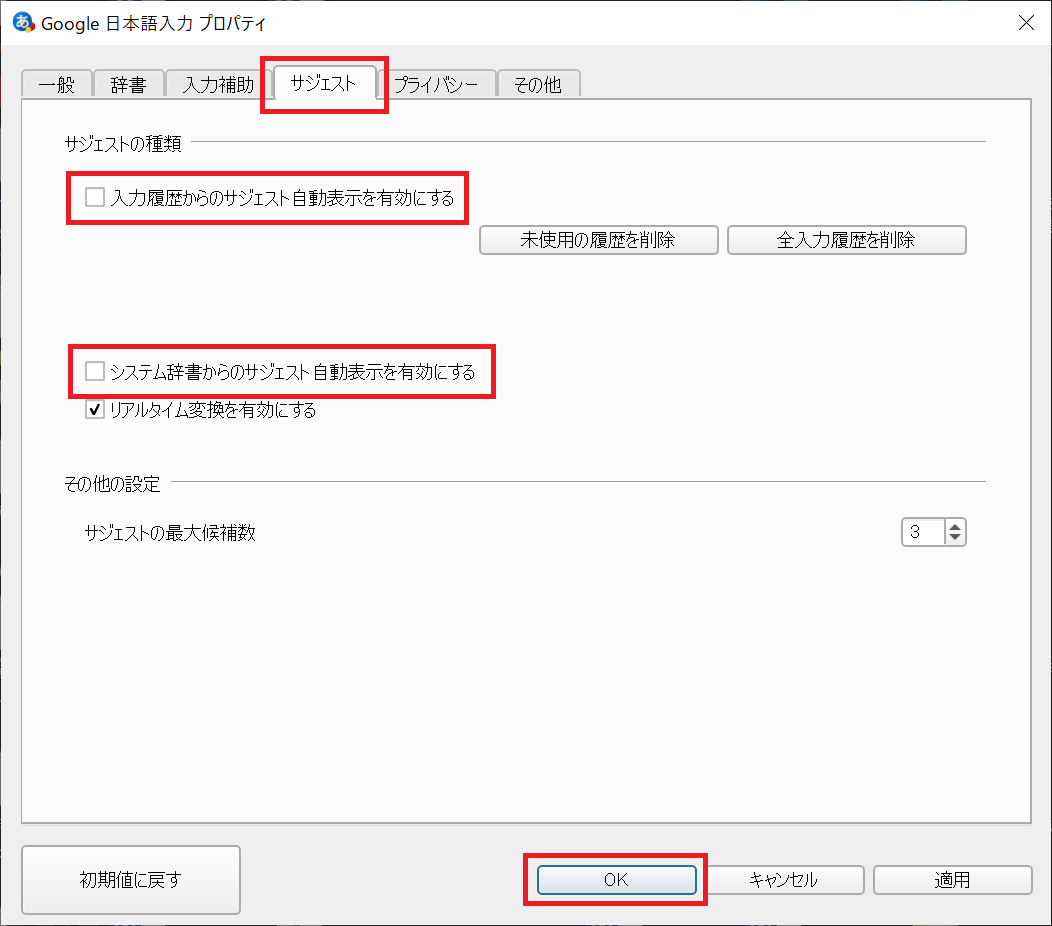
上記の流れでGoogle日本語入力での予測変換を無効にできます。
まとめ
本記事「【Windows11】予測変換が邪魔・かぶる:オフ(無効)にして候補を消す方法」はいかがでしたか。
Windows11で予測変換の候補が邪魔になったり入力文字と重なる場合は、予測変換を無効に対応してください。

 関連記事
関連記事













