【Windows10】印刷時のデフォルト(既定の)プリンターを設定する方法
 /
/ 

本記事ではWindows10における、印刷時のデフォルト(既定の)プリンターを設定する方法について解説していきます。
毎回同じプリンターを利用するのに、毎回印刷時にそのプリンターを選択しなくてはいけないのは面倒くさいですよね。Windows10では簡単に印刷時に出力先として選択するプリンターのデフォルトを設定できます。
本記事を通して、デフォルトプリンターの設定方法について理解を深めてください。
デフォルト(既定の)プリンターを設定するとは
エクセルやWord、PDFといったドキュメントを印刷する際は、必ず出力先のプリンターを選択します。会社から支給されているパソコンであれば、社内にある多くのプリンターが登録されていることがあります。そのため数多くのプリンターから希望のプリンターを探すのも一苦労です。
毎回同じプリンターを利用しているのであれば、そのプリンターがデフォルトで選択されていると楽ですよね。
Windows10では印刷時に選択するプリンターのデフォルト(既定)を設定することができます。デフォルトだけでなく、最後に使用したプリンターが次回の印刷時に選択されるような設定もあります。
自分にあったプリンター設定を試してみてください。
デフォルト(既定の)プリンターの設定方法
印刷時に選択されているデフォルト(既定の)プリンターを設定する方法は以下2つの方法があります。
- Windows設定の「プリンターとスキャナー」から設定する
- 「デバイスとプリンター」から設定する
上記の方法について次項より解説していきます。
Windows設定の「プリンターとスキャナー」から設定する
Windows設定の「プリンターとスキャナー」からデフォルト(既定)のプリンターを設定する方法を以下に記します。
- 画面左下のスタートメニュー(Windowsアイコン)をクリックし、「設定」を選択
- Windowsの設定画面から「デバイス」を選択
- 左ペインから「プリンターとスキャナー」を選択し、右ペインから対象のプリンターをクリック<「管理」ボタンをクリック
- 表示されたプリンターの管理画面より「既定として設定する」をクリック

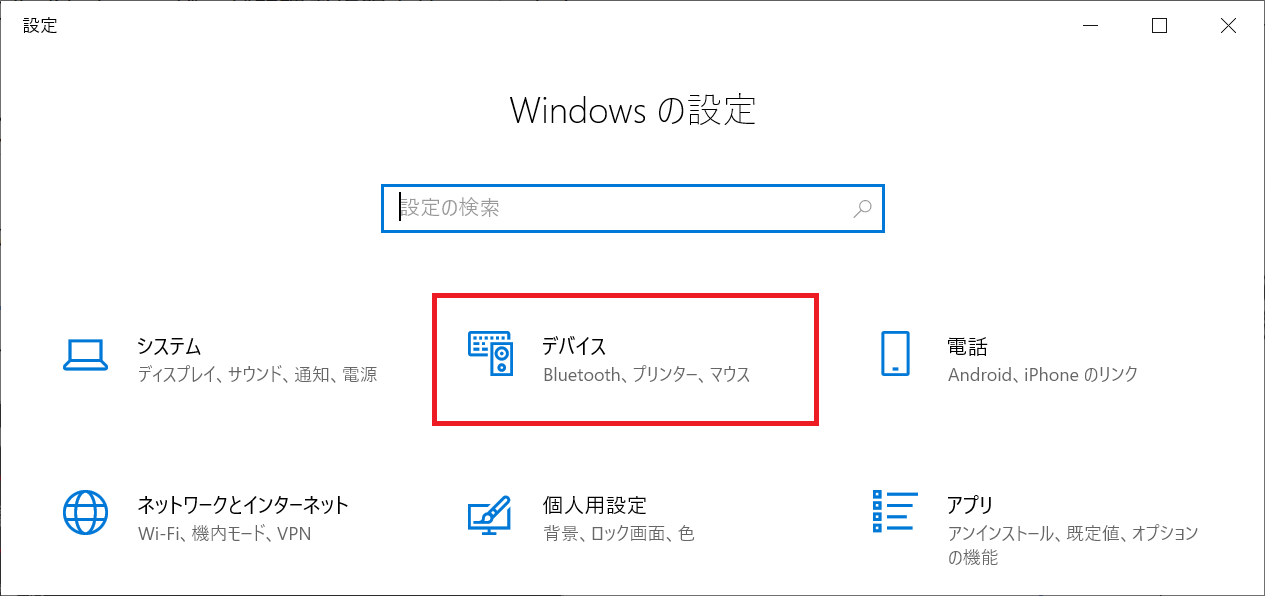
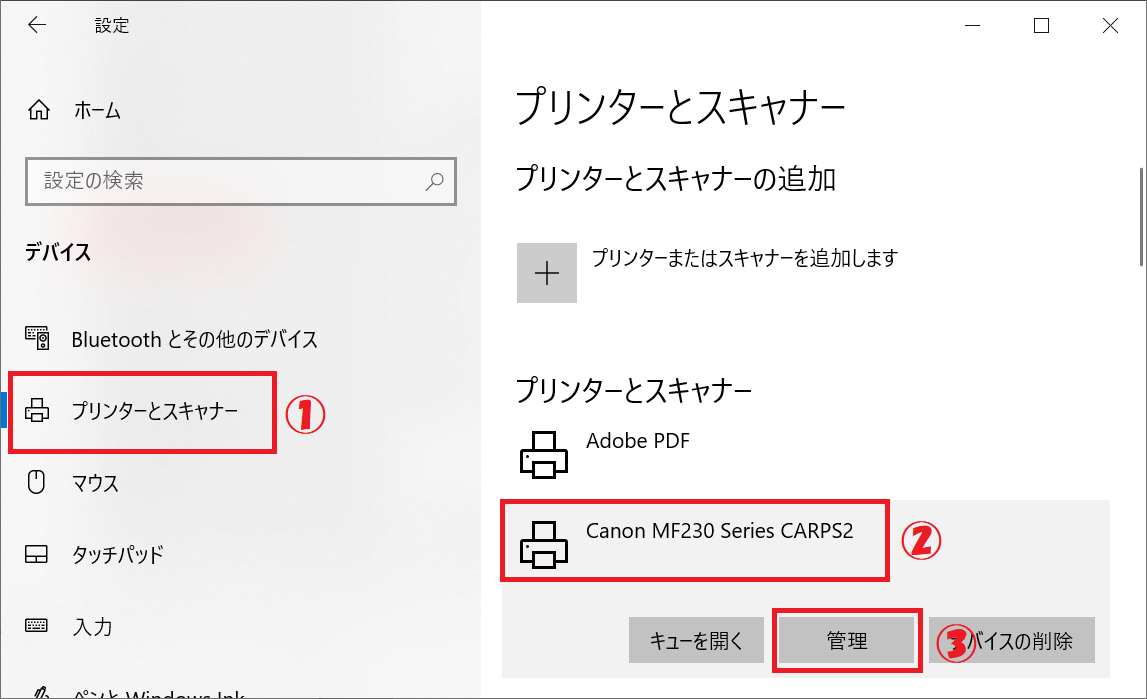
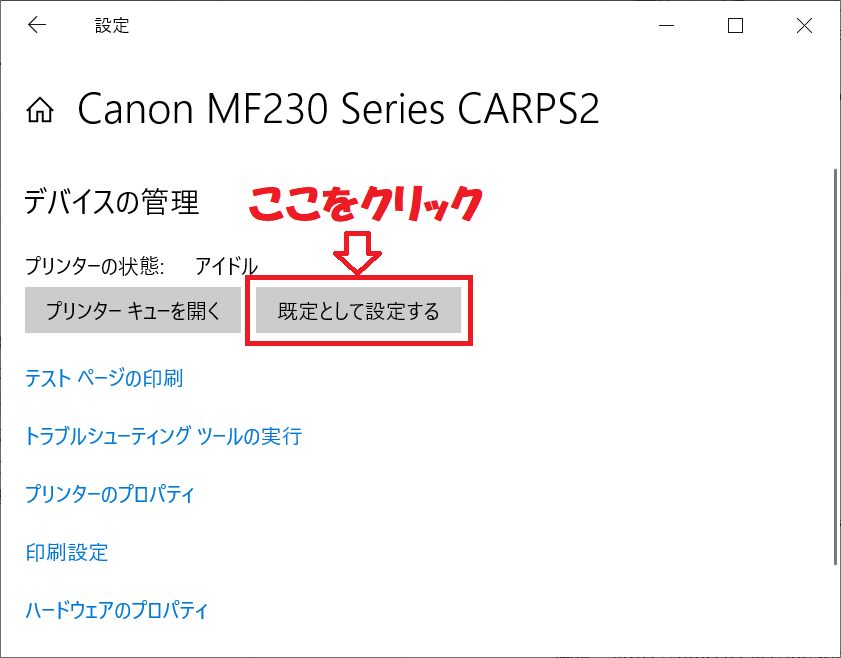
上記の操作により、既定のプリンターを設定できます。既定と設定すると画面上に「既定」というテキストが追加されます。
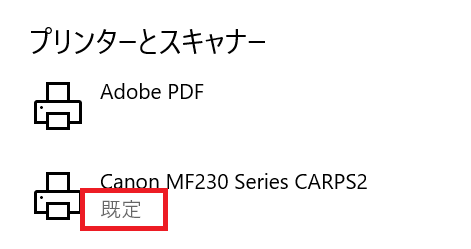
「デバイスとプリンター」から設定する
「デバイスとプリンター」からデフォルトで選択されているプリンターを設定する方法は以下の通りです。
- コントロールパネルを起動する
- 表示方法を「カテゴリ」に変更し、ハードウェアとサウンド内の「デバイスとプリンターの表示」をクリック
- 表示されたプリンター一覧からデフォルト設定にしたいプリンターを右クリックし、表示されたメニューから「通常使うプリンターに設定」をクリック
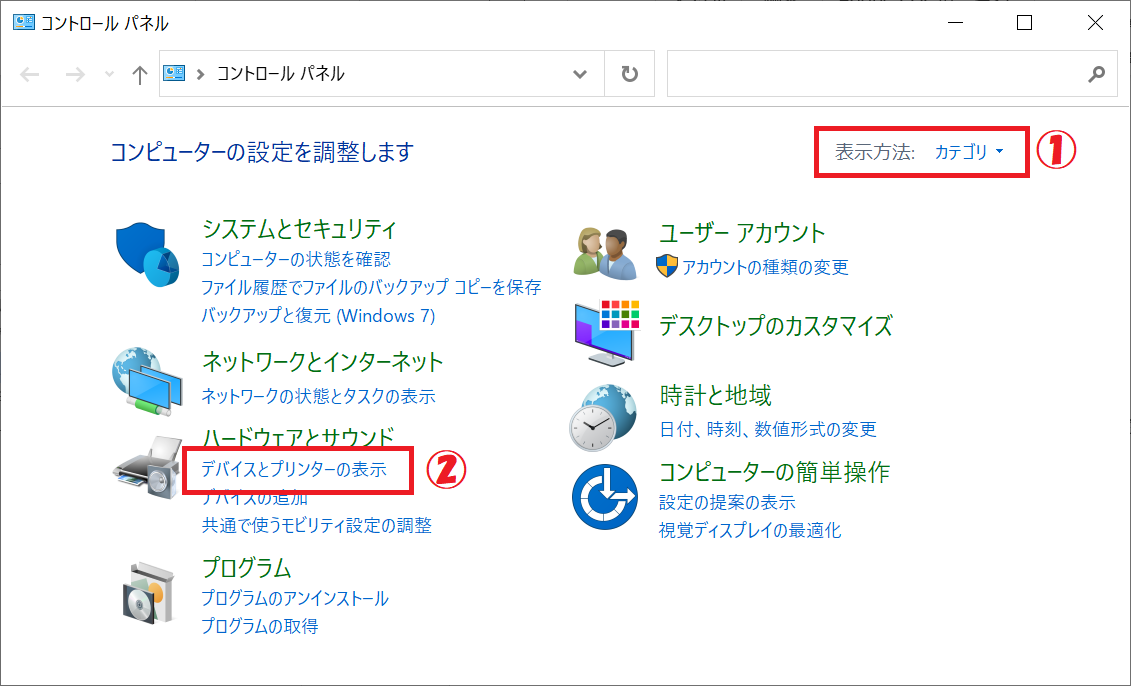
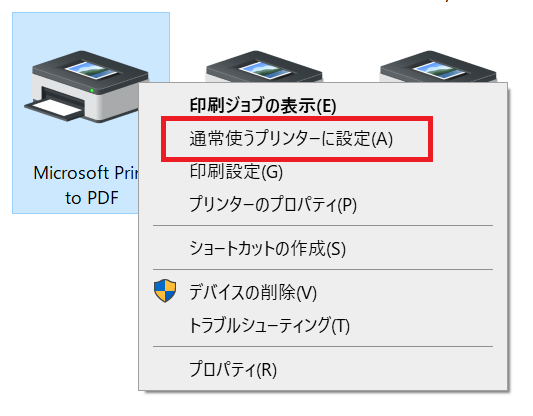
上記の流れでデフォルトで選択されているプリンターを設定できます。通常使うプリンターとして設定されたプリンターには緑色のチェックマークが付きます。
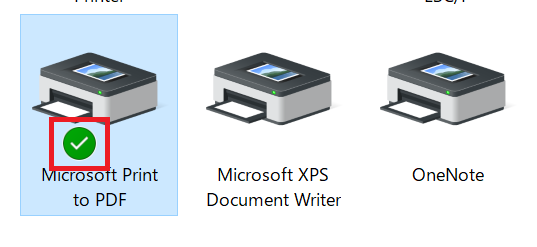
通常使うプリンターが勝手に変わる
通常使うプリンター(既定のプリンター)が勝手に変わるという方は以下の設定をオフにしてみてください。
- 画面左下のスタートメニュー(Windowsアイコン)をクリックし、「設定」を選択
- Windowsの設定画面から「デバイス」を選択
- 左ペインから「プリンターとスキャナー」を選択し、右ペインで下にスクロールして「Windowsで通常使うプリンターを管理する」のチェックをはずす

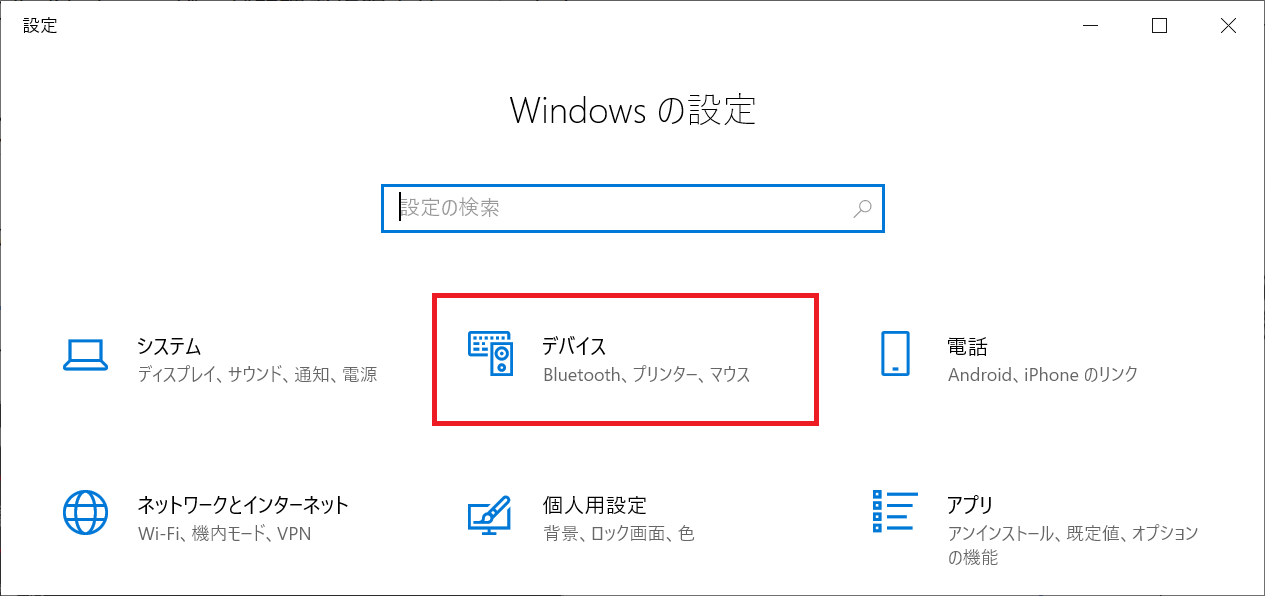
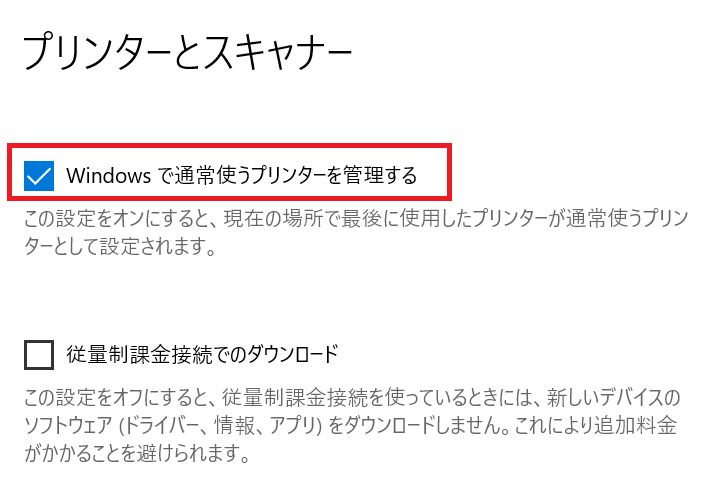
上記の操作で「Windowsで通常使うプリンターを管理する」を無効にし、デフォルトプリンターを設定することで印刷時に選択されているプリンターを固定することができます。
最後に利用したプリンターを通常使うプリンターにする
最後に利用したプリンターを通常使うプリンターにする(次回印刷時に選択されている)設定方法は以下の通りです。
- 画面左下のスタートメニュー(Windowsアイコン)をクリックし、「設定」を選択
- Windowsの設定画面から「デバイス」を選択
- 左ペインから「プリンターとスキャナー」を選択し、右ペインで下にスクロールして「Windowsで通常使うプリンターを管理する」にチェックを入れる

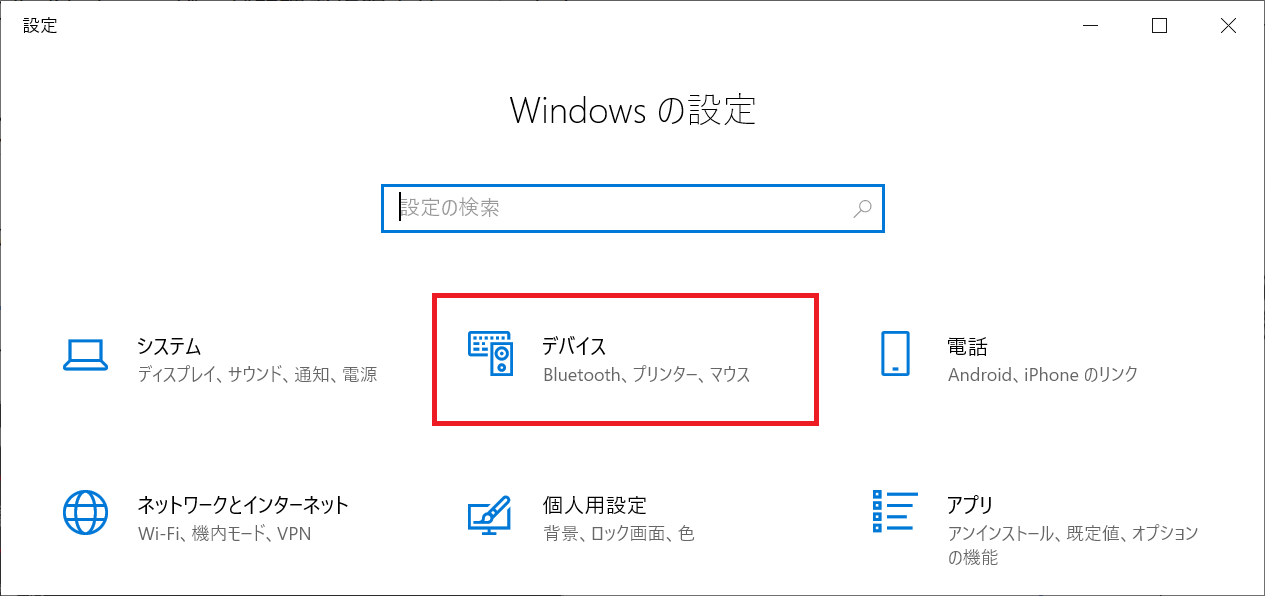
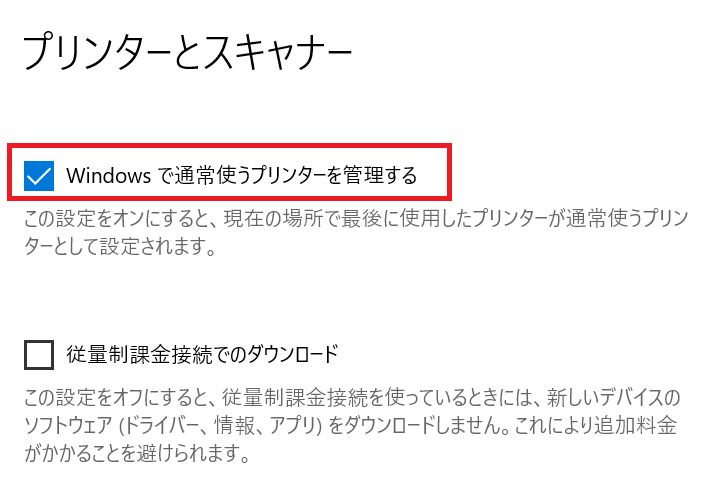
上記の設定により、最後に選択したプリンターが次の印刷時に最初から選ばれるようになります。
Edgeのデフォルトプリンターが通常使うプリンターにならない
実は本記事で解説した方法でデフォルトのプリンターを設定してもEdgeで印刷する際のデフォルトプリンターにはなりません。
Edgeでも本記事で設定したデフォルトプリンターが初めから選択されるようにしたい場合は、以下記事で解説している方法を行ってみてください。

【Edge】印刷時のデフォルト(既定)のプリンターを設定する方法
まとめ
本記事「【Windows10】印刷時のデフォルト(既定の)プリンターを設定する方法」はいかがでしたか。
基本的に使用するプリンターが毎回同じであれば、デフォルトのプリンターを設定してみてください。
またプリンターは突然印刷ができなくなる問題が発生します。もしまだそういった問題が発生していなくても、突然の問題に対応できるように以下記事を読んで対応方法を学んでおきましょう。

【Windows】プリンターで印刷が突然できなくなったときの対処方法

 関連記事
関連記事




















