【プリンター】オフラインで印刷できない:原因と解除方法
 /
/ 

本記事ではプリンターでたびたび発生する、オフラインとなり印刷できない問題の原因と解除方法について解説していきます。
プリンターで印刷する際に「オフライン」と表示されて印刷ができない問題が発生することがあります。この問題は様々な原因が考えられ、ときにはすぐに解決できない場合もあります。
本記事を通して、オフラインをオンラインにする方法について理解を深めてください。
プリンターで発生した問題
私は社内SE(システムエンジニア)をしており、パソコンやプリンターなど様々なデバイスやアプリケーションに関する問い合わせや問題に毎日対応しています。
家庭用プリンターや社内の複合機で以下の問題が発生することがたびたびあります。
プリンターがオフラインと表示され、ドキュメントの印刷ができない
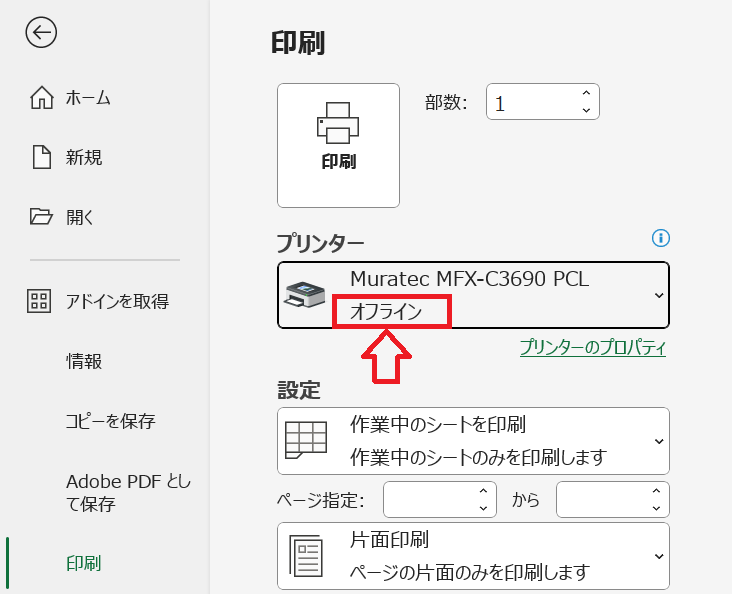
プリンターに表示されるオフラインとは対象のプリンターに対して印刷要求ができない状態をいいます。オフラインのままだと印刷が実行されないため、速やかに修復する必要があります。
プリンターがオフラインとなる原因と解除方法については次項より詳しく解説していきます。
オフラインで印刷できない原因と解除方法
プリンターがオフラインとなる原因は次の通りです。
- プリンターの電源が入っていない
- プリンターの動作に問題がある
- パソコンの動作に問題がある
- ネットワークの接続が切れている
- 「オフラインで使用する」にチェックが入っている
- パソコンにインストールされているプリンタードライバーに問題がある
上記の原因に対する対処方法を解説していきます。
プリンターの電源が入っていない
プリンターの電源が入っていないとオフラインと表示され、プリンターが利用できない状態となります。
プリンターの電源がONになっているか、また電源ケーブルが抜けてないか等をご確認ください。
プリンターの動作に問題がある
プリンターが正常に動作していないこと(通信障害やエラーなど)が起因してオフラインと表示している可能性があります。
プリンターの電源を一度落として、再度電源を入れてみてください。
パソコンの動作に問題がある
印刷待ちのデータがパソコンに残っていることでプリンターがオフライン表示になることがあります。またはパソコン側の動作に問題がある可能性もあります。
これらをクリアにするために、一度パソコンを再起動してください。再起動することで印刷待ちの削除やパソコンの動作が回復され、プリンターとの接続も正常になることが期待できます。
もし再起動が難しいようであれば、以下記事で紹介している方法で印刷待ちのジョブを削除してみてください。

【プリンター】印刷ができない:印刷待ち(ファイル印刷待ち)の削除方法
ネットワークの接続が切れている
プリンター本体がネットワークに接続されていない可能性があります。LANケーブルが本体に接続されているかの確認や、無線環境であればWi-Fi接続に問題がないか確認しましょう。
ルーターに問題があり、そのためプリンターにIPアドレスが正常に付与されていない(DHCP機能が働いていない)場合もあります。ルーターの再起動も念のため行い、オフライン表示がなくなるか確認してください。
またプリンターのIPアドレスを固定にすることで問題が解消されることもあります。プリンターに正常なIPアドレスが付与されていないと判断できれば、プリンターに固定IPアドレスを設定してもいいかと思います。
「オフラインで使用する」にチェックが入っている
プリンターの設定で「オフラインで使用する」にチェックが入っているとネットワーク経由で利用可能な状態になりません。
以下の流れで対象のプリンターに「オフラインで使用する」にチェックが入っていないか確認しましょう。
- コントロールパネルを開く
- 表示方法を「カテゴリ」にして、「ハードウェアとサウンド」内の「デバイスとプリンターの表示」を選択する
- 対象のプリンターを右クリックして、表示されたメニューから「印刷ジョブの表示」を選択する
- 表示された画面の左上にある「プリンター」タブをクリックする
- 表示されたメニューから「オフラインで使用する」にチェックが入っていないか確認する
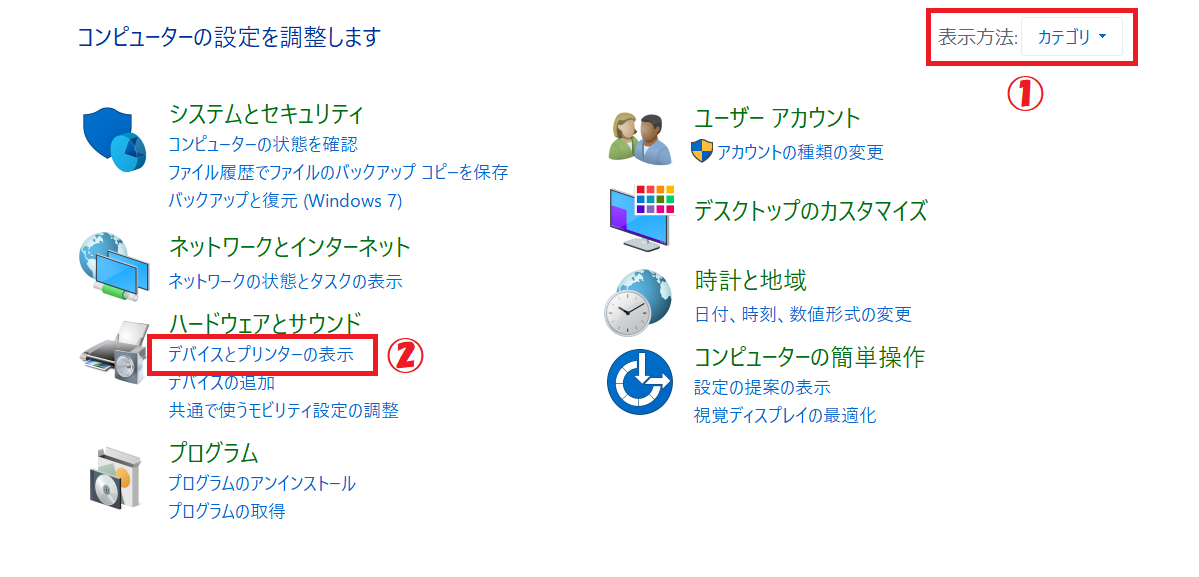
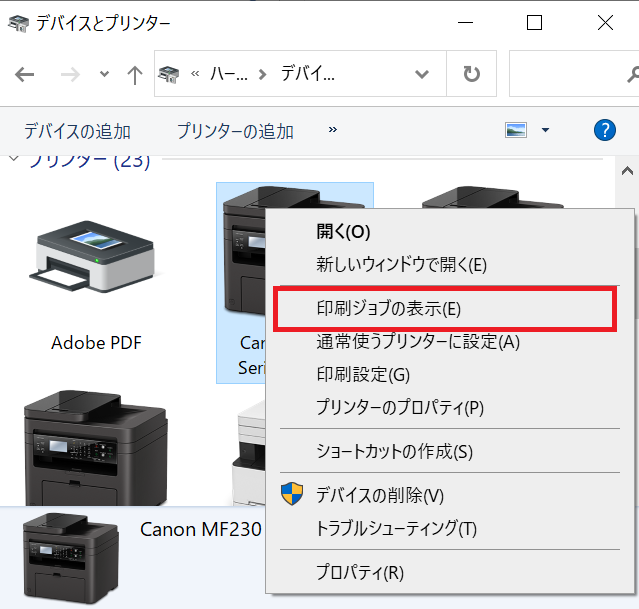
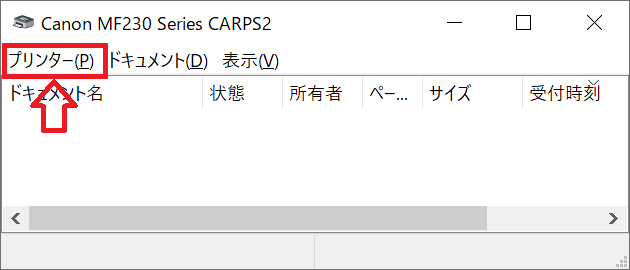
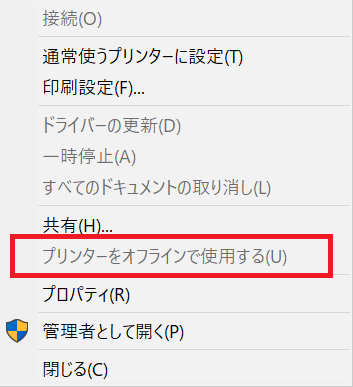
上記の操作で確認した「オフラインで使用する」にチェックが入っていれば、クリックしてプリンターのオフラインを解除してください。
パソコンにインストールされているプリンタードライバーに問題がある
ここまでの操作を行ってもプリンターがオフラインから解除されない場合はプリンタードライバーに問題があることが考えられます。
プリンタードライバーを再インストールして、オフラインの問題が改善しないか確認してください。
プリンタードライバーを再インストールする場合は、まず「デバイスとプリンター」画面から対象のプリンターを削除してください。
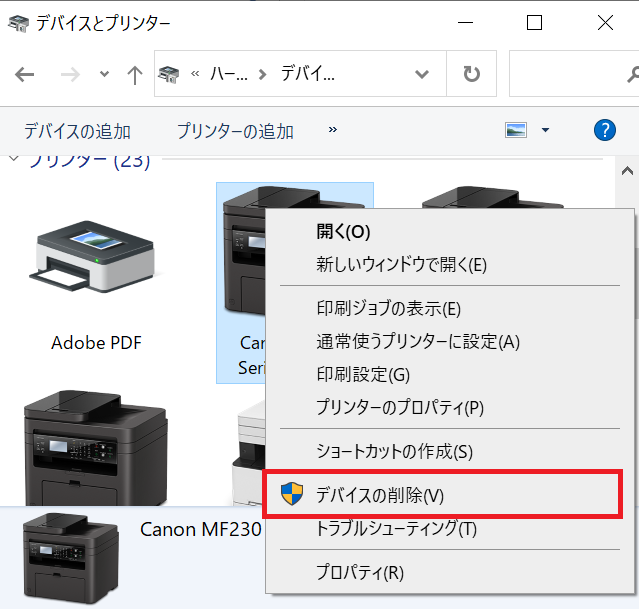
その後メーカーホームページから対象プリンターのドライバーをダウンロードして、パソコンにインストールしてください。
まとめ
本記事「【プリンター】オフラインで印刷できない:原因と解除方法」はいかがでしたか。
ここまで紹介した方法を試してもオフラインを解除できない場合は、プリンターが故障している可能性もあります。また会社内のプリンターや複合機であれば、社内の管理者に連絡して対応してもらいましょう。

 関連記事
関連記事











