【Windows11】プリンター:「ドライバーは使用できません」の原因と対処方法
 /
/ 

本記事ではWindows11における、プリンターで「ドライバーは使用できません」のエラーが表示して印刷できない場合の原因と対処方法について解説していきます。
Windows11のパソコンでプリンターを使用していると次のようなエラーが表示され、印刷ができなくなるケースがあります。
ドライバーは使用できません
本記事を通して、Windows11でプリンターのエラー「ドライバーは使用できません」が表示した場合の原因と対処方法について理解を深めてください。
このエラーは出ていないがプリンターへ印刷できない問題が発生している場合は、以下の記事を参考にして対応してみてください。

【Windows】プリンターで印刷が突然できなくなったときの対処方法
プリンターで発生する「ドライバーは使用できません」のエラー
私は社内SE(システムエンジニア)として働いており、パソコンやアプリケーション、さまざまなデバイス機器に関する問い合わせや問題に日々対応しています。
プリンターに関する問題も頻繁に発生しており、次のような印刷ができなくなるエラーが発生することがあります。
プリンターで「ドライバーは使用できません」と表示され印刷ができない
これまで問題なく印刷ができていたのに、突然「ドライバーは使用できません」というエラーが表示されて印刷ができなくなる問題が発生することがあります。
ドライバーとはパソコンとプリンターを繋ぐためのソフトウェアであり、使用できないと印刷などが行えなくなります。
「ドライバーは使用できません」の原因
プリンターで「ドライバーは使用できません」のエラーが表示されるのは以下の原因が考えられます。
- ドライバーがインストールされていない
- ドライバーが破損している
- ドライバーが古い
- プリンターまたはパソコンの不具合
- プリンター設定に問題がある
「ドライバーは使用できません」の対処方法
Windows11のパソコンで「ドライバーは使用できません」が表示された場合の対処方法は以下の通りです。
- パソコンとプリンターの再起動
- ドライバーのインストール
- プリンター設定の再追加
- ドライバーのアンインストール/再インストール
- Windows Updateの実行
上記の対処方法について次項より詳しく解説していきます。
パソコンとプリンターの再起動
これまでプリントアウトできていたのにエラーが表示されるようになった場合、パソコンまたはプリンターでなにかしらの不具合が発生している可能性があります。
一時的な問題であれば再起動することで修復されることが多いです。
どの機器にしてもそうですが、何かしらの問題が発生したらまずは再起動を試してみてください。
パソコンを再起動することで溜まっている印刷要求も削除されるので、印刷できるようになったときに大量に印刷されてしまうということを避けることができます。
プリンターへの印刷要求
プリンターへの印刷ができなくなるとほとんどの人は何度も何度も印刷を試みます。このプリンターへの印刷要求はすべてパソコン内のプリンターキューへ溜まります。
プリンターキューに大量の印刷要求が溜まったまま問題を解決してしまうと、キューに残っている印刷待ちがすべて実行され大量に印刷されてしまいます。
この事象を防ぐために再起動または直接プリンターキューからジョブを削除する必要があります。詳しくは以下記事をご参照ください。

【プリンター】印刷ができない:印刷待ち(ファイル印刷待ち)の削除方法
ドライバーのインストール
プリンターをはじめて使う場合やパソコンを新しくした場合は、まだドライバーがインストールされていない可能性があります。
プリンターのドライバーはメーカーの公式サイトからダウンロードできます。プリンターのメーカー名と型名で検索して、対象のドライバーをダウンロード・インストールしてください。
プリンターのドライバーをダウンロードする際は以下の情報が必要となりますので、事前に確認しておきましょう。
- プリンターのメーカー名
- プリンターの品名
- パソコンのOSとビット数
Windows11であれば64ビットしかありませんが、Windows10では32ビットと64ビットの2種類があります
参考に主要メーカーのドライバーをダウンロードできるページリンクを以下に貼っておきます。
プリンターの再追加
Windows11に追加されているプリンターを削除し、再度追加することでエラーが解消される可能性があります。
まずは以下の流れでプリンターを削除してください。
- タスクバーにあるスタートボタンをクリックし、表示された画面から「設定」を選択する
- 表示された設定画面の左側にあるメニューから「Bluetoothとデバイス」を選択する
- 画面右側から「プリンターとスキャナー」をクリックする
- 表示されたプリンター一覧から削除するプリンターをクリックする
- 表示されたプリンターの画面より「削除」をクリックする

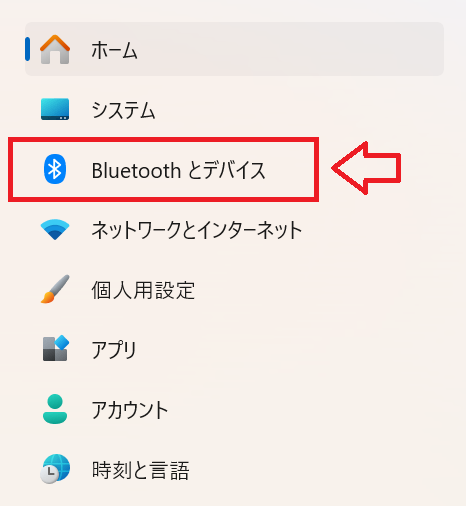
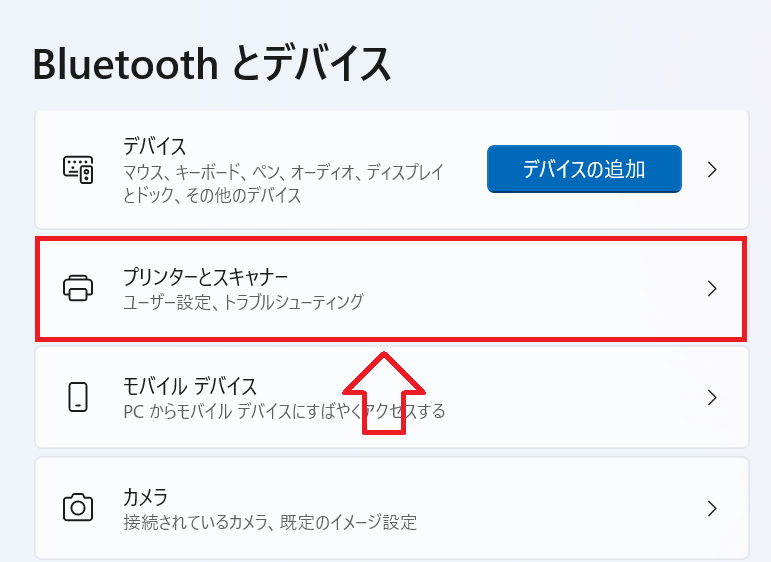
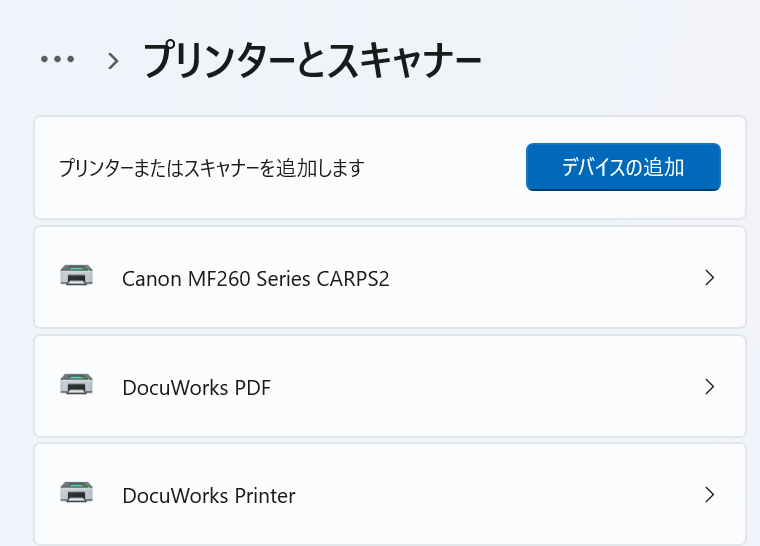
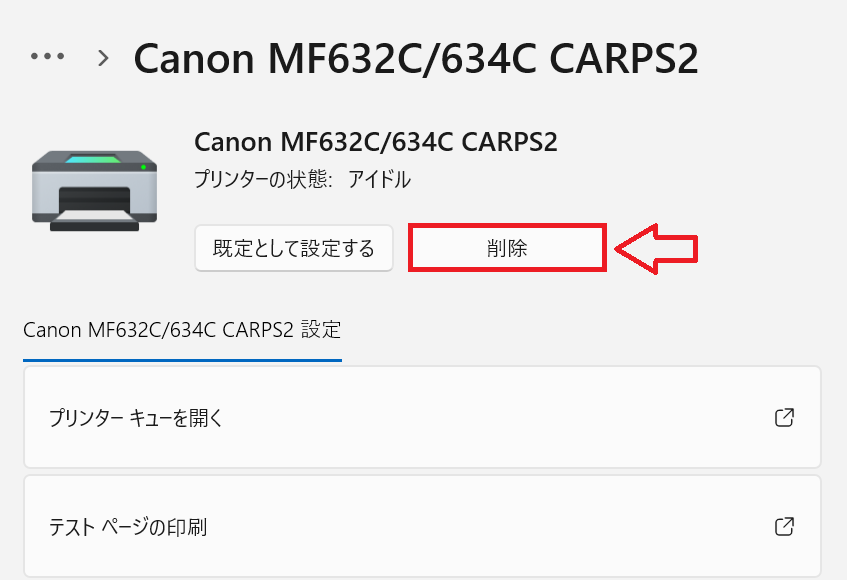
上記の操作でプリンターを削除できます。削除した情報を反映させるためにパソコンを一度再起動しておいてください。
次に削除したプリンターを以下の流れで再度追加いたします。
- タスクバーにあるスタートボタンをクリックし、表示された画面から「設定」を選択する
- 表示された設定画面の左側にあるメニューから「Bluetoothとデバイス」を選択する
- 画面右側から「プリンターとスキャナー」をクリックする
- 表示されたプリンター一覧から「デバイスの追加」をクリックする
- 表示された追加したいプリンターの右側にある「デバイスの追加」をクリックする

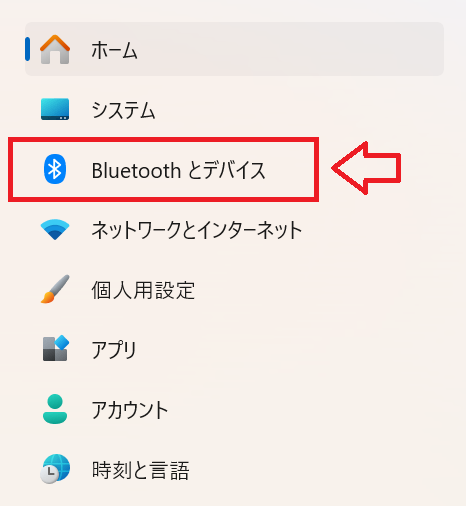
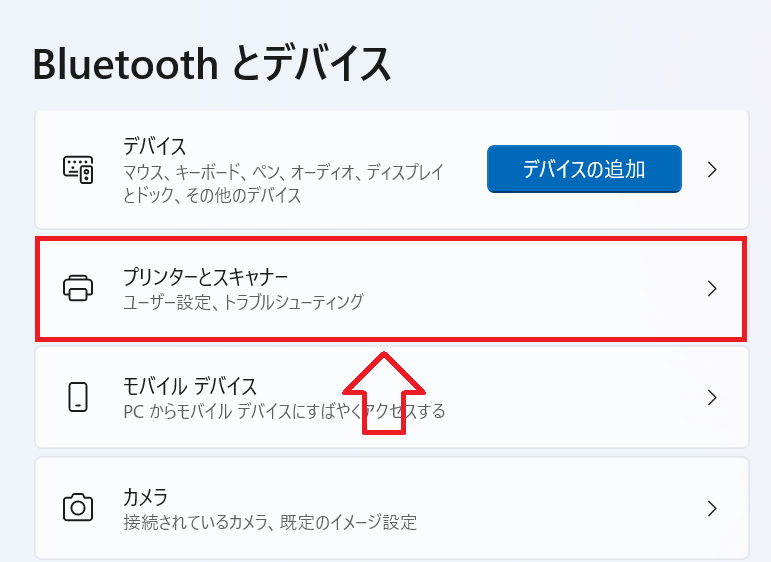
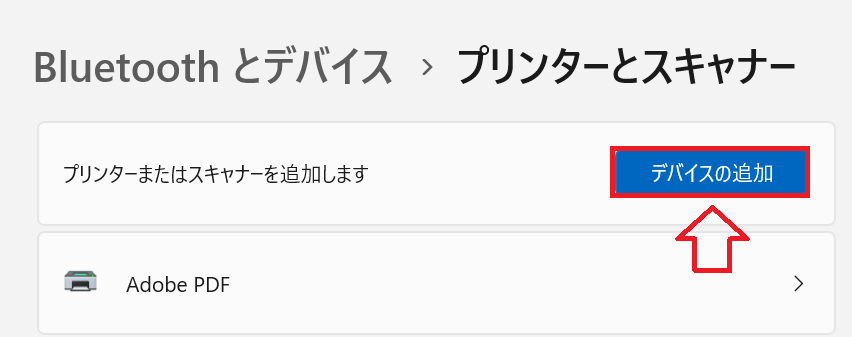
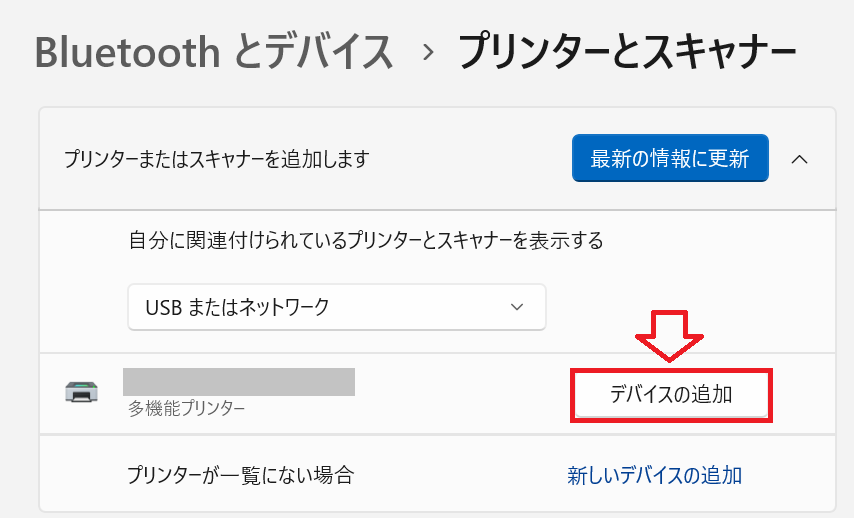
上記の流れでプリンターを追加したら、印刷できるようになったか確認しましょう。
ドライバーのアンインストール/再インストール
プリンターの再追加でもエラーが修復できなければ、プリンタードライバーが破損している可能性が高いです。
まずは以下の操作でインストールしているドライバーをアンインストールしましょう。
- タスクバーにあるスタートボタンをクリックし、表示された画面から「設定」を選択する
- 表示された設定画面の左側にあるメニューから「アプリ」を選択する
- 表示されたインストールされているアプリ一覧からアンインストールしたいプリンタードライバーを探し、右側にある「・・・」をクリック>表示されたメニューから「アンインストール」を選択する
- プリンターによってはアンインストールのダイアログが表示されるので、画面の指示に従ってアンインストールを実行する
- パソコンを再起動する

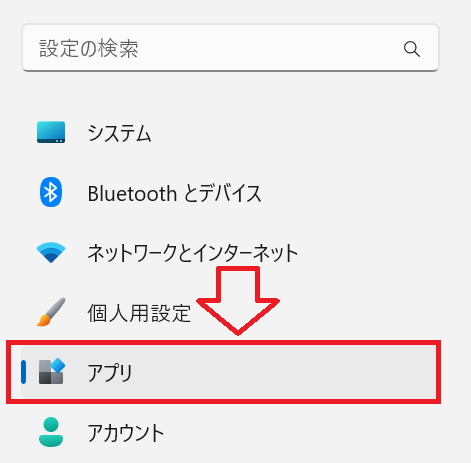
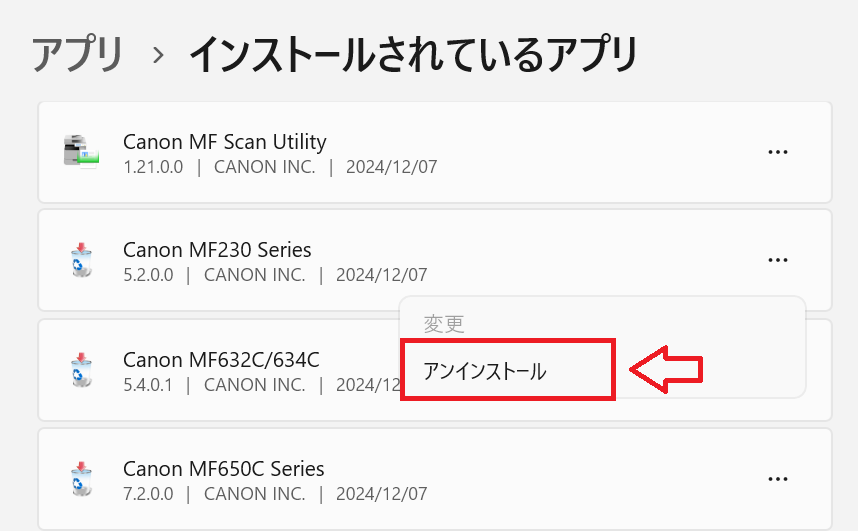
上記の操作でプリンターのアンインストールが完了します。
アンインストールが完了したら、次にプリンターのドライバーをインストールしてください。これによってドライバーの再インストールが完了しますので、エラーが修復されているか確認してください。
Windows Updateの実行
Windows Updateを行うことで「ドライバーは使用できません」のエラーが解決することもあります。
以下の流れでWindows Updateを実行してみてください。
- タスクバーにあるスタートボタンをクリックし、表示された画面から「設定」を選択する
- 表示された設定画面の左側にあるメニューから「Windows Update」を選択する
- ダウンロード可能なUpdateがあればインストールを実行する

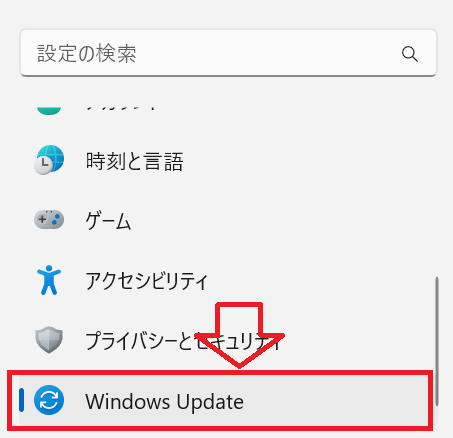
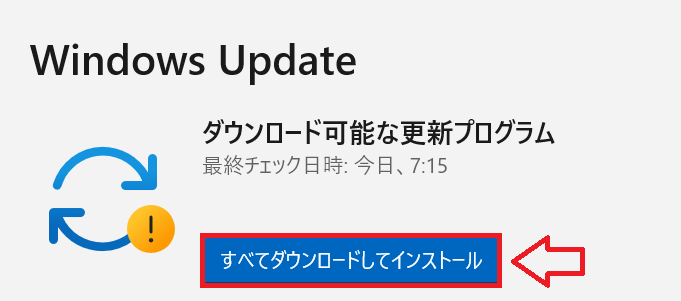
まとめ
本記事「【Windows11】プリンター:「ドライバーは使用できません」の原因と対処方法」はいかがでしたか。
ここでは以下の項目について解説してきました。
- 「ドライバーは使用できません」のエラーについて
- 「ドライバーは使用できません」が発生する原因
- 「ドライバーは使用できません」の対処方法
使用しているプリンターで「ドライバーは使用できません」のエラーが発生したら、本記事で紹介している方法を試していただき、エラーを修復してください。

 関連記事
関連記事








