【プリンター】印刷ができない:印刷待ち(ファイル印刷待ち)の削除方法
 /
/ 

本記事ではプリンターへの印刷ができないときに増えていく、印刷要求(ファイル印刷待ち)を削除する方法について解説していきます。
テレワークが増加したことによって、家庭用プリンターを頻繁に利用する方が増えています。家庭用プリンターを使っていると、突然印刷ができなくなったという経験をした方も多いのではないでしょうか。
印刷ができなくなったのに何度も印刷要求をしていると、プリンターのキューという場所に印刷要求がどんどん増えていきます。
本記事ではこの印刷要求(印刷待ち)を削除する方法について解説していきます。ここではOSとしてWindows10/Windows11を使用しております。
2024.11.04 記事を追記および修正いたしました
印刷待ち(ファイル印刷待ち)
印刷待ち(ファイル印刷待ち)とは
パソコンからプリンターへの印刷を要求すると、プリンターへ印刷要求が送信されてプリンターのキュー(印刷順番待ちリスト)に追加されます。
もしパソコンとプリンター間に問題が発生して疎通が取れない場合、プリンター印刷要求は実行されずにキューに溜まり続けます。印刷要求がキューに溜まるのは以下のような原因が考えられます。
- プリンターがオフラインになっている
- プリンターの電源が切れている
- パソコンとプリンター間のネットワークに問題がある
- プリンターが他のジョブを印刷している
- プリンターの用紙が切れている
- プリンターのインクがない
- 紙詰まりなどのトラブルが発生している
例えばプリンターがオフラインなのに印刷要求を何度も行うとキューにたくさんの印刷要求が溜まってしまいます。
関連記事:【プリンター】オフラインで印刷できない原因と対処方法
またエクセルやワードでは以下のようにプリンターの選択画面で現在の「印刷待ち」が表示されます。
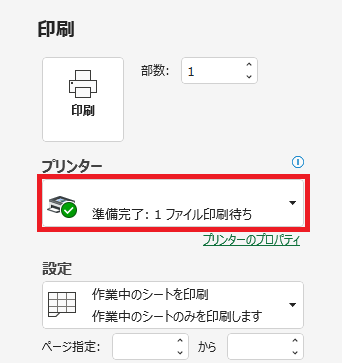
つまり印刷待ちとは印刷されずに残っている印刷要求のことを指します。
印刷待ちを削除する意味
私は社内SE(システムエンジニア)をしており、日々パソコンやアプリケーションに関する問い合わせや問題に対応しています。
テレワークを開始してから在宅の仕事が増え、プリンターに関する次のような問い合わせがよくくるようになりました。
家のプリンターで突然印刷できなくなった
プリンターが突然印刷できなくなる原因は様々ですが、実査にリモートでアクセスして調べるとたくさんの印刷要求がプリンターキューに溜まっていることがあります。これは印刷できなかったためか、何度も何度も印刷を試みたことが起因しています。
もしこの状態でプリンターを利用できるように修復してしまうと、キューに残っている印刷待ちがすべて実行されてしまいます。
そうならないように私はプリンターの修復をする前に、キューから印刷要求をすべて削除するようにしています。
プリンターキューから印刷待ちを削除する方法については次項より解説していきます。
プリンターに印刷ができなくなった際の対処方法については以下記事をご参照ください。

【Windows】プリンターで印刷が突然できなくなったときの対処方法
カラー印刷ができない
プリンターや複合機の不具合やパソコンの印刷設定の誤りによってカラー印刷ができない問題が発生することがあります。
このカラー印刷ができない問題ではエクセルやPDFのみカラー印刷ができないといった場合もあります。
お使いのパソコンでカラー印刷ができない場合の対処方法については以下記事を参考にしてください。

【Windows10/11】カラー印刷できない:エクセルやPDFの対処方法
印刷待ち(ファイル印刷待ち)を削除する方法
印刷待ち(印刷要求)を削除する方法は以下に示す2つの方法があります。
- パソコンを再起動する
- プリンターのキューから直接削除する
上記それぞれの方法について解説していきます。
パソコンを再起動する
パソコンを再起動することですべての印刷待ち(印刷要求)を削除することができます。この方法が最も簡単な方法です。
しかしすでに多くのファイルやアプリを開いていて、すぐに再起動ができないという場面も多々あります。
その場合は次に解説する、「プリンターのキューから直接削除する」方法を行ってください。
プリンターのキューから直接削除する
Windowsのパソコンでプリンターのキューから印刷待ちを削除する方法の一つとして、コントロールパネルから「デバイスとプリンター」を開き、対象プリンターの印刷ジョブ表示から削除する方法をご紹介します。
コントロールパネルとはシステム設定や動作設定、ネットワーク設定、デバイス設定などを行うためのツールです

【Windows11】コントロールパネルとは:開き方やショートカットの作成
他にも設定アプリの「プリンターとスキャナー」から印刷キューを表示することもできます。
プリンターのキューから直接印刷待ち(印刷要求)を削除する方法は以下の通りです。
- コントロールパネルを開く
- 表示方法を「カテゴリ」にして、ハードウェアとサウンドから「デバイスとプリンターの表示」を選択
- 対象のプリンターを右クリック<「印刷ジョブの表示」を選択
- ジョブ(印刷待ち)を選択<右クリック<「キャンセル」を選択
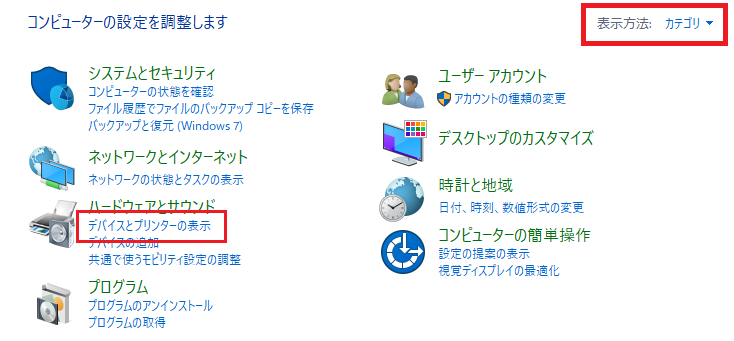
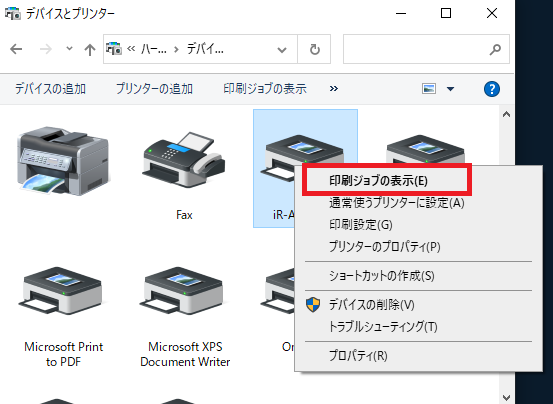
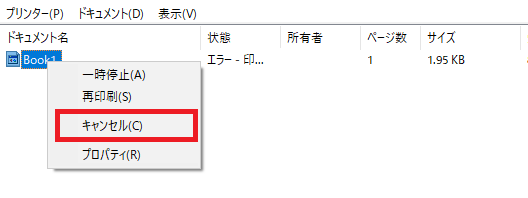
上記の方法で対象のプリンターのキューから印刷待ちを削除できます。
まとめ
本記事「【プリンター】印刷ができない:印刷待ち(ファイル印刷待ち)の削除方法」はいかがでしたか。
ここでは以下の項目について解説していきました。
- プリンターの印刷待ちについて
- 印刷待ちを削除する意味
- 印刷待ちを削除する2つの方法
本記事で紹介した印刷待ちを削除する方法を覚えて、不要な印刷をなくすようにしましょう。

 関連記事
関連記事















