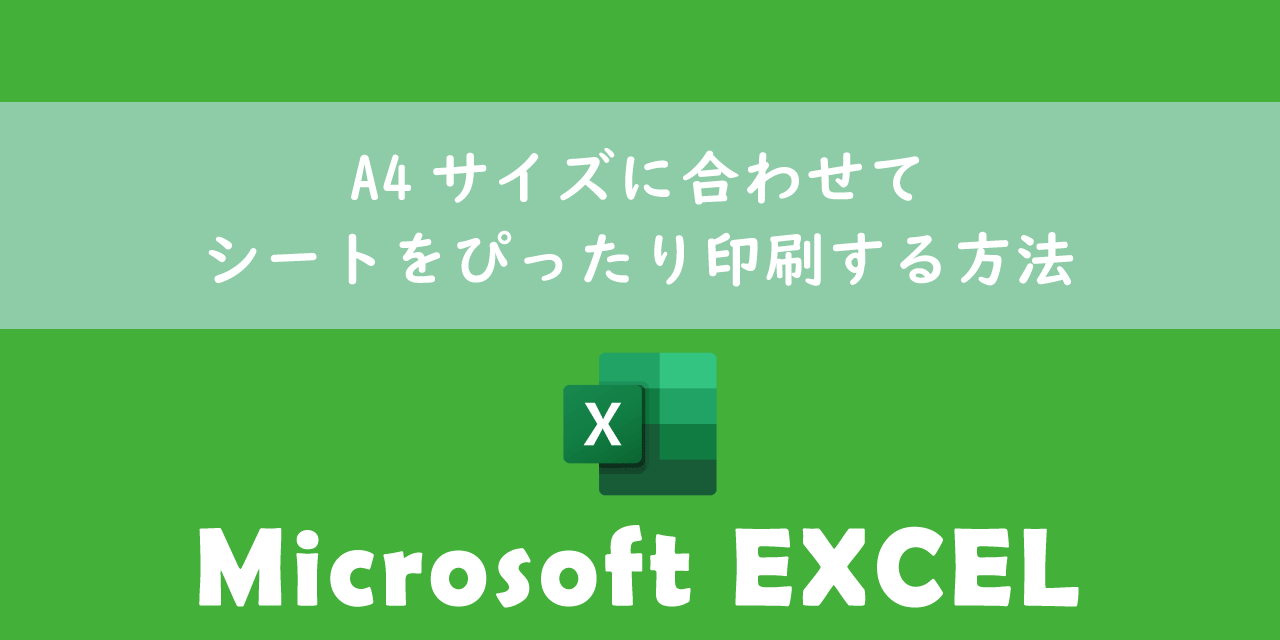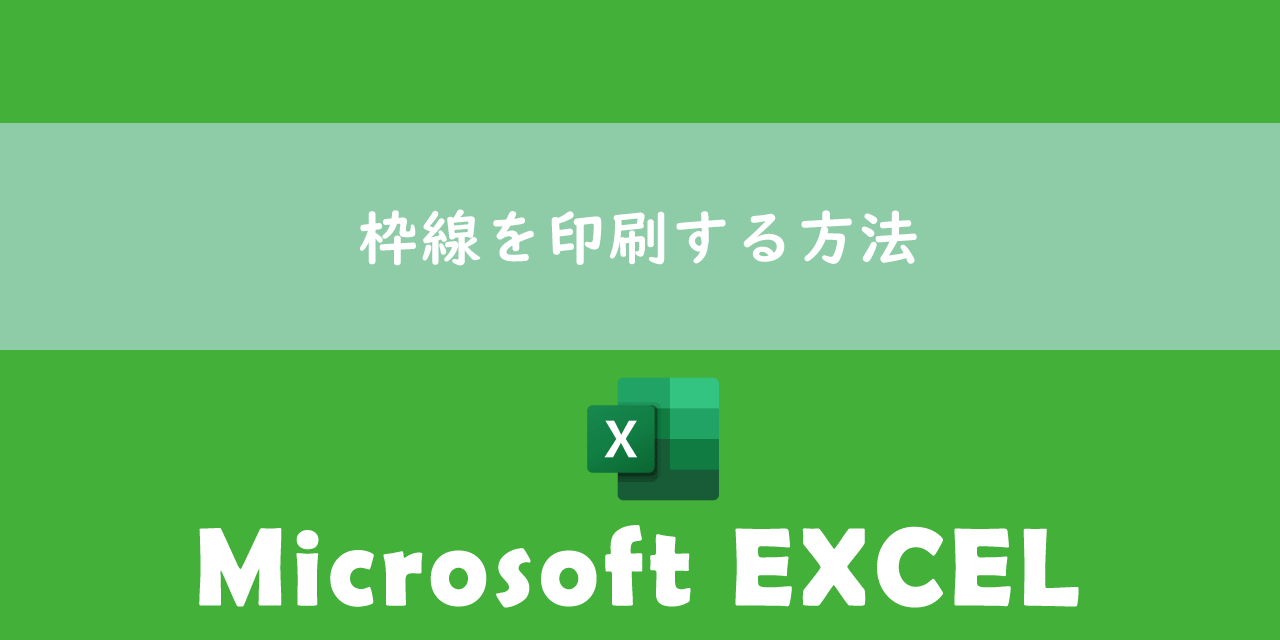【Windows10】印刷のカラー設定やデフォルトをカラーで固定する方法
 /
/ 

本記事ではWindows10における、印刷のカラー設定やデフォルトをカラーで固定する方法について詳しく解説していきます。
Windows10でPDFやエクセル、Wordなどのドキュメントを印刷する場合、モノクロ印刷またはカラー印刷でドキュメントを印刷できます。
お客様に配布する資料や重要なドキュメントであればカラーで印刷することがあるためカラー印刷の設定方法は必ず知っておくべき知識です。
また基本的にカラー印刷を行う方はデフォルトの設定をカラーで固定することもお勧めです。
本記事を通して、Windows10での印刷のカラー設定やデフォルトをカラーで固定する方法について理解を深めてください。
Windows10:印刷のカラー設定とは
Windows10における印刷のカラー設定とは印刷する際にカラー印刷かモノクロ印刷かを選択する設定です。Windows10では印刷のカラー設定は印刷ダイアログまたはプリンターのプロパティ画面から設定できます。
カラー印刷とはインクやトナーを使ったフルカラーでの印刷です。モノクロ印刷(白黒印刷)はその名の通り黒のみが使われ、グレースケール(黒から白の範囲の色調)で印刷されます。
カラー印刷はカラー印刷可能なプリンターのみで利用可能です。
カラー印刷はモノクロ印刷と比べて1枚当たりの費用が高額になります。うちの会社ではモノクロが9円/1枚に対してカラー印刷は30円/1枚と3倍以上高いです
印刷できないときの対処方法
Windowsパソコンでプリンターを使って印刷を行っていると突然印刷ができなくなる場合があります。
印刷ができない原因としては以下のことが考えられます。
- ネットワークに問題が生じている
- プリンターやパソコン、ルータ等の機器自体に問題が発生している
- プリンタードライバに問題がある
これら考えられる原因を一つ一つ対応していく必要があります。印刷できないときの対処方法について詳しくは以下記事をご参照ください。

【Windows】プリンターで印刷が突然できなくなったときの対処方法
印刷時にカラー設定する方法
Windows10で印刷時にカラー設定するには印刷ダイアログでプリンターのプロパティを開いてカラー設定します。
以下にExcelのシートを印刷する際にカラー設定する方法を記します。
- 画面上部にある「ファイル」タブをクリックする
- 左側のメニューから「印刷」を選択する
- 表示された印刷設定画面でプリンターを選択し、「プリンターのプロパティ」をクリックする
- 表示されたプリンターのプロパティ画面よりカラーモードを「カラー」にして「OK」をクリックする
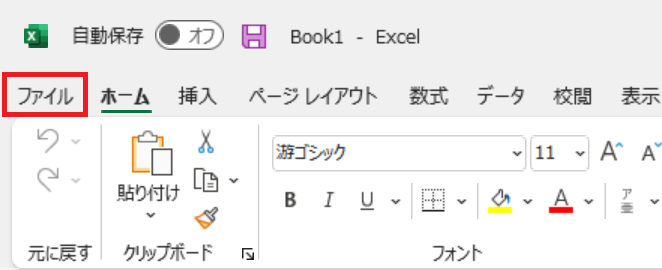
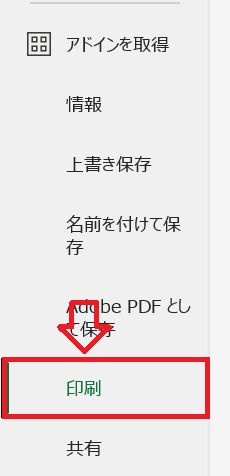
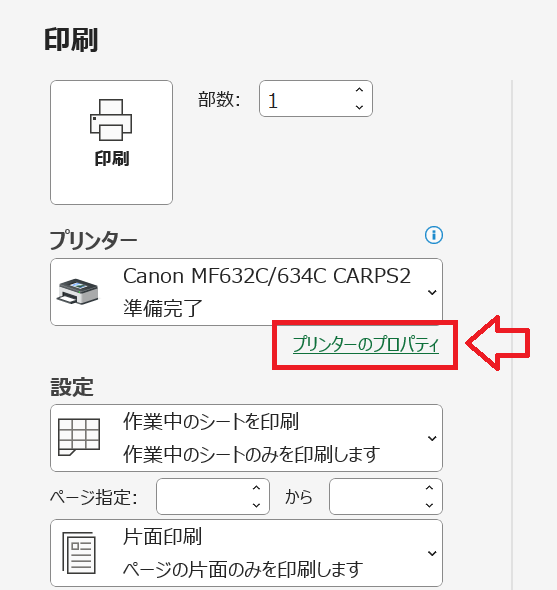
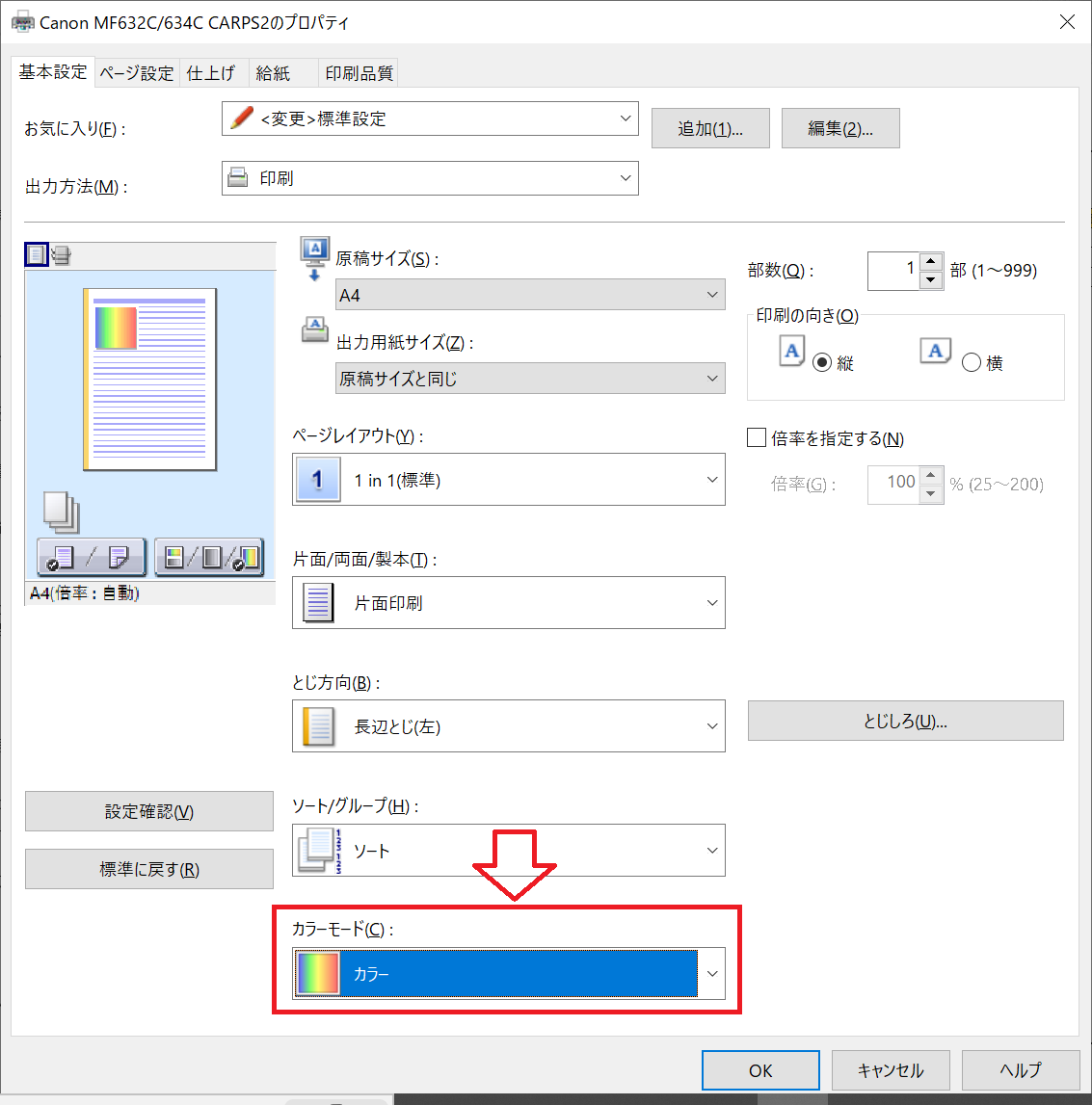
上記の操作で印刷をカラー設定にすることができます。ここではエクセルを利用しましたが他のWordやPowerPointなどでも同様の方法でカラー設定できます。
Windowsでは印刷ダイアログを表示する以下のショートカットキーが備わっています。ぜひ覚えて使ってみてください。
Ctrl + P
印刷のデフォルトをカラーで固定する方法
Windows10で印刷のデフォルトをカラーで固定する方法は以下の通りです。
- 画面左下のスタートメニュー(Windowsアイコン)をクリックして「設定」を選択する
- 表示されたWindowsの設定画面から「デバイス」を選択する
- 左ペインから「プリンターとスキャナー」を選択し、右ペインから対象のプリンターをクリック<「管理」ボタンをクリックする
- 表示された画面から「印刷設定」をクリックする
- 表示された「印刷設定」画面からカラーモードをカラーに設定して「OK」をクリックする

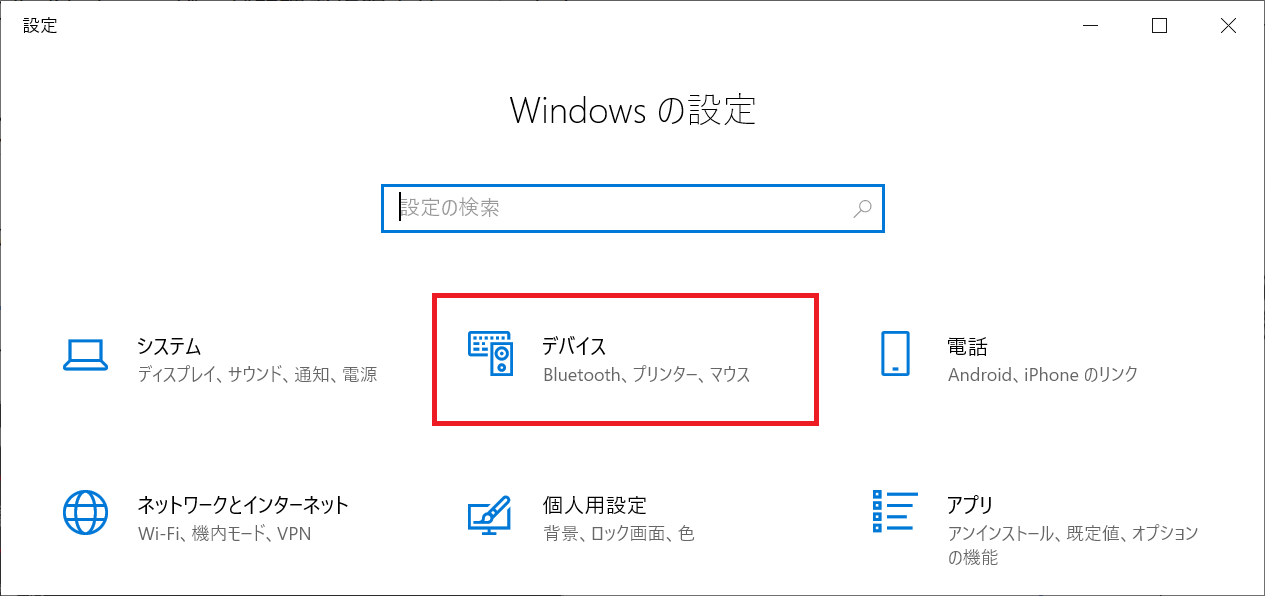
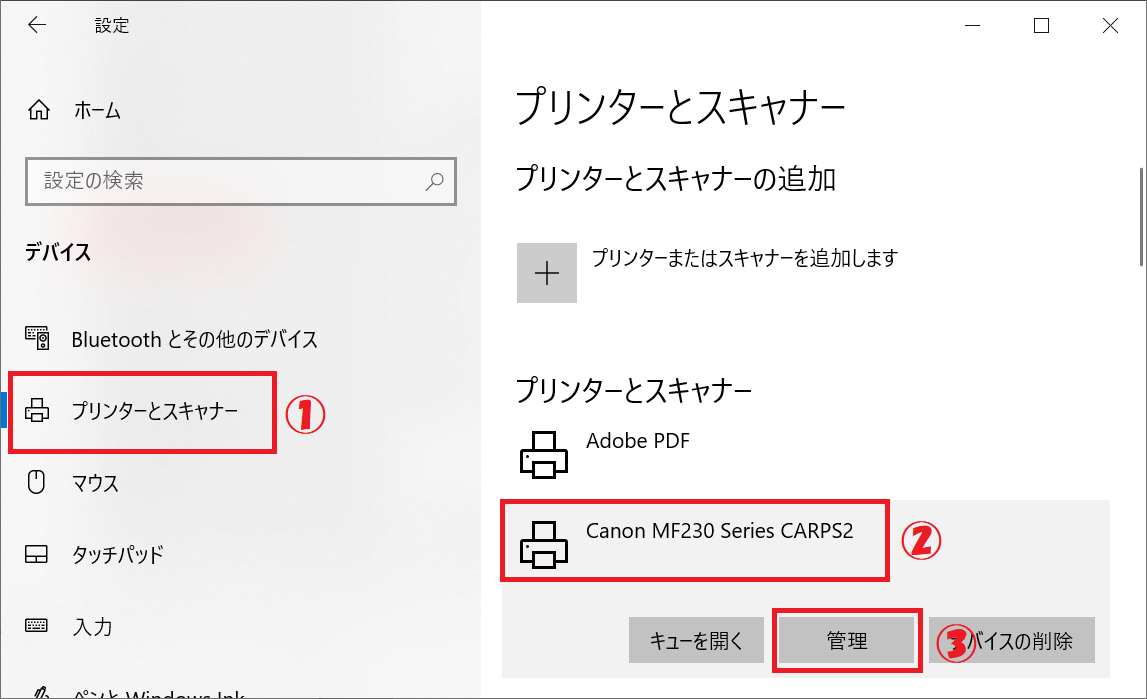
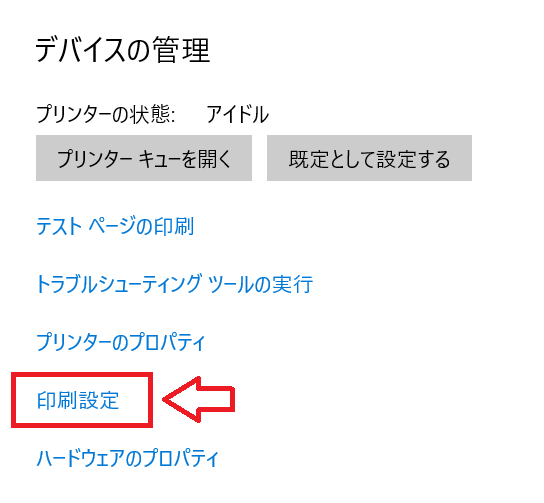
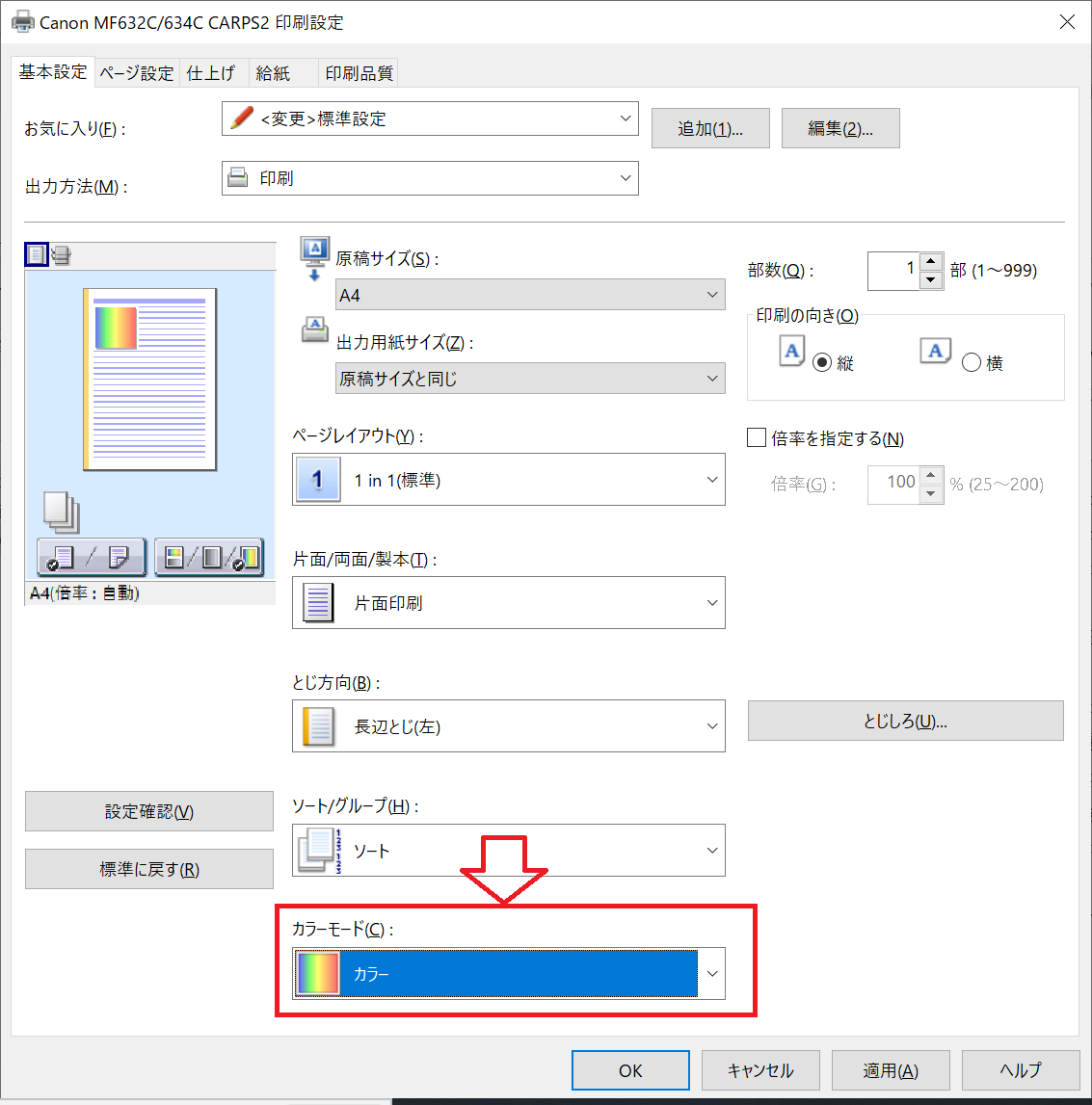
上記の操作で選択したプリンターのデフォルト印刷設定をカラーに固定できます。
各プリンターでデフォルトのカラー設定を行う必要があります
印刷時のデフォルトプリンターを設定
Windowsでは印刷時に選択されているデフォルトのプリンターを設定することができます。
これにより毎回印刷時にわざわざプリンターを変更する手間が省け、作業効率を向上させることができます。
Windows10でのデフォルトプリンターの設定方法については以下記事をご参照ください。

【Windows10】印刷時のデフォルト(既定の)プリンターを設定する方法
まとめ
本記事「【Windows10】印刷のカラー設定やデフォルトをカラーで固定する方法」はいかがでしたか。
ビジネスでは作成したドキュメントをカラー印刷する機会は非常に多いです。必ずカラーで印刷する方法を覚えておきましょう。
また普段からカラー印刷が多い人はデフォルトの設定をカラーにすることも行っておきましょう。

 関連記事
関連記事