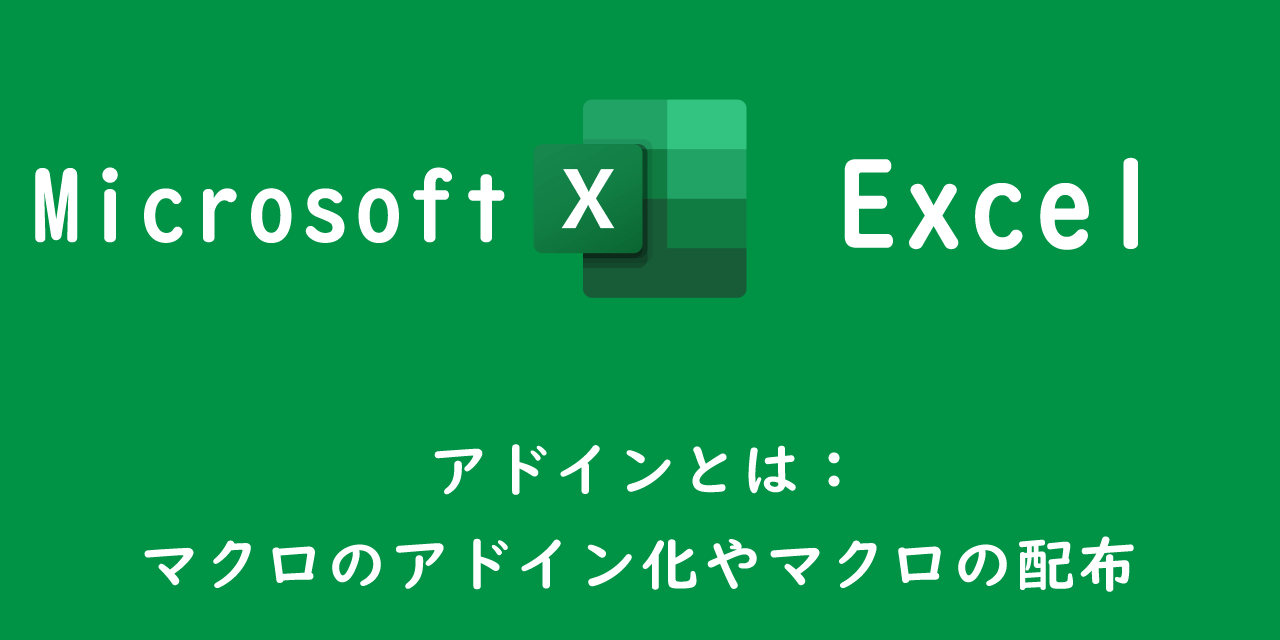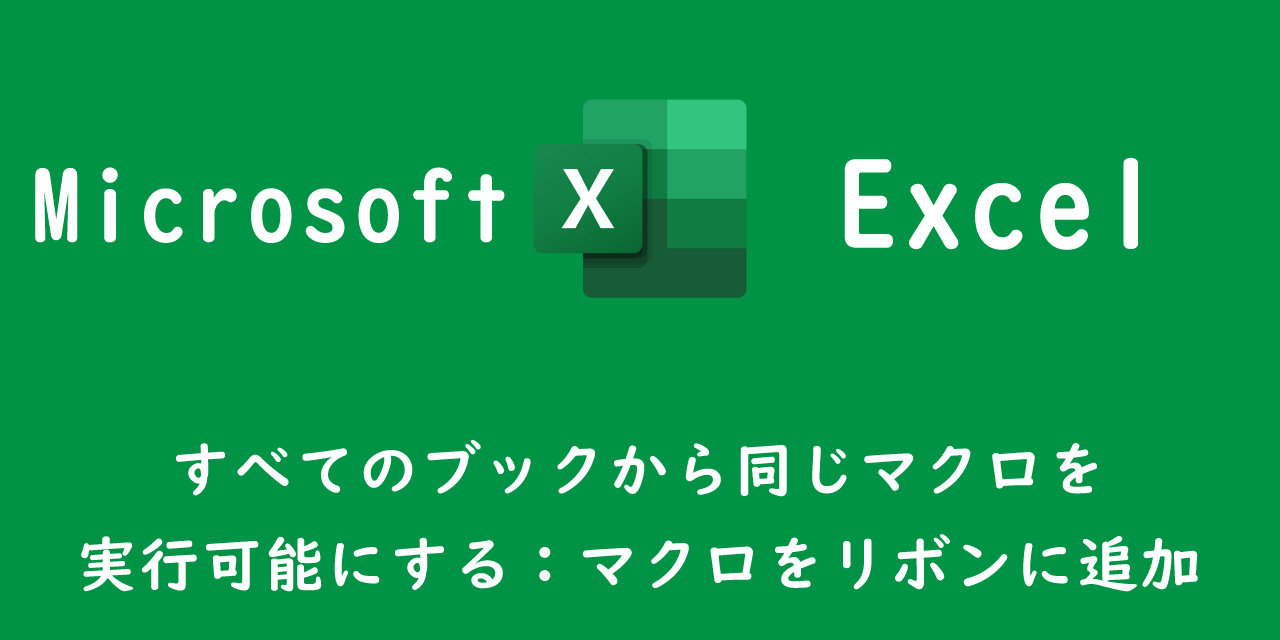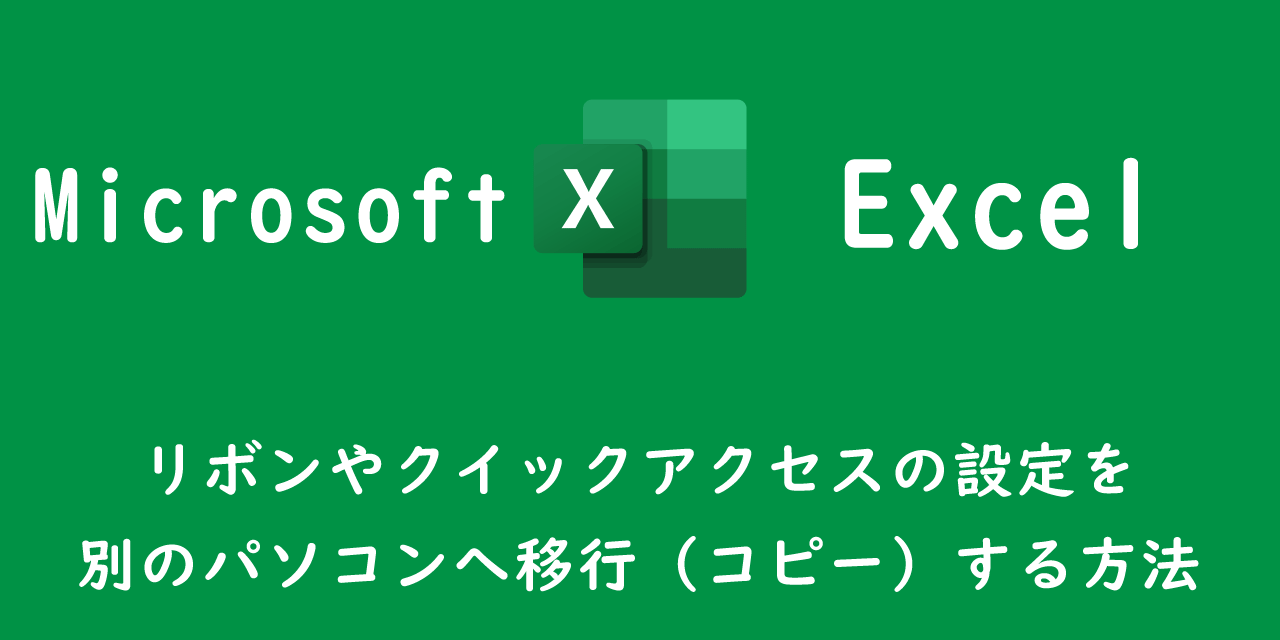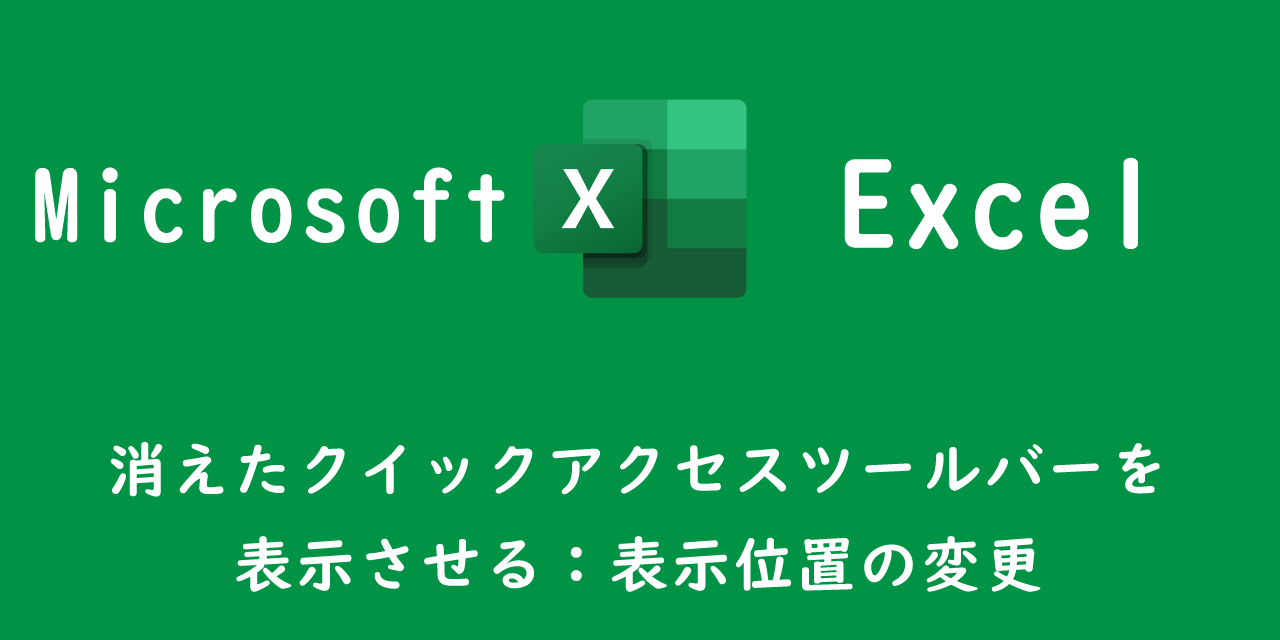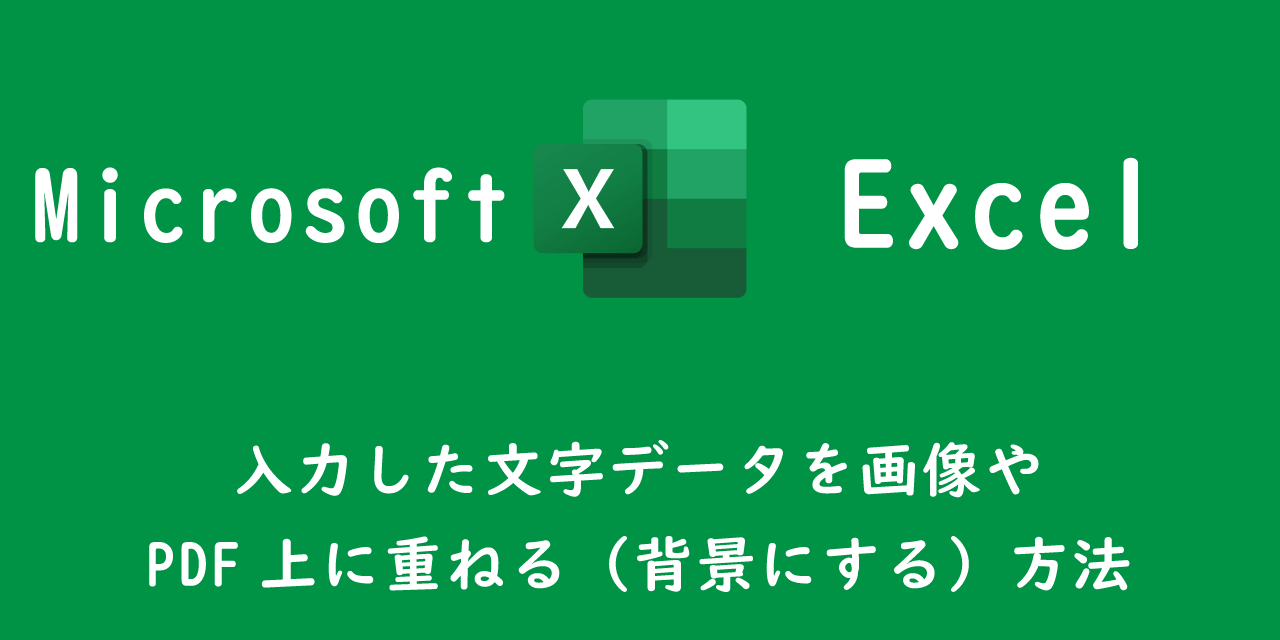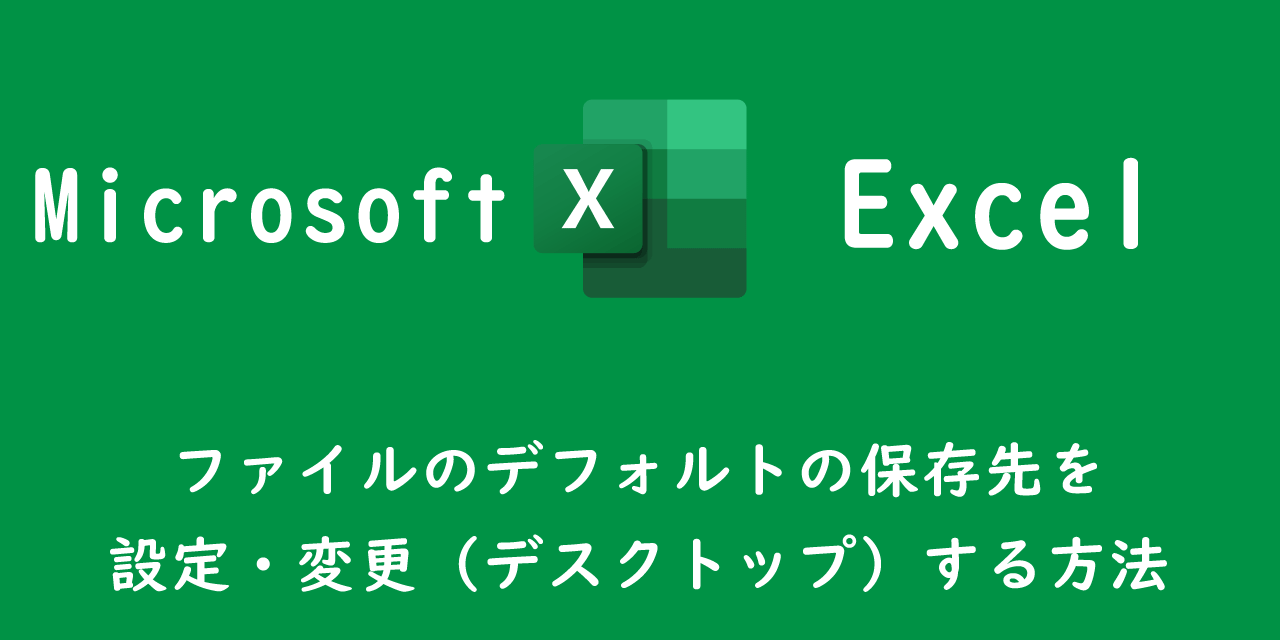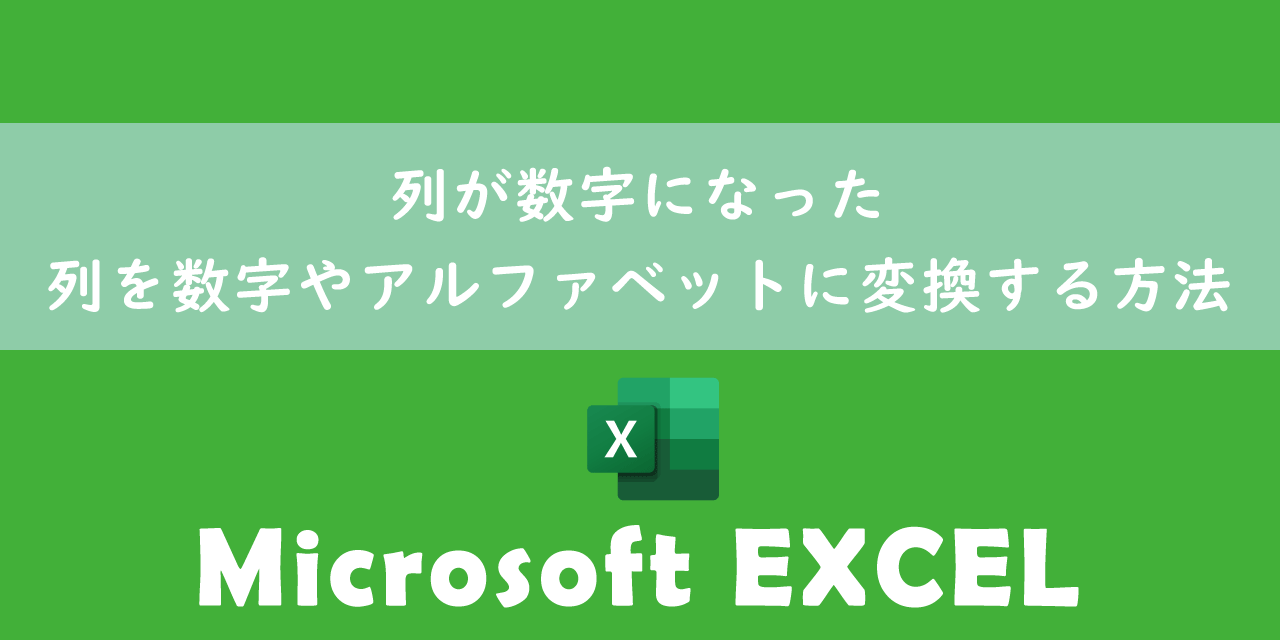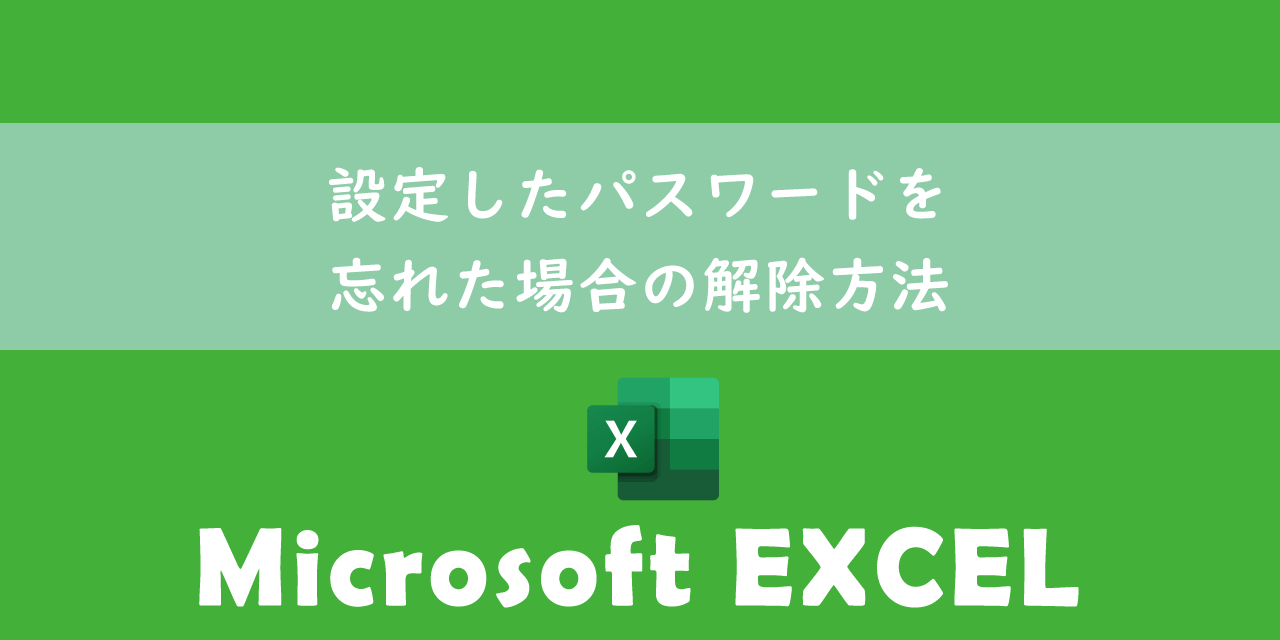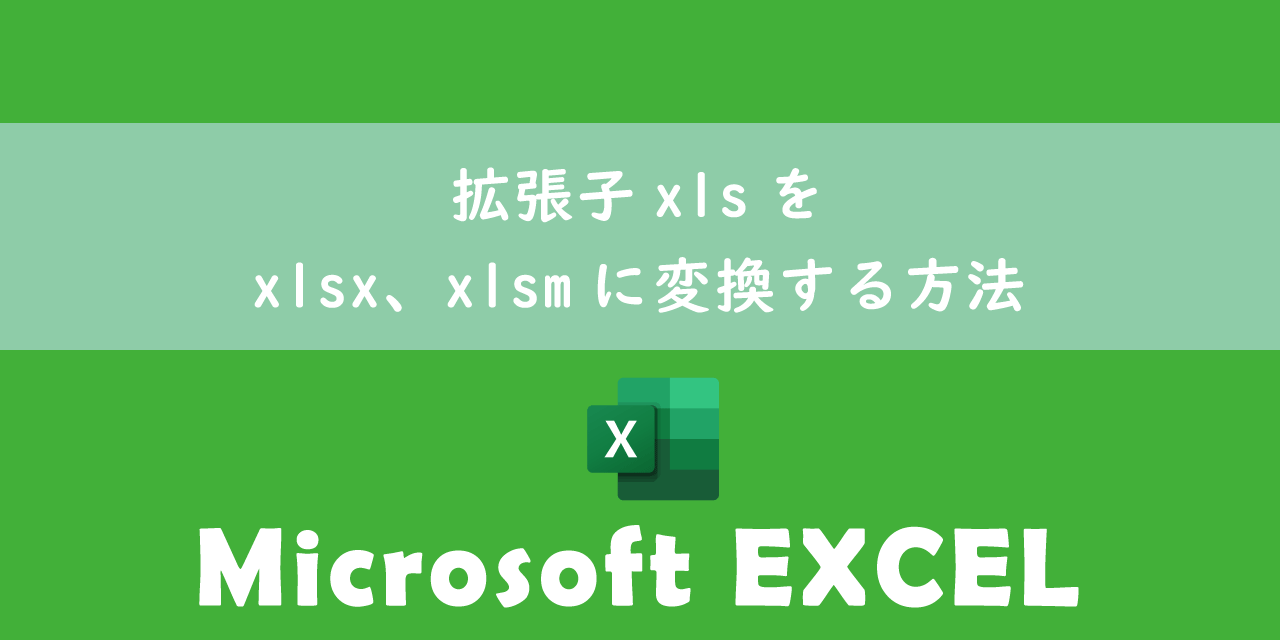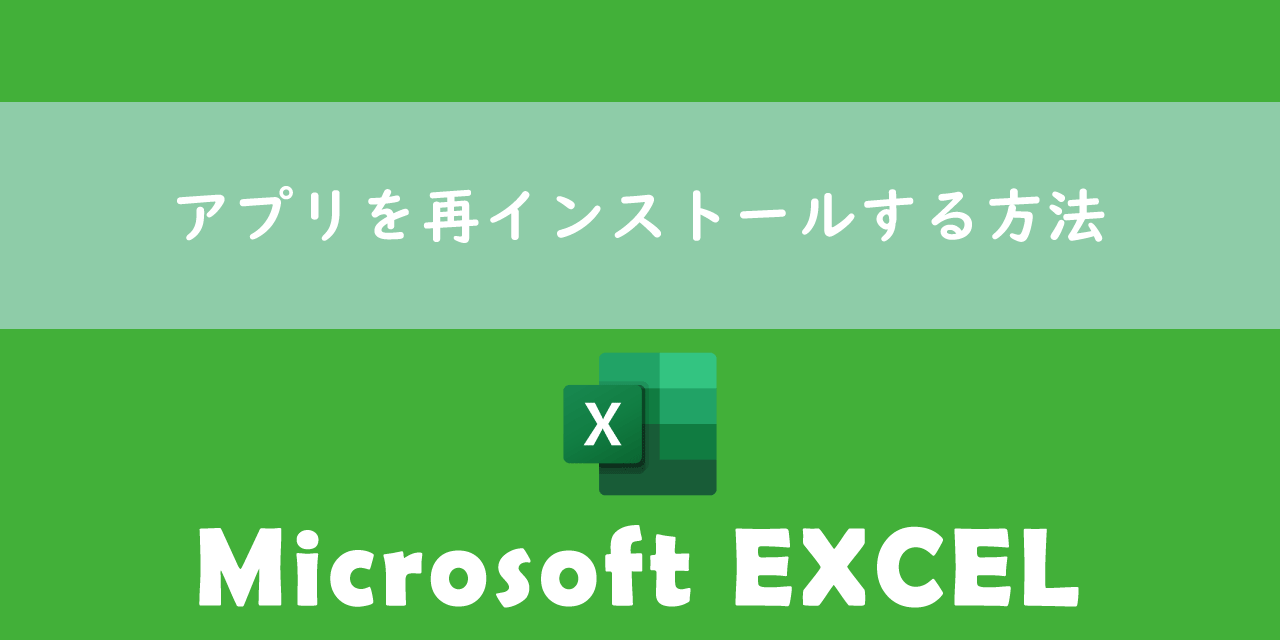【エクセル】A4サイズに合わせてシートをぴったり印刷する方法
 /
/ 
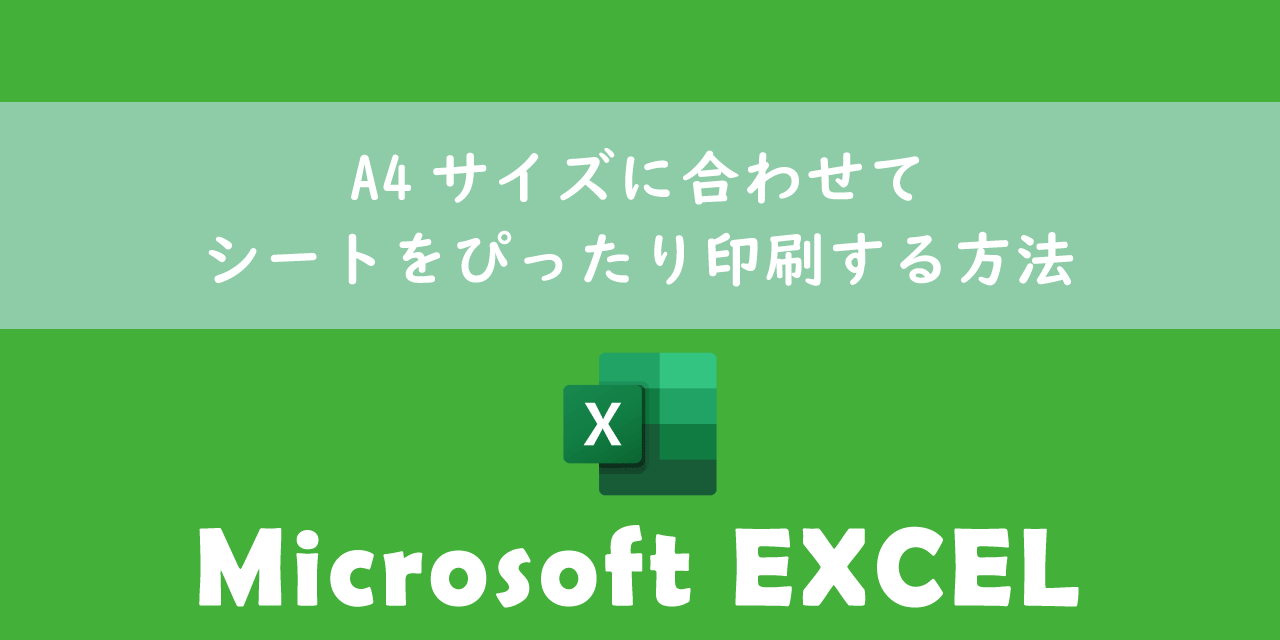
本記事ではMicrosoftのエクセルにおける、シートの印刷時にA4サイズにぴったり合わせて1枚で印刷する方法について解説していきます。
エクセルは日々の業務で欠かせないツールの一つであり、エクセルで作成したシートを印刷する機会も多いです。
エクセルのシートを印刷する際に、きれいにA4用紙1枚で印刷されずに複数枚で印刷されてしまったという経験は多くの人があると思います。
用紙サイズぴったりに印刷できるようになると無駄な紙の量を減らすこともできますし、印刷物も紙1枚にすっきりまとめることができます。
本記事を通して、A4用紙1枚にエクセルシートを印刷する方法について理解を深めてください。
ここではMicrosoft 365による最新のエクセルを使用しています。
Microsoft 365とはMicrosoft社が提供しているOfficeアプリケーション(Outlook、Word、Excel、SharePoint、PowerPointなど)やサービスを利用できるサブスクリプション(月額課金制)のクラウドサービスです

Microsoft365とは:どのようなサービスかわかりやすく解説
2024.04.17 記事の追記・修正を行いました
A4の用紙サイズに合わせて印刷する方法
私は社内SE(システムエンジニア)として働いており、様々なパソコンやアプリケーションに関する問い合わせに対応しています。エクセルに関する問い合わせでは次のような問い合わせが来ることがあります。
エクセルを印刷したらA4用紙1枚にきれいに印刷できない。どのようにしたらきれいにA4で印刷できるようになるのか
エクセルの印刷で思ったような印刷結果が得られない、という人は非常に多いです。本記事では実際に私がスタッフに伝えている方法を説明していきます。
またここでは次図の品目や単価などが記載されている横に長いエクセルを使って、A4用紙1枚に印刷する方法について解説していきます。
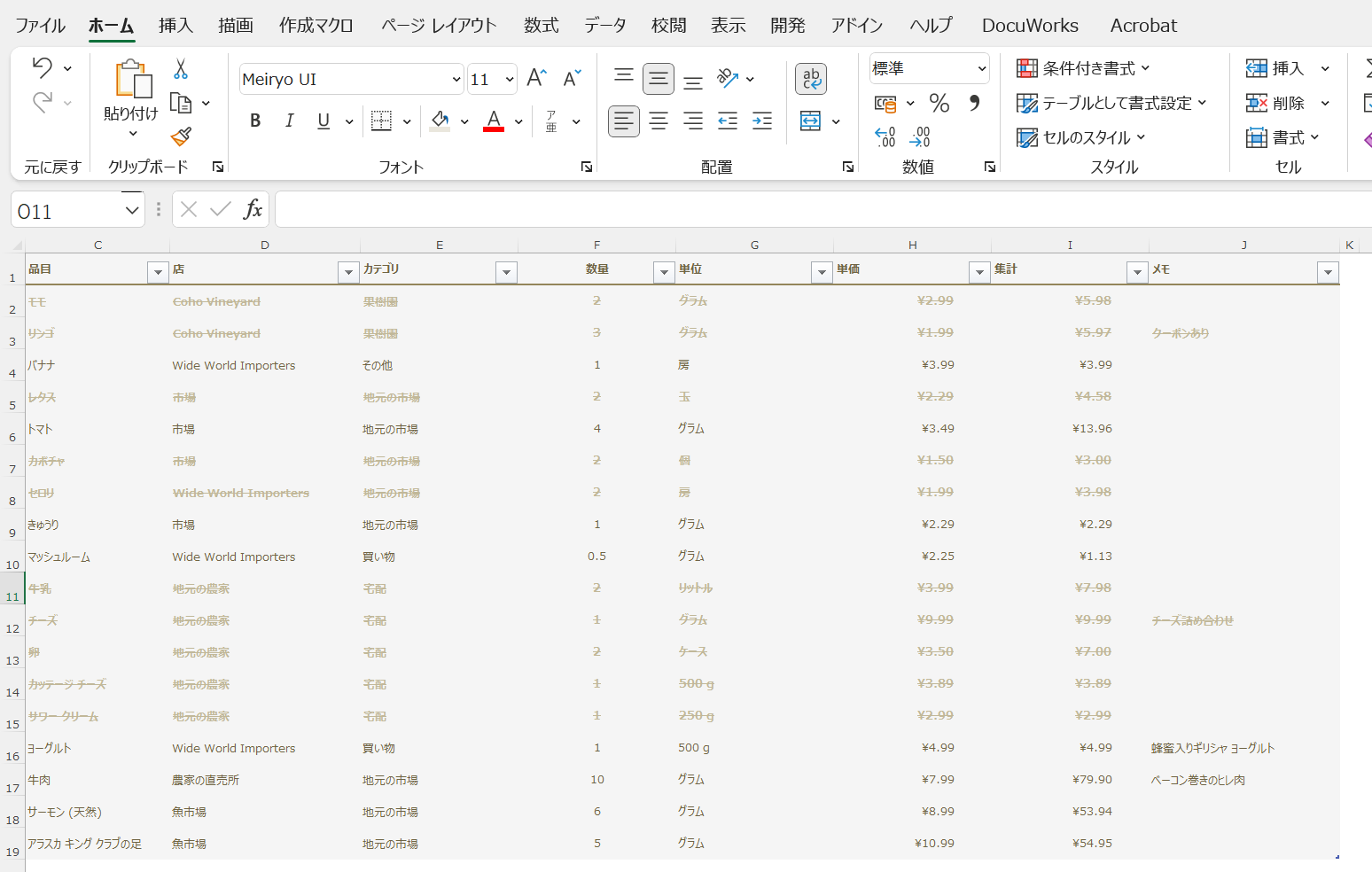
このエクセルを印刷しようとするとA4用紙1枚に収まらず、複数枚に分かれて印刷されてしまいます。
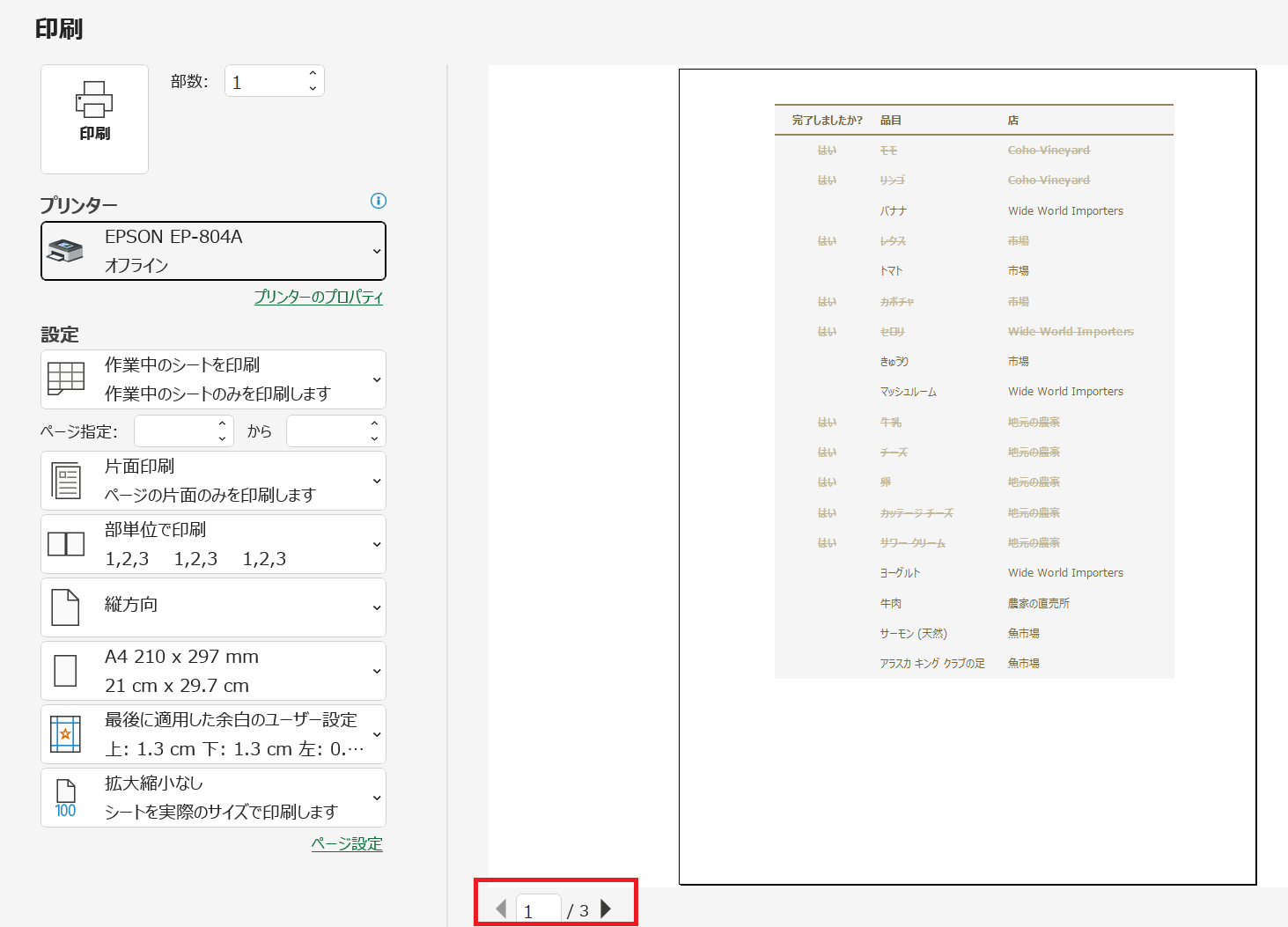
エクセルのシートをA4サイズに合わせて印刷する方法は次の通りです。
- 改ページプレビューで印刷範囲を設定する
- 拡大縮小印刷から設定する
- A4サイズの枠を事前に表示しておく
上記の各方法について次項より詳しく解説していきます。
改ページプレビューで印刷範囲を設定
エクセルで印刷範囲を設定する方法として改ページプレビュー機能があります。改ページプレビューとは印刷するシートの印刷範囲が視覚的にわかりやすく表示され、改ページの位置や印刷範囲を簡単に調整できる機能です
エクセルで印刷範囲を設定する方法については以下記事をご参照ください。
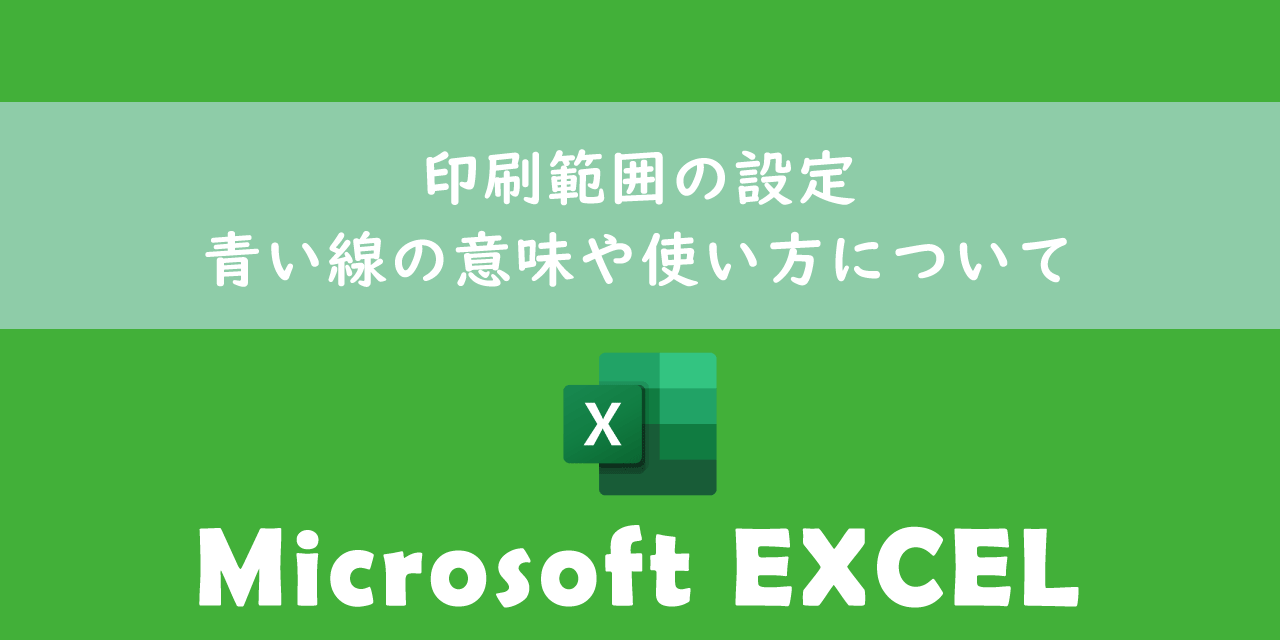
【エクセル】印刷範囲の設定:青い線の意味や使い方について
この改ページプレビューからエクセルシートの印刷範囲を変更することで、A4サイズに合わせて印刷させることができます。
改ページプレビューによる印刷範囲の変更は以下の通りです。
- 右下にある改ページプレビューボタンを押す
- 青色の点線を右側の実線にドラッグ&ドロップをする
- 1ページのみが表示されるようになればA41枚で印刷される

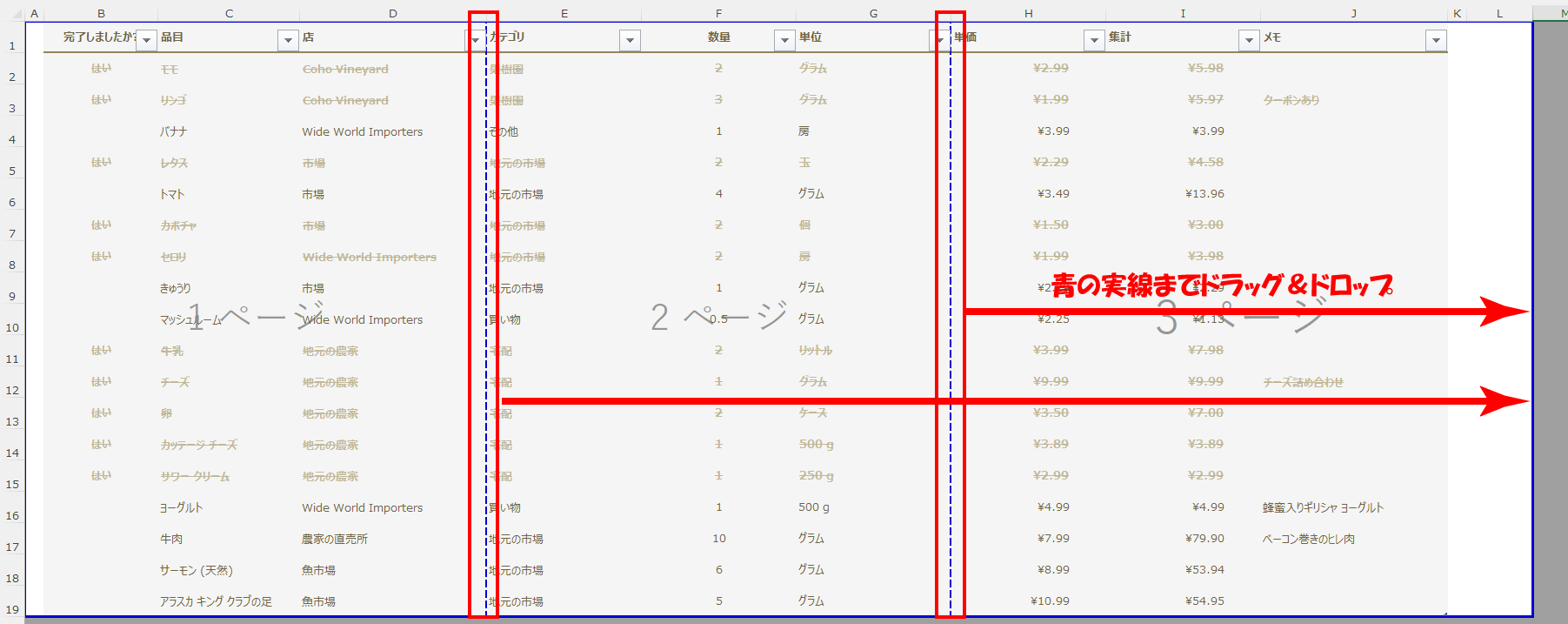
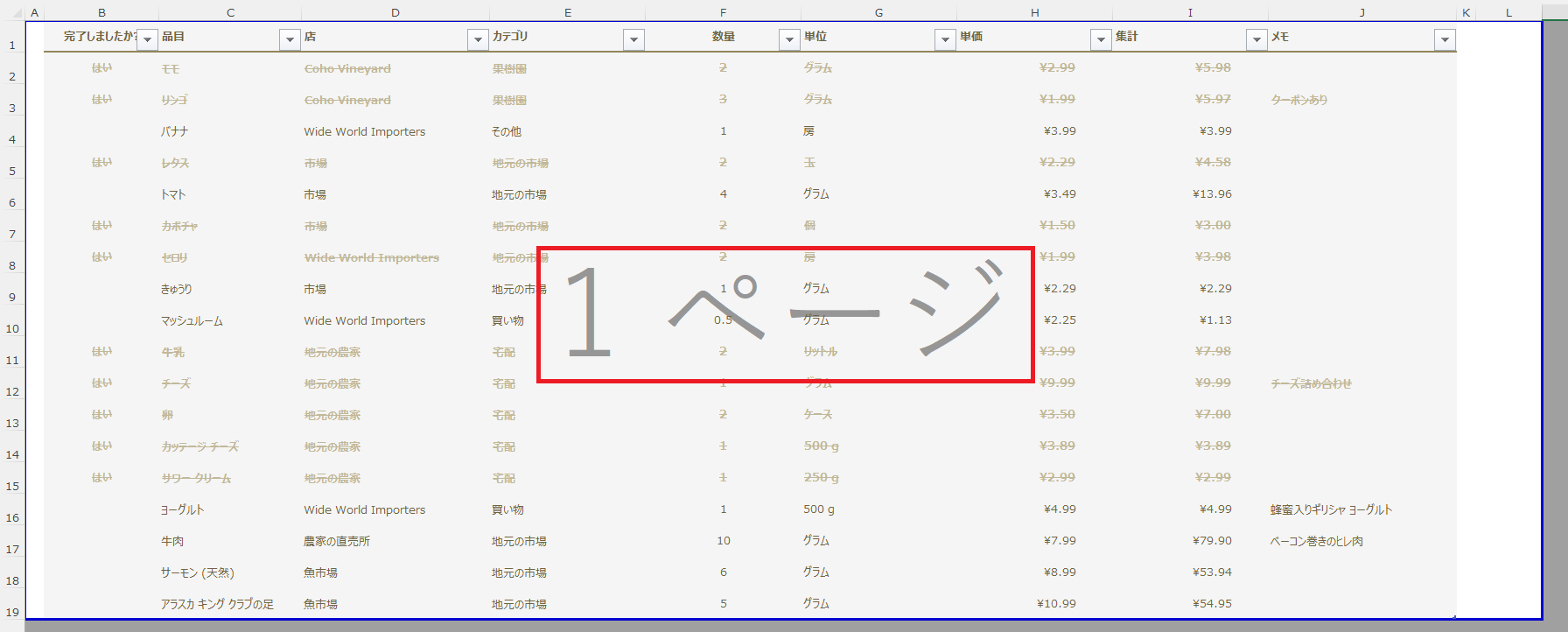
上記の流れで改ページプレビューから青い線を移動することでA4サイズ1枚で印刷されるようになります。
改ページプレビューでは視覚的な要素がいくつか表示されますが、特に重要な要素は「青い実線」「青い点線」「グレーゾーン」です。
「青い実線」は実際に印刷される範囲を表しています。この青い実線の枠内にある「青い点線」はページの区切りを表します。青い実線や青い点線はドラッグで移動することができます。最後に「グレーゾーン」は印刷されないエリアを表します。
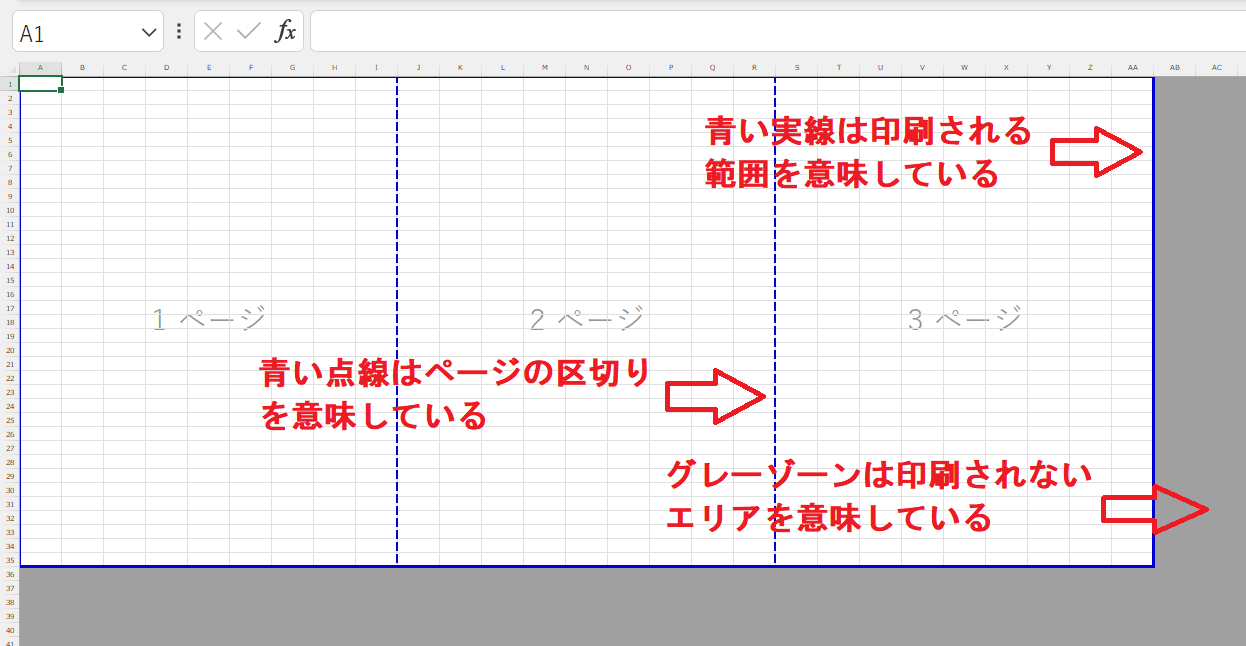
これら要素を使いこなして、きれいにエクセルをA4サイズで印刷できるようになりましょう。
拡大縮小印刷から設定
エクセルの表サイズが大きくたくさんのデータがある場合、上記の方法ではうまくA4一枚で印刷できない可能性があります。
その場合は拡大縮小印刷の設定を変更して、A4用紙1枚に収まるように縮小して印刷しましょう。
拡大縮小印刷の設定変更画面の表示方法は以下の通りです。
- 画面左上の「ファイル」タブを選択する
- 表示された画面左側のメニューから「印刷」を選択する
- 表示された印刷画面から「ページ設定」を選択する
- 表示されたページ設定画面の「ページ」タブを選択する
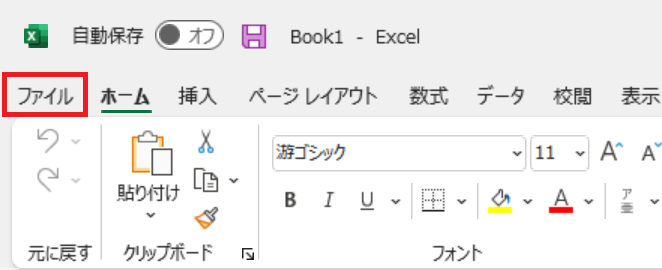
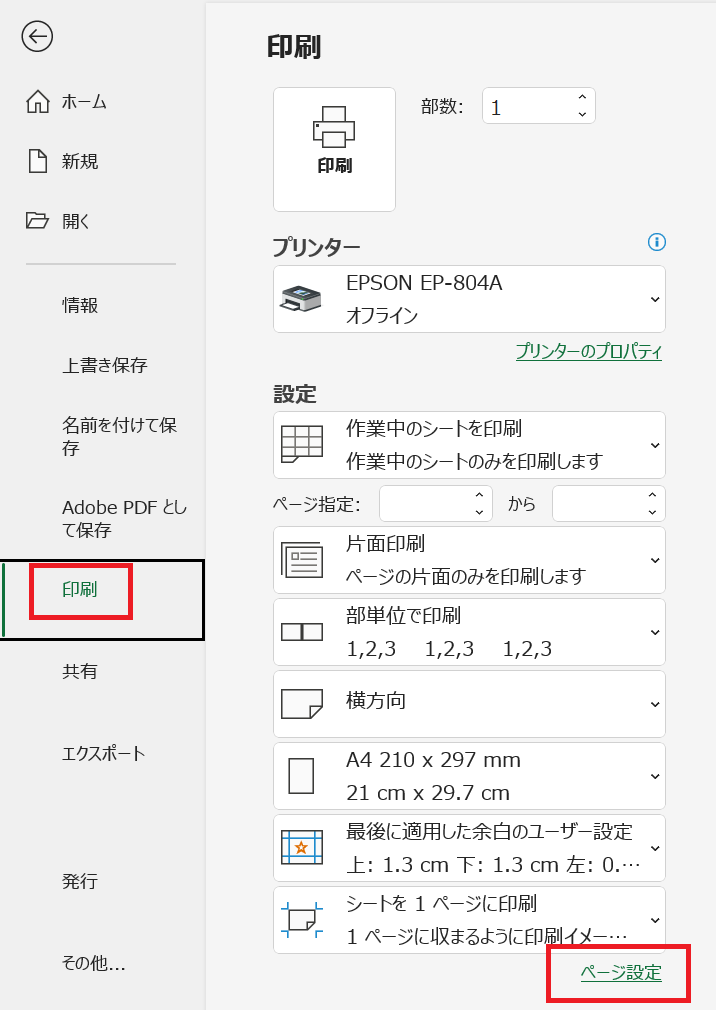
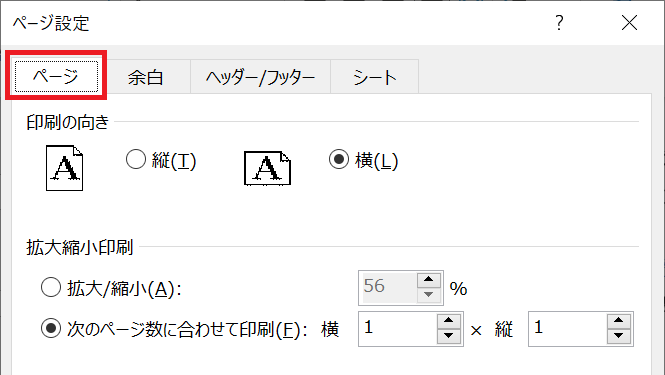
上記の方法でページ設定画面を表示したら、次図のように「次のページ数に合わせて印刷」を「1×1」に設定し、用紙サイズもA4を指定してください。
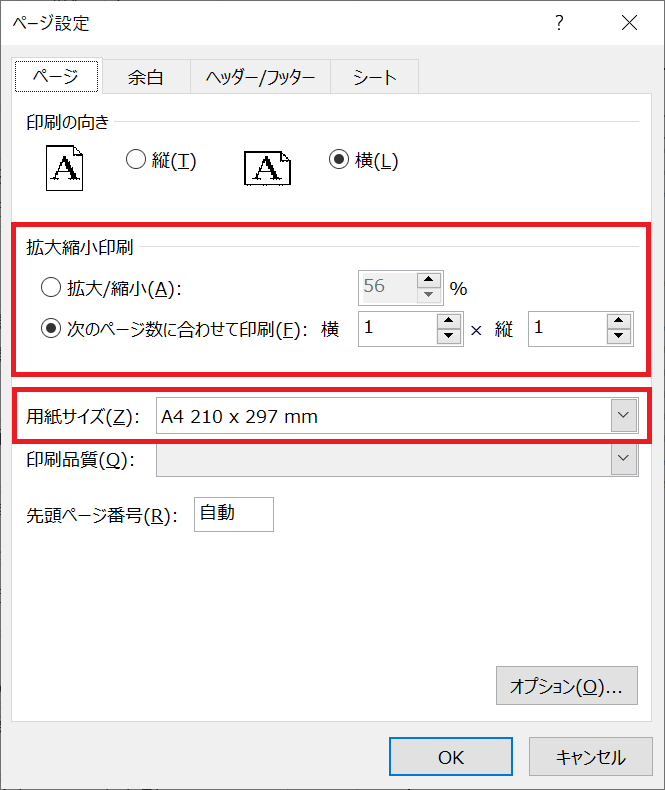
縦と横のページ数を「1×1」にすることでA4一枚に印刷できます。このように設定することで、自動的にA4一枚で印刷されるように拡大/縮小率が設定されます。
A4サイズの枠を事前に表示しておく
エクセルを一から作成するときに、最初からA4サイズの枠をエクセルに表示しておく方法もあります。
A4サイズの枠内に表を作成することで、きれいにA4一枚に印刷することができます。A4サイズの枠をエクセルに表示する方法は以下の通りです。
- 画面上部にある「ページレイアウト」タブを選択する
- リボン内にある「サイズ」をクリックして、表示された選択肢から「A4」を選択する
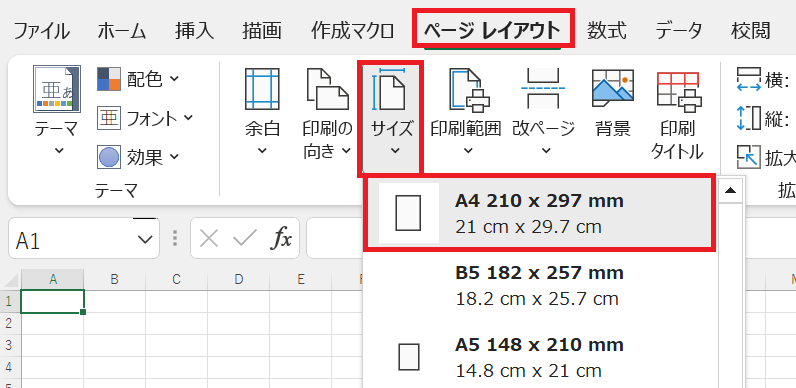
上記の方法によりA4サイズの枠が点線で表示されるようになります。
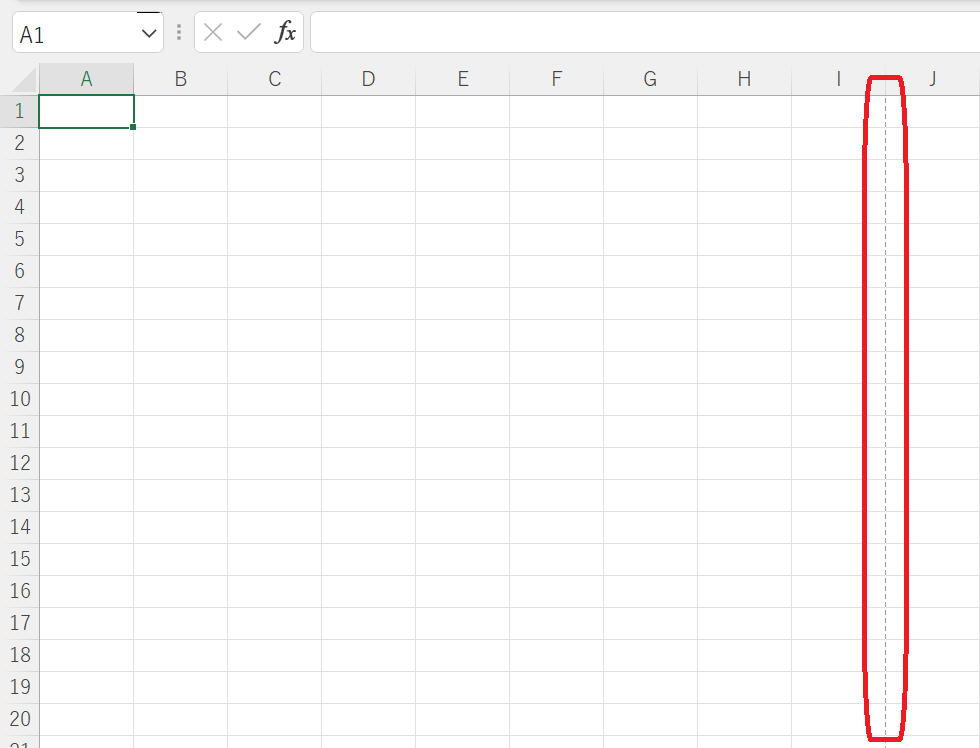
あとはこの枠内でシートを作成すれば、きれいにA4用紙で印刷物が収まるシートが作成できます。
エクセルに関する役立つ情報
拡張子xlsではなくxlsxを使用すべき
現在でもまだ拡張子xlsのエクセルを利用している人はいらっしゃいます。しかしセキュリティの観点からは絶対に使用はお勧めしません。
そもそもビジネスでは拡張子xlsのエクセルを送ることはビジネスマナーに反します。
もしまだ拡張子xlsのエクセルを使っているのであれば即刻利用をやめて、すべて最新のxlsxに変更しましょう。
より詳しく知りたい方は以下記事をご参照ください。

【エクセル】拡張子xlsをxlsxに変更すべき理由:違いとマクロ実行の危険性
エクセルを複数人で同時編集する方法
共有フォルダなどでエクセルを保存して、複数人で共有して利用することはビジネスにおいて頻繁にあることです。
しかし通常の設定だと同時に複数人で1つのエクセルを編集することはできません。
実はエクセルには「ブックの共有」という機能があり、これを有効にすることで複数人で同時に編集することができるようになります。
詳しく知りたい方は以下記事をご参照ください。

【エクセル】複数人で1つのエクセルを同時に編集する:ブックの共有
エクセルの動きが遅い、頻繁にフリーズする場合の対処法
私の会社ではよくエクセルの動きが遅い、使っていると頻繁にフリーズするといった問い合わせをよくもらいます。
こういった現象が発生する原因は多岐にわたりますが、主に「エクセルの中身を軽くする」、「最新のxlsxに変更」、「エクセルの中身を修正する」といった方法で基本改善できています。
詳しい具体的な方法については以下記事をご参照ください。
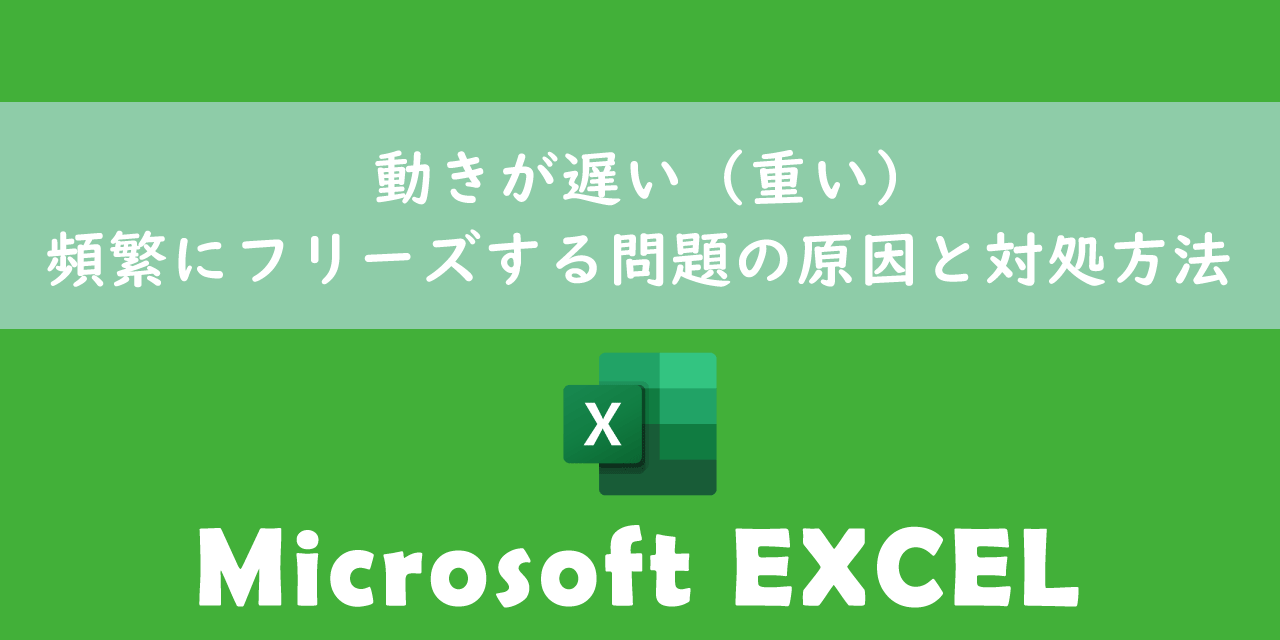
【Excel】動きが遅い(重い)、頻繁にフリーズする問題の原因と対処方法
まとめ
本記事「【エクセル】A4サイズに合わせてシートをぴったり印刷する方法」はいかがでしたか。
ここで紹介した改ページプレビューや拡大縮小印刷は業務で役立つ知識です。ぜひエクセルをA4サイズにぴったり印刷できるように、本記事で紹介した方法を試してみてください。
エクセルには様々な機能が備わっています。以下記事では仕事に役立つ機能を紹介しております。ぜひ読んでいただき仕事に役立つ機能を探してみてください。

【エクセル】機能一覧:仕事で便利な機能や設定をまとめて紹介

 関連記事
関連記事