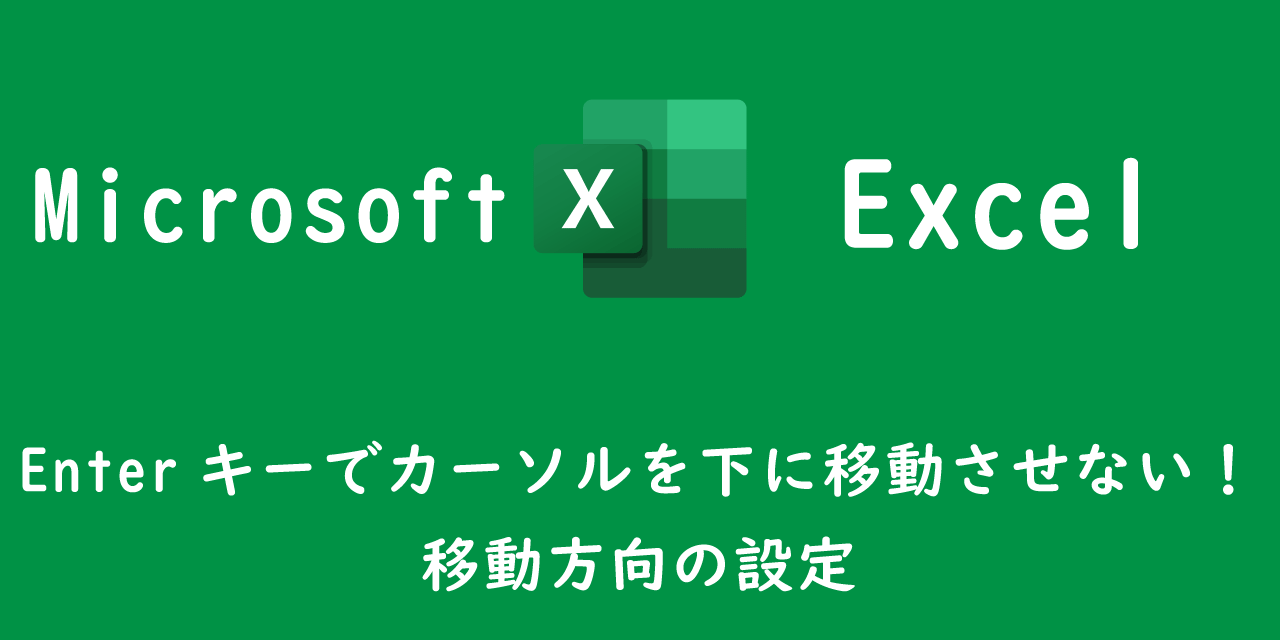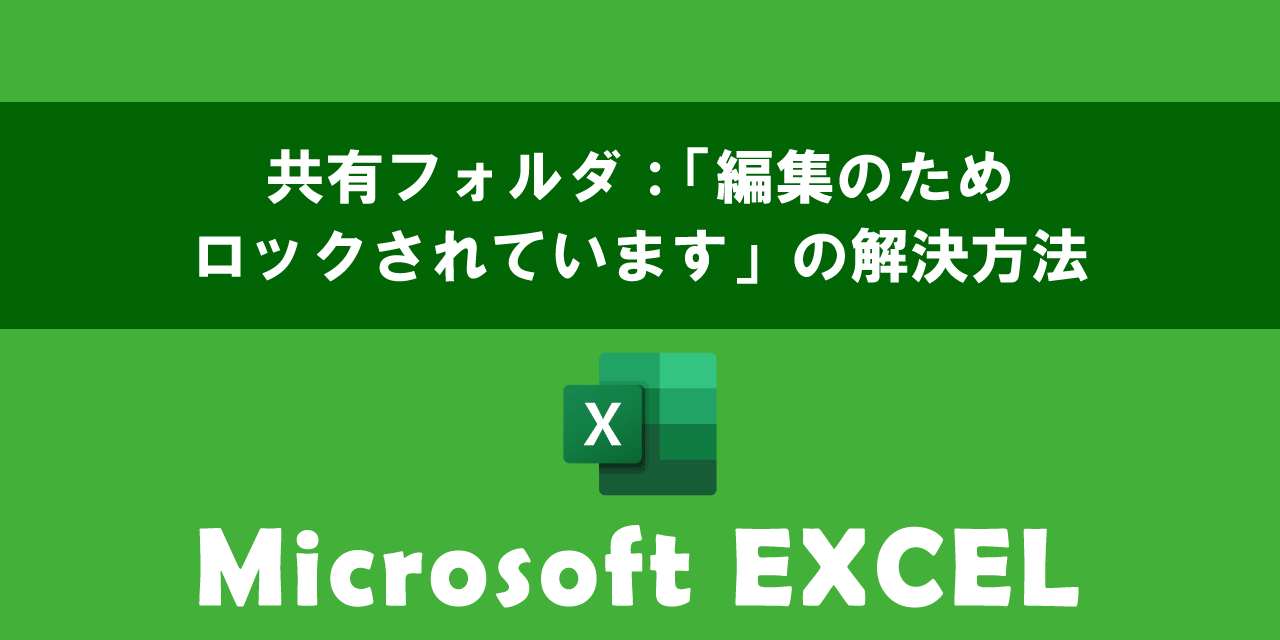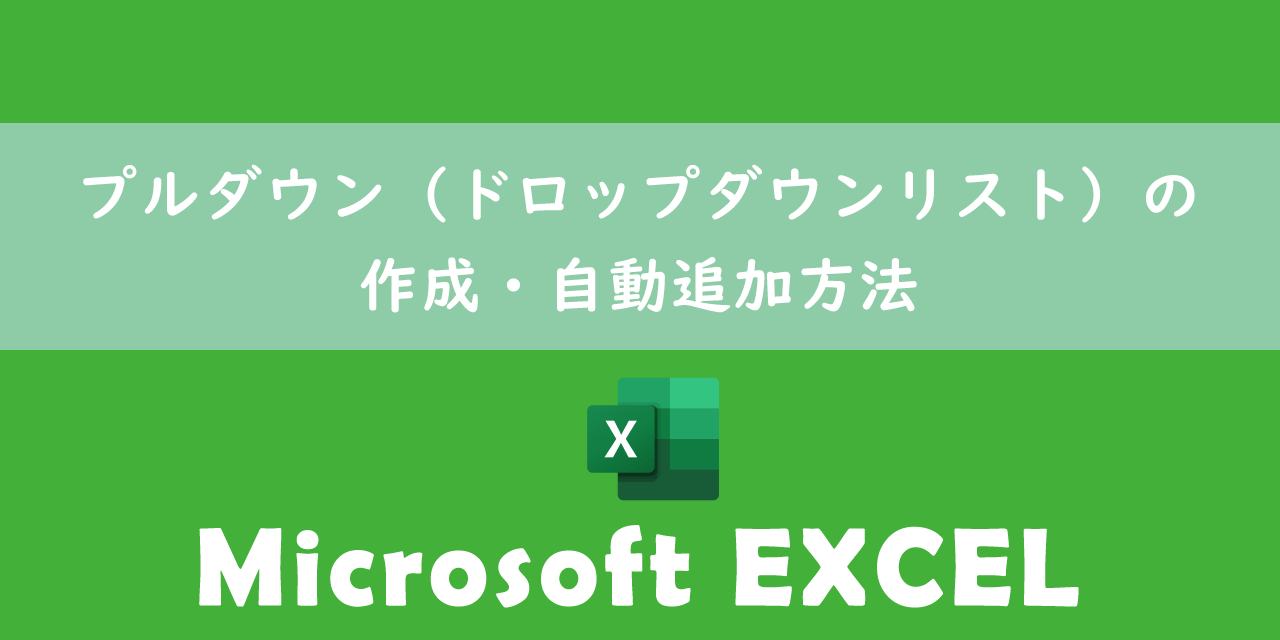【Excel】動きが遅い(重い)、頻繁にフリーズする問題の原因と対処方法
 /
/ 
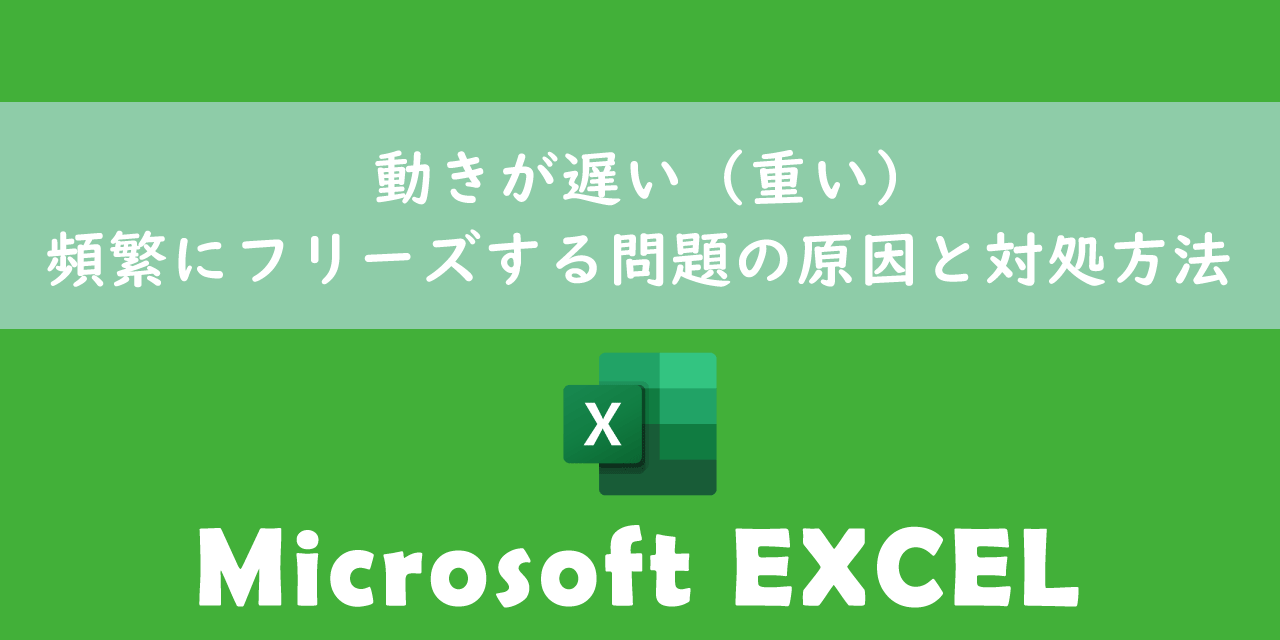
本記事ではMicrosoftのエクセル(Excel)における、動きが遅い・重い、頻繁にフリーズする問題の原因と対処方法について解説していきます。
エクセルは日常業務で欠かせないアプリケーションの1つです。しかしエクセルで作業をしていると突然エクセルの動作が遅くなったり、フリーズした経験をお持ちの方も多いでしょう。
仕事で利用頻度が高いエクセルでこのような動きが遅い症状が発生すると、作業効率が低下し、無駄な時間を費やす原因となります。
そのため原因を正しく理解し、適切な対処を行うことが重要です。
エクセルの動作が遅くなる原因はファイルサイズの肥大化や複雑な計算式、不要なアドインなどさまざまな要因が考えられます
本記事を通して、エクセルの動きが遅い(重い)、フリーズする問題のよくある原因や解決方法について理解を深めてください。
ここではMicrosoft 365による最新のエクセルを使用しています。
Microsoft 365とはMicrosoft社が提供しているOfficeアプリケーション(Outlook、Word、Excel、SharePoint、PowerPointなど)やサービスを利用できるサブスクリプション(月額課金制)のクラウドサービスです
2025.08.19 記事を追記・修正いたしました
発生する問題(動きが遅い・フリーズする・応答なしが表示)
私は社内SE(システムエンジニア)として働いており、パソコンやアプリケーションに関するさまざまな問い合わせに日々対応しています。
社内では表計算ソフトのエクセルを使用しており、次のようなエクセルの動作に関する問題がよく発生します。
- エクセルファイルの動きが遅い(重い)
- 突然「応答なし」のウィンドウが表示され、エクセルが落ちた
- エクセルがフリーズして動かなくなった
このようにエクセルではクリックや入力から数秒~十数秒後に反応する、画面が固まり操作に反応しない、エクセルが落ちる/強制終了するといった問題が発生することがあります。
エクセルの動作が遅い原因としては「ファイルサイズが大きい」「計算が重い」「メモリ不足」などさまざまな原因が考えられます。
上記の問題が頻繁に発生する場合は、本記事で紹介する私が実際に行っている解決方法を一つ一つ試してみてください。
エクセルが遅い原因と対処方法
エクセルの動きが遅い、頻繁にフリーズする問題は以下の原因が考えられます。
- エクセルのファイル形式が古い(拡張子がxlsである)
- たくさんのアプリケーションやエクセルを開いている(メモリ不足)
- エクセルファイルの容量(サイズ)が大きい
- エクセルの中身(マクロ・参照関数・ルール・アドイン)に問題がある
- エクセルアプリケーションの問題
- ネットワーク関連(外部参照・クラウド)の問題
上記の原因に対する対処方法は以下の通りです。
- xlsファイルを最新バージョン(xlsxまたはxlsm)に変更する
- 他のアプリケーションを閉じる
- エクセルファイルを軽くする
- エクセルの中身(マクロ・参照関数・ルール・アドイン)を修正する
- ネットワーク関連の問題を解決する
- エクセルのアプリケーションを修復する
- エクセルを再インストールする
各解決方法については次項より詳しく解説していきます。
xlsファイルを最新バージョン(xlsxまたはxlsm)に変更する
エクセルファイルにはいくつか異なるファイル形式が存在します。その中のxls形式はMicrosoft Excel 2003までの標準拡張子です。
| 拡張子 | マクロ | 説明 |
|---|---|---|
| xls | 〇 | Excel2003まで標準だった拡張子 |
| xlsx | × | Excel2007から現在まで標準の拡張子 |
| xlsm | 〇 | Excel2007から現在まで標準の拡張子(マクロ実行可能) |
もし現在利用しているエクセルの拡張子がxlsであるならば、最新の拡張子(xlsxまたはxlsm)にすることで問題が改善する可能性があります。
Excel 2016以降ではxlsファイルを開くと互換モードで動作します。互換モードでは最新の最適化が適用できずに計算や表示が遅くなります。
古い拡張子xlsを使うと処理効率が悪く、エクセルの開閉が遅いというデメリットがある
そもそも現代ではxls形式のエクセルを利用していることは非常識な人、またはITリテラシーが乏しい人だと判断されます。
そのためもしxls形式のエクセルを利用しているならば、早急に最新のファイル形式を利用するようにしましょう。xls形式を最新にするべき理由について詳しくは以下記事をご参照ください。
古いxls形式から最新のxlsxまたはxlsmに変換するメリットは次の通りです。
- エクセルの動作が安定する
- ファイルの容量が半分以下に減る
- ITリテラシーが乏しい人間と判断されない
古い拡張子のエクセルを最新の拡張子にする方法は次の通りです。
- xls形式のエクセルを開く
- 画面左上にある「ファイル」タブをクリックする
- 左側のメニューから「名前を付けて保存」を選択する
- ファイルの種類を「Excelブック(*.xlsx)」または「Excelマクロ有効ブック(*.xlsx)」に変更し「保存」をクリックする
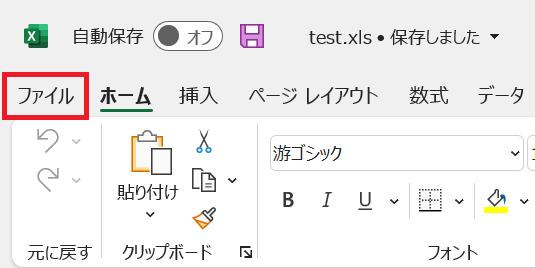
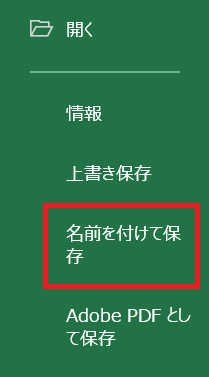
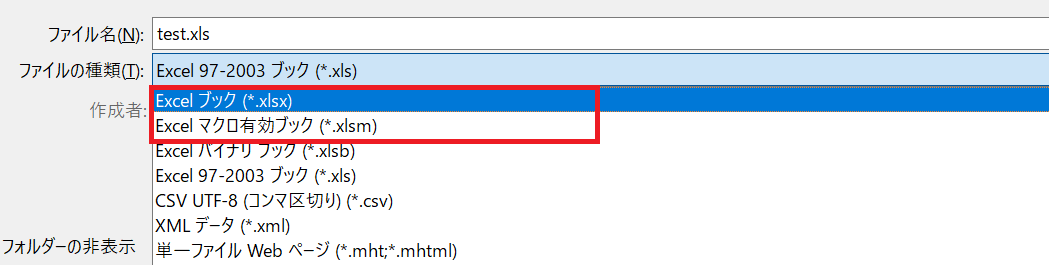
利用しているエクセルファイルにxls形式があれば、まずは最新の形式に変換してみてください。
古い拡張子xlsは使わないこと。xls形式のエクセルはすべてxlsxかxlsmに変換しましょう
他のアプリケーションを閉じる
使用しているパソコンのスペックにもよりますが、多くのアプリケーションやエクセルを開いていることが問題の原因であることがあります。
多くのアプリケーションやエクセルを同時に開いているとメモリが不足し、結果としてエクセルの動作が遅くなったりフリーズしてしまいます。
そのため不必要なアプリケーションやエクセルは極力閉じるようにし、メモリの消費を抑えるようにしましょう。またはパソコンのメモリを増設するなど、スペックを高くすることも問題解決に繋がります。
その他に動画再生や複雑な計算処理を行うアプリであればCPUを占有します。そのためサイズが大きなエクセルファイルを扱う際はできるだけエクセル単独で作業することがお勧めです。
他のアプリを開いているとメモリやCPU、ディスクなどを圧迫してエクセルが遅くなることの要因となります
エクセルファイルを軽くする
エクセルのサイズが極端に大きいと、その分パフォーマンスが低下して動作が遅くなります。現在使っているエクセルのサイズがどの程度なのか確認してみてください。
過去にシートが数百もあるエクセルを利用しているスタッフで、頻繁にエクセルがフリーズ・クラッシュするという問題が発生したことがあります
この場合の解決方法は単純にファイルサイズを小さくすることです。ファイルサイズを小さくする方法は以下の通りです。
- 不必要なシートを削除する
- エクセルファイル内の画像を圧縮する
不必要なシートを削除する
1つのエクセルに次々とシートを追加して、何年も同じエクセルを利用している方がいらっしゃいます。そういう方のエクセルを見ると、シートの数が数百にもなっていることがあります。
当たり前のことですが、シート数が多ければそれだけファイルサイズも大きくなります。
最も簡単なシート数の確認は、シート数は「印刷プレビュー」画面で確認することができます。
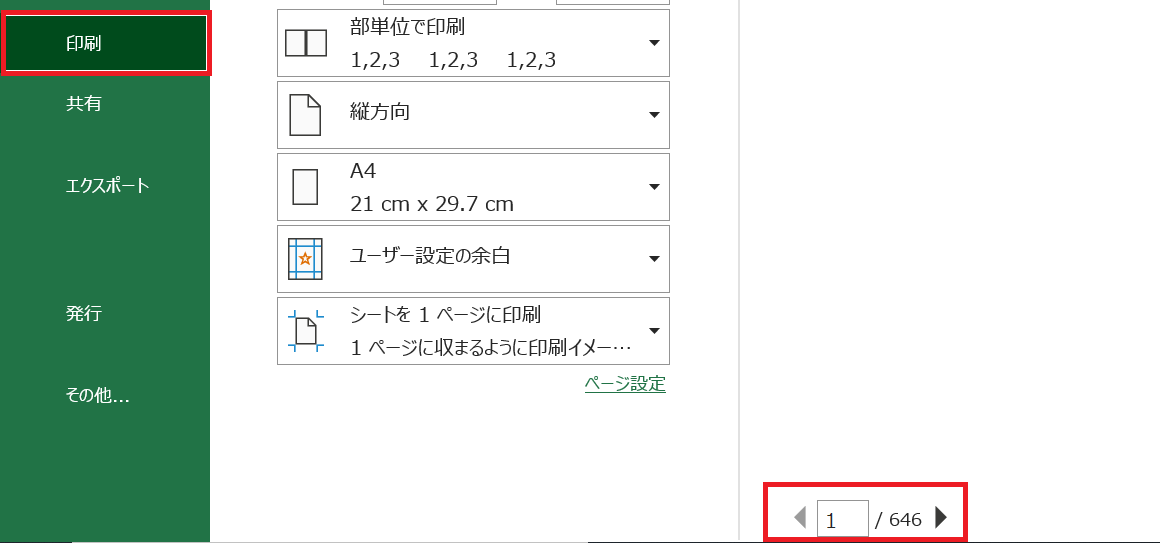
シート数が多い場合は、少なくしてファイルサイズを小さくしてみましょう。
エクセルファイル内の画像を圧縮する
画像を利用しているとエクセルのファイルサイズは大きくなりがちです。不要な画像は削除して、必要な画像も圧縮してサイズを小さくするようにしましょう。
エクセル内のすべての画像を圧縮する方法は以下の通りです。
- エクセル内の画像を1つクリックして選択
- 「図の形式」タブを選択し、「図の圧縮」アイコンをクリック
- 表示された「画像の圧縮」画面から「この画像だけに適用する」のチェックを外す。希望の解像度を選択し、「OK」をクリック
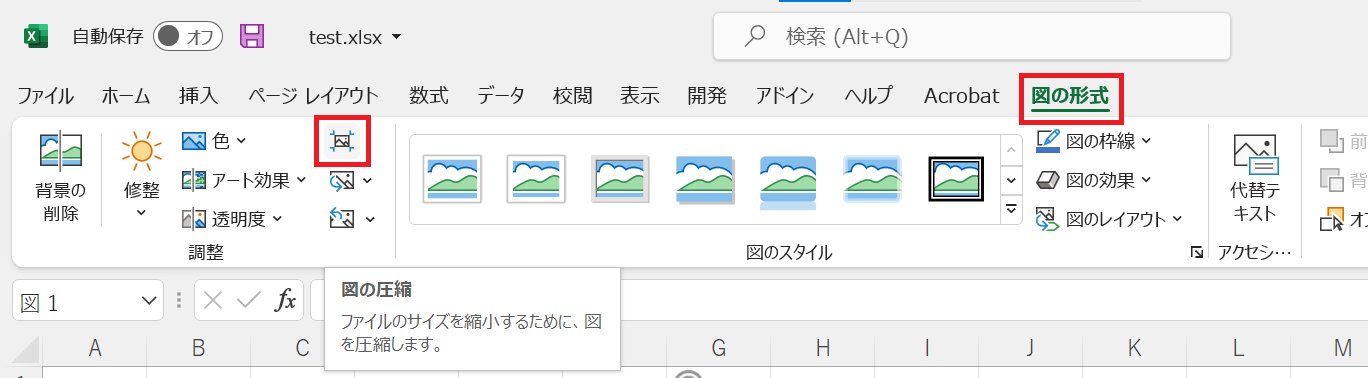
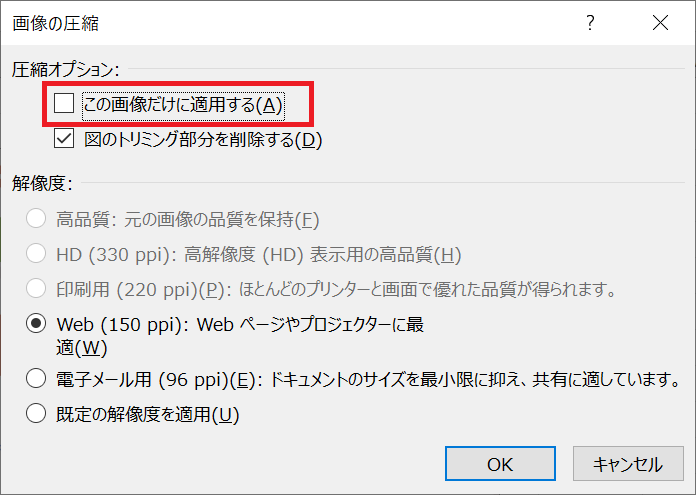
上記の流れでエクセル内すべての画像を圧縮できます。
画像を圧縮すると元の解像度に戻すことはできません。画像の圧縮を行う前に念のためバックアップを取るようにしましょう
エクセルの中身(マクロ・参照関数・ルール・アドイン)を修正する
エクセルの中身(マクロ・参照関数・ルール・アドインなど)を修正することで、問題の改善に繋がることが多いです。
主に以下操作の実行をお勧めします。
- 不要なマクロを削除する
- 関数の計算方法を自動から手動にする
- 数式・関数を数値に変換する
- ルールを削除・見直す
- アドインを無効にする
- 新しいファイルを作成する
また上記操作を行う前にセーフモードでエクセルを起動してみるのもお勧めです。
セーフモードとは最低限の構成・機能で起動する仕組みです。これにより通常起動時に読み込まれるアドインや個人設定、自動マクロなどを一時的に無効化して問題の切り分けとして利用できます。
セーフモードで動作が軽くなればアドイン起因の問題である可能性が高いことがわかります。問題の切り分けとしてまずはセーフモードによる起動を行ってみましょう。
不要なマクロを削除する
利用していない不要なマクロがエクセルにある場合、削除しておきましょう。実は見えないところで動いていて、なにかしらの問題を発生させている可能性があります。
マクロとはコンピューターやアプリケーションの操作を自動化する機能です。日々行う作業をマクロにして自動化することで、大幅に作業時間を短縮できます。詳しくは以下記事をご参照ください。
対象のエクセルからマクロを削除する方法は以下の通りです。
- 対象のエクセルを開く
- 画面上から「開発」タブを選択する
- 開発タブのリボン内から「マクロ」を選択する
- 削除するマクロを選択し、「削除」をクリックする

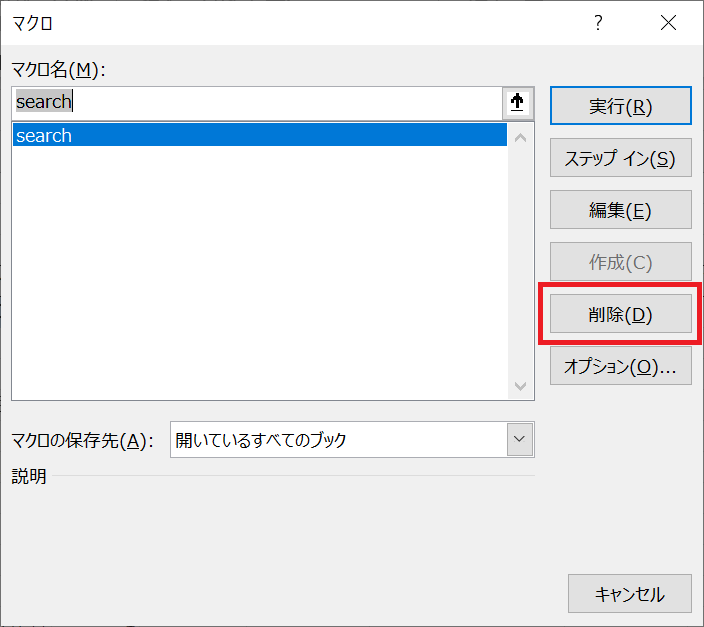
上記の操作で不必要なマクロは削除するようにしましょう。
関数の計算方法を自動から手動にする
VLOOKUPやCOUNTIF、SUMIFなどの関数を多用している場合、エクセルを開く度・セルを変更する度に計算が実行されます。
大量のセルでこれら関数を使っていると膨大な計算量が毎回発生し、エクセルの動きを遅くしたりフリーズさせる問題を発生させます。
どうしても使用する関数を少なくできない場合は、計算方法を「自動計算」から手動に変更することでエクセルの動きが早くなります。
計算方法の設定を変更する方法は以下の通りです。
- 対象のエクセルを開く
- 画面上部から「数式」タブを選択する
- 数式タブのリボン内から「計算方法の設定」をクリックして、表示された選択肢から「手動」を選択する
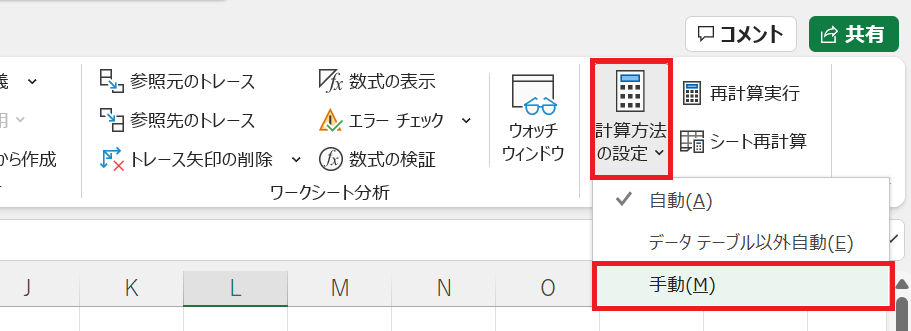
上記の流れで自動計算を無効にできます。セルを編集して計算を実行したい場合は、「計算方法の設定」の右にある「再計算実行」または「シート再計算」をクリックしてください。
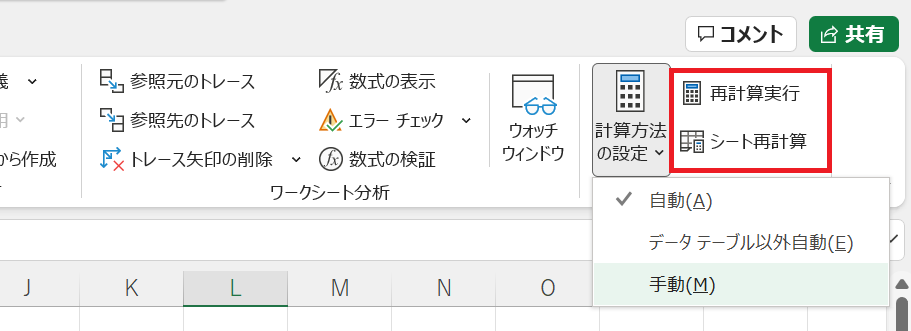
「再計算実行」と「シート再計算」にはショートカットキーが用意されており、キーボード操作のみで実行できるようになっています。
- 再計算実行:F9キー
- シート再計算:Shift + F9キー
数式・関数を数値に変換する
再計算を必要としない数式や関数を数値に変換して、計算量を減らすことも有効です。
計算された値をメモまたはコピーしておいて、数式を削除後に手入力または貼り付けをすれば簡単に数式・関数を減らすことができます。
ルールを削除・見直す
「書式設定」や「条件付き書式」が大量に設定されていると、エクセルの問題に起因することが考えられます。
「ルールの管理」から不必要なルールを削除しましょう。ルールの管理を表示する方法は以下の通りです。
- エクセルファイルを開く
- 画面上部にある「ホーム」タブを選択する
- ホームタブのリボン内から「条件付き書式」をクリックして、表示された選択肢から「ルールの管理」を選択する
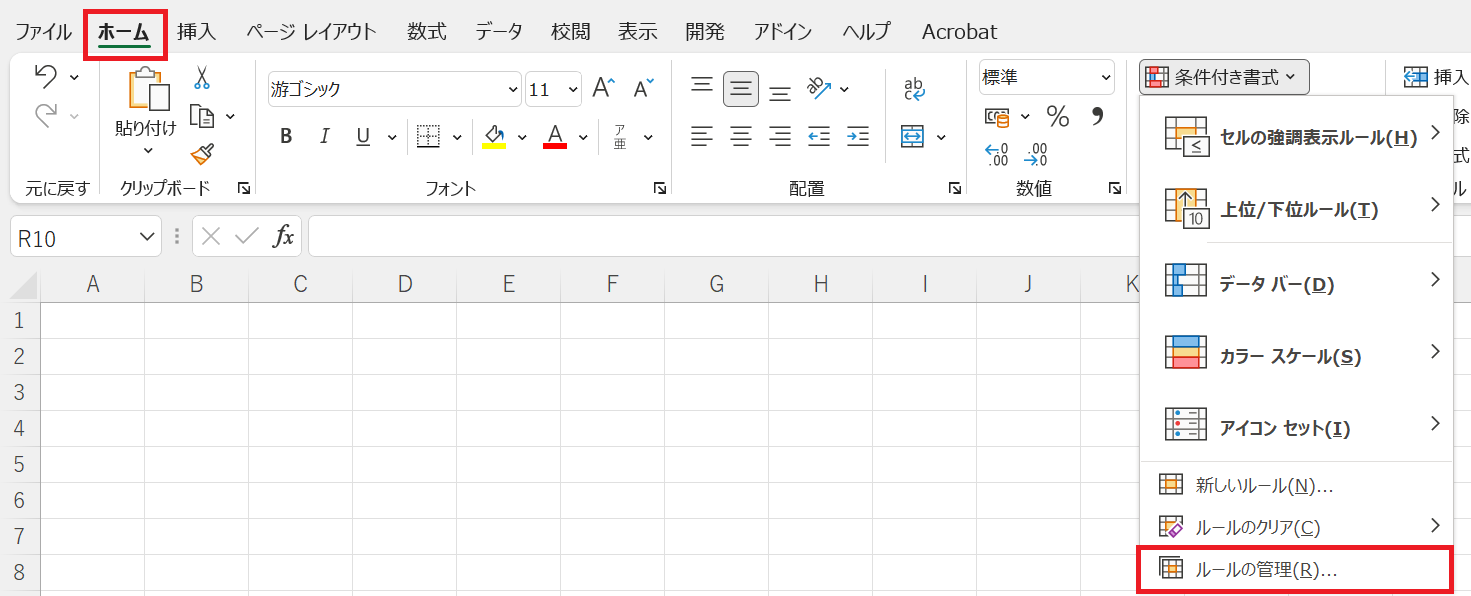
アドインを無効にする
エクセルにインストールされているアドインの分だけエクセルは重くなります。アドインはエクセルに機能を追加する便利な機能ですが、必要のないアドインは削除するようにしましょう。
アドインを無効にする方法は以下の通りです。
- エクセルファイルを開く
- 「ファイル」タブ>「オプション」を選択
- 左側から「アドイン」をクリックし、右側の管理からアドインの種類を選び「設定」を選択
- すべてのアドインからチェックを外す
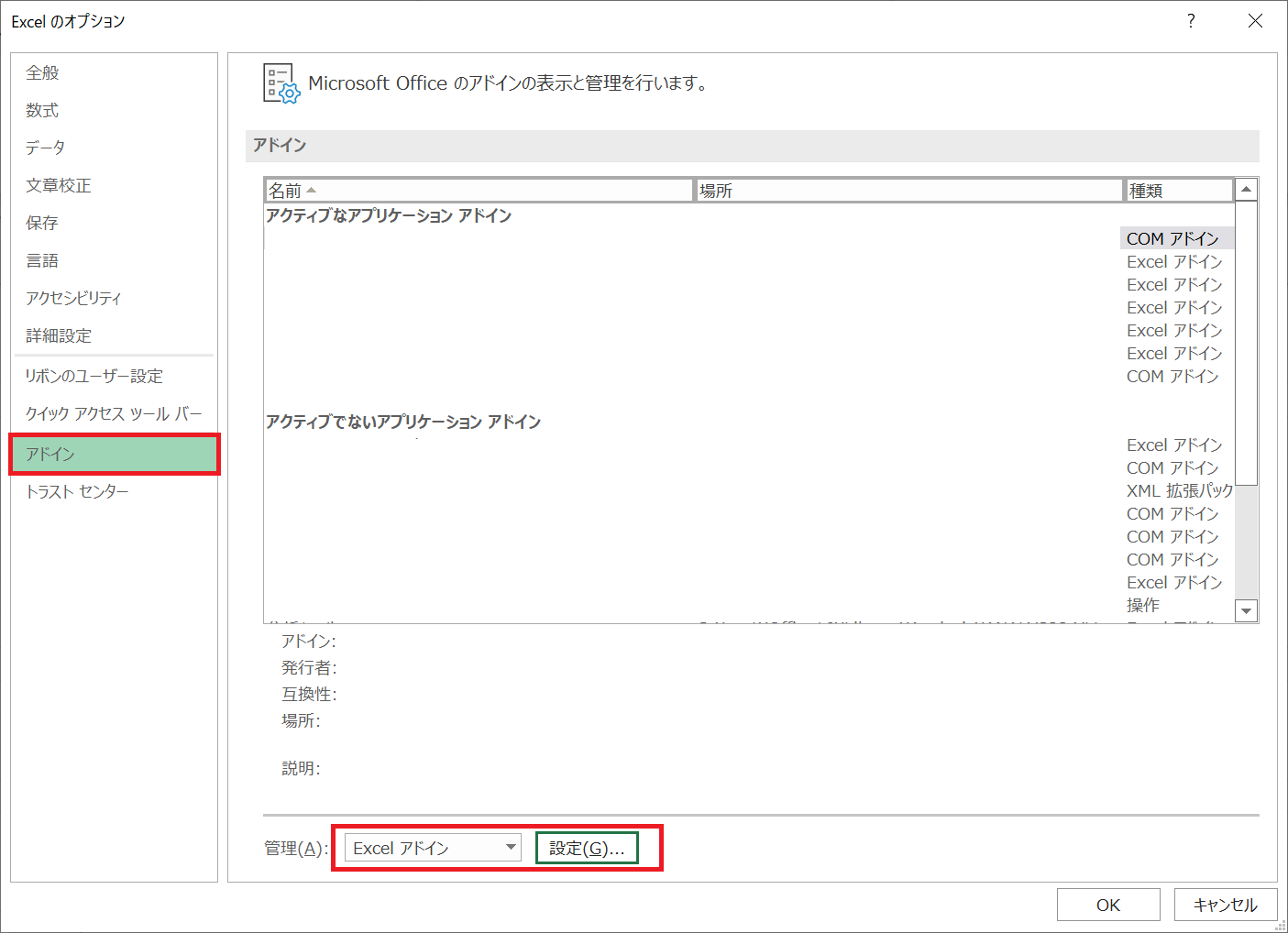
アドインの種類には「Excelアドイン」や「COMアドイン」などがありますので、それぞれ確認しておきましょう。
新しいファイルを作成する
長い年月同じエクセルを利用しているなら、一度新しいファイルにしてみることも有効です。
新規でエクセルブックを作成し、古いファイルの中身をコピペ(コピーはCtrl + AしてからCtrl + C、貼り付けはCtrl + V)しましょう。これでデータや計算式、書式も貼り付けできますので、ぜひ試してみてください。
ネットワーク関連の問題を解決する
ネットワーク関連でエクセルが遅くなる原因としては以下が考えられます。
- 外部リンク
- クラウド同期
- ネットワーク(DNSやVPNなど)
外部リンク
外部リンクとはエクセルが別のエクセルファイルやセルを参照している状態を意味します。
外部リンクは他のエクセルの値を数式で参照するときや、ピボットテーブルで外部参照するとき、条件付き書式で他ブックを参照するときなどで利用されます。
この外部リンクの参照先が存在しないパスであるとタイムアウトするまでフリーズしたような動作をするのです。
リンクを更新するかのダイアログが毎回表示される、特定のエクセルファイルだけ頻繁に固まるといった場合は外部リンクの可能性が高いです。
問題を解決するために以下の対処をしてみてください。
- 不要なリンクを削除する
- 参照先を有効なパスに変更する
- INDIRECTやOFFSETで外部参照している場合はXLOOKUPやINDEXに置換する
クラウド同期
動作が遅いエクセルがOneDriveやSharePointなどクラウドに格納されているのであれば保存や同期時に固まっていることが考えられます。
クラウド上のエクセルは自動保存や共同編集、バージョン管理で頻繁に書き込みが発生します。それに伴いサイズが大きい複雑なエクセルほど処理に時間がかかります。
これにより入力中に数秒~十数秒固まる、開く/閉じるで待ち時間が長いなどの問題が発生することが考えられます。
対応としては「自動保存を無効にする」「ローカルに保存して編集、編集後はクラウドへアップロードする」といった対策が有効です。
ネットワーク(DNSやVPN、プロキシなど)
エクセルの外部リンクや保存先(クラウドや社内NAS)によってネットワークによる影響を大きく受けます。
たとえば社内では問題なく使えたエクセルが自宅からVPN経由だと動作が遅くなる場合はVPNが問題の原因となります。
またはDNS遅延、名前解決/認証、プロキシ関係でも同様にエクセルの動作が遅くなる問題に起因します。これらは専門的な話になるので社内ITと連携して対応してみてください。
エクセルのアプリケーションを修復する
エクセルアプリケーションに問題があって、エクセルの動きに支障が出ていることも考えられます。
Officeプログラムの修復を実行することでExcelを含むOffice製品の不具合を修復してくれます。以下の流れでOfficeプログラムの修復を実行してみてください。
- コントロールパネルを起動
- 「プログラムのアンインストール」を選択
- 「Microsoft 365 Apps」を選択>右クリック>変更をクリックする
- クイック修復またはオンライン修復を選択し「修復」ボタンを選択
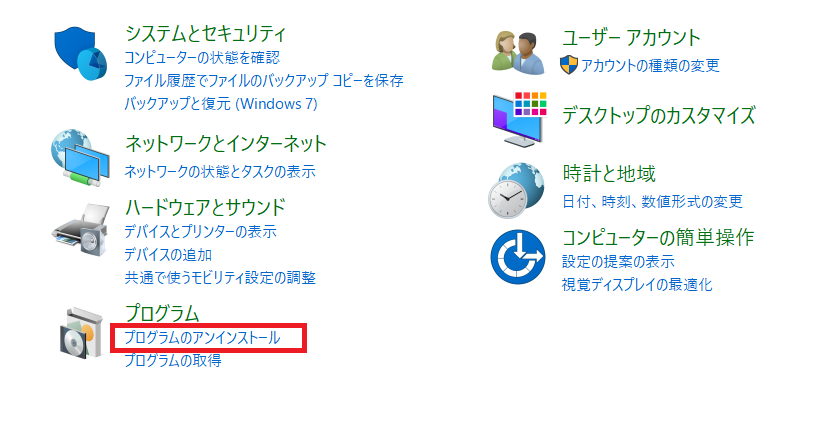

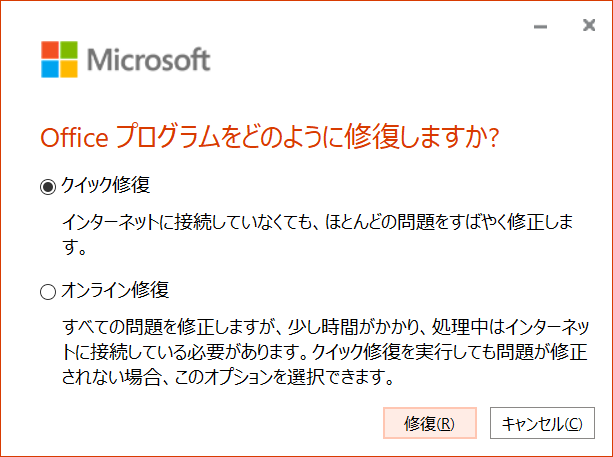
クイック修復はインターネットに接続してなくても可能であり、比較的すぐに修復が完了します。オンライン修復はインターネット接続が必須であり、修復には時間がかかります。
順番としてはクリック修復を試してみて、治らなければオンライン修復を実行してください。
エクセルの再インストール
一度エクセルアプリを再インストール(アンインストールおよび新規インストール)してみるのも効果的です。
エクセルの再インストール方法については以下記事をご参照ください。
まとめ
本記事「【Excel】動きが遅い(重い)、頻繁にフリーズする問題の原因と対処方法」はいかがでしたか。
ここでは以下の項目について解説してきました。
- エクセルの動作が遅い・重くなる問題について
- エクセルの動作が遅くなる原因
- エクセルの動作が遅い問題の対処方法
ここで紹介したようにエクセルの動きが遅くなったり、フリーズ、応答なしになる原因は多岐にわたります。
まず行うべき対策はファイルのサイズを小さくすることです。それで効果がなかったら別の方法を1つ1つ試してみてください。
エクセルには様々な仕事に便利な機能が備わっています。以下エクセルのまとめ記事では仕事に便利な機能を紹介しています。ぜひご覧いただき、ご自身の仕事に役立つ機能を見つけてください。




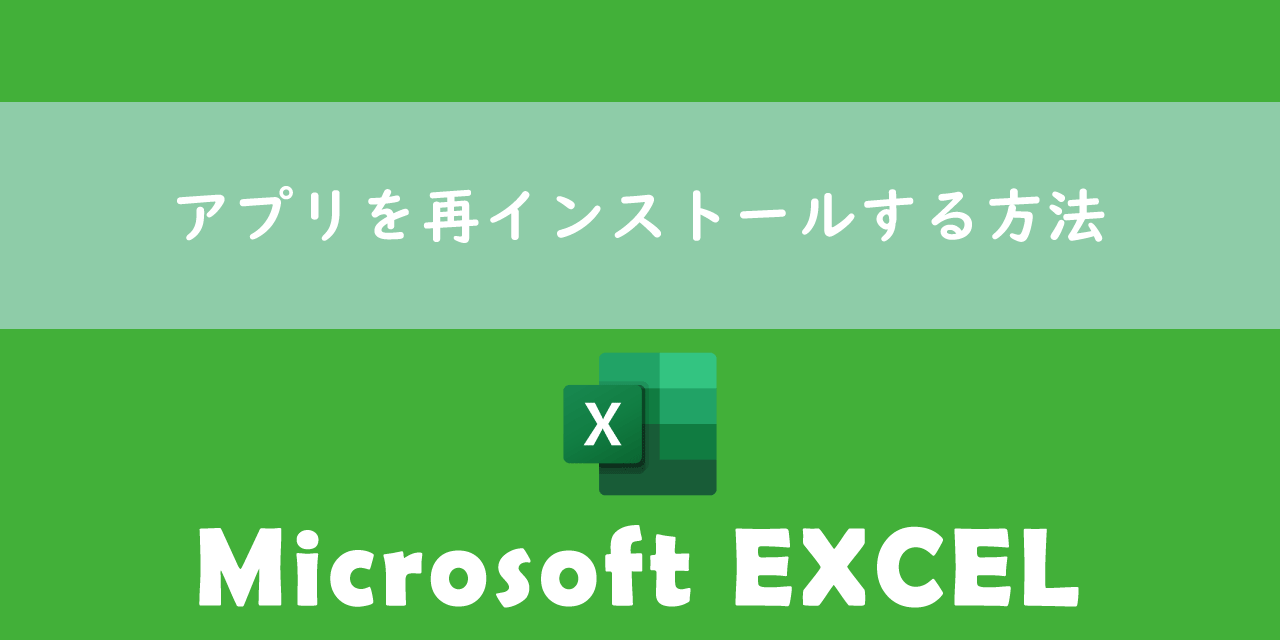

 関連記事
関連記事