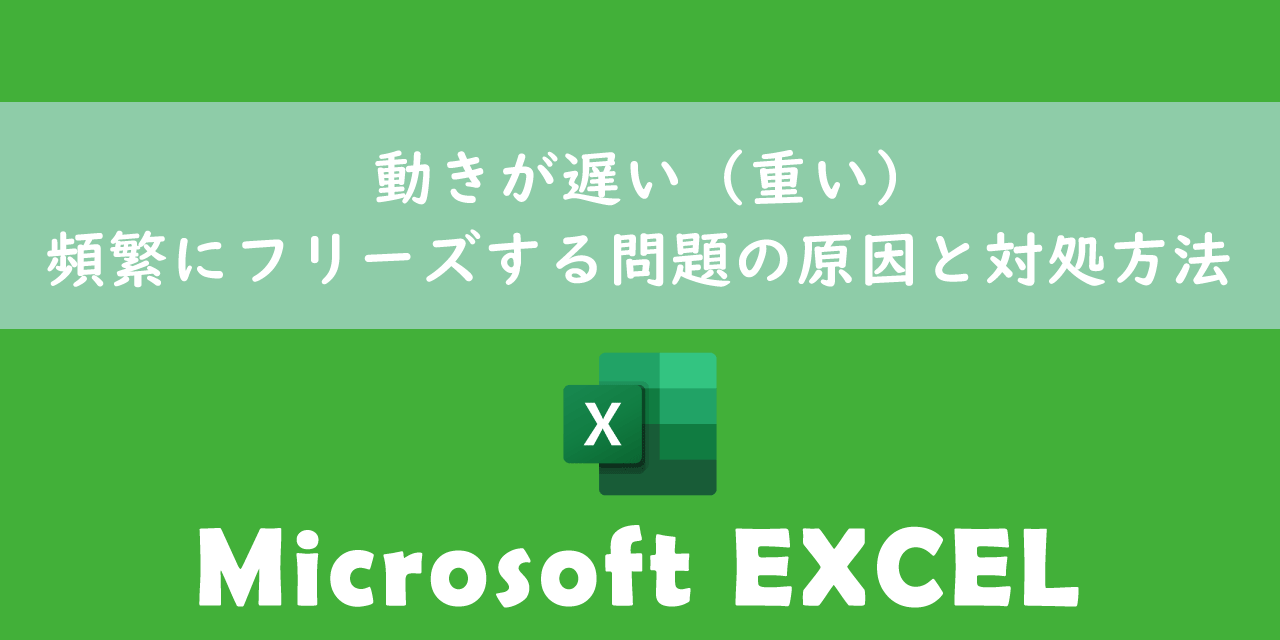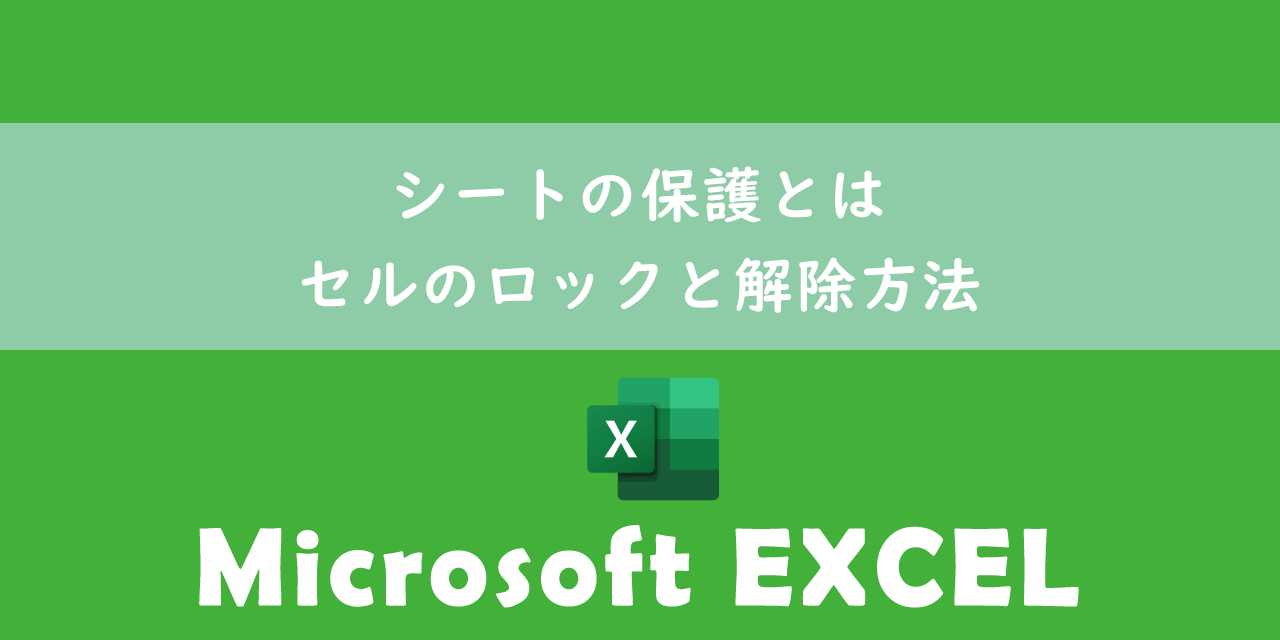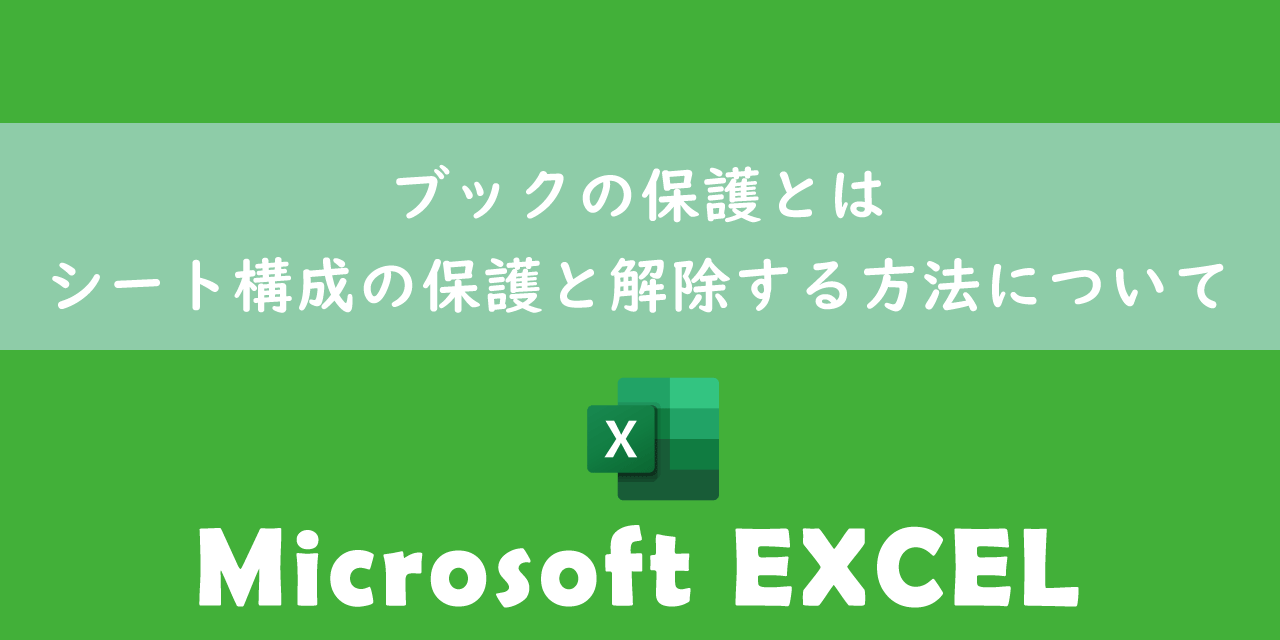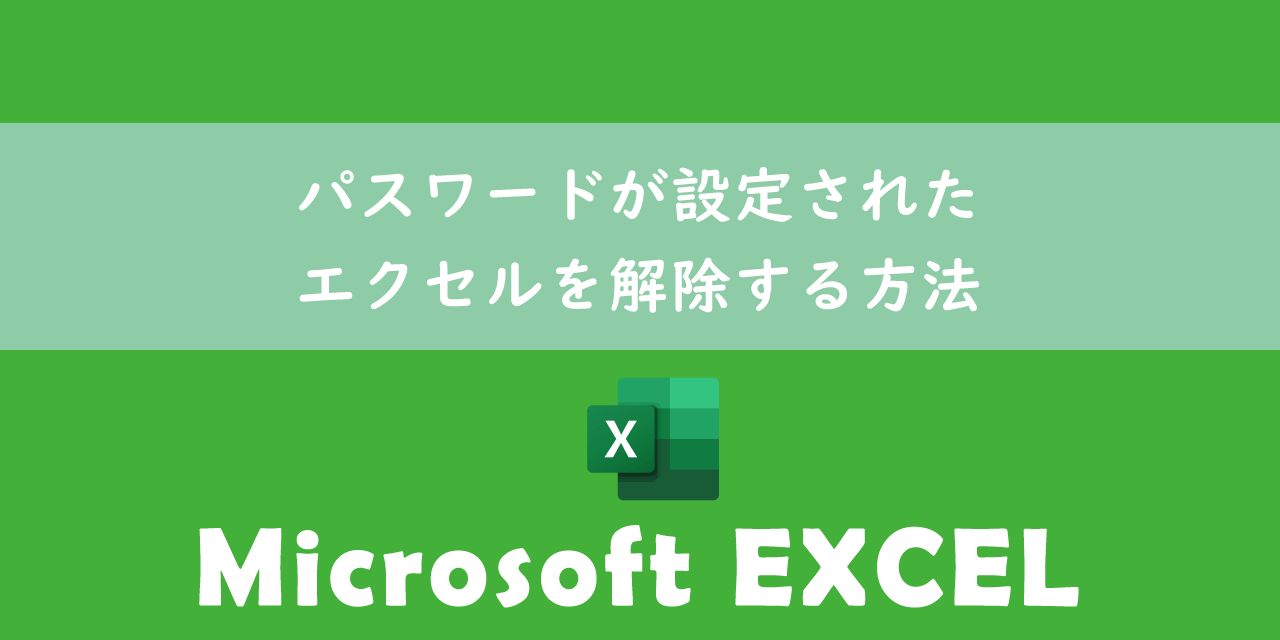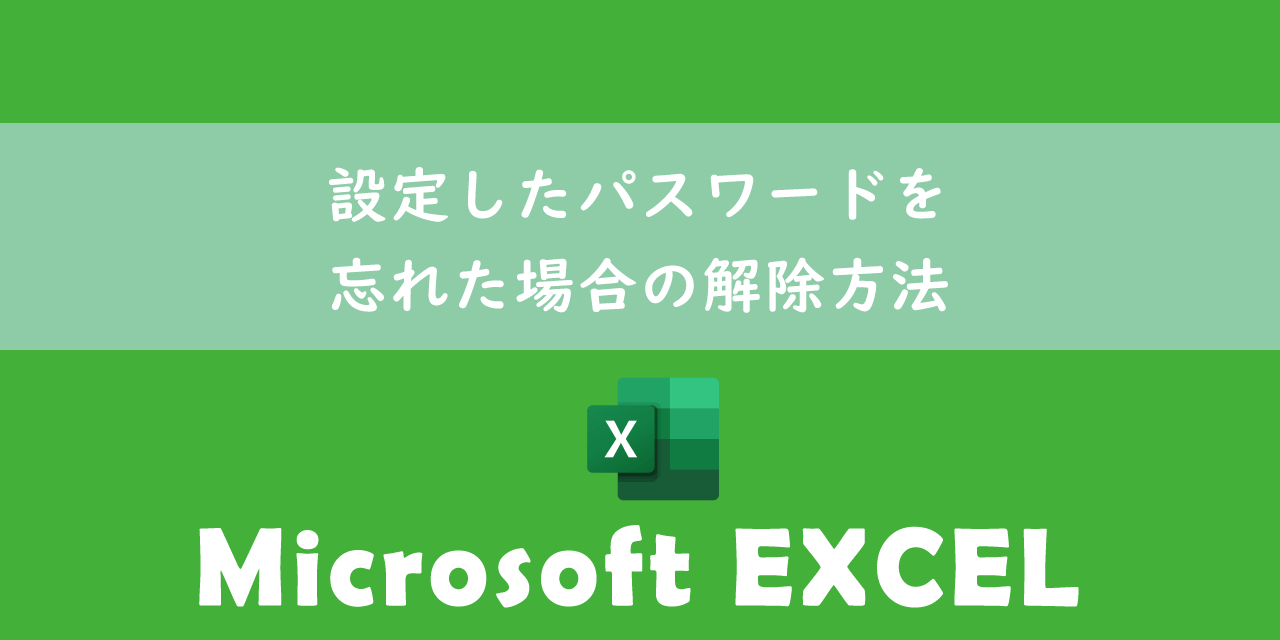【エクセル】プルダウン(ドロップダウンリスト)の作成・自動追加方法
 /
/ 
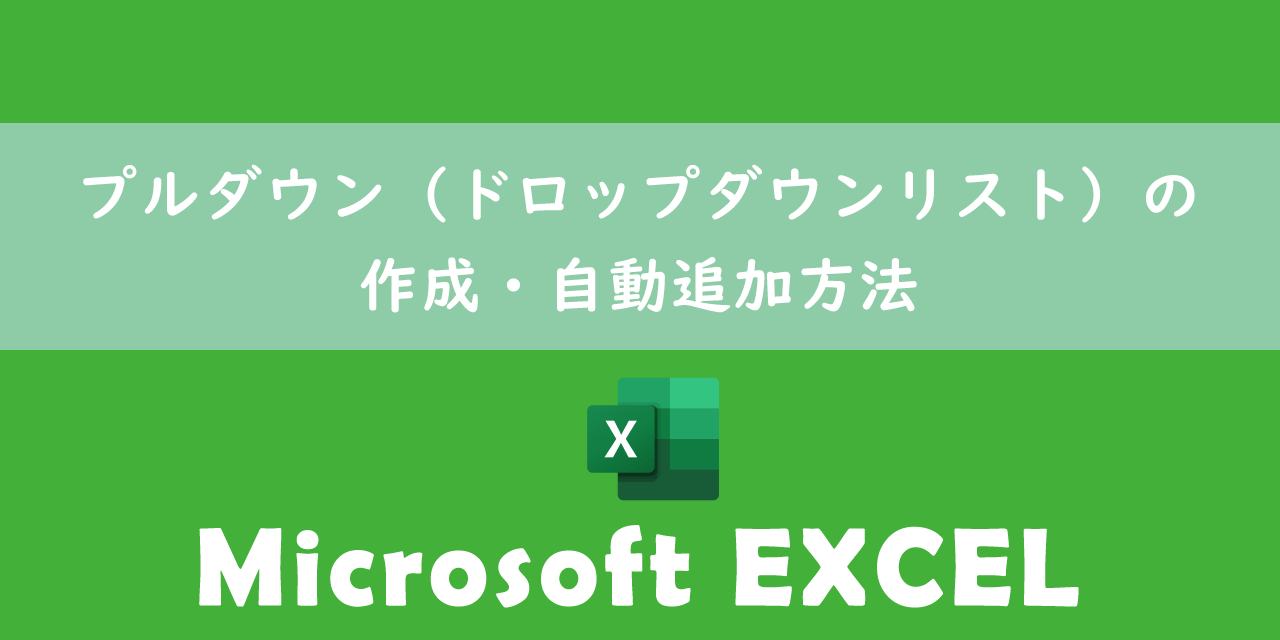
本記事ではMicrosoftのエクセルにおける、プルダウン(ドロップダウンリスト)の作成方法およびプルダウンリストへのデータの自動追加方法について詳しく解説していきます。
エクセルにはデータの整合性を保ち、ユーザー入力の効率化を図ることができるプルダウン機能が備わっています。
プルダウンとはセルに選択肢を事前に設定しておき、その中から選択できるようにする機能です。仕事の効率化を図る上でプルダウンは重要な機能の一つです。
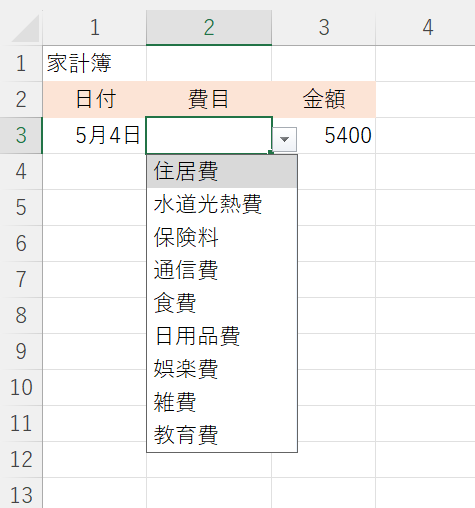
本記事を通して、エクセルでプルダウン(ドロップダウンリスト)を作成する方法について理解を深めてください。
ここではMicrosoft 365による最新のエクセルを使用しています。
Microsoft 365とはMicrosoft社が提供しているOfficeアプリケーション(Outlook、Word、Excel、SharePoint、PowerPointなど)やサービスを利用できるサブスクリプション(月額課金制)のクラウドサービスです

Microsoft365とは:どのようなサービスかわかりやすく解説
2025.03.24 記事を追記・修正いたしました
プルダウン(ドロップダウンリスト)とは
プルダウンとは予め定義された値のリストからユーザーがデータを選択できるようにする機能です。プルダウンはドロップダウンや入力規則(データの入力規則)とも呼ばれます。
プルダウンには簡単なもので「はい、いいえ、わからない」といった3つの選択肢を作ることもできますし、次図のように「費目」としてプルダウンを作成することもできます。
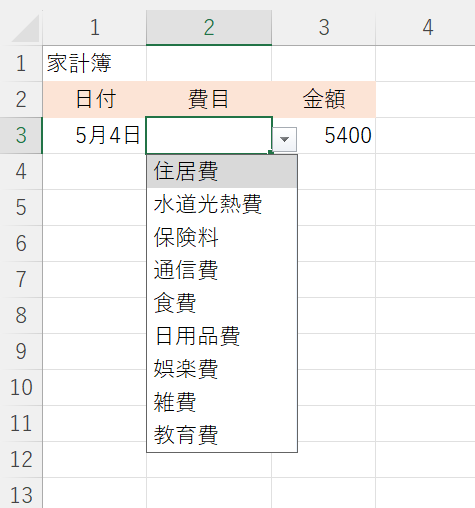
ユーザーはセル右下に表示される「▼」をクリックすることで、プルダウンリストが表示されます。
プルダウンにより事前に選択肢を定義しておくことで、ユーザーによる意図しない値の入力や入力ミスを防ぎ、かつユーザーは無駄なタイピングの手間を減らし効率的なデータ入力ができるようになります。
データの整合性やユーザー入力の効率化を図るためにもプルダウンはエクセルの重要な機能の一つと言えます。
プルダウンを使うことのメリットを以下にまとめます。
- 誤入力を防げる
- 一貫性のあるデータ管理ができる
- データの入力時間を短縮できる
- フィルターやピボットテーブルが活用しやすくなる
プルダウンの編集方法
プルダウンで表示されるリストの内容を変更したい、不要な項目を削除したい、新しい項目を追加したい、といった編集作業が必要になる場面は多いです。
プルダウンは設定の仕方によって編集手順が異なるため、思ったように修正できないこともあります。
すでに作成されているプルダウンを編集したい場合は、以下記事を参考にして編集を行ってください。
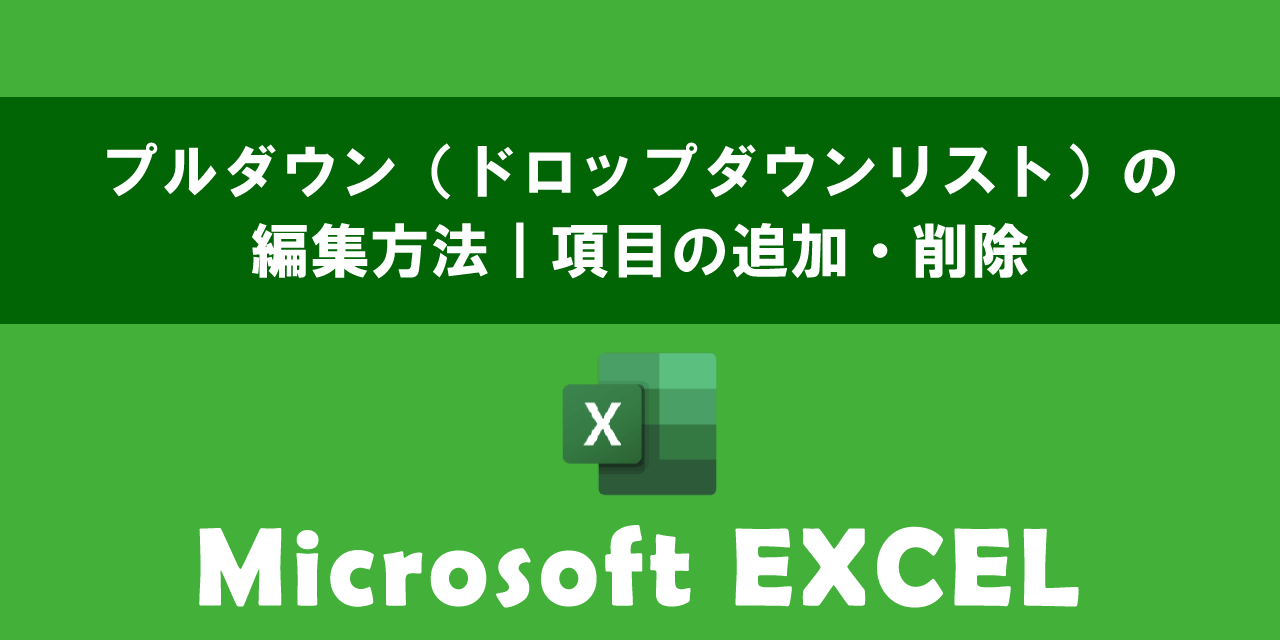
【エクセル】プルダウン(ドロップダウンリスト)の編集方法|項目の追加・削除
エクセル:プルダウンを作成する方法
エクセルでプルダウンを作成する方法は2つあります。
- 選択肢を入力して作成する
- セル参照してリストから作成する
それぞれの方法について次項より詳しく解説していきます。
選択肢を入力して作成する
この方法ではセル自体にプルダウンで表示されるデータリストを持たせます。ドロップダウンで表示させるデータ量が少ない場合に利用される手法です。
以下の流れでセルにプルダウンで表示されるデータリストを登録します。
- プルダウンを表示させるセルを選択する
- データタブをクリックし、リボン内から「データの入力規則」アイコンをクリックする
- 表示された「データの入力規則」画面から「設定」タブをクリックし、入力値の種類から「リスト」を選択する
- 元の値にプルダウンで表示させるデータを「カンマ(,)」で区切って入力し、「OK」をクリックする
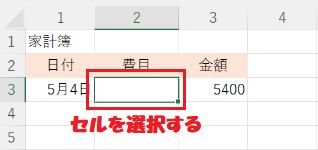

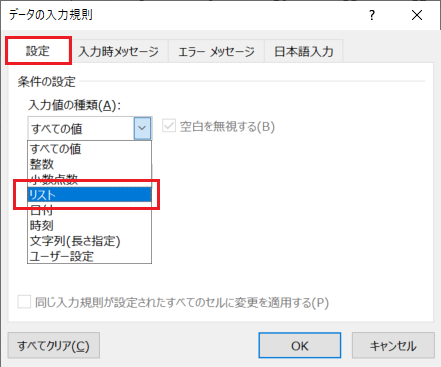
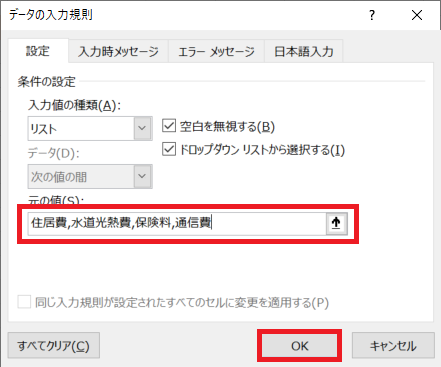
上記の操作により、選択したセルでプルダウンが表示できるようになります。
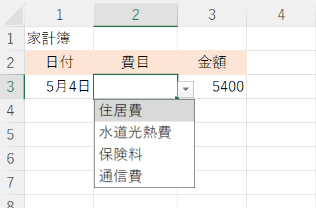
他のセルにも同じプルダウンをコピーしたい場合は、セル右下のフィルハンドルを下方向にドラッグします。
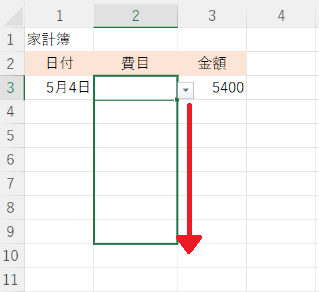
上記の操作により他のセルでもプルダウンができるようになります。
セル参照してリストから作成する
事前に作成したリストをセル参照することで、リストをプルダウンで表示されるデータとして利用することができます。
エクセルでのセル参照とは特定のセルやセル範囲を指定することを意味します。
プルダウンリストの選択肢をどこかのセルに書いておき、それを参照してリストとして使うということです
事前に用意したリストでプルダウンを作成する方法は以下の通りです。
- シート上にリストを作成する(異なるシートでも可)
- プルダウンを表示させるセルを選択する
- データタブをクリックし、リボン内から「データの入力規則」アイコンをクリックする
- 表示された「データの入力規則」画面から「設定」タブをクリックし、入力値の種類から「リスト」を選択する
- 元の値にある上矢印↑をクリックする
- プルダウンで表示させるリストを範囲選択するとデータの入力規則画面にR1C1参照形式で反映される。問題なければ下矢印「↓」をクリックする
- データの入力規則画面に戻るので「OK」をクリックする
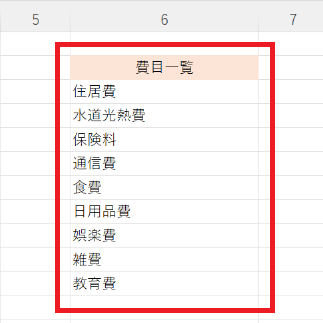
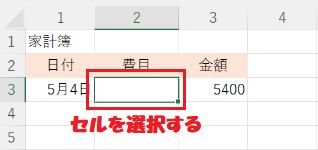

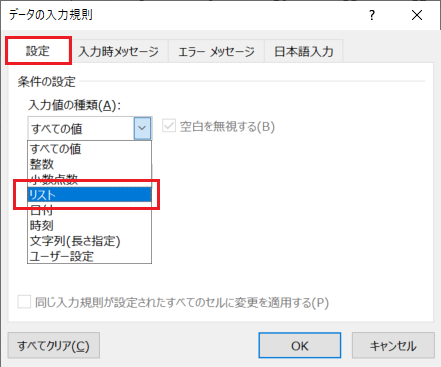
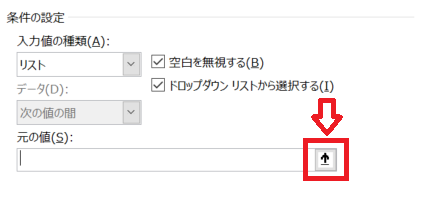
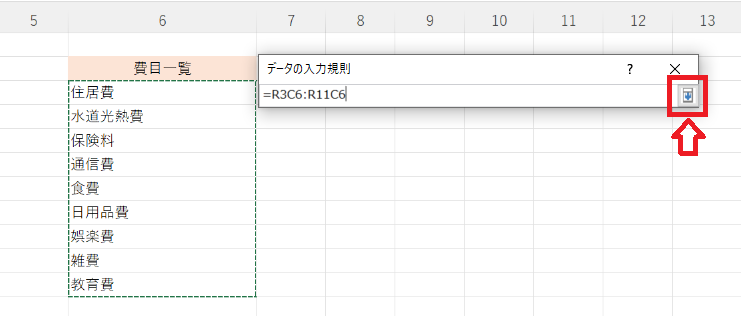
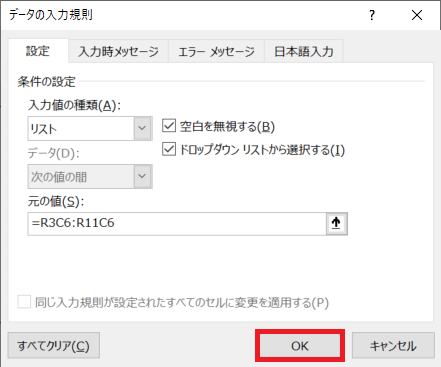
R1C1参照形式は行と列を数字で表示する形式です。Cells型とも呼ばれ、VBAのCells()ではR1C1参照形式でセルを指定します
上記の操作により、選択したセルで指定したリストのプルダウンが表示できるようになります。
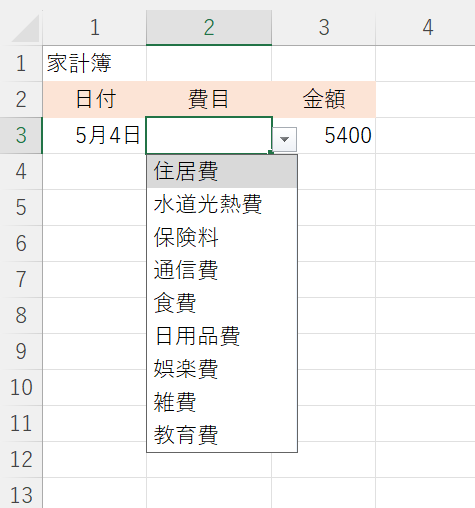
他のセルにも同じプルダウンをコピーしたい場合は、セル右下のフィルハンドルを下方向にドラッグしてください。
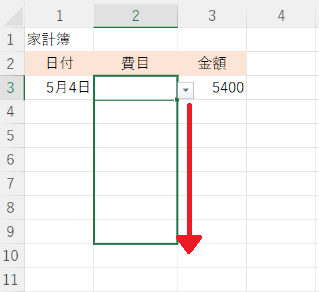
リストにない文字を入力することはできません。文字を入力すると次図のエラーが表示されます
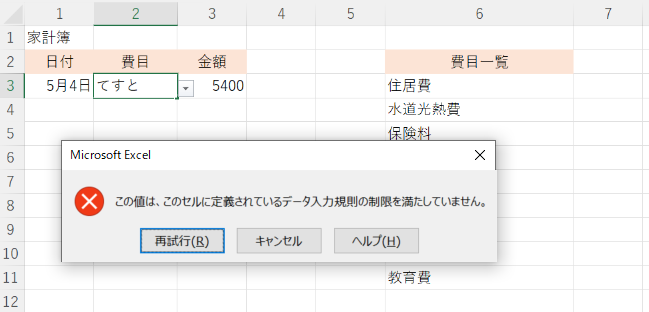
プルダウンメニューが表示されない場合の確認項目
前項で解説した方法でプルダウンメニューが表示されない場合は以下の設定項目が有効になっているか確認してください。
- データの入力規則の「ドロップダウンリストから選択する」
- Excelのオプションの「次のブックで作業する時の表示設定」
データの入力規則の「ドロップダウンリストから選択する」
対象のセルでデータの入力規則にある「ドロップダウンリストから選択する」のチェックが付いていないことでドロップダウンリストが表示されていない可能性があります。
以下の流れで「ドロップダウンリストから選択する」を確認し、チェックが入ってなければチェックを入れましょう。
- プルダウンが表示されないセルを選択する
- データタブをクリックし、リボン内から「データの入力規則」アイコンをクリックする
- 表示された「データの入力規則」画面から「設定」タブをクリックし、「ドロップダウンリストから選択する」にチェックが付いてなければチェックを付けて「OK」をクリックする
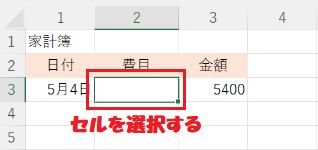

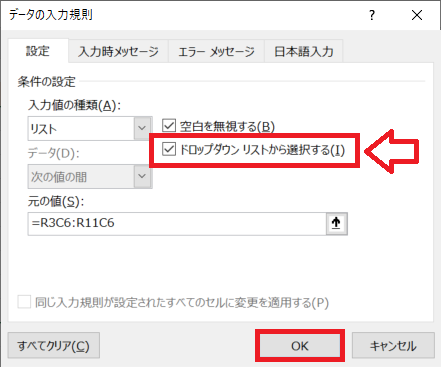
Excelのオプションの「次のブックで作業する時の表示設定」
プルダウンがフォームコントロールやActiveXコントロールで作成した物である場合、エクセルのオプションにある「次のブックで作業する時の表示設定」の「オブジェクトの表示」がすべてになっていないと表示されません。
本記事で紹介している「入力規則」から作成しているプルダウンには関係がない設定です
エクセルのオプションにある「次のブックで作業する時の表示設定」とは開いたブックに対する表示モードを設定する項目です。ここの「オブジェクトの表示」が「なし」になっている可能性があります。
エクセルのオプションを開き、左側にあるナビゲーションから「詳細設定」をクリック>「次のブックで作業する時の表示設定」内にある「オブジェクトの表示」が「すべて」になっているか確認してください。
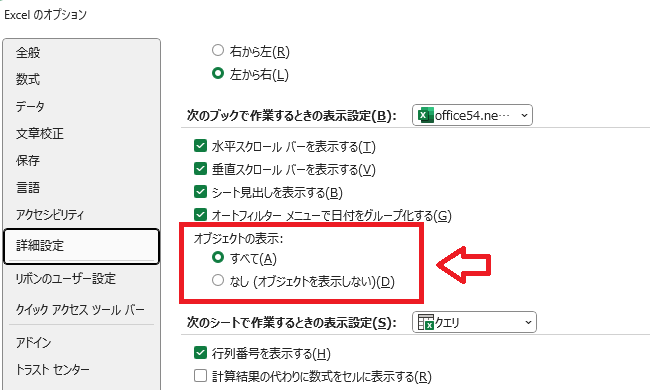
プルダウンを解除する方法
作成したプルダウンを解除する場合は以下の操作を行ってください。
- プルダウンを解除したいセルを選択する
- データタブをクリックし、リボン内から「データの入力規則」アイコンをクリックする
- 表示された「データの入力規則」画面から「設定」タブをクリックし、「すべてクリア」ボタンをクリック>「OK」をクリックする

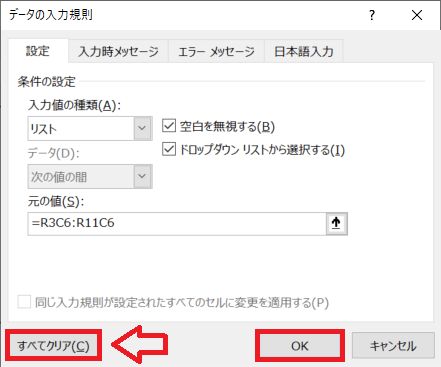
上記の操作でプルダウンを解除することができます。
自動でプルダウンのリストが追加される方法
ここまでに解説した方法では、新たにプルダウンのデータを増やすには手動でデータを追加する必要があります。
今後プルダウンで表示されるデータが増えることが予想される場合、自動でデータが追加される方法を利用すべきです。
自動でプルダウンのデータが追加される方法には、セル参照とOFFSET関数、COUNTA関数を利用します。
OFFSET関数とは基準としたセルからシフトした位置のセル範囲を指定できる関数です。ここではOFFSET関数でプルダウンで表示されるデータリストの範囲を指定します。
OFFSET(基準となるセル, 行数, 列数, 高さ, 幅)
COUNTA関数は空白以外のセルの個数を返す関数です。ここではOFFSET関数の「高さ」で使用します。COUNTA関数により、その列の空白以外のセルの個数、つまりデータリストの高さを表します。
COUNTA(範囲)
例えば次図のような家計簿で利用しようと考えた場合、元の値には以下のコードを入力します。
=OFFSET(R3C6,0,0,COUNTA(C6),1)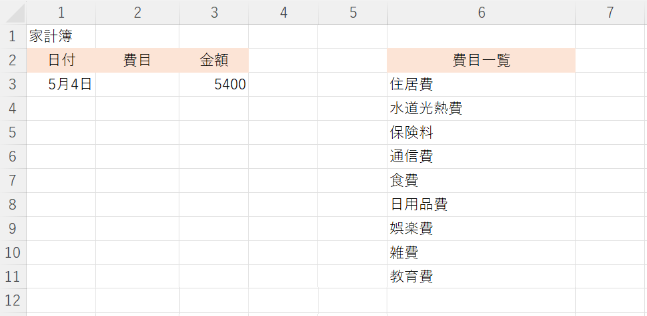
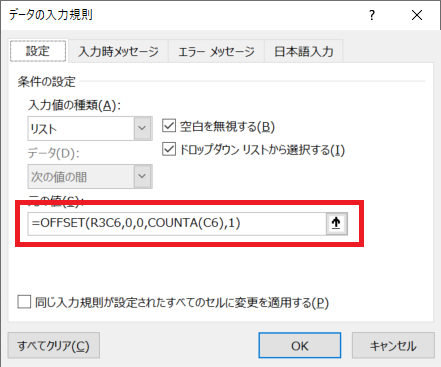
上記の設定値により、プルダウンに追加されたリストデータが自動で反映するようになります。
プルダウンの使用例
エクセルでプルダウンは事前に決められた選択肢からユーザーが正しく選択できるようにするために利用されます。
このプルダウンは以下のような用途で利用されることが多いです。
- Yes/Noやあり/なしなど二択
- 商品の分類やカテゴリ(衣類、家電、食品など)
- タスク管理、プロジェクト管理での進捗ステータス(完了、保留、対応中など)
- 担当者や部署などの選択
- 都道府県の選択
- 在庫管理での在庫有無の選択(在庫あり、在庫なし、発注済みなど)
上記は使用例の一部ですが、入力ミスや入力内容を全員で統一したい際に役立ちます。
特にエクセルへの入力者が複数人いる場合はプルダウンで入力値が統一されるようにしましょう。
まとめ
本記事「【エクセル】プルダウン(ドロップダウンリスト)の作成・自動追加方法」はいかがでしたか。
ここでは以下の項目について解説してきました。
- エクセルのプルダウンについて
- プルダウンを作成する2つの方法
- プルダウンが表示されない場合の確認項目
- プルダウンを解除する方法
- 自動でプルダウンのリストにデータを追加する方法
- プルダウンの使用例
ぜひ業務で使用するエクセルでプルダウン機能を利用してみてください。入力ミスを防ぎデータの整合性を保つためにも積極的に利用してください。
エクセルには様々な機能が備わっており、業務に役立つ機能も豊富にあります。以下エクセルのまとめ記事では仕事で役立つ機能などをご紹介しています。ぜひご覧いただき、まだ知らない役立つ機能を見つけてください。

【エクセル】機能一覧:仕事で便利な機能や設定をまとめて紹介

 関連記事
関連記事