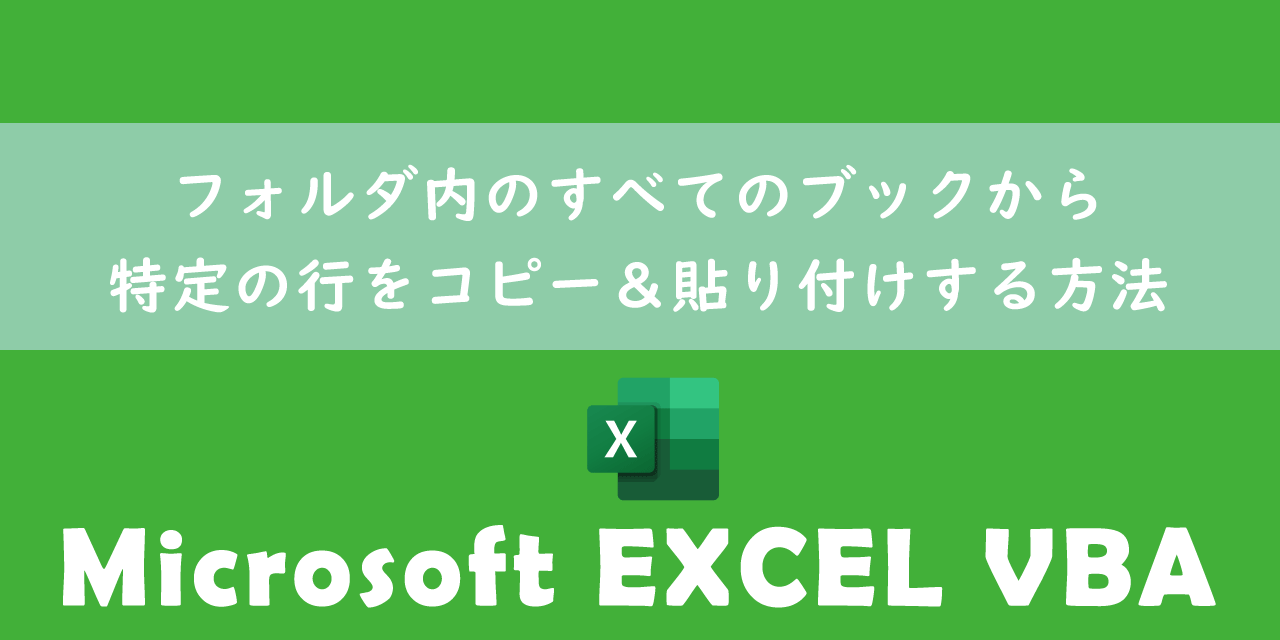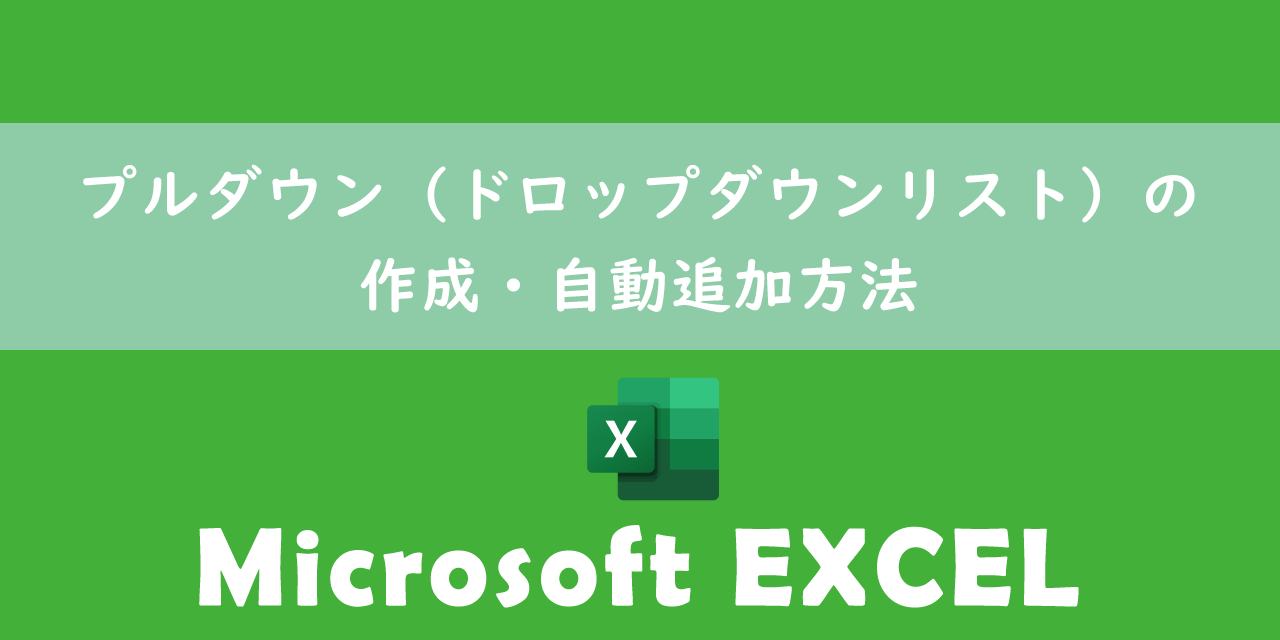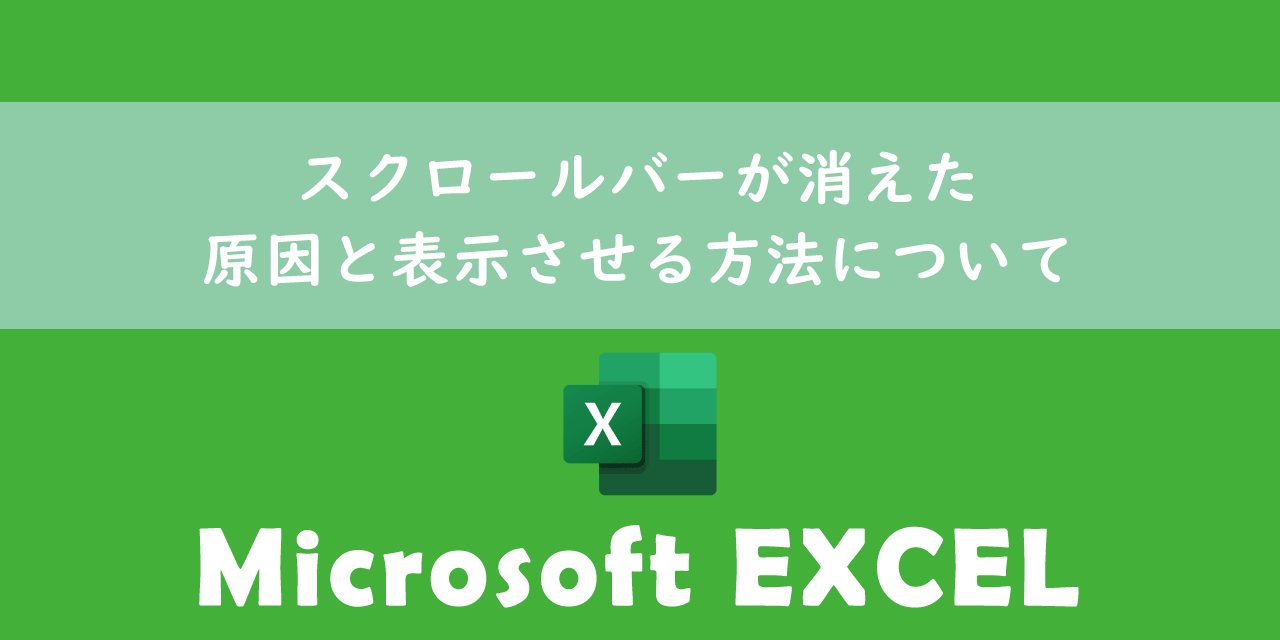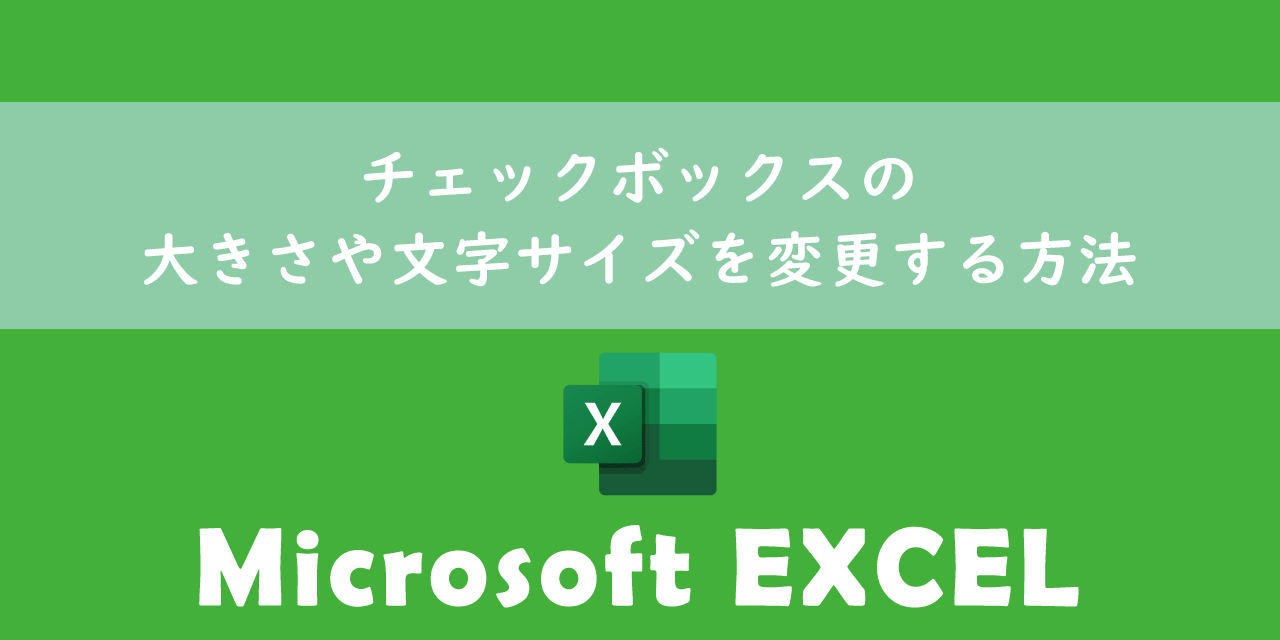【エクセル】ブックの保護とは:シート構成の保護と解除する方法について
 /
/ 
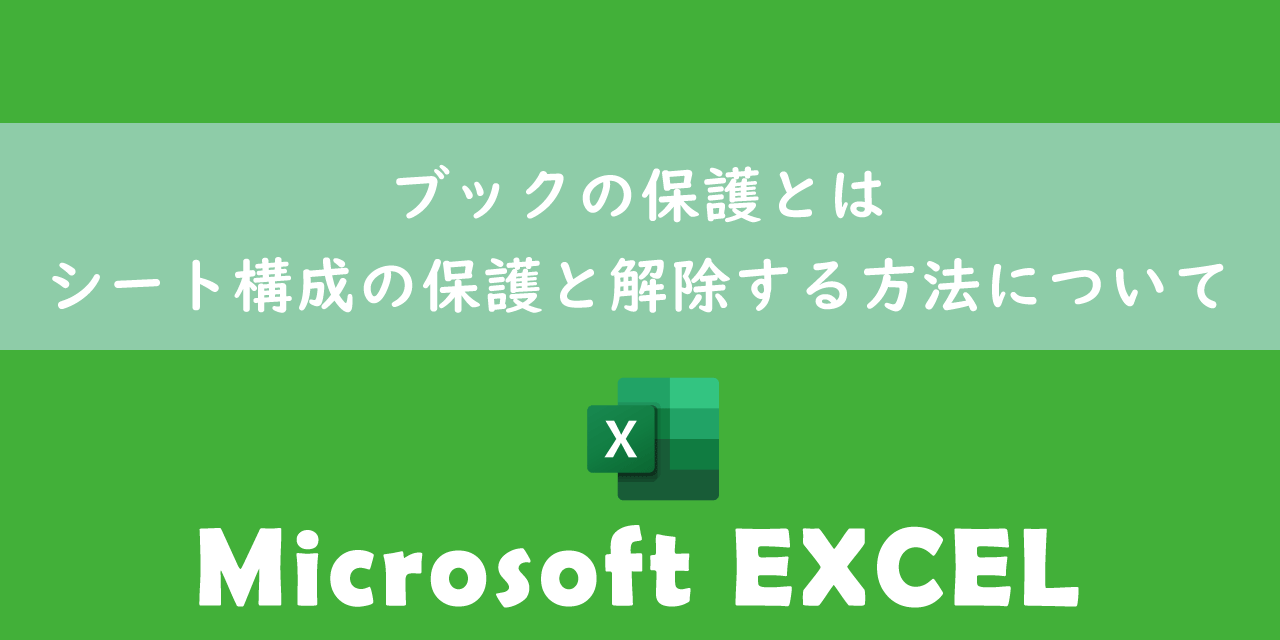
本記事ではMicrosoftのエクセルにおける、ブックの保護について詳しく解説していきます。
ブックの保護とはユーザーによるシート操作を制限する機能です。社内メンバーや社外にエクセルを共有する場合に便利な機能の一つです。
ブックの保護を使用することでシート構成を保護するだけでなく、非表示にしているシートを表示できなくします。
本記事を通して、エクセルに備わっているブックの保護の使用方法や解除方法について理解を深めてください。
ここではMicrososf365による最新のエクセルを使用しています。
関連記事【Microsoft365とは】どのようなサービスかわかりやすく解説
ブックの保護とは
ブックの保護とはユーザーがワークシートの操作(シートの追加・削除・移動・名前の変更)や非表示のシートを表示するといった操作をできないようにロックする機能です。
つまりブックのシート構成を保護する機能ということです。ブックの保護ではパスワードを設定してシート構成を保護します。
エクセルのブックの保護はワークシートの操作をパスワードを設定して保護する機能
ブックの保護はエクセルを他のユーザーと共有する際にシートを削除されたり、非表示のシートを表示されることを防ぎたい場面などで利用されます。またマクロを利用しているブックでは、シート名を変更されるとマクロが動作しなくなることがあるため、シート名の保護としても利用されます。
ブックの保護と似ている機能に「シートの保護」機能があります。シートの保護はシート内のセルの編集をできないようにする機能です。入力してもらうセル以外を保護したい場面で利用します。シートの保護について詳しくは以下記事をご参照ください。
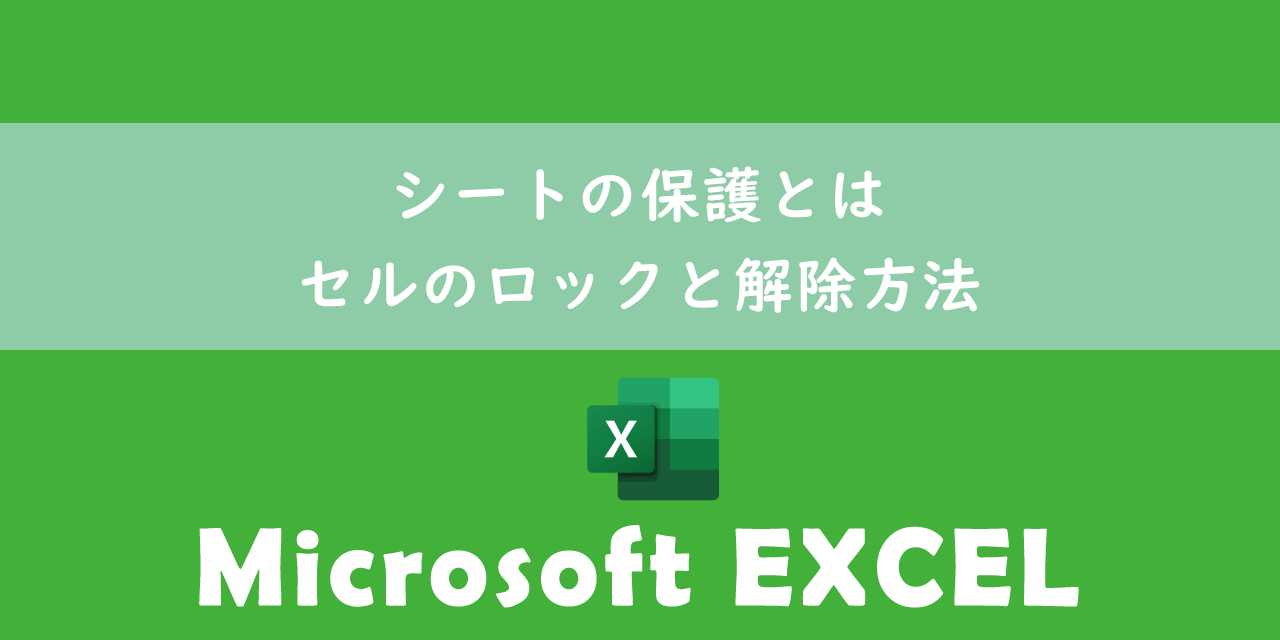
【エクセル】シートの保護とは:セルのロックと解除方法
ブックの保護はシート構成を保護するだけで、セキュリティを向上させるような機能ではありません。セキュリティの観点でエクセルを保護したい場合は「読み取りパスワード設定」を使ってください。詳しくは以下記事をご参照ください。
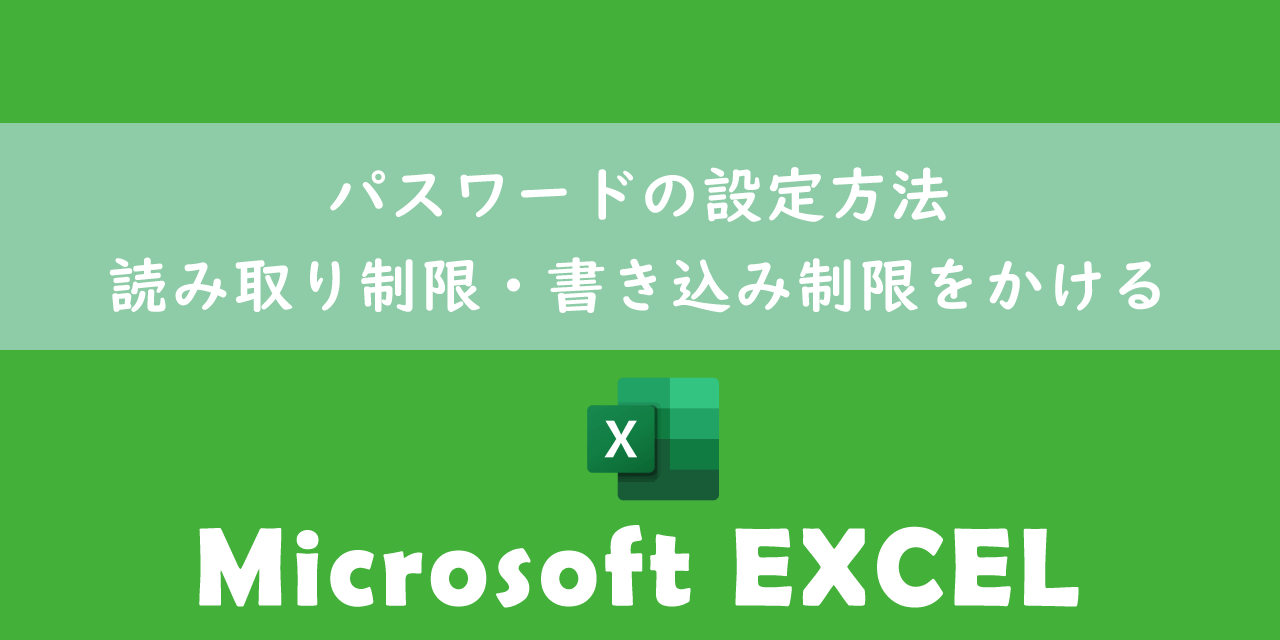
【エクセル】パスワードの設定方法:読み取り制限・書き込み制限をかける
ブックの保護で制限されるシート操作
ブックの保護をすることでユーザーによるシート操作をできなくします。具体的には以下の操作が制限されます。
- シートの挿入
- シートの削除
- シートの名前の変更
- シートの移動
- シートのコピー
- シート見出しの色変更
- シートの非表示・再表示
上記の操作に制限がかかり、シートの見出しで右クリックしたときに表示するメニューはグレーアウトされます。
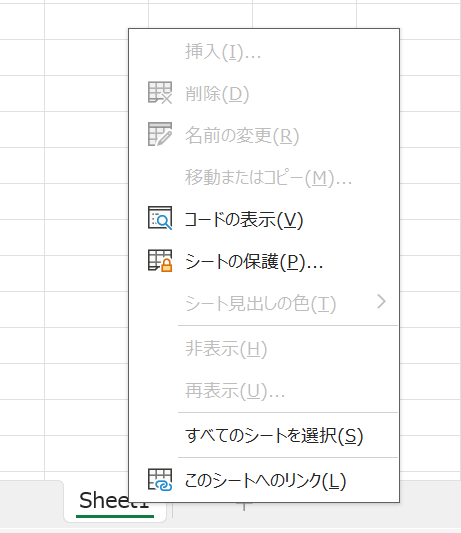
ブックの保護を設定する方法
エクセルに「ブックの保護」を設定してシート構成を保護する方法は以下の通りです。
- 校閲タブをクリックし、リボンから「ブックの保護」をクリックする
- 表示された画面にパスワードを入力して「OK」をクリックする
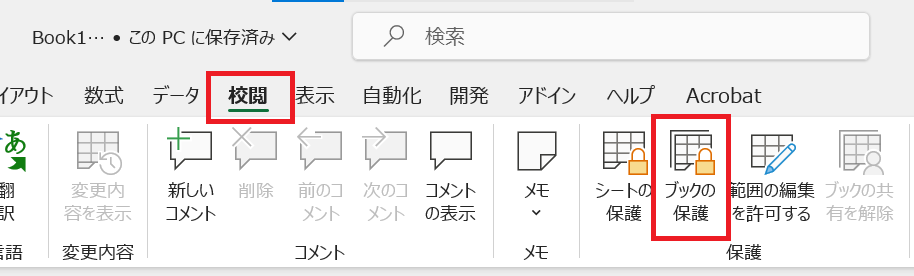
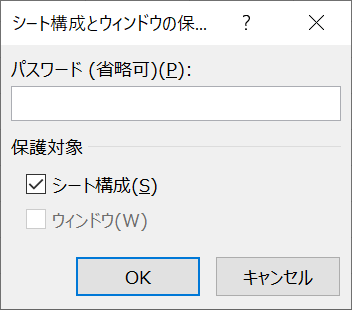
単に誤操作を防ぐ目的でブックの保護を設定する場合は、パスワードを設定する必要はありません。パスワードの入力を省略した場合は、誰でもブックの保護を解除することができます
上記の流れでエクセルにブックの保護を設定することができます。「ブックの保護」ボタンの背景色がグレーに変わっていれば有効になっていることを意味します。
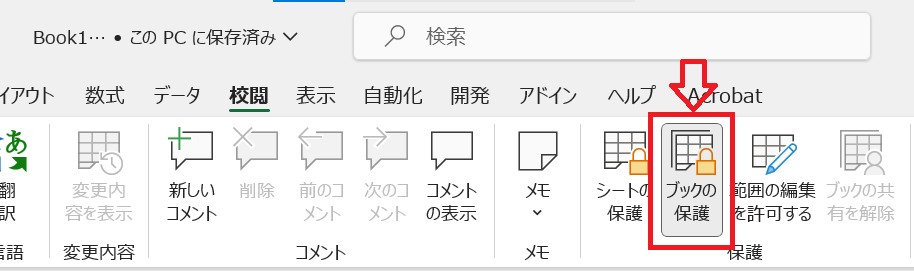
パスワードを設定する画面上に「ウィンドウ」オプションがありますが、これはExcel 2007, 2010, Excel2016など以前のExcelで利用できる機能です
ブックの保護を解除する方法
ブックの保護を解除する方法は以下の通りです。
- 校閲タブをクリックし、リボンから「ブックの保護」をクリックする
- 表示された「ブック保護の解除」画面にパスワードを入力して「OK」をクリックする
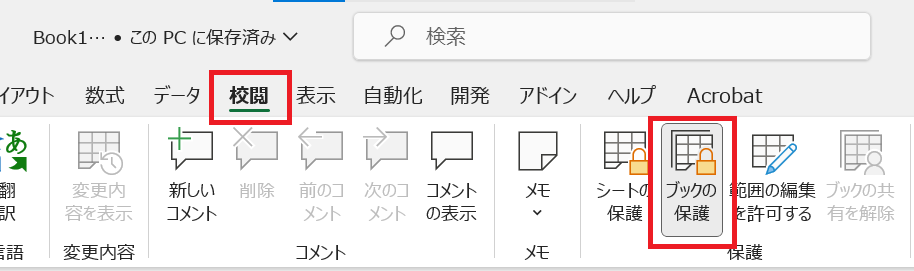
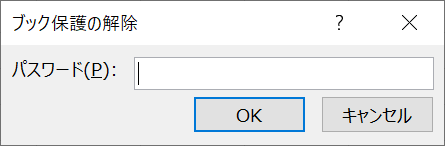
上記の操作でブックの保護を解除することができます。
まとめ
本記事「【エクセル】ブックの保護とは:シート構成の保護と解除する方法について」はいかがでしたか。
エクセルを多数の人に共有する場合はブックの保護が活躍することが多いです。ブックの保護を理解して業務で利用できるようになってください。
エクセルには他にも様々な機能が備わっており、毎月新たな機能が追加されています。以下エクセルのまとめ記事では業務に役立つエクセルの機能をご紹介しています。ぜひご覧いただき、業務に役立ててください。

【エクセル】機能一覧:仕事で便利な機能や設定をまとめて紹介

 関連記事
関連記事