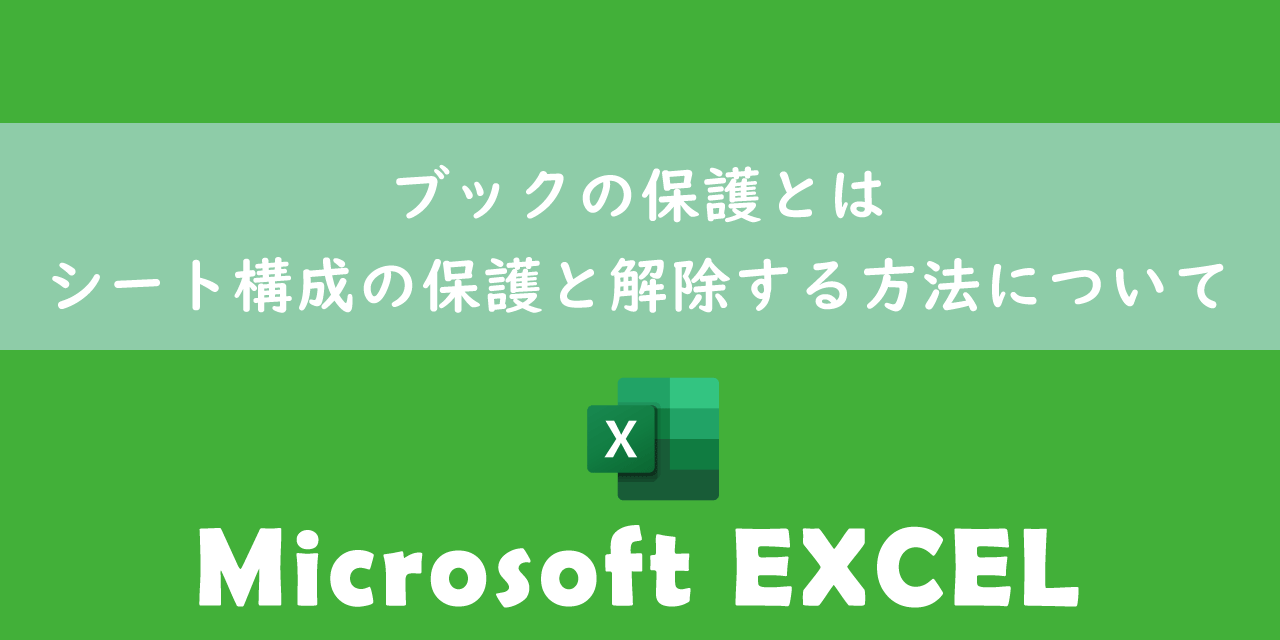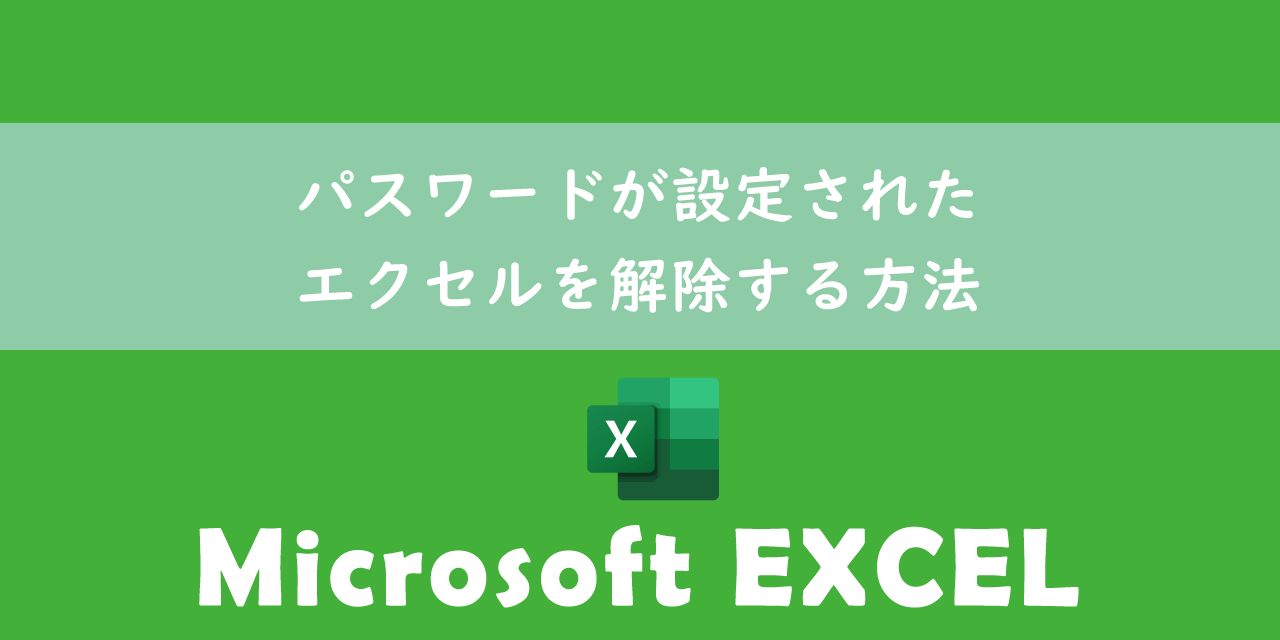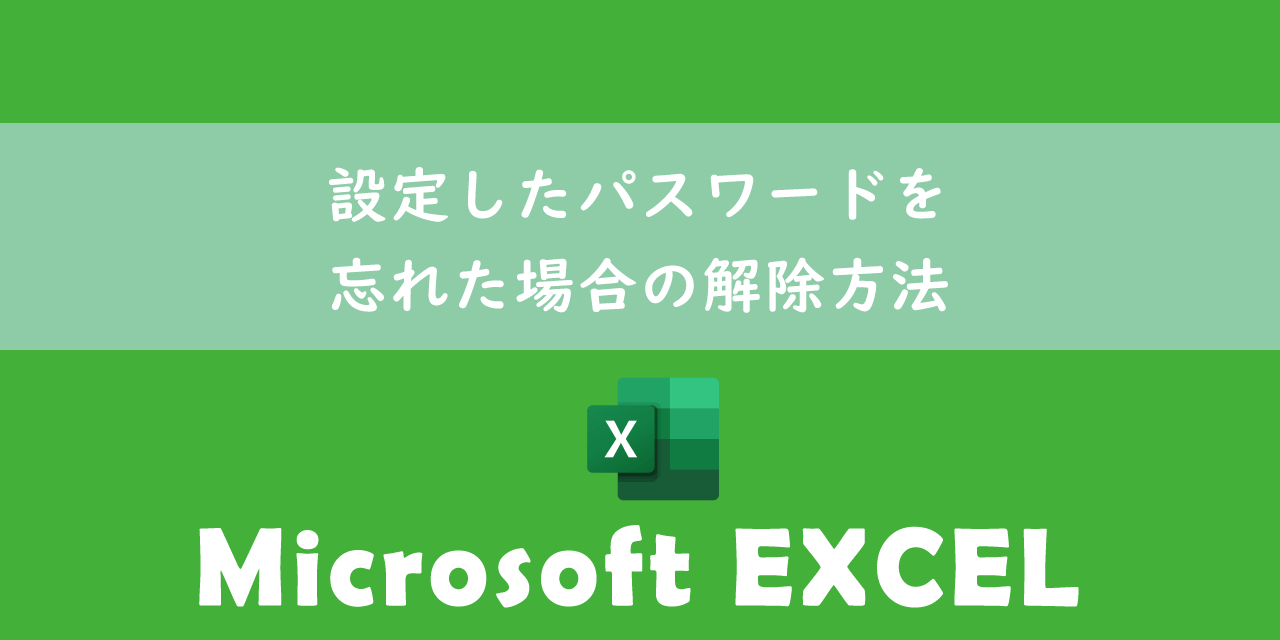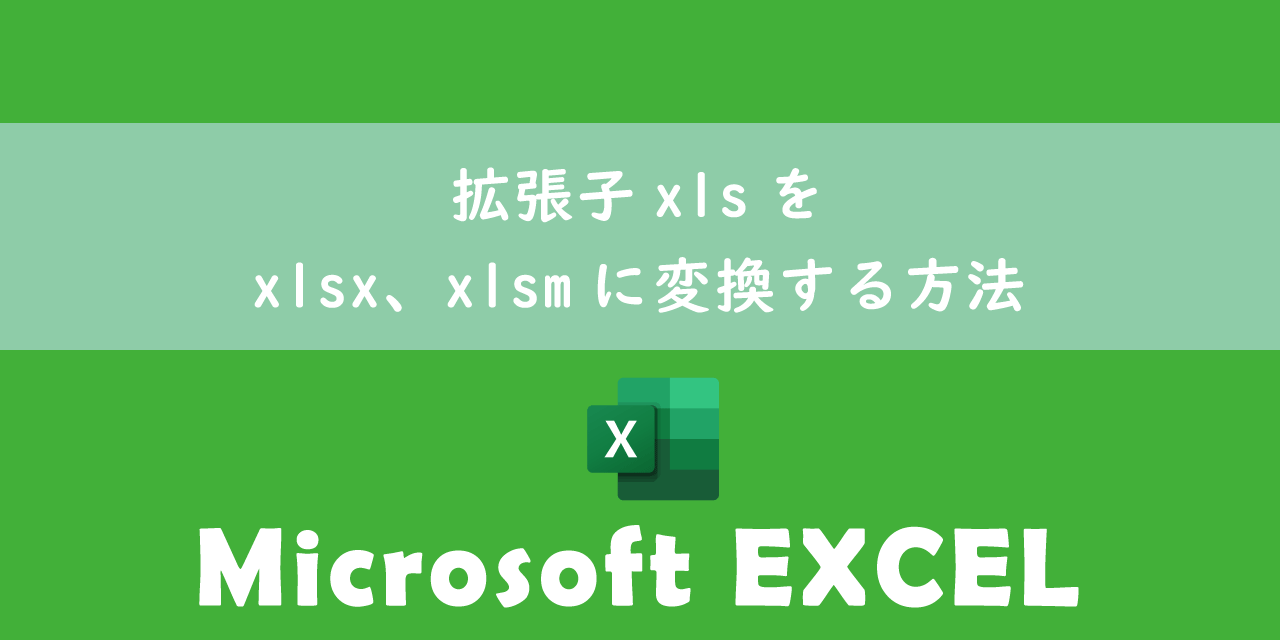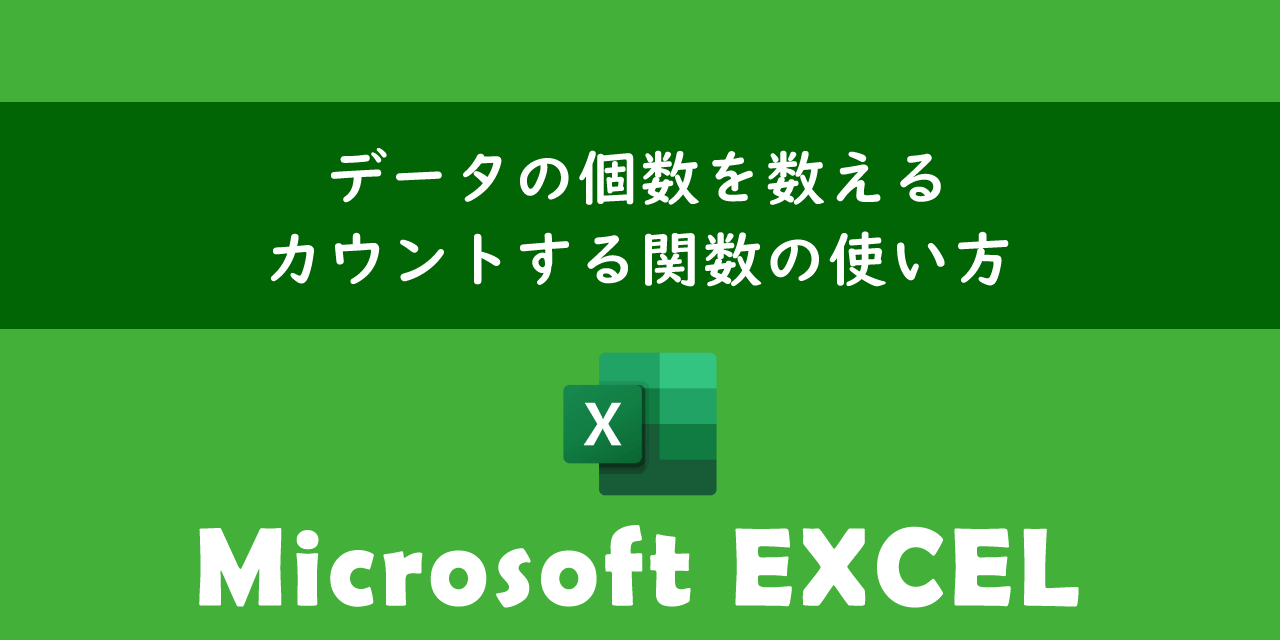【エクセル】チェックボックスの大きさや文字サイズを変更する方法
 /
/ 
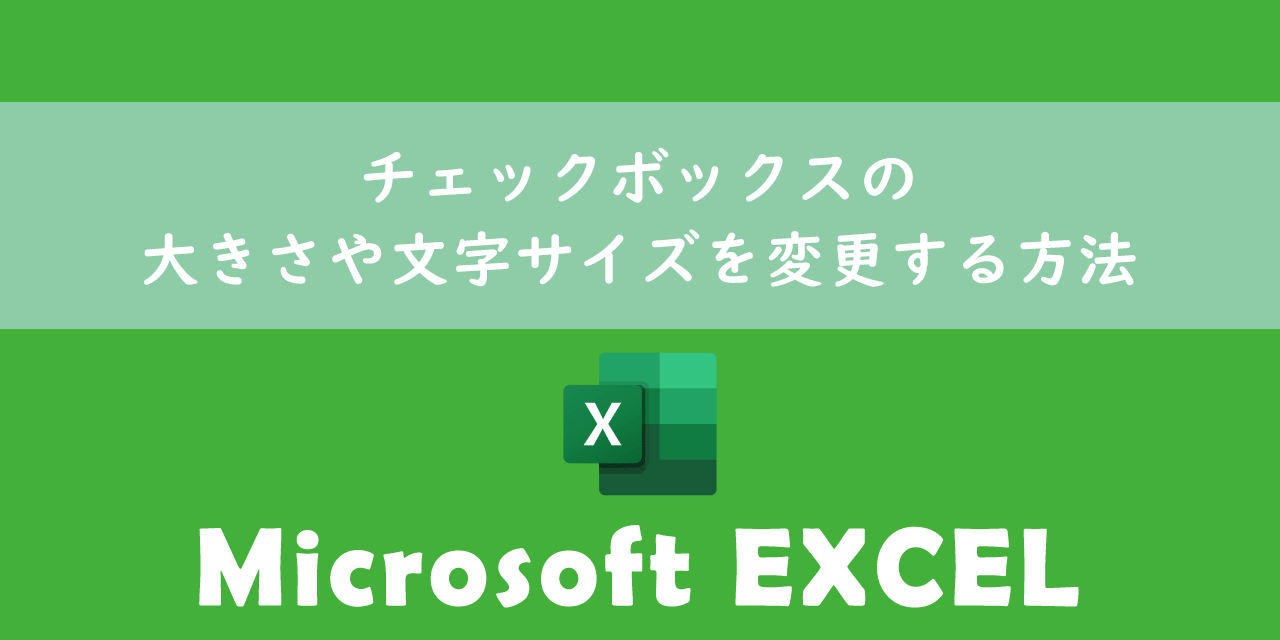
本記事ではMicrosoftのエクセルにおける、チェックボックスの大きさや文字サイズ変更する方法について解説していきます。
エクセルでアンケートやタスクリスト、チェックリストなどを作成する際にチェックボックスを使用することが多いです。
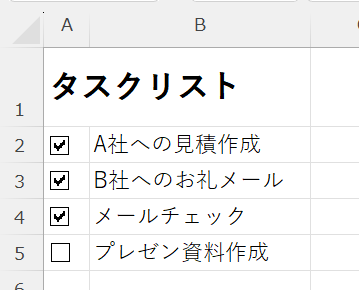
しかしチェックボックスが小さいとチェックがしづらく使いづらいチェックリストになってしまいます。使いやすいチェックリストを作成するためにチェックボックスの大きさを変更したいと考える方は多いです。
エクセルでは大きさを可変できるチェックボックスは「ActiveXコントロール」で作成できます。
本記事を通して、エクセルのチェックボックスの大きさや文字サイズを変更する方法について理解を深めてください。
ここではMicrosoft 365による最新のエクセルを使用しています。
Microsoft 365とはMicrosoft社が提供しているOfficeアプリケーション(Outlook、Word、Excel、SharePoint、PowerPointなど)やサービスを利用できるサブスクリプション(月額課金制)のクラウドサービスです

Microsoft365とは:どのようなサービスかわかりやすく解説
エクセルのチェックボックスとは
チェックボックスとは正方形のボックスにチェックを入れてオン・オフを切り替えられる要素です。
チェックボックスはToDoリストやアンケートなどでよく利用されます。チェックボックスを利用することでToDoリストではタスク漏れを防ぎ、アンケートでは質問の回答がしやすくなります。
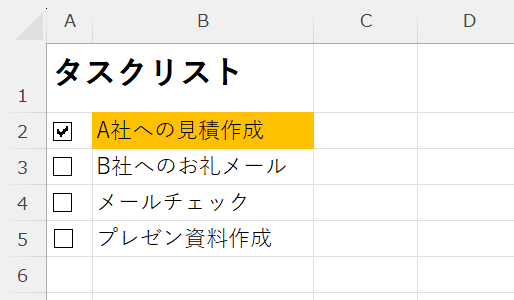
通常チェックボックスをエクセルに挿入する場合、フォームコントロールのチェックボックスを使用します。しかしフォームコントロールのチェックボックスでは大きさを変更することができません。
そのため大きさが変更できるチェックボックスを利用したい場合は別の方法でチェックボックスを挿入する必要があります。詳しくは次項で解説いたします。
フォームコントロールのチェックボックスを作成する方法は以下記事をご参照ください。
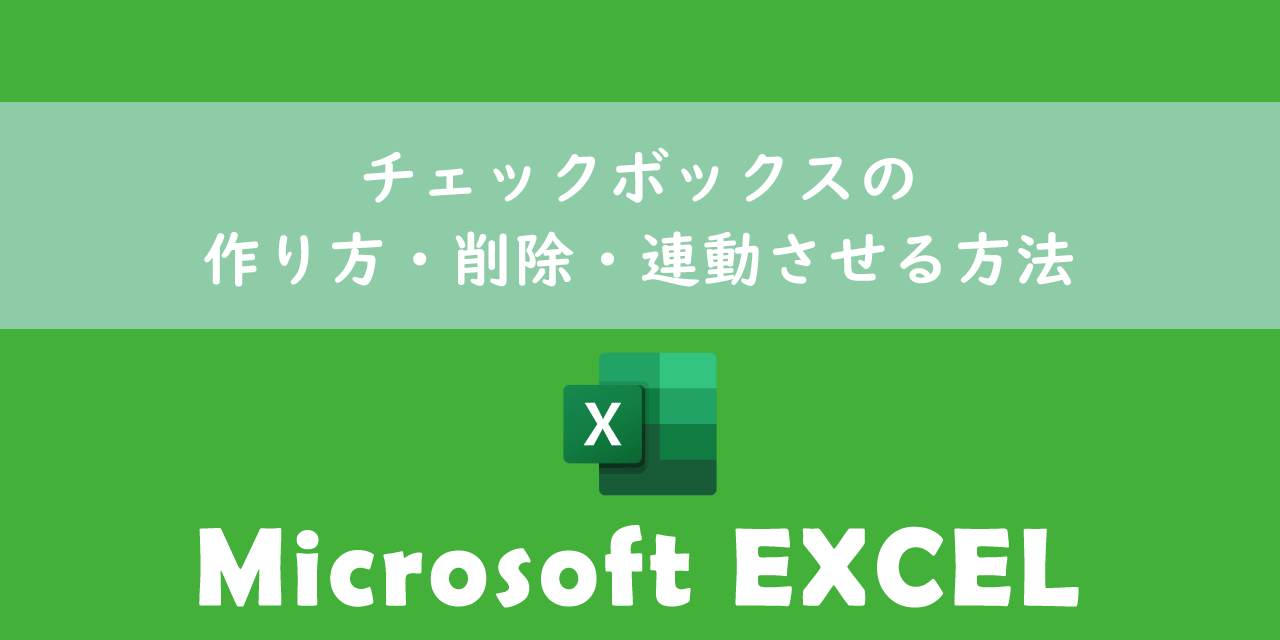
【エクセル】チェックボックスの作り方・削除・連動させる方法
チェックボックスの大きさを変更するには
エクセルでオン/オフが可能なチェックボックスを配置するには以下2つの方法があります。
- フォームコントロールからチェックボックスを配置する
- ActiveXコントロールからチェックボックスを配置する
大きさが変更できるチェックボックスを配置したい場合は「ActiveXコントロール」を利用します。フォームコントロールから配置したチェックボックスは大きさを変更できませんので注意してください。
ActiveXコントロールは高度な機能をエクセルに追加するとき、特にVBAと連携するときに使用されます。このActiveXコントロールで配置したチェックボックスは大きさや文字サイズを変更できます。
ActiveXコントロールのチェックボックスはフォームコントロールと比べてデータ量が大きいです。チェックボックスを多用するシートの場合は、フォームコントロールの使用を検討してみてください
チェックボックスの大きさを変更する方法
すでに説明しているようにActiveXコントロールから配置したチェックボックスは大きさを変更できます。
ActiveXコントロールを使用するには開発タブを表示する必要があります。まだ開発タブが表示されていない方は以下リンクの方法を参考にして、開発タブを表示されるように設定してください。
次に以下の操作でActiveXコントロールからチェックボックスを配置します。
- 開発タブを開く
- リボン内の「挿入」ボタンをクリックする
- 表示された画面のActiveXコントロール内からチェックボックスアイコンをクリックする
- マウスカーソルが「+」に変わるので、挿入するチェックボックスの範囲を選択して配置する
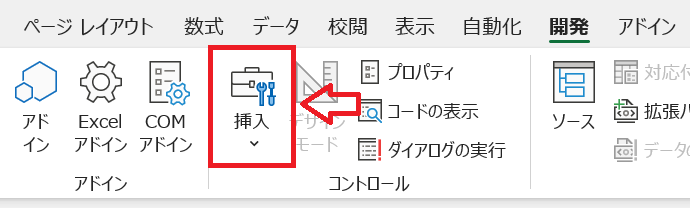
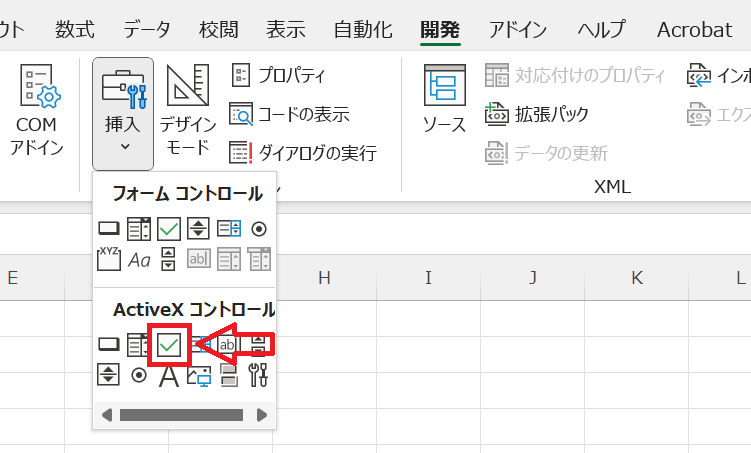
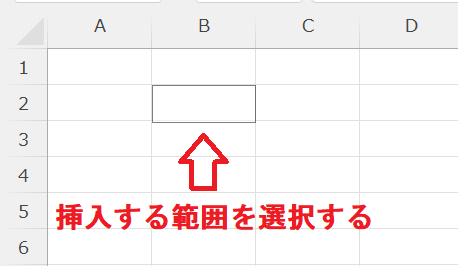
上記の操作によりActiveXコントロールからチェックボックスを配置することができます。
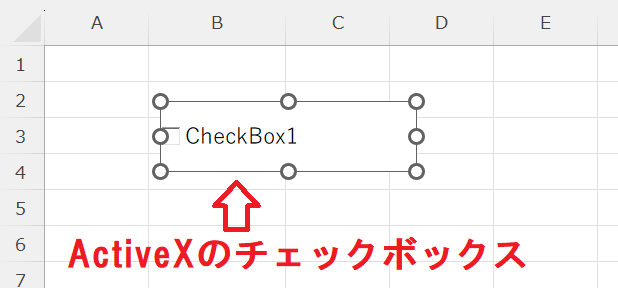
次にチェックボックスの大きさを変更できるように以下の操作で書式設定を変更します。
- チェックボックスを右クリックして、表示されたメニューから「コントロールの書式設定」を選択する
- 表示された「コントロールの書式設定」画面から「プロパティ」タブをクリックする
- オブジェクトの位置関係の設定を「セルに合わせて移動やサイズを変更する」にチェックして「OK」をクリックする
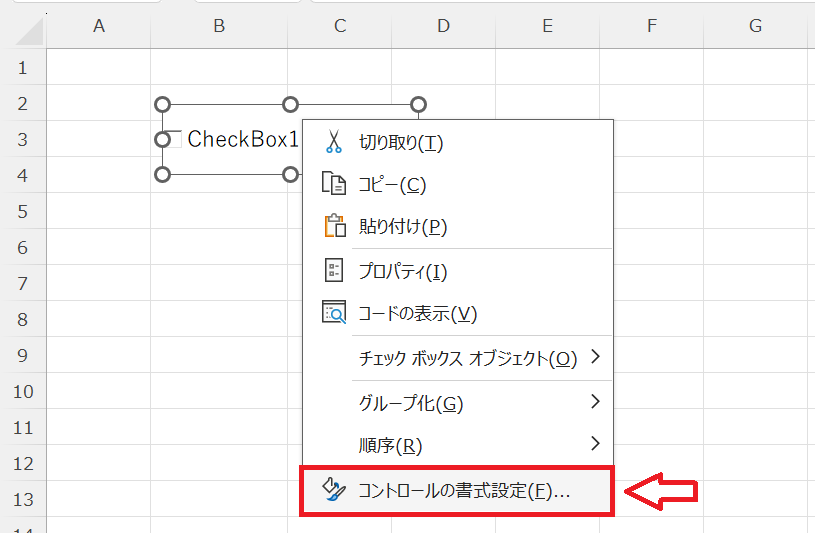
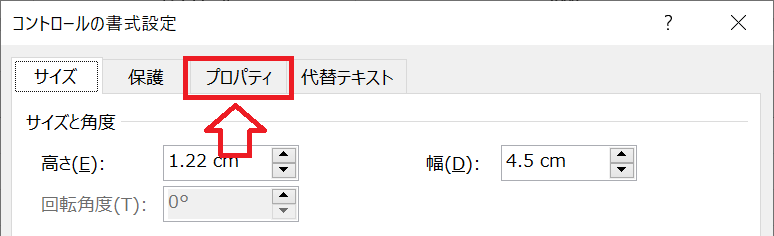
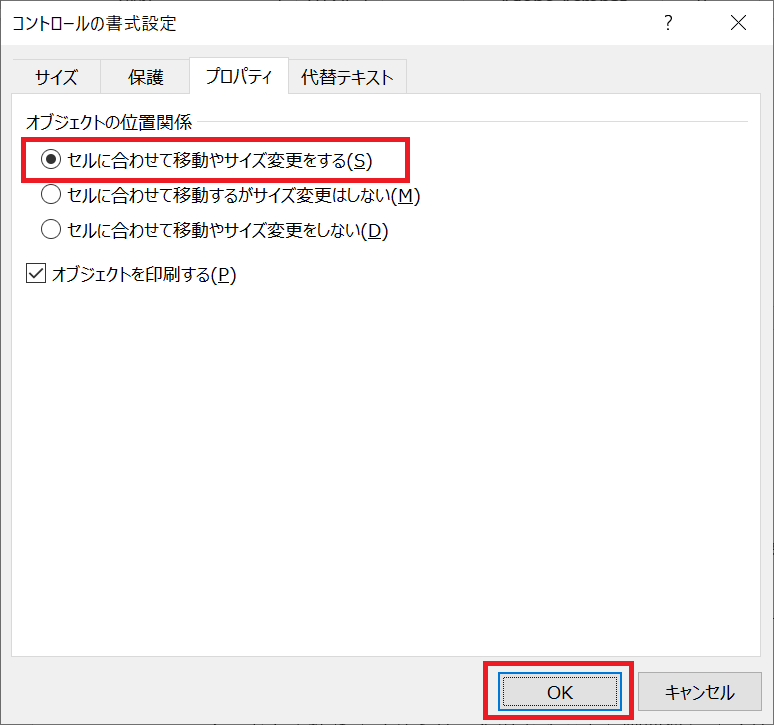
上記の通り設定を変更したら、チェックボックスが配置されている行列の幅を操作することで大きさを変更できるようになります。
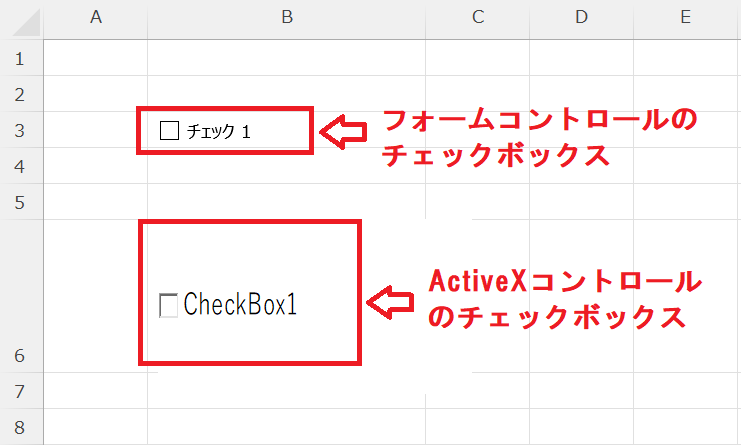
チェックボックスの文字サイズを変更する方法
チェックボックスの文字サイズに関してもActiveXコントロールで配置したチェックボックスでないと文字サイズを変更することができません。
チェックボックスの文字サイズはプロパティのフォント設定から変更できます。以下の操作でフォント設定画面を表示してください。
- チェックボックスを右クリックして「プロパティ」を選択する
- プロパティ画面が表示される
- プロパティ画面内の「Font」をクリックし、右端に表示される「…」をクリックする
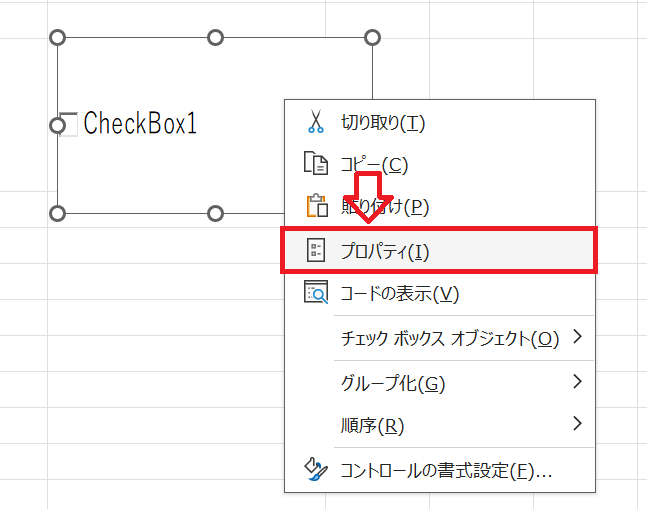
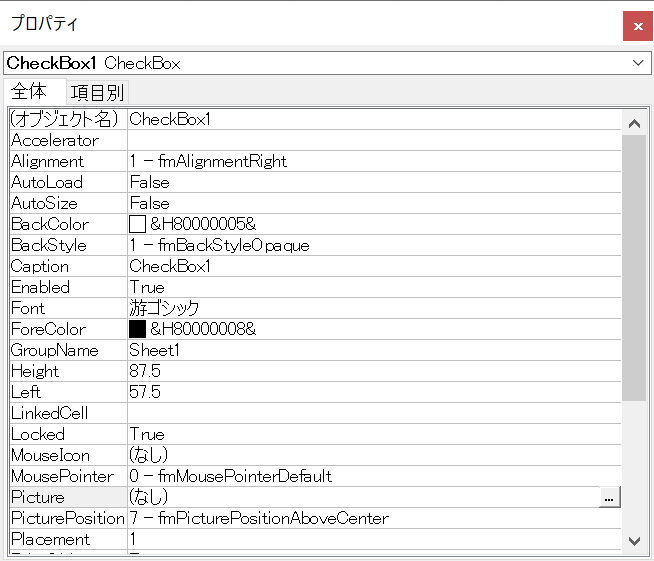

上記の操作でフォント設定画面が表示されますので、希望のスタイルやサイズを設定してください。
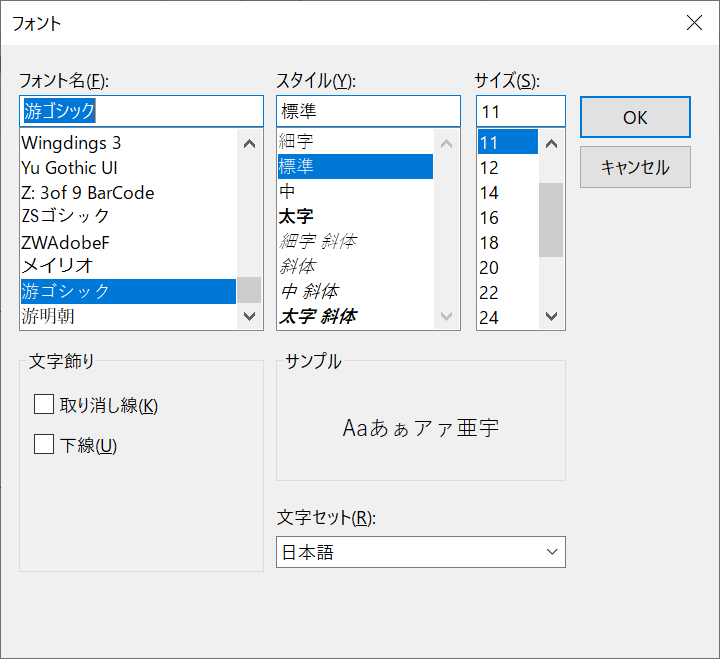
これら操作によりチェックボックスの大きさや文字サイズが自由に変更することができます。
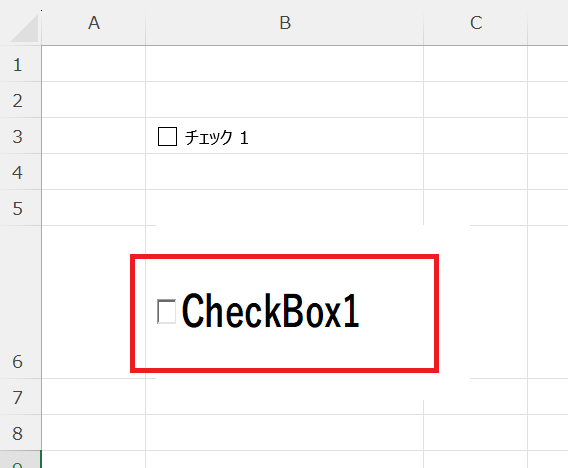
まとめ
本記事「【エクセル】チェックボックスの大きさや文字サイズを変更する方法」はいかがでしたか。
誰もが使いやすいアンケートやタスクリストを作成できるように、チェックボックスの大きさやフォントは自由に変更できるようになりましょう。
エクセルには他にも様々な仕事に便利な機能が備わっています。以下エクセルのまとめ記事では仕事に便利な機能を紹介しています。ぜひご覧いただき、ご自身の仕事に役立つ機能を見つけてください。

【エクセル】機能一覧:仕事で便利な機能や設定をまとめて紹介

 関連記事
関連記事