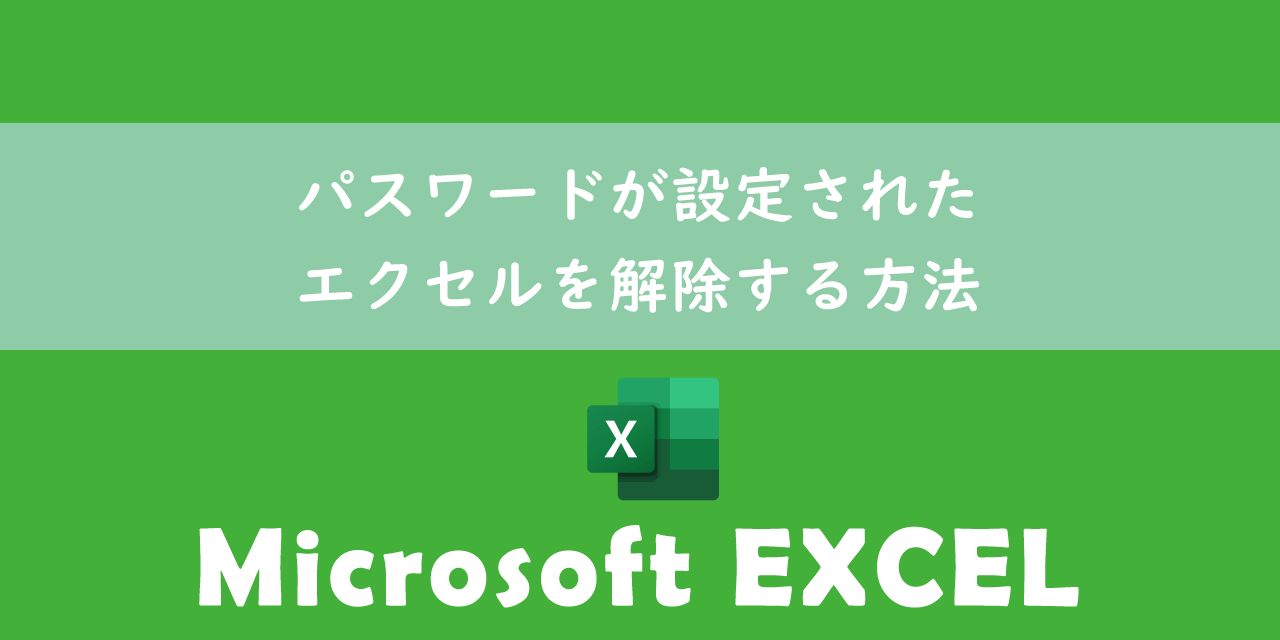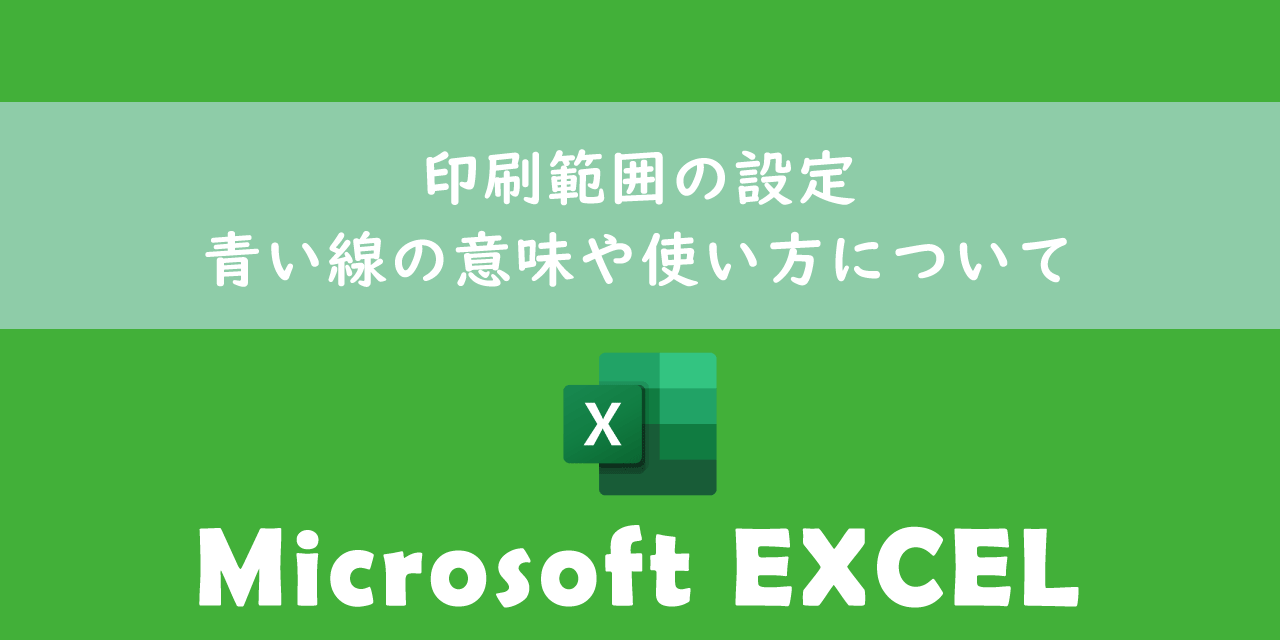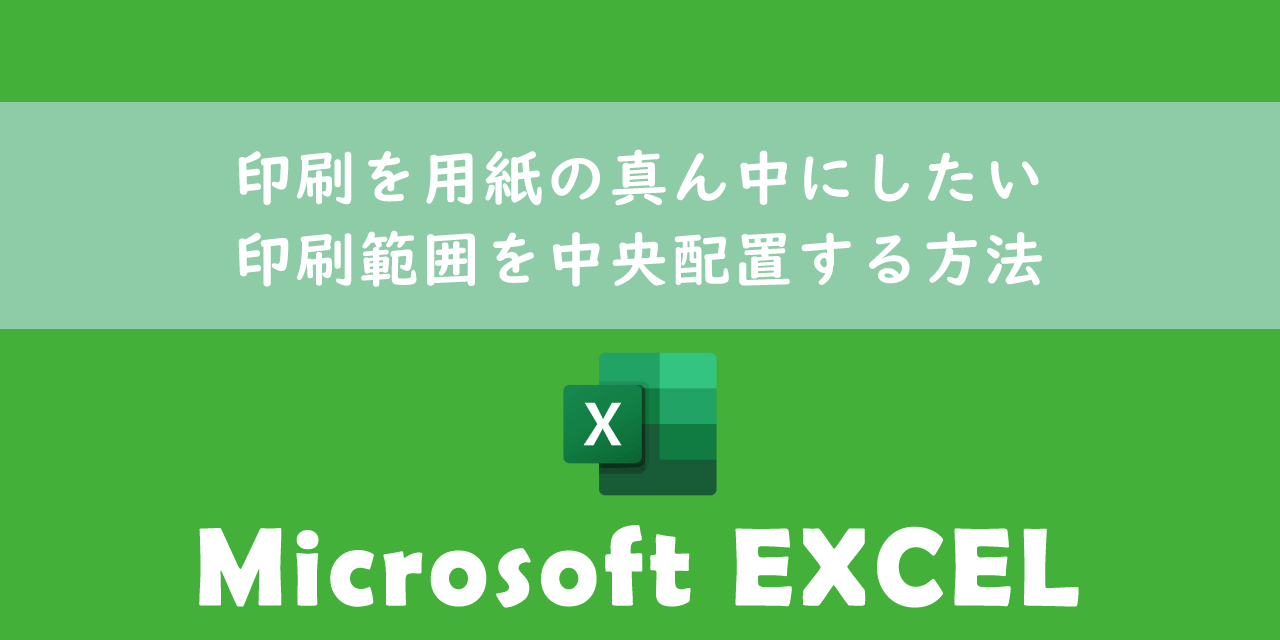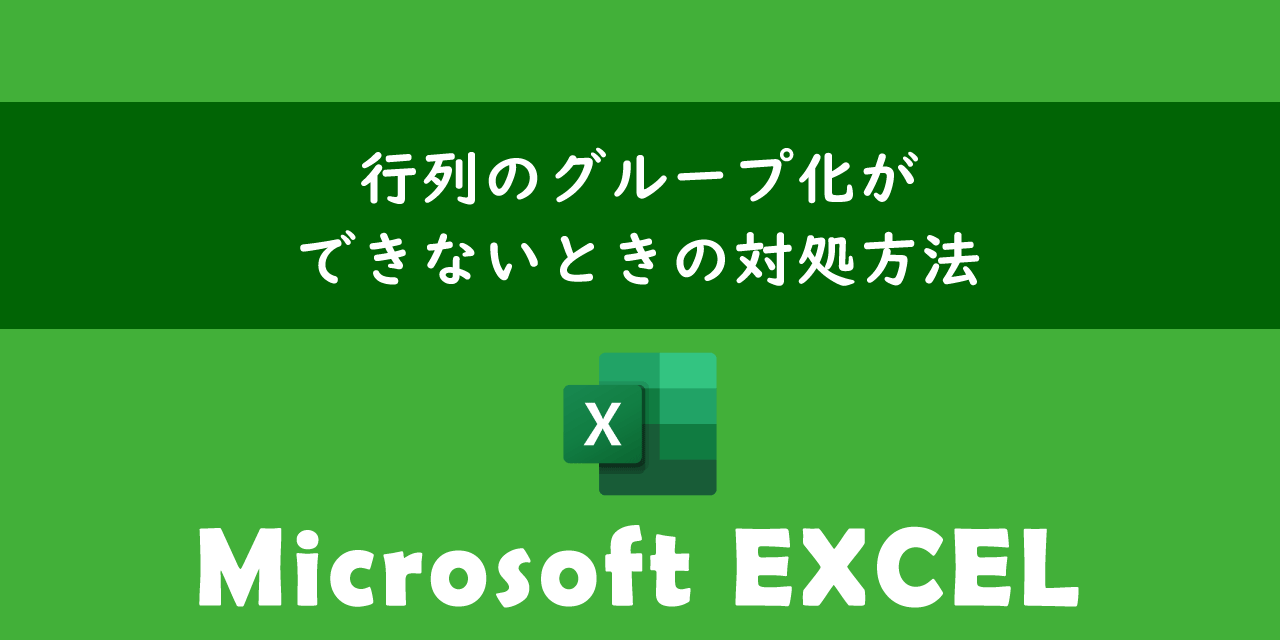【エクセル】チェックボックスの作り方・削除・連動させる方法
 /
/ 
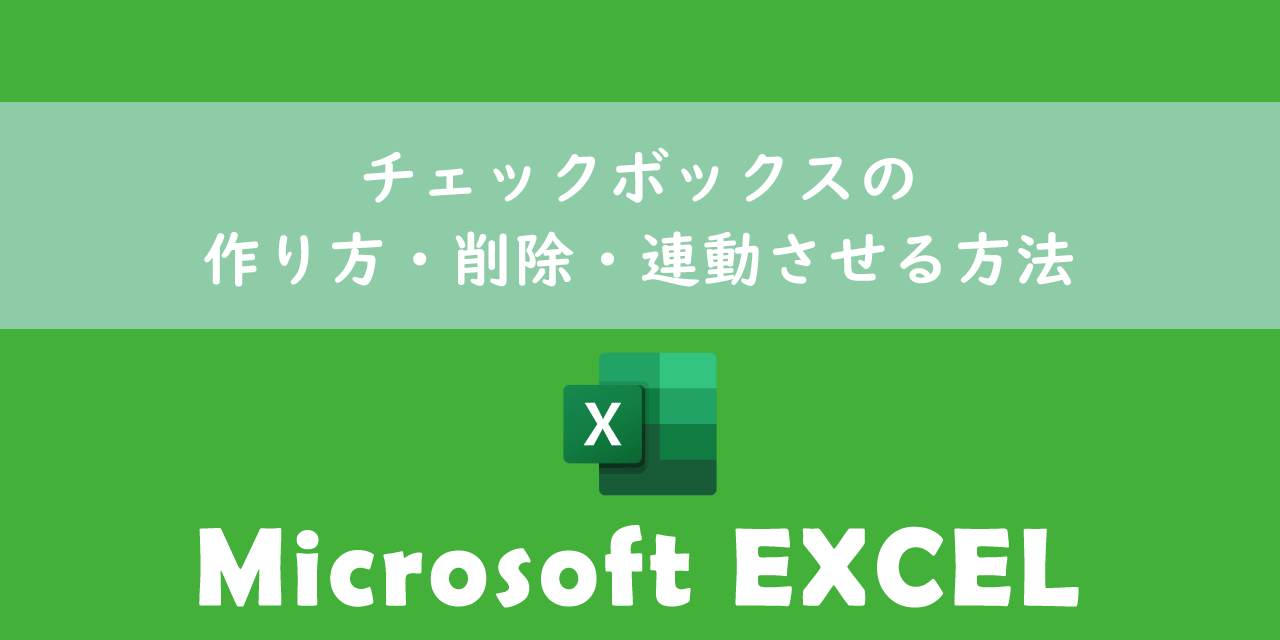
本記事ではMicrosoftのエクセルにおける、チェックボックスの作り方や削除、連動させる方法について詳しく解説していきます。
エクセルでチェックリストやToDoリスト(タスクリスト)を作成する場合、チェックボックスが使えると次図のように使い勝手の良いリストが作成できるようになります。
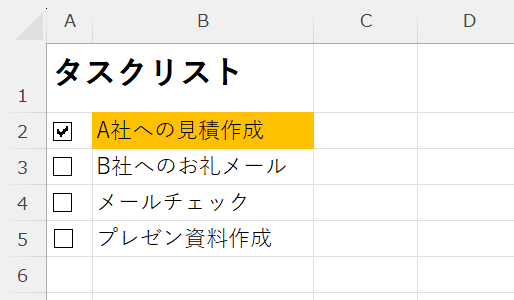
チェックボックスは単にチェックのON/OFFができるだけでなく、チェックの有無で他のセルが連動するようなリストも作成できます。
ぜひ本記事を通して、エクセルのチェックボックスについて(作り方・削除・連動など)理解を深めてください。
ここではMicrosoft 365による最新のエクセルを使用しています。
Microsoft 365とはMicrosoft社が提供しているOfficeアプリケーション(Outlook、Word、Excel、SharePoint、PowerPointなど)やサービスを利用できるサブスクリプション(月額課金制)のクラウドサービスです
2025.10.07 記事を追記および修正いたしました
エクセル:チェックボックスとは
チェックボックスとは正方形にレ点のチェックを入れられる要素です。レ点の有無によってデータのオン/オフやタスクの状態(完了/未完了)を切り替えることができます。
エクセルのチェックボックスはアンケートやタスク管理、ToDoリスト、チェックリストなどを作成するときに利用されます。
エクセルのチェックボックスは「選択」や「完了・未完了」などの状態をわかりやすく示すために使われる
例えばタスク管理をエクセルで行う場合、次図のようにチェックボックスを使って「完了・未完了」を一目で確認できるタスクリストを作成できます。
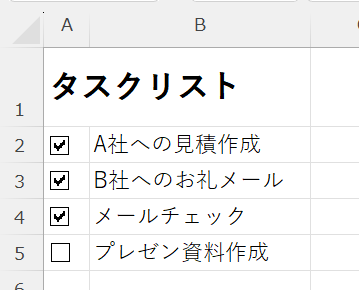
上記のようなリストを作成することでタスクの漏れを防ぐことができます。またエクセルの他の機能と組み合わせることで、チェックされると背景色を付けるといった連動機能を加えることもできます。
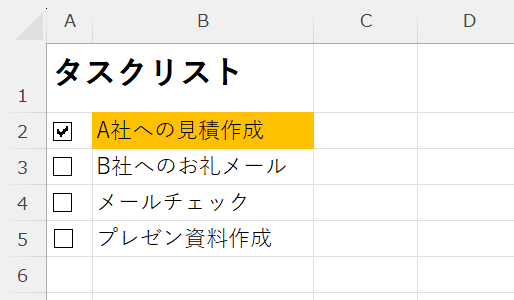
文字列の「□」を入力して印刷すれば、印刷物上でチェックシートとして利用できますが、エクセル上でチェックしたい場合はチェックボックスを利用する必要があります
エクセルでチェックボックスの使用用途としては以下のようなケースが考えられます。
- ToDoリスト(タスクリスト)
- チェックリスト
- アンケート
- 在庫管理
- 予算計画シート
- 出席管理
- 選択フォームの入力補助
チェックボックスの作り方
エクセルでチェックボックスを作成する方法は以下3つあります。
- フォームコントロール
- ActiveXコントロール
- 挿入タブのチェックボックス
以前まではチェックボックスの作成には「フォームコントロール」と「ActiveX」の2通りしか方法はありませんでした。
現在では最新のMicrosoft 365で[挿入タブ]に「チェックボックス」が追加され、従来の方法とは異なる新たな方法として使われています。
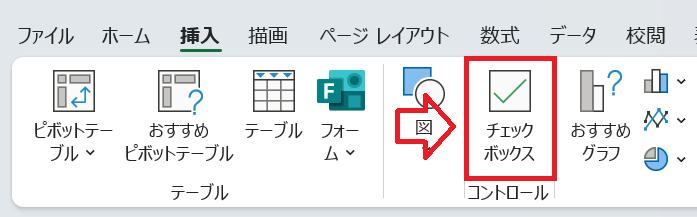
それぞれの方法についての特徴は以下の通りです。
| 項目 | フォームコントロール | ActiveXコントロール | 挿入タブのチェックボックス |
|---|---|---|---|
| ボタンの位置 | 開発タブ | 開発タブ | 挿入タブ |
| 動作環境 | Windows/Mac | Windows | Windows/Mac/Web/365 |
| VBA連携 | 簡易的なもののみ | 完全対応 | 非対応 |
| デザイン性 | 古い | カスタマイズ可能 | モダン |
これら作成方法の使い分けの一例を以下に記します。
- 挿入タブのチェックボックス:Microsoft 365ユーザーで簡単なフォームやToDoリストを作成したいとき
- フォームコントロール:集計や条件付き書式、セル連動をしたいとき
- ActiveXコントロール:マクロ(VBA)に連動させるとき
チェックボックスを作成する3つの方法について詳しくは次項より解説していきます。
チェックボックスにチェックができない
本記事で紹介する方法で作成したチェックボックスでクリックしてもチェックが付かない、反応しないという問題が発生することがあります。
この原因はさまざまありますが、主に「シートの保護」や「デザインモード」、「オブジェクトの重なり」などが原因で起こることが多いです。
すでにこの問題で困っている場合は、以下記事から詳しい対処方法についてご確認ください。
フォームコントロールのチェックボックスの作成方法
エクセルのフォームコントロールによるチェックボックスは以下の流れで作成や編集を行います。
- 開発タブを表示する
- フォームコントロールのチェックボックスを挿入する
- チェックボックスを移動する
- 配置をセルの中央にする
- テキストを編集する
上記の詳しい操作については次項より解説していきます。すでに開発タブが表示されている方は「開発タブを表示する」の項目は飛ばしてください。
開発タブを表示する
エクセルでチェックボックスを挿入するには開発タブの機能を利用する必要があります。しかし開発タブはデフォルトでは非表示となっています。
そのため以下の操作で開発タブを表示されるようにしてください。この操作は一度行えば今後は表示された状態でエクセルは起動されます。
- エクセルを開き、画面左上の「ファイル」をクリックする
- 左ペインから「オプション」を選択する
- 表示したExcelのオプション画面の左ペインから「リボンのユーザー設定」をクリック<右ペインからメインタブ内にある「開発」にチェック<「OK」を選択する
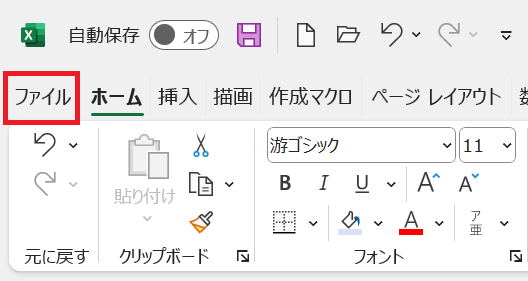
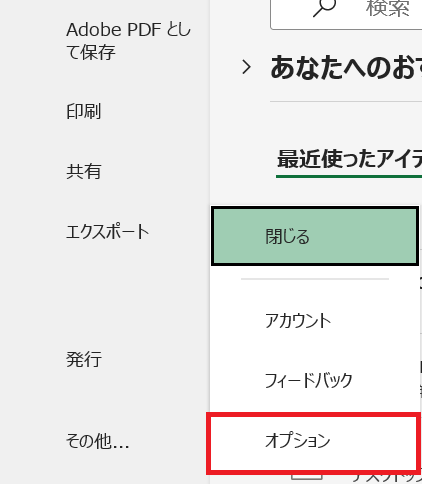
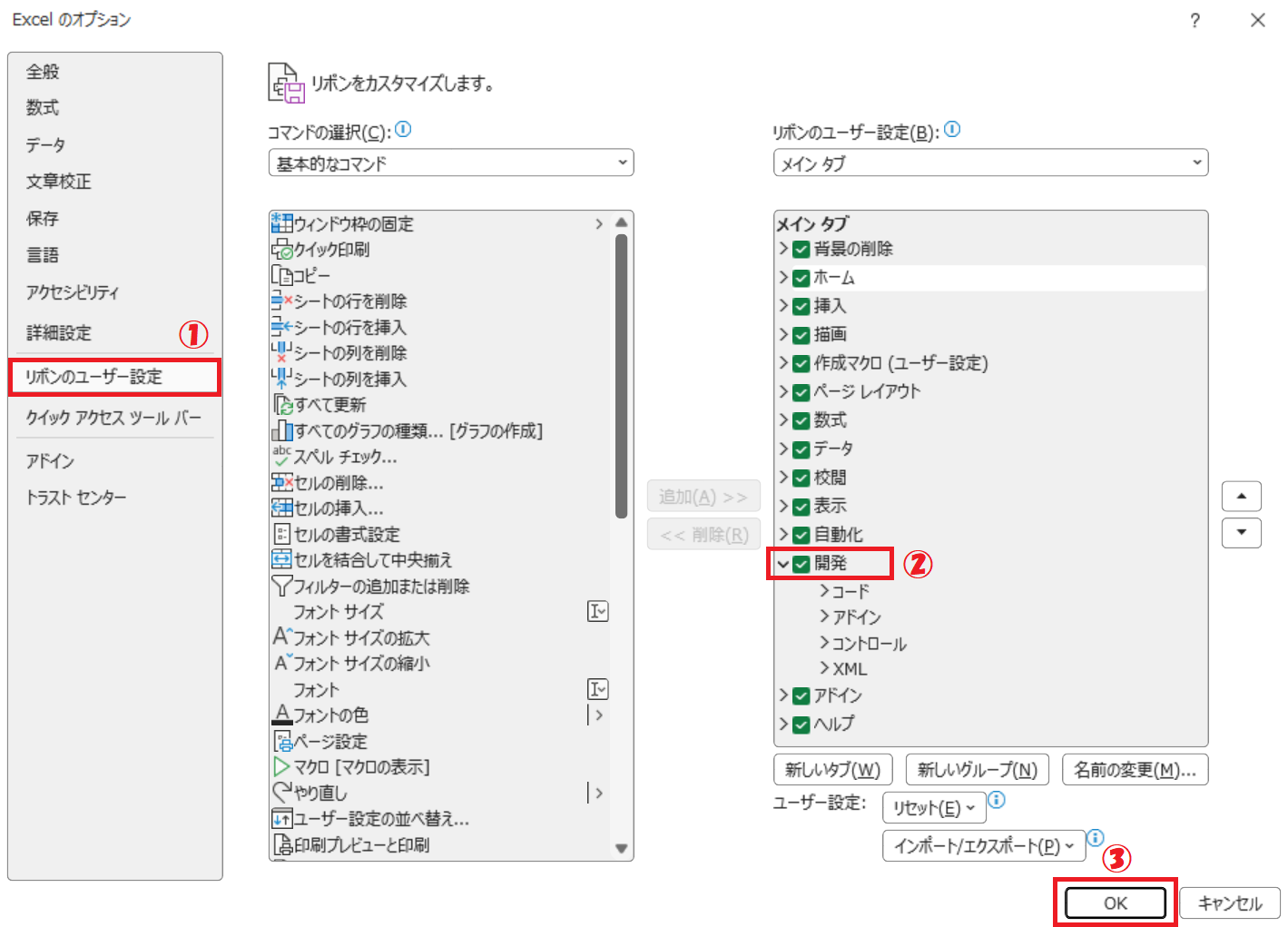
上記の操作でエクセルのタブに「開発」が追加されます。
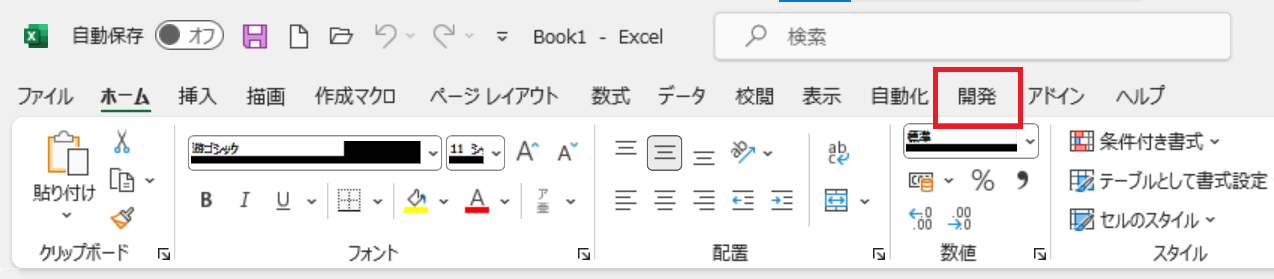
フォームコントロールのチェックボックスを挿入する
開発タブを表示したら、リボンからフォームコントロールのチェックボックスを挿入します。この操作で配置されるチェックボックスがON/OFFが可能な要素となります。
チェックボックスを挿入する流れは以下の通りです。
- 開発タブを開く
- リボン内の「挿入」ボタンをクリックする
- 表示されたフォームコントロール一覧から「チェックボックス」アイコンをクリックする
- マウスカーソルが「+」に変わるので、挿入するチェックボックスの範囲を選択して配置する
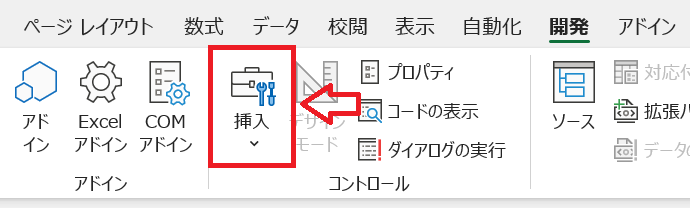
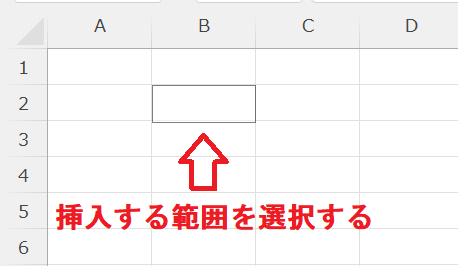
上記の操作によりチェックボックスが挿入されます。
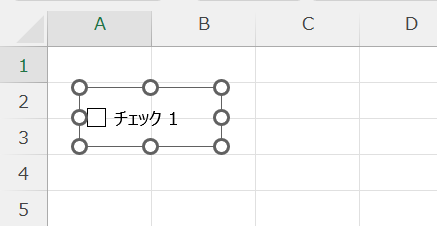
チェックボックスを移動する
挿入したフォームコントロールのチェックボックスを移動するには以下2つの方法があります。
- 枠をクリックして移動したい位置までドラッグする
- 右クリックして移動したい位置までドラッグする
枠をクリックして移動したい位置までドラッグする
チェックボックスが選択された状態では周りに枠線が表示されます。
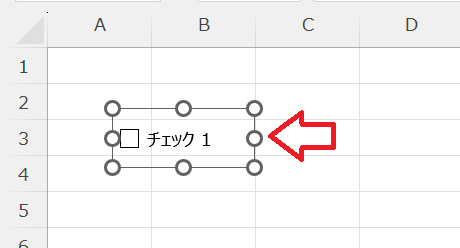
チェックボックスを右クリックすると選択状態にできます
この枠線をクリックして、クリックした状態で移動(ドラッグ)することでチェックボックスを移動できます。希望する位置まで移動できたらマウスボタンを離してください。
右クリックして移動したい位置までドラッグする
チェックボックスが選択された状態でなくてもチェックボックスを右クリックで移動することができます。
移動したいチェックボックスを右クリックして、クリックした状態で移動(ドラッグ)します。希望する位置まで移動できたら右クリックを離します。メニューが表示されるので「ここに移動」を選択すると、その位置にチェックボックスが移動されます。
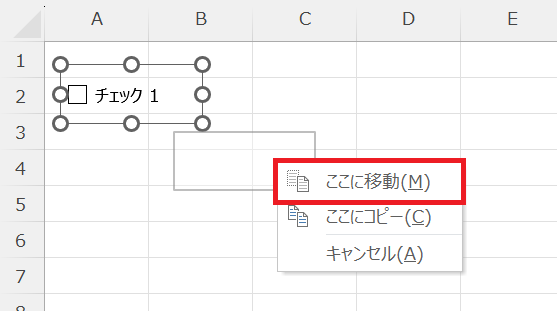
チェックボックスの配置をセルの中央にする
前項で解説しているドラッグによる移動方法ではチェックボックスをセルの中央に配置することは難しいです。
そこで配置の「枠線に合わせる」を利用すると簡単にセル枠に合わせてチェックボックスのサイズが設定できます。これにより縦方向でセルの中心にチェックボックスを配置することができます。
チェックボックスをセルサイズに合わせる方法は以下の通りです。
- 対象のチェックボックスを右クリックして選択状態にする
- 表示される「図形の書式」タブをクリックする
- リボン内から「配置」ボタンをクリックし、表示されたメニューから「枠線に合わせる」を選択する
- チェックボックスのサイズを変更すると、セルの枠線に合わせて調整されるようになる
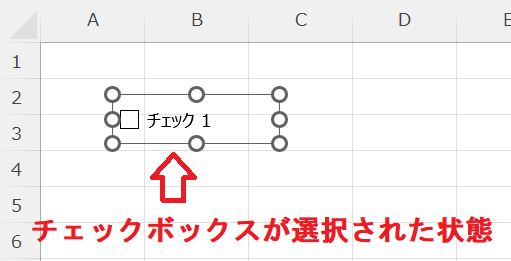
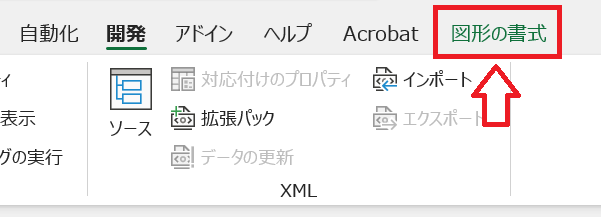
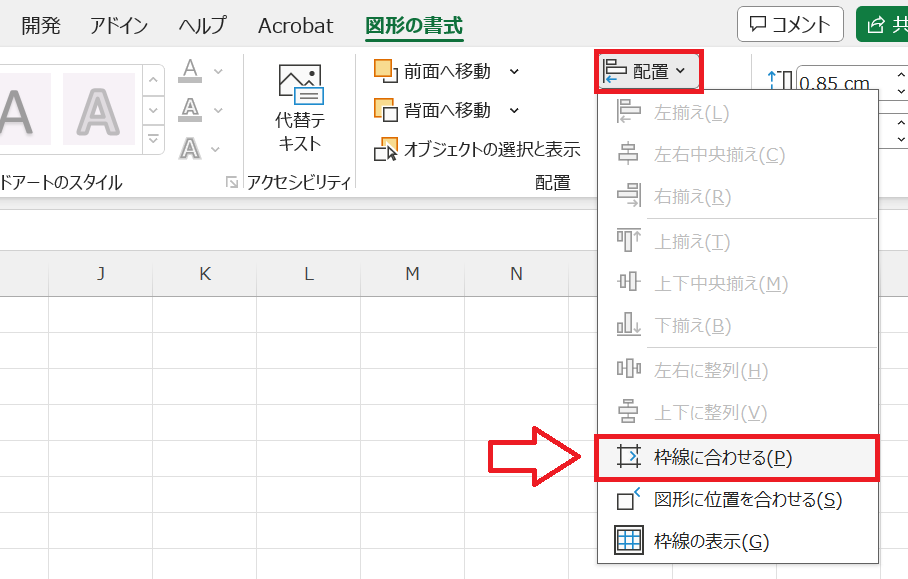
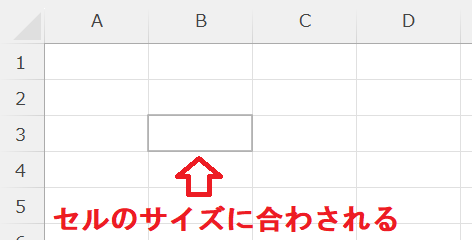
テキストを編集する
チェックボックスを挿入するとデフォルトの文字列「チェック 1」や「チェック 2」といった「チェック+数値」のテキストが入ります。
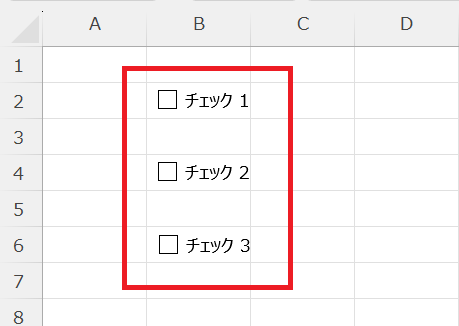
チェックボックスのテキストを編集したい場合は以下の操作を行います。
- チェックボックスを右クリックする
- 表示されたメニューから「テキストの編集」を選択する
- テキストの編集モードに移行するので、テキストを編集する
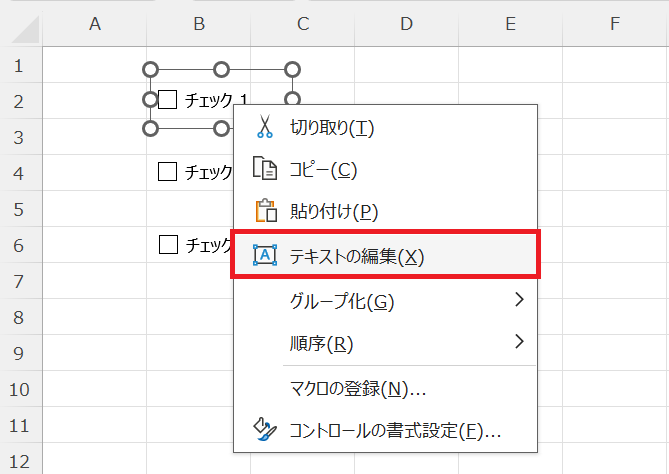
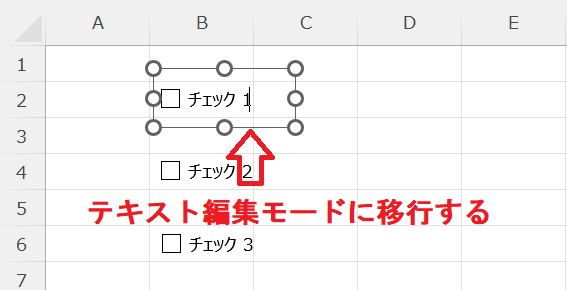
上記の操作でチェックボックスのテキストを編集できます。チェックボックスのみにしたい場合はテキストをすべて削除してください。

ActiveXコントールのチェックボックスの作成方法
ActiveXコントロールのチェックボックスはVBAコードを直接書いてチェックボックスの動作を制御できます。
フォームコントロールよりも高い知識を要求しますが、より多機能で、動作を細かく設定したい場合に適しています。
ActiveXコントロールのチェックボックスを挿入する方法は以下の通りです。
- 開発タブを開く
- リボン内の「挿入」ボタンをクリックする
- 表示されたActiveXコントロールの一覧から「チェックボックス」アイコンをクリックする
- マウスカーソルが「+」に変わるので、挿入するチェックボックスの範囲を選択して配置する
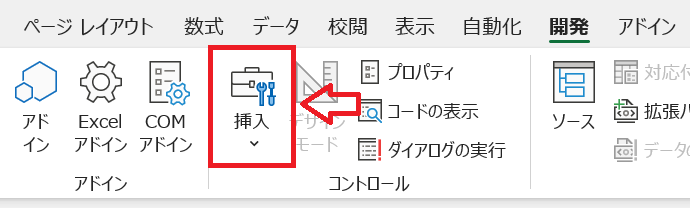
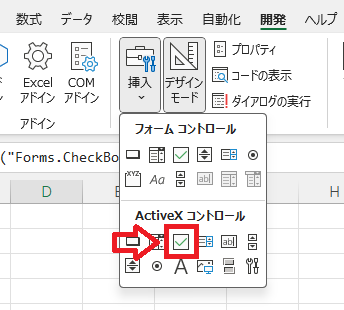
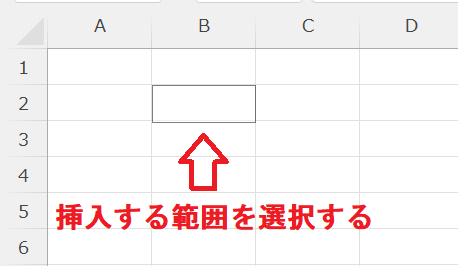
上記の操作でActiveXコントロールのチェックボックスが挿入できます。
シート上に挿入したチェックボックスを選択(編集・設定)するには「デザインモード」をONにします。
デザインモードを有効にするには[開発タブ]のコントロールグループから「デザインモード」ボタンをクリックします。
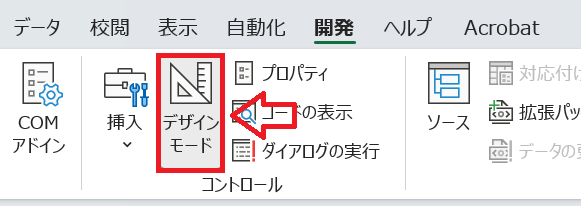
これによりチェックボックスをクリックしてもチェックが付かず、選択ができるようになります。
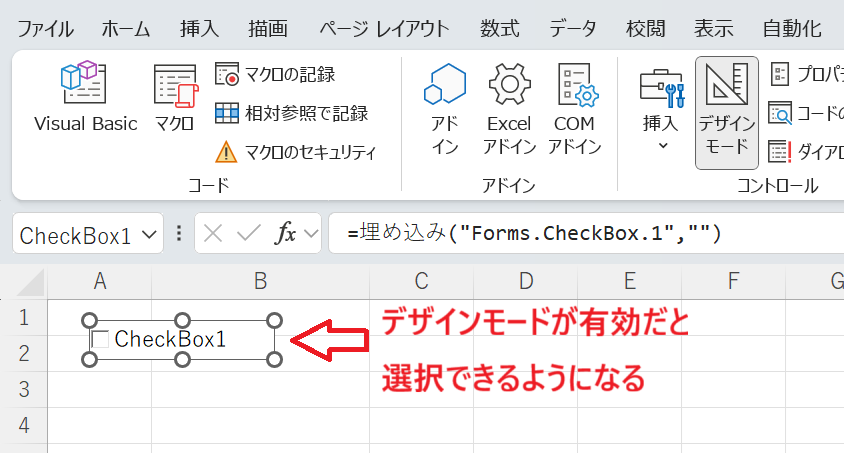
表示名やフォント、色などを変更したい場合は右クリックして、表示されたメニューから「プロパティ」を選択します。
VBAコードを追加してイベント処理を設定したい場合は、チェックボックスを選択して右クリック、表示されたメニューから「コードの表示」を選択します。
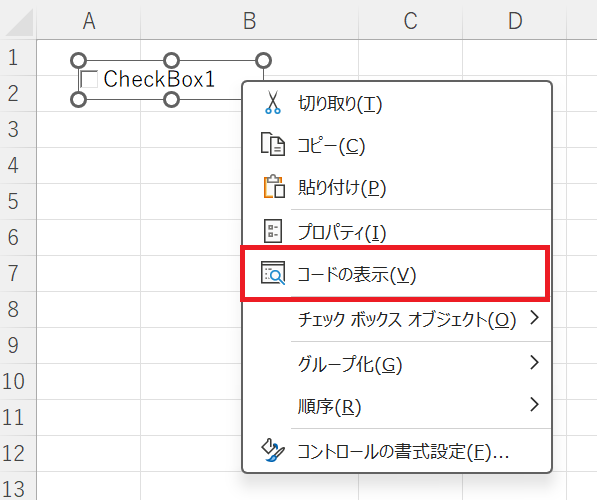
VBAエディターが開くので、そこに直接コードを記述します。たとえばチェックのON/OFFに応じてメッセージを表示する場合は次のようにコードを書きます。
Private Sub CheckBox1_Click()
If CheckBox1.Value = True Then
MsgBox "チェックされました"
Else
MsgBox "チェックが外れました"
End If
End Sub上記のようにVBAコードを記述したら、デザインモードをオフにし、チェックボックスにチェックを付けると次図のようにメッセージが表示されるようになります。
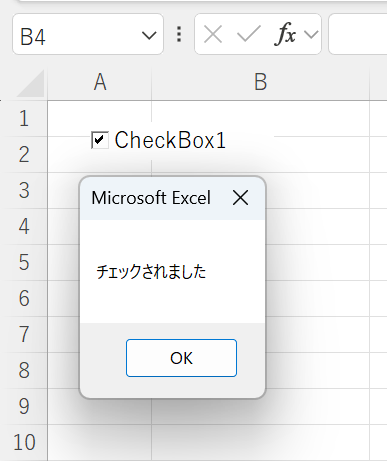
挿入タブのチェックボックスの作成方法
Microsoft 365のエクセルでは挿入タブのチェックボックス(モダンコントロール)が使えます。
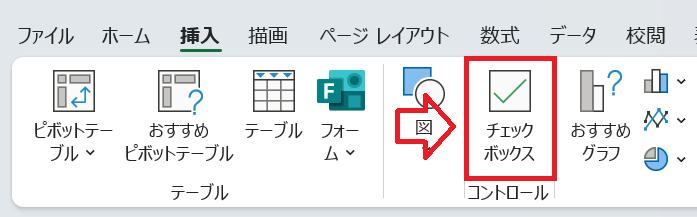
このチェックボックスは従来の「フォームコントロール」や「ActiveXコントロール」と大きく異なり、「セルと自動連動」や「クラウド対応」しています。
従来のチェックボックスは[開発タブ]を有効化する必要がありましたが、このチェックボックスでは開発タブは表示する必要はありません
最大の特徴としては、シンプルで直観的に使える点です。そのためToDoリストやチェックリスト、アンケート資料など日常業務で使用する資料作成に向いています。
またこの挿入タブのチェックボックスはセルと自動的に連動して「TRUE」(チェックあり)または「FALSE」(チェックなし)を返すため、条件付き書式と組み合わせて簡単に連動する仕組みを作れます。
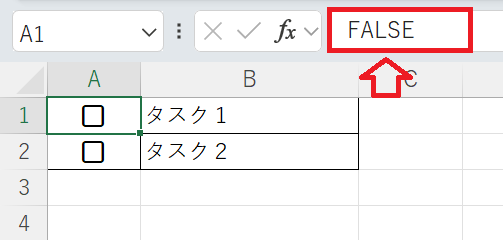
たとえばタスク管理表で次図のように、タスクの状態をチェックの有無で連動させることもできます。
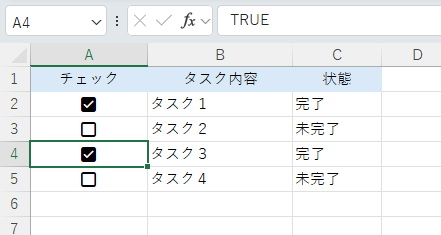
C列のセルでは以下のように数式を書くことで、チェックの状態に応じた自動判定ができます。
=IF(B2=TRUE,"完了","未完了")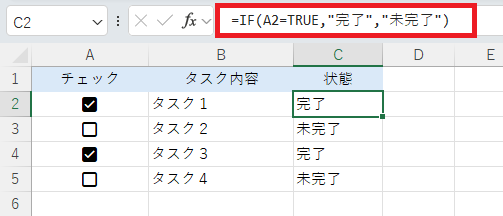
チェックボックスの削除方法
挿入したチェックボックスを削除する場合は以下の流れで操作してください。
- 対象のチェックボックスを右クリックして選択状態にする
- キーボードで「Deleteキー」または「Backspaceキー」を押下する
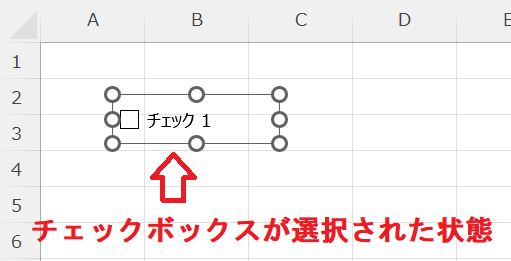
上記の操作でフォームコントロールのチェックボックスを削除できます。
チェックボックスをセルと連動させる方法
チェックボックスのチェックの有無によって他のセルの書式などを連動させることができます。
例えばチェックの有無によってセルの背景色を変更させる場合は以下の流れで設定を行います。ここではフォームコントロールによるチェックボックスを使用します。
- コントロールの書式設定でチェックボックスと連動させるセルを指定
- 条件付き書式でセルに背景色を塗る条件を設定
- 文字色を白に変更
コントロールの書式設定でチェックボックスと連動させるセルを指定
まずコントロールの書式設定からチェックボックスのチェック有無によって連動するセル(リンクするセル)を指定します。
指定されたセルにはチェックが付くと「TRUE」、チェックが外れると「FALSE」という文字列が表示されるようになります。
チェックボックスと連動されるセルの指定方法は以下の通りです。
- 対象のチェックボックスを右クリックして、表示されるメニューから「コントロールの書式設定」を選択する
- 表示された「コントロールの書式設定」から「コントロール」タブを選択し、「リンクするセル」の入力欄をクリックして入力可能状態にする
- エクセルシートから連動させたいセルをクリックすると、セル情報が「リンクするセル」に入力される
- OKをクリックする
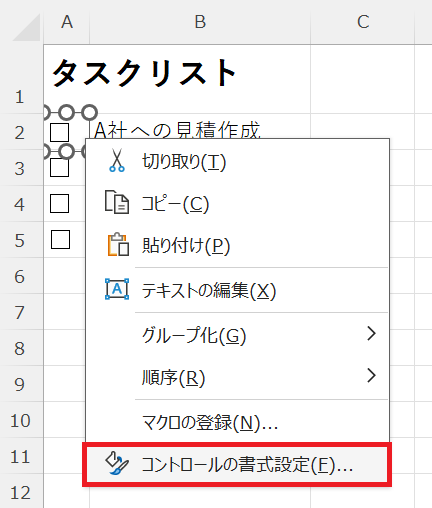
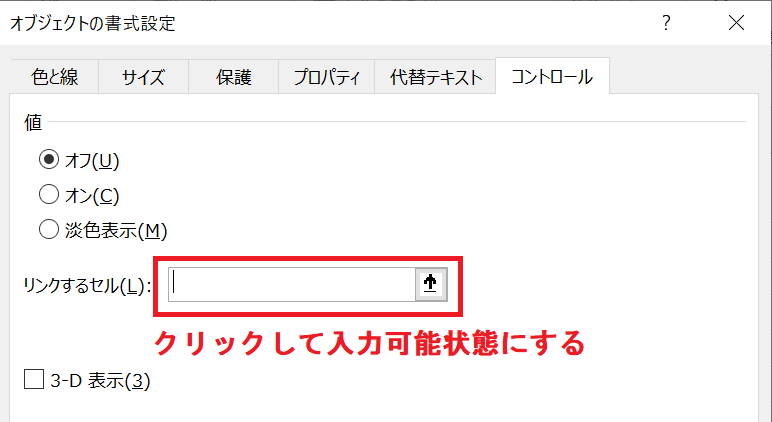
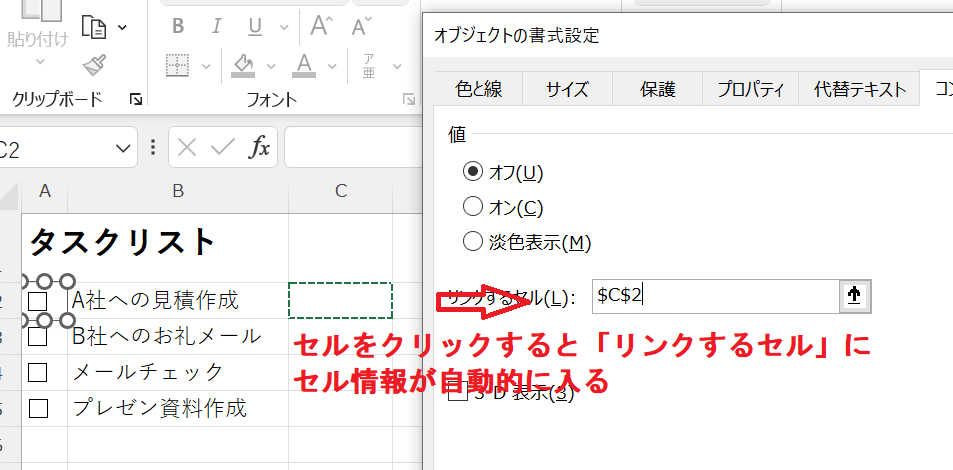
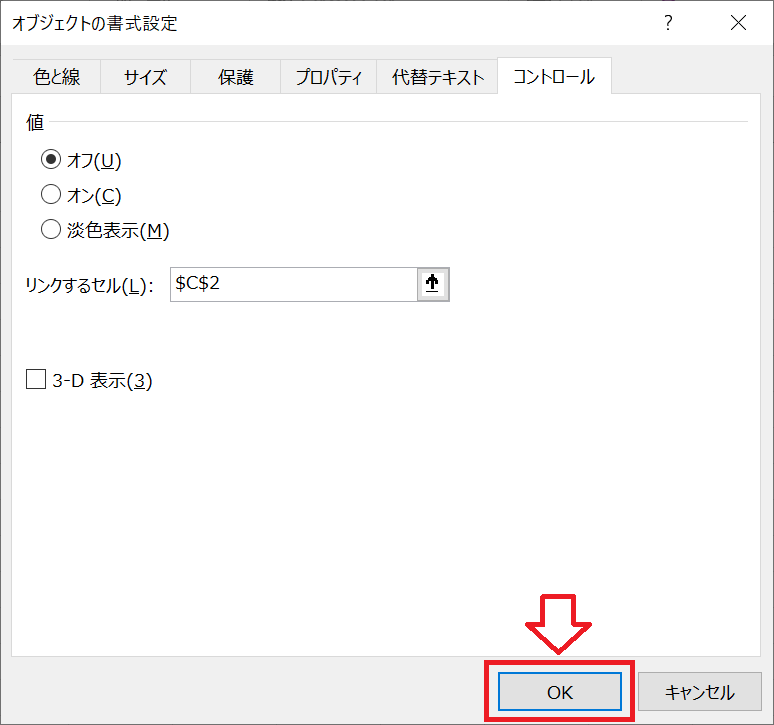
上記の操作により、チェックボックスにチェックが付くと指定したセルに「TRUE」という文字列が表示されるようになります。
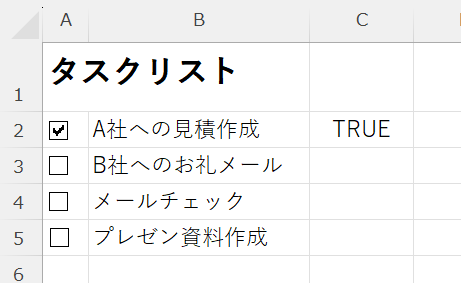
またチェックボックスのチェックを外すと「FALSE」という文字列が表示されます。
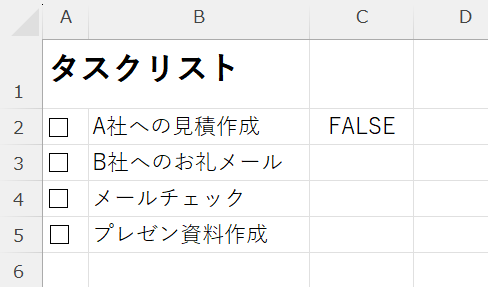
この操作はすべてのチェックボックスで行っておきます。
条件付き書式でセルに背景色を塗る条件を設定
次に条件付き書式を利用して、チェックボックスにチェックが付いたら対象のセルの背景色が変更されるように設定します。
具体的には指定したセルのテキストが「TRUE」の場合にセルの背景色を変える条件を条件付き書式で設定していきます。
以下の操作でセルの背景色を変更する条件を設定してください。
- 背景色を変更するセルを選択し、ホームタブ内の「条件付き書式」をクリック<表示されたメニューから「新しいルール」を選択する
- ルールの種類から「数式を使用して、書式設定するセルを決定」を選択する
- 数式(=$C2)と書式(背景色)を設定して「OK」をクリックする
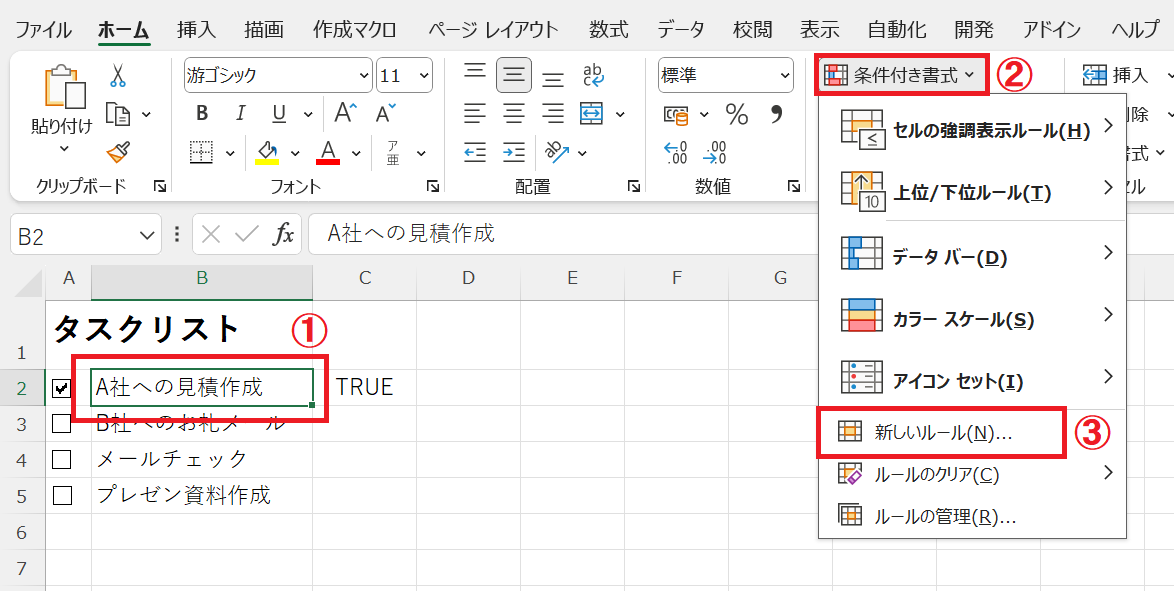
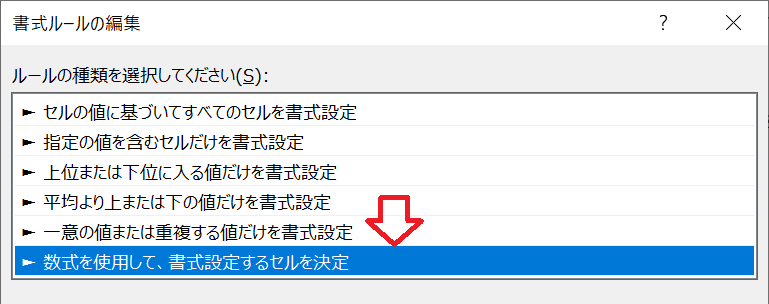
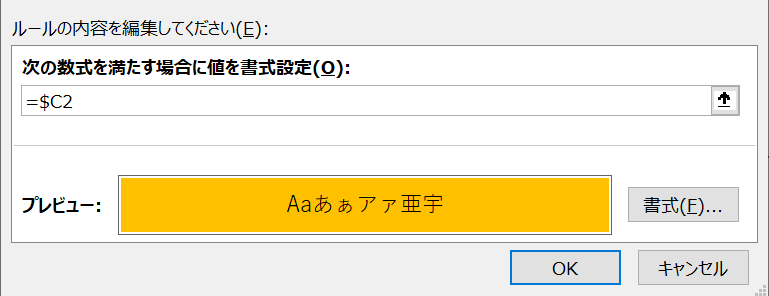
上記で設定した「=$C2」はセルC2を意味しており、C2がTRUEの場合に対象のセルが指定した書式(背景色)に変更される条件となっております。
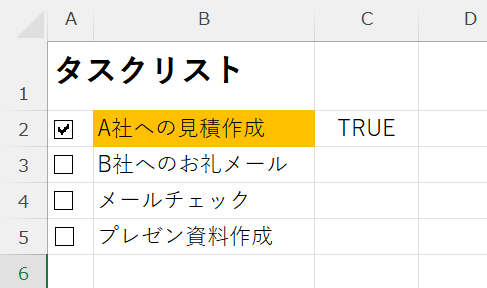
ほかのセルにも条件付き書式をコピーする場合は、条件付き書式を設定したセルを選択してホームタブのリボンにある「書式のコピー/貼り付け」ボタンをクリックします。
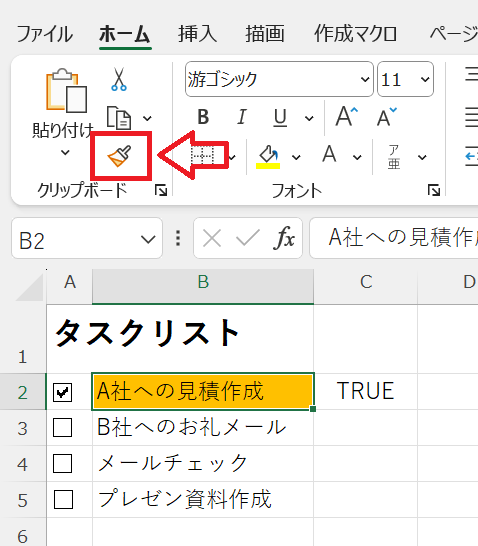
次にコピーしたいセルの範囲を選択します。
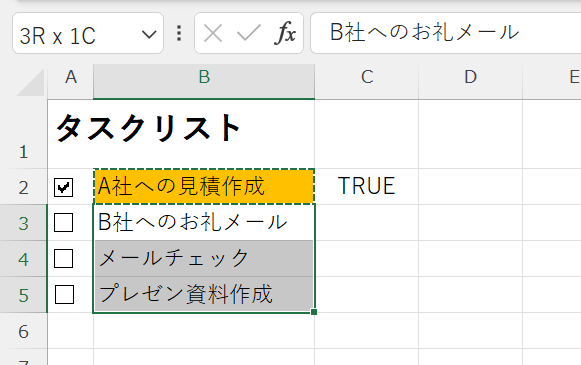
この操作によって他のセルにも同様の条件付き書式が設定されます。
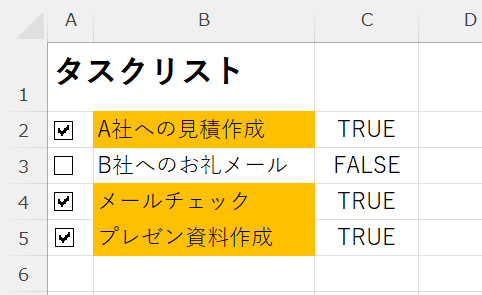
文字色を白に変更
このままでもチェックボックスとセルの連動は問題なく動作しますが、「TRUE」「FALSE」の文字が見えたままとなっています。
この文字が気になる方は、文字色を背景色と同じ白にして使用者に見えなくしましょう。
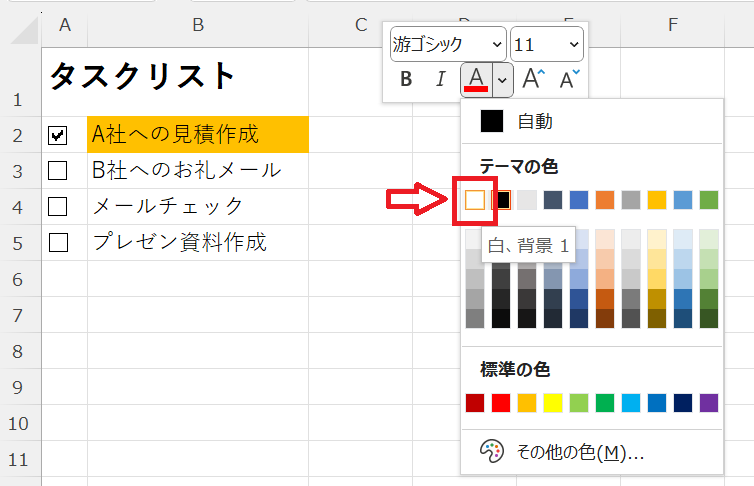
これでチェックボックスをチェックすると指定したセルの背景色が変更されるチェックリストの完成です。
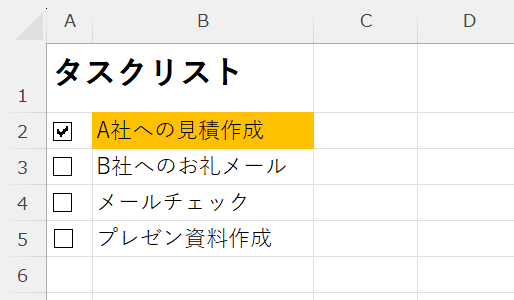
TRUE、FALSEの文字が気になる方は文字色を白色に変更しましょう
チェックボックスのチェックされた数を集計
ほかにもCOUNTIF関数を使ってチェックされたチェックボックスの数をカウントするアンケートの作成なども可能です。
チェックボックスのチェック数を集計したい場合は、チェック数を表示したいセルに「=COUNTIF(セルの範囲, TRUE)」と入力します。次図では「=COUNTIF(C2:C5, TRUE)」と入力しています。
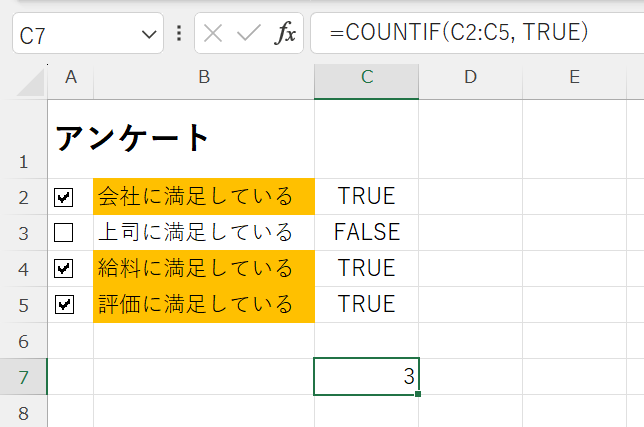
上記のようにすることで簡単にチェックされた数を集計することができます。
まとめ
本記事「【エクセル】チェックボックスの作り方・削除・連動させる方法」はいかがでしたか。
ここでは以下の項目について解説してきました。
- エクセルのチェックボックスについて
- チェックボックスの3つの作り方(フォームコントロール、ActiveXコントロール、モダンコントロール)
- チェックボックスをセルと連動させる方法
エクセルでチェックボックスが使えるようになると、作成できるドキュメントの幅が広がります。ぜひチェックボックスを活用できるようになってください。
エクセルには他にも様々な仕事に便利な機能が備わっています。以下エクセルのまとめ記事では仕事に便利な機能を紹介しています。ぜひご覧いただき、ご自身の仕事に役立つ機能を見つけてください。




 関連記事
関連記事