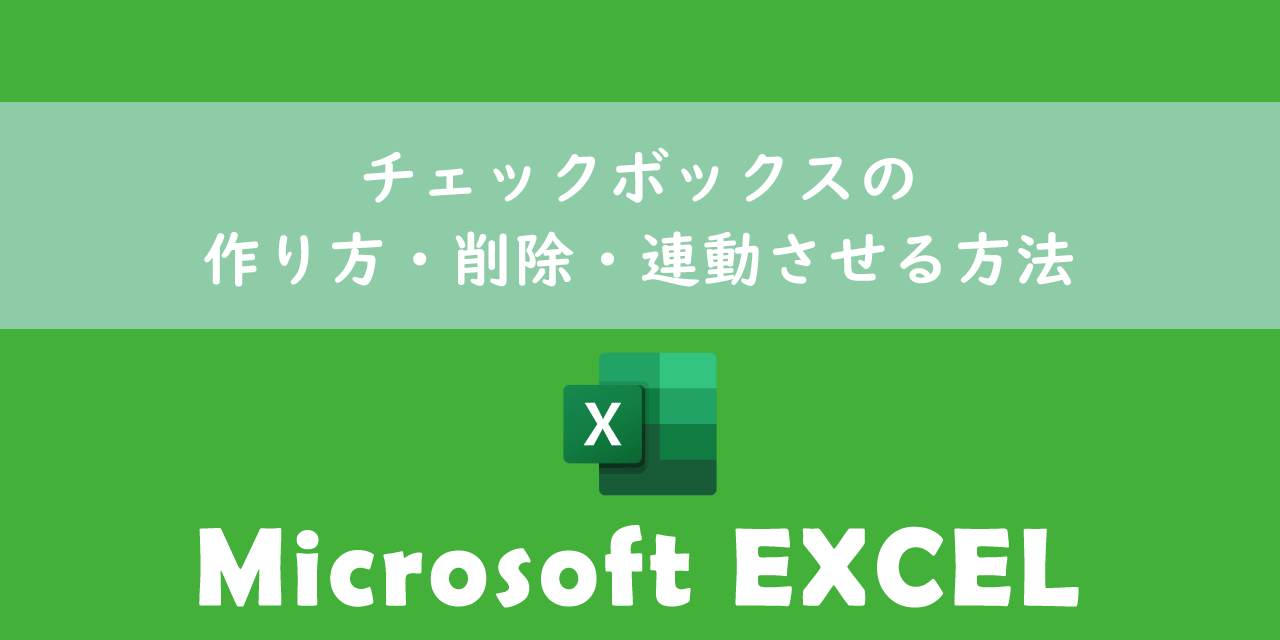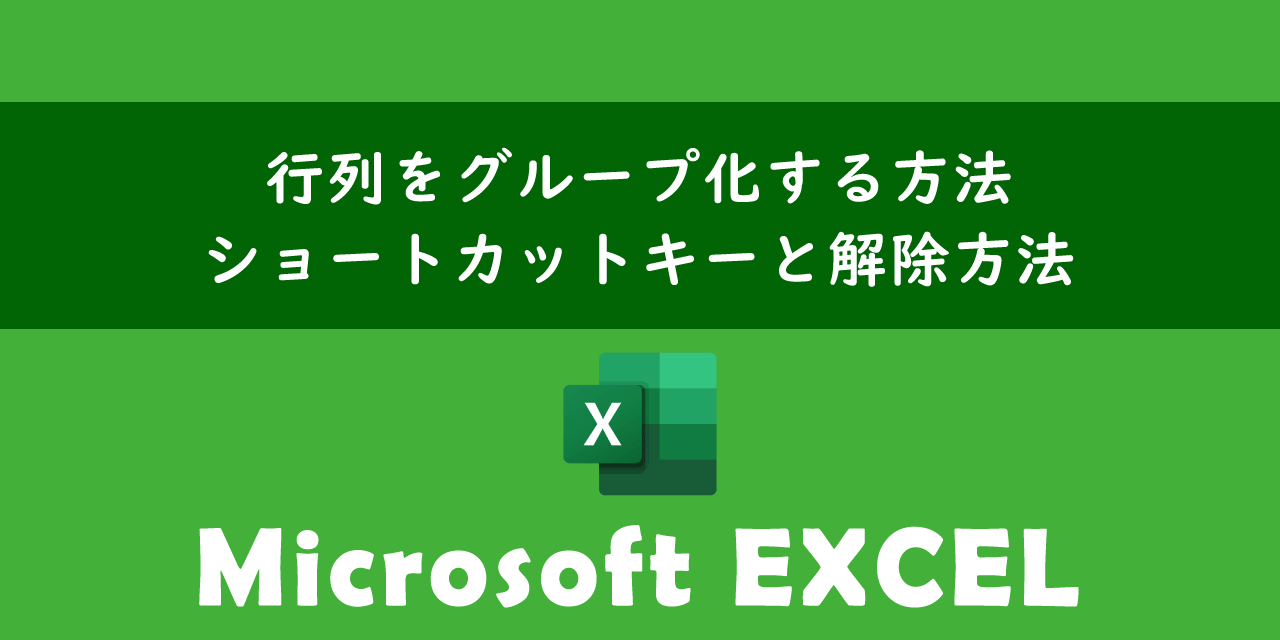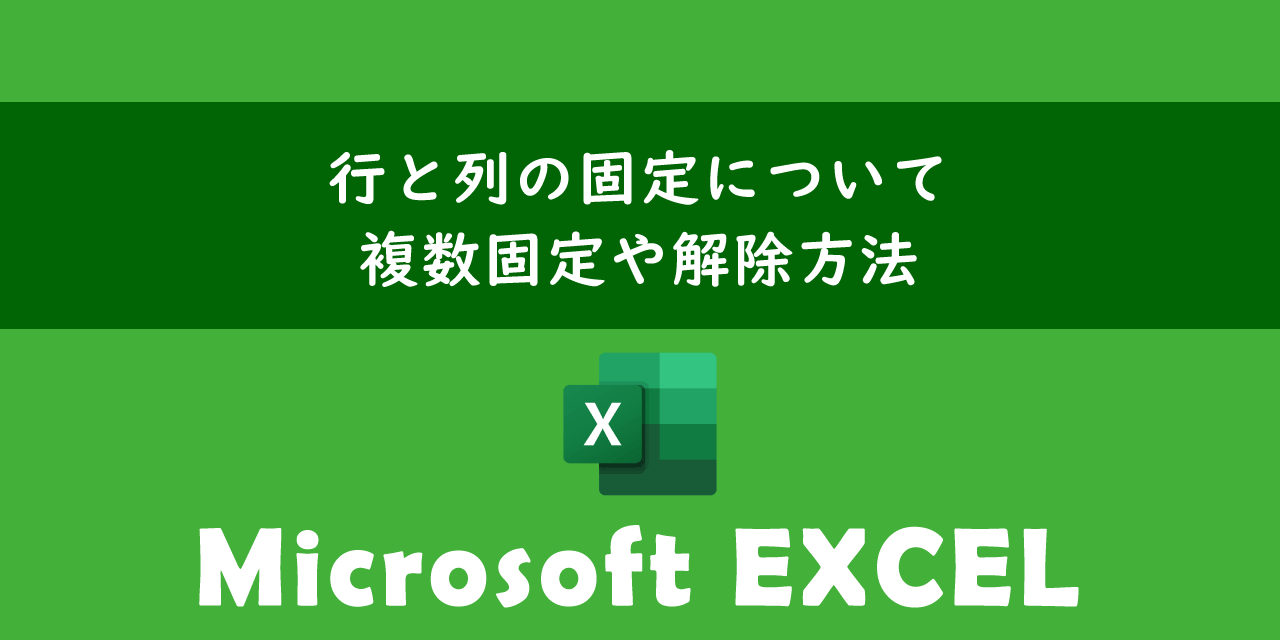【エクセル】行の高さを一括で揃える(同じにする)方法
 /
/ 

本記事ではMicrosoftのエクセルにおける、行の高さを一括で揃える(同じにする)方法について詳しく解説していきます。
ビジネスでは頻繁にエクセルで表を作成します。作成した表の各行の高さがばらばらだと統一感がなく、見栄えがよくない表となってしまいます。
エクセルでは簡単に行の高さを一括で揃える機能が備わっています。行の高さを同じにする方法はビジネスでエクセルを利用する人にとっては必須の知識です。
本記事を通して、エクセルで行の高さを一括で揃える(同じにする)方法について理解を深めてください。
ここではMicrosoft 365による最新のExcelを利用しています。
Microsoft 365とはMicrosoft社が提供しているOfficeアプリケーション(Outlook、Word、Excel、SharePoint、PowerPointなど)やサービスを利用できるサブスクリプション(月額課金制)のクラウドサービスです

Microsoft365とは:どのようなサービスかわかりやすく解説
エクセル:行の高さを揃えるとは
エクセルで行の高さを揃えるとは複数の行の高さを同じにすることです。通常はセルに入力された内容に応じて行の高さは自動的に調整されます。
そのためセルの内容によって各行の高さは異なり高さがばらばらの表になってしまうことがあります。特にセル内で改行を多用している場合は行ごとの高さが異なることが多いです。
見やすい表を作るときのポイントが高さを調整して「余白」を作ることです。セル内に十分な余白があると表は見やすくなります。高さの目安としては文字サイズの1.5~1.7倍くらいです。例えば文字サイズが11pxであれば高さは18~20くらいがいいですね
エクセルには行の高さを揃える機能が備わっており、簡単に行の高さを同じにすることができます。
表の各行の高さを統一することで表全体が整然として見栄えがよくなり、相手にプロフェッショナルな印象を与える表になります。
また表の高さを同じにして全体が統一されることで表の可読性が向上し、読み手の理解度が向上することを期待できます。
行の高さを同じにすることによるデメリットとしては印刷時やPDFに変換時のページ数が増加する可能性があることです。
行の高さを同じにする場合はこれらの点を考慮して操作することがお勧めです。
行の高さを自動調整する方法
エクセルには行の高さを自動調整する機能が備わっており、行の高さを自動調整してセルの内容がすべて見えるように表示させることができます。
セル内のテキストが複数行にわたる場合は行の高さを自動調整することがお勧めです。
セルの行の高さを自動調整する方法については以下記事をご参照ください。

【エクセル】行の高さを自動調整する方法
行の高さを一括で揃える方法
エクセルで行の高さを一括で揃える方法は以下の通りです。
- 右クリックで表示されるメニューから「行の高さ」で揃える
- 行番号エリアの境界線をドラッグして揃える
上記それぞれの方法について次項より解説していきます。
右クリックで表示されるメニューから「行の高さ」で揃える
エクセルでは右クリックで表示されるメニューの「行の高さ」から行の高さを変更できます。「行の高さ」の使い方は以下の通りです。
- 行番号エリアで右クリックをする
- 表示されたメニューから「行の高さ」を選択する
- 表示された「セルの高さ」画面から行の高さを入力して「OK」をクリックする
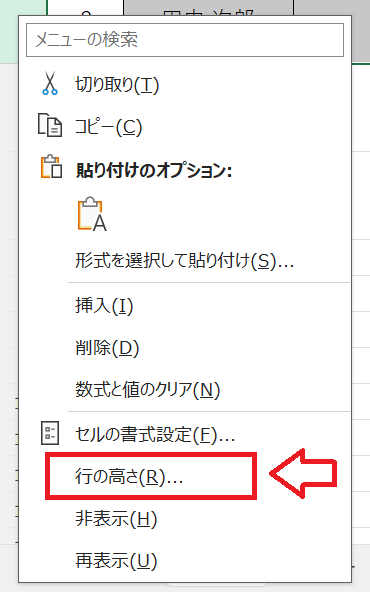
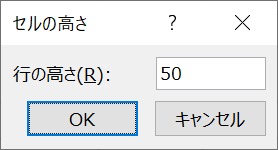
上記の操作によりセルの行の高さを変更することができます。しかしこの方法では1つの行しか変更できないです。
複数の行を一括で行の高さを揃える場合は以下いずれかの操作で行を複数選択してから「行の高さ」を選択して変更してください。
- Ctrlキーを押しながら行番号をクリックする
- 連続する行の開始行を選択し、Shiftキーを押しながら連続する行の最終行をクリックする
- 行番号をクリックしたまま下または上にドラッグする
- ショートカットキー「Ctrl + A」を押す
- シート左上にある三画のマークをクリックする
連続しない複数の行を選択するときは「Ctrlキー」、連続する複数の行を選択するときは「Shiftキー」または「クリックしたままドラッグ」、すべての行を選択するときは「Ctrl + A」または「左上にある三画マーク」と覚えてください。
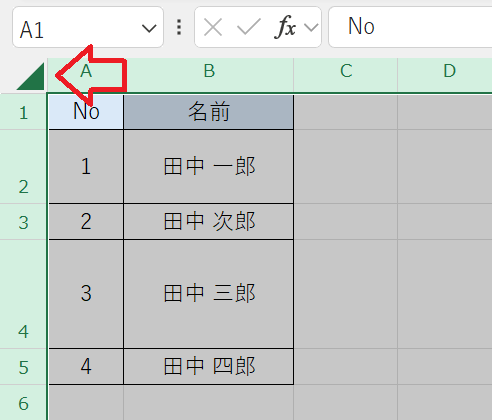
行番号エリアの境界線をドラッグして揃える
行番号エリアの境界線をドラッグして行の高さを揃えることができます。
単一の行の高さをドラッグして変更する方法は以下の通りです。
- 高さを自動調整したい行番号エリアで次の行との境界線にカーソルを移動する(図は行番号4の高さを自動調整する場合)
- カーソルが上下の矢印に変わる
- その状態で上下に行をドラッグして高さを調整する
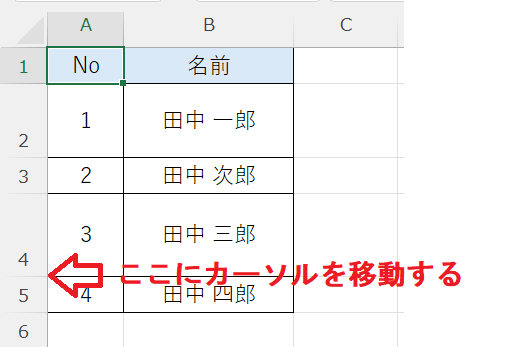
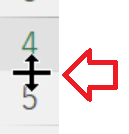
上記の操作により手動で行の高さを調整することができます。
複数行を一括で高さを同じにする場合は、揃えたい複数行を以下いずれかの操作で選択したのちに行番号の境界線をドラッグして高さの調整をしてください。
- Ctrlキーを押しながら行番号をクリックする
- 連続する行の開始行を選択し、Shiftキーを押しながら連続する行の最終行をクリックする
- 行番号をクリックしたまま下または上にドラッグする
- ショートカットキー「Ctrl + A」を押す
- シート左上にある三画のマークをクリックする
まとめ
本記事「【エクセル】行の高さを一括で揃える(同じにする)方法」はいかがでしたか。
ここで紹介した行の高さを自動調整する方法は以下の2つでした。
- 右クリックで表示されるメニューから「行の高さ」で揃える
- 行番号エリアの境界線をドラッグして揃える
ぜひ上記の方法を覚えていただき、実際に業務で利用できるようになってください。
エクセルには他にも様々な仕事に便利な機能が備わっています。以下エクセルのまとめ記事では仕事に便利な機能を紹介しています。ぜひご覧いただき、ご自身の仕事に役立つ機能を見つけてください。

【エクセル】機能一覧:仕事で便利な機能や設定をまとめて紹介

 関連記事
関連記事