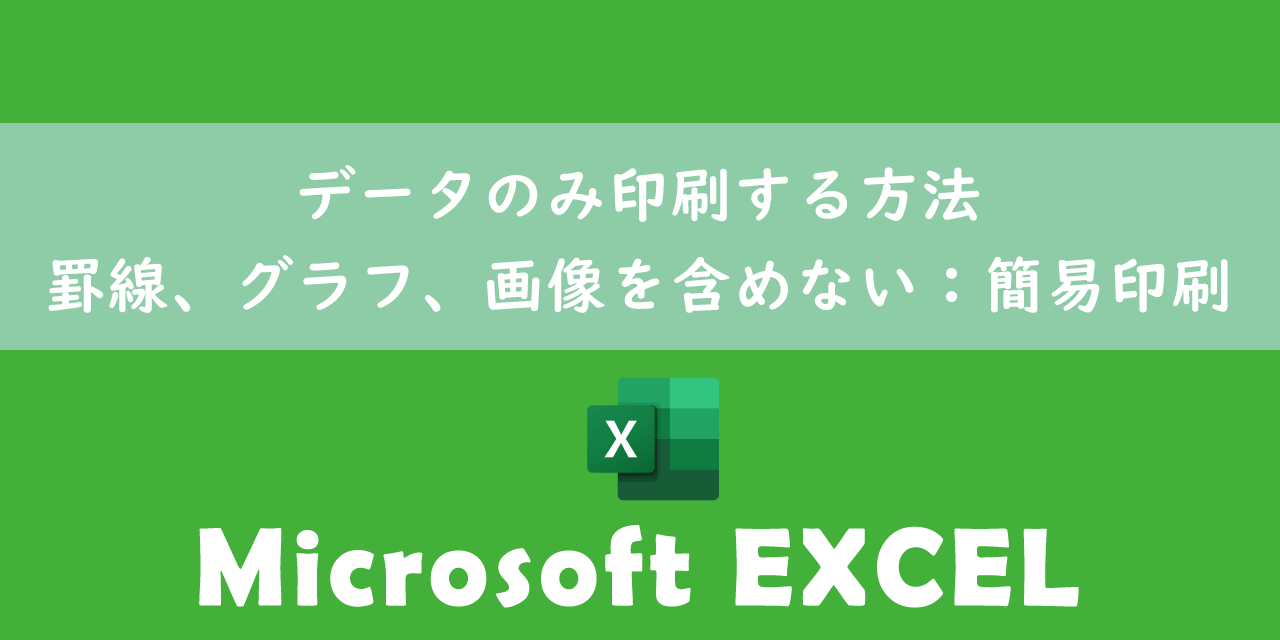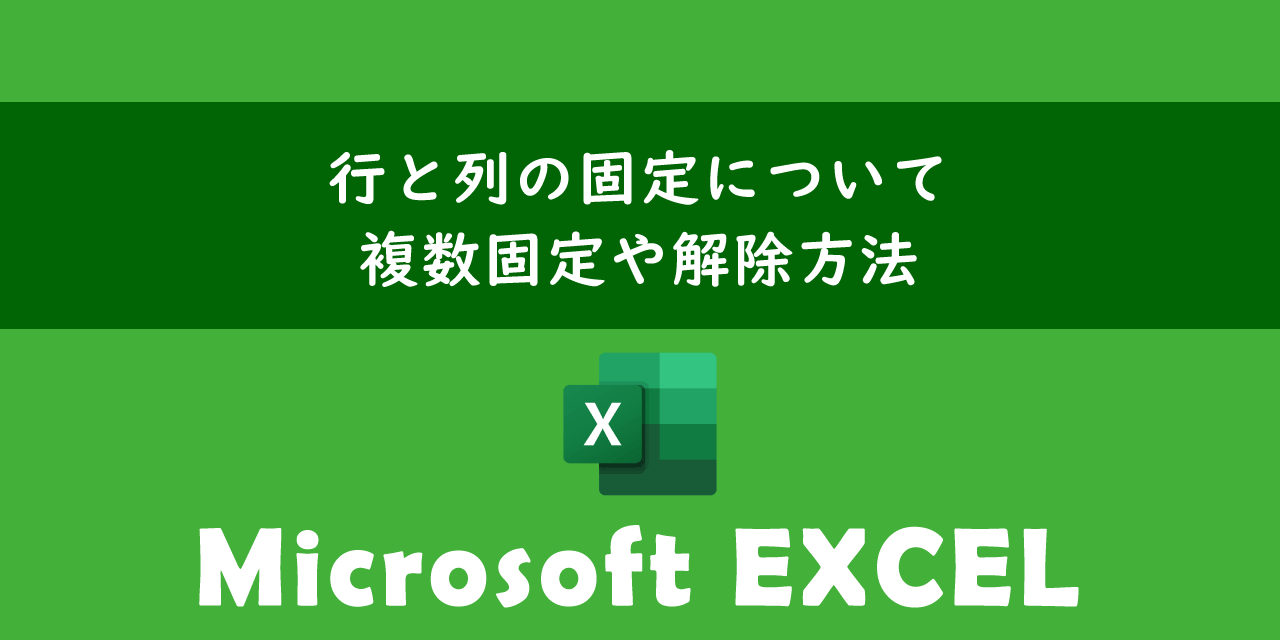【エクセル】行の高さを自動調整する方法
 /
/ 

本記事ではMicrosoftのエクセルにおける、行の高さを自動調整する方法について詳しく解説していきます。
エクセルの表は行の高さを調整することで表の視認性が変わります。しかしセル内のすべてのテキストが表示するように一つ一つセルの高さを手動で調整するのは面倒です。
エクセルには行の高さを自動調整する機能が備わっています。
本記事を通して、エクセルで行の高さを自動調整する方法について理解を深めてください。
ここではMicrosoft 365による最新のExcelを利用しています。
Microsoft 365とはMicrosoft社が提供しているOfficeアプリケーション(Outlook、Word、Excel、SharePoint、PowerPointなど)やサービスを利用できるサブスクリプション(月額課金制)のクラウドサービスです

Microsoft365とは:どのようなサービスかわかりやすく解説
エクセル:行の高さを自動調整するとは
エクセルで行の高さを自動調整するとはセルに入力されたテキストに合わせて行の高さを自動的に調整することです。
エクセルには行の高さを自動調整する機能が備わっています。行の高さを自動調整することでセルの内容がすべて見えるように表示されます。
そのためセル内のテキストが複数行にわたる場合は行の高さを自動調整することがお勧めです。
行の高さの自動調整を使うことによるメリットは次のようなものがあります。
- セルの内容がすべて表示されるため視認性が向上する
- 手動で一つ一つ高さを調整する必要がないため作業効率が向上する
上記のようなメリットが考えられますが、対象の表が複雑なレイアウトである場合は注意が必要です。システムが自動で高さを調整するため、望むような整ったレイアウトにならない可能性があります。
そのため場合によってはご自身で高さを一つ一つ調整したほうが整ったデザインに仕上がることがあります。
行の高さを自動調整する方法
エクセルで行の高さを自動調整するには以下2つの方法があります。
- 行と行の境界線をダブルクリックする
- ホームタブの「行の高さの自動調整」をクリックする
上記の方法について次項より詳しく解説していきます。
行と行の境界線をダブルクリックする
最も簡単な行の高さを自動調整する方法が行と行の境界線をダブルクリックする方法です。詳しい方法は以下の通りです。
- 高さを自動調整したい行番号エリアで次の行との境界線にカーソルを移動する(図は行番号4の高さを自動調整する場合)
- カーソルが上下の矢印に変わる
- その状態でダブルクリックをする
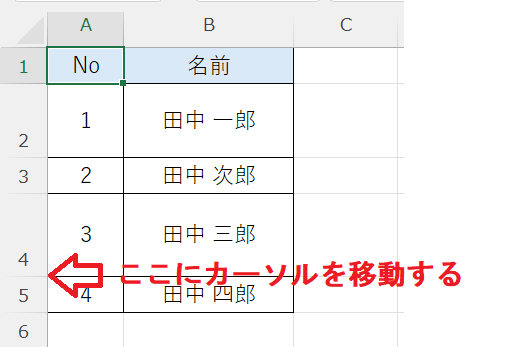
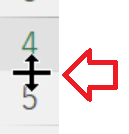
上記の操作で行がセルの内容に応じて自動調整されます。
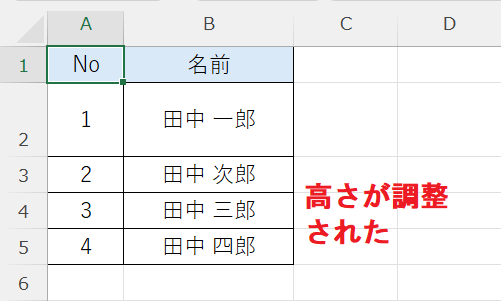
複数の行の高さを一度に自動調整する方法
複数の行の高さを一度で自動調整する場合は、行の境界線をダブルクリックする前に調整したい複数行を選択しておきます。
複数行を選択する方法としては次のような方法があります。
- Ctrlキーを押しながら選択したい行の行番号を一つ一つクリックする
- 選択したい連続する行の開始行を選択し、Shiftキーを押しながら連続する行の最終行をクリックする
- 行番号をクリックしたまま下または上にドラッグする
上記のような方法で複数行を選択したら、選択した行いづれかの境界線をダブルクリックしてください。
そうすると選択した行の高さが自動調整されます。
すべての行の高さをまとめて自動調整する方法
すべての行の高さをまとめて自動調整したい場合は、境界線をダブルクリックする前にすべての行を選択します。
すべての行を選択する方法で最も簡単なのがショートカットキー「Ctrl + A」です。またはシート左上にある三画のマークをクリックしてもすべての行を選択できます。
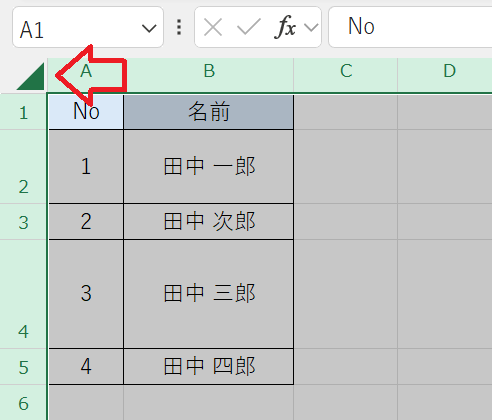
すべての行を選択したら、行と行の境界線をクリックすれば高さが自動調整されます。
ホームタブの「行の高さの自動調整」をクリックする
ホームタブの「行の高さを自動調整」をクリックすることで行の高さを自動調整することができます。詳しい方法は以下の通りです。
- 自動調整したい行の行番号をクリックして選択する
- ホームタブのセルグループから「書式」をクリックする
- 表示された選択肢から「行の高さの自動調整」を選択する
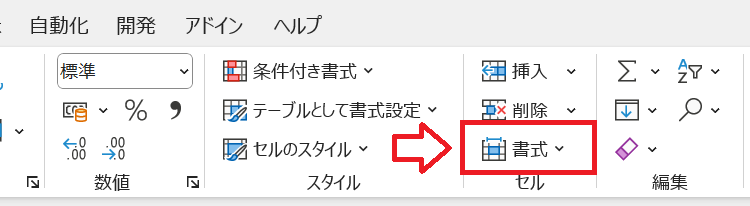
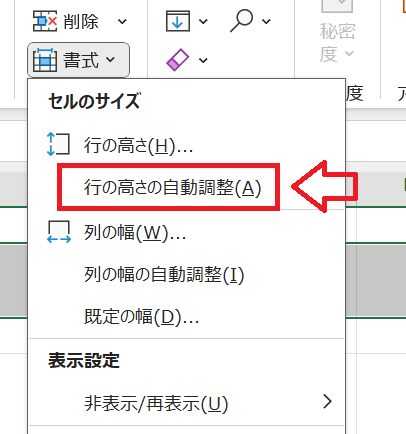
上記の操作で行の高さが自動調整されます。
複数の行の高さを一度に自動調整する方法
複数の行の高さを一度に自動調整する場合は「行の高さの自動調整」を選択する前に対象の複数行を選択しておきます。
複数行を選択する方法は前項「行と行の境界線をダブルクリックする」で説明した方法で選択してください。
すべての行の高さをまとめて自動調整する方法
すべての行の高さをまとめて自動調整する場合は「行の高さの自動調整」を選択する前にすべての行を選択しておきます。
すべての行を選択する場合はショートカットキー「Ctrl + A」、またはシート左上にある三画のマークをクリックしてすべての行を選択してください。
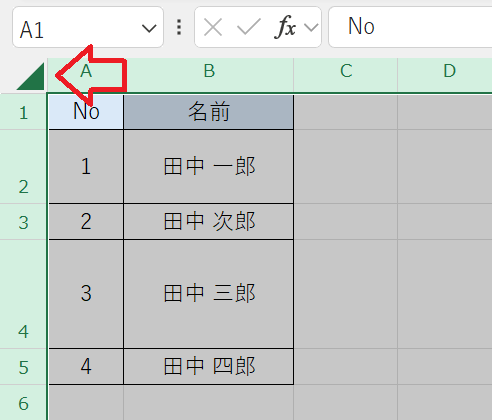
まとめ
本記事「【エクセル】行の高さを自動調整する方法」はいかがでしたか。
ここで紹介した行の高さを自動調整する方法は以下の通りです。
- 行と行の境界線をダブルクリックする
- ホームタブの「行の高さを自動調整」をクリックする
視認性が高い表を作るためにセル内のテキストがすべて表示されていることが望ましいです。本記事で解説した行の高さを自動調整する方法を使って、視認性の高い表を簡単に作成できるようになりましょう。
エクセルには他にも様々な仕事に便利な機能が備わっています。以下エクセルのまとめ記事では仕事に便利な機能を紹介しています。ぜひご覧いただき、ご自身の仕事に役立つ機能を見つけてください。

Microsoft365とは:どのようなサービスかわかりやすく解説

 関連記事
関連記事