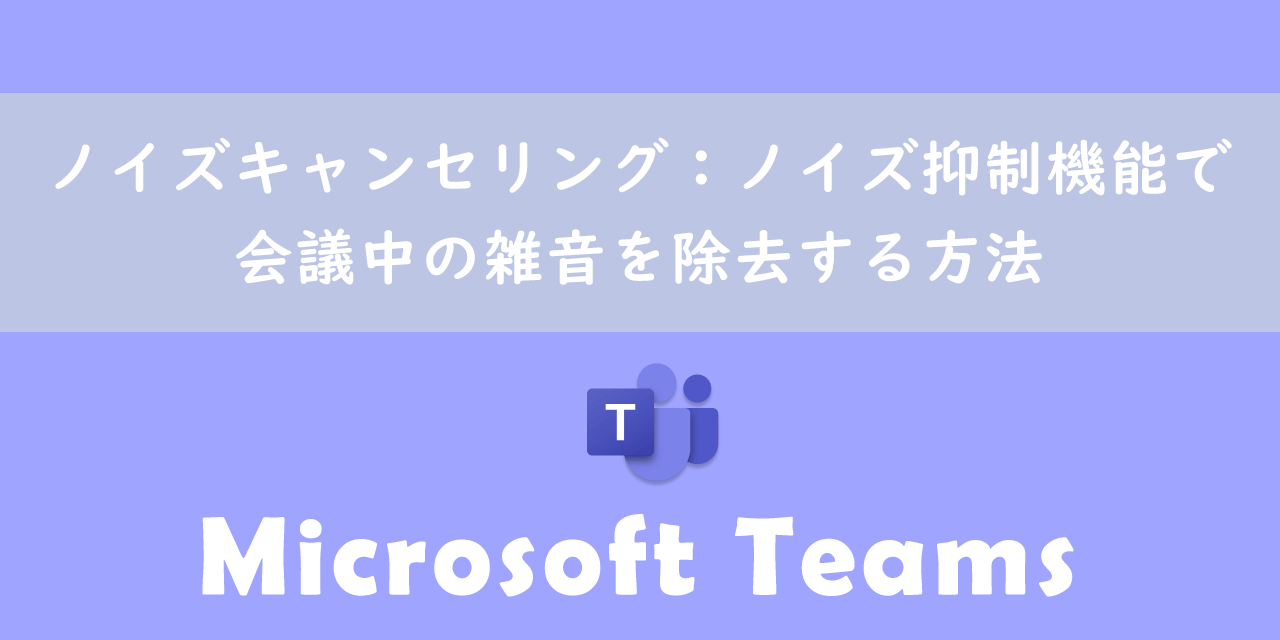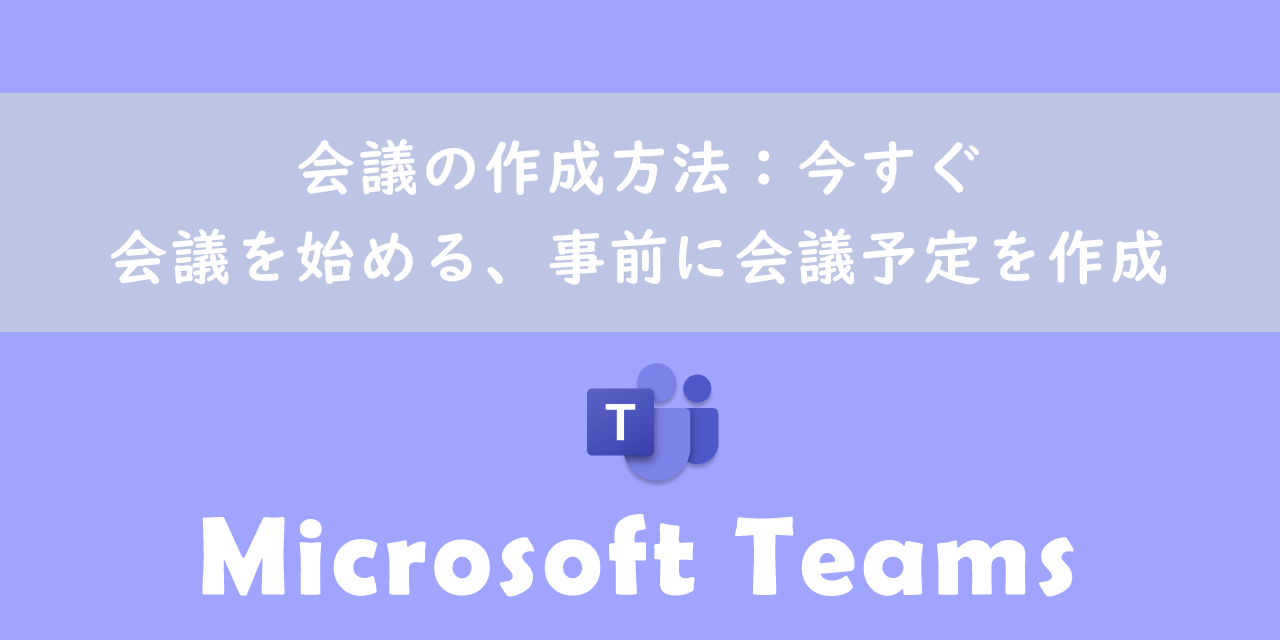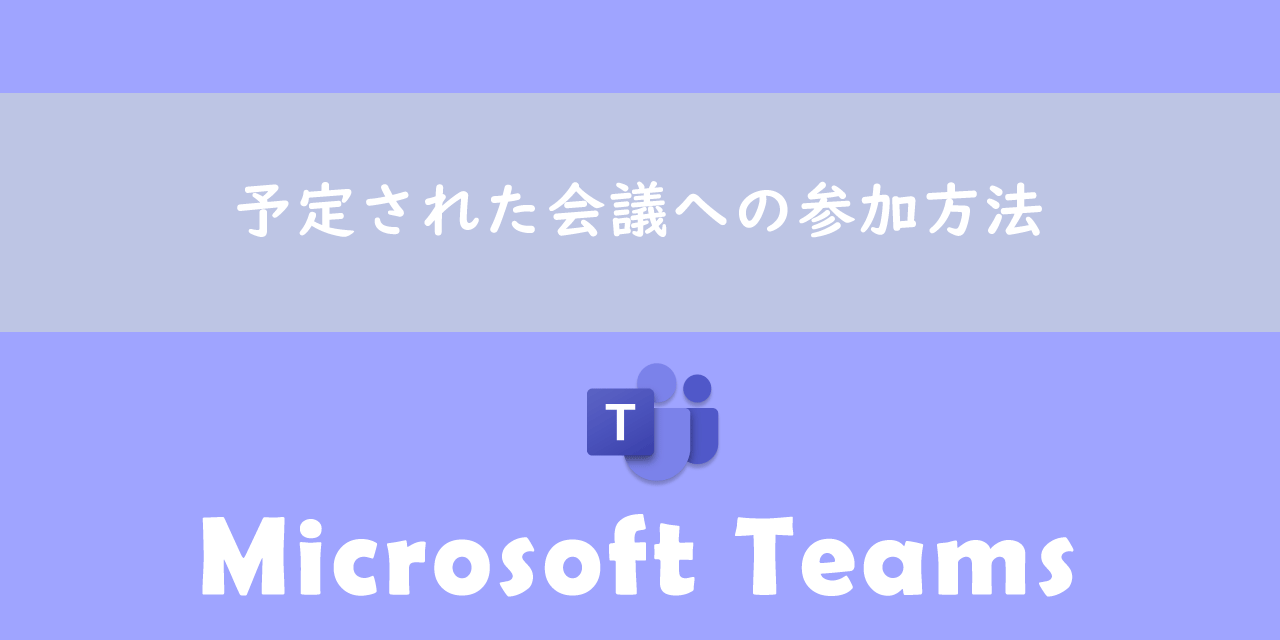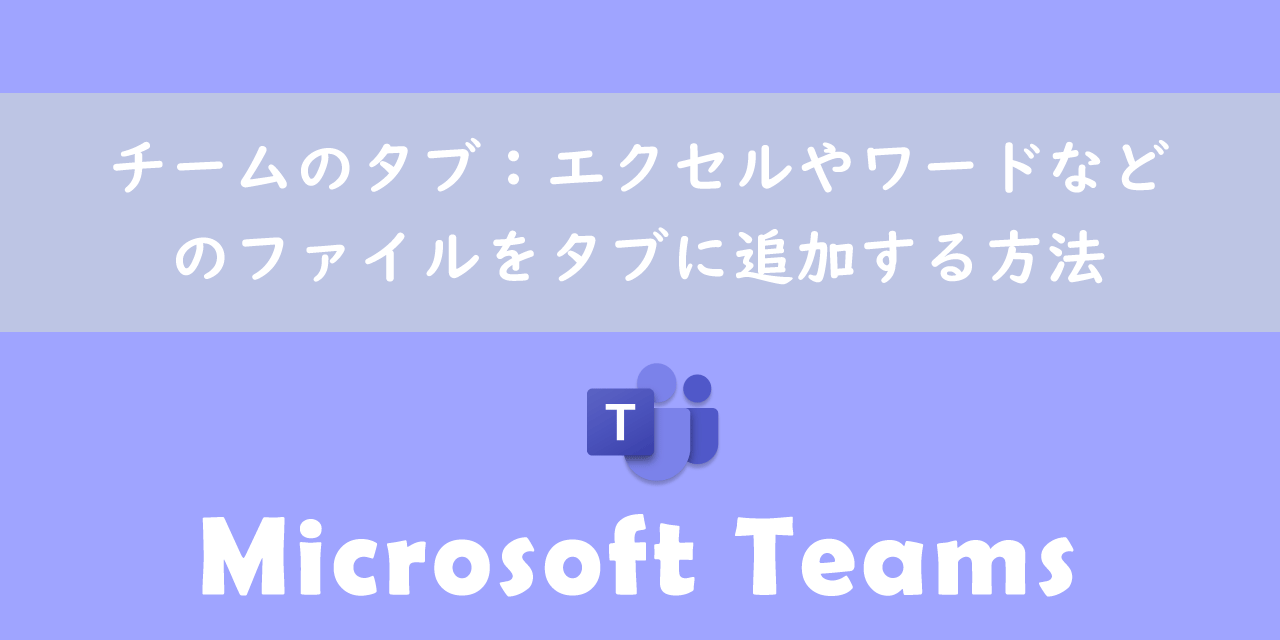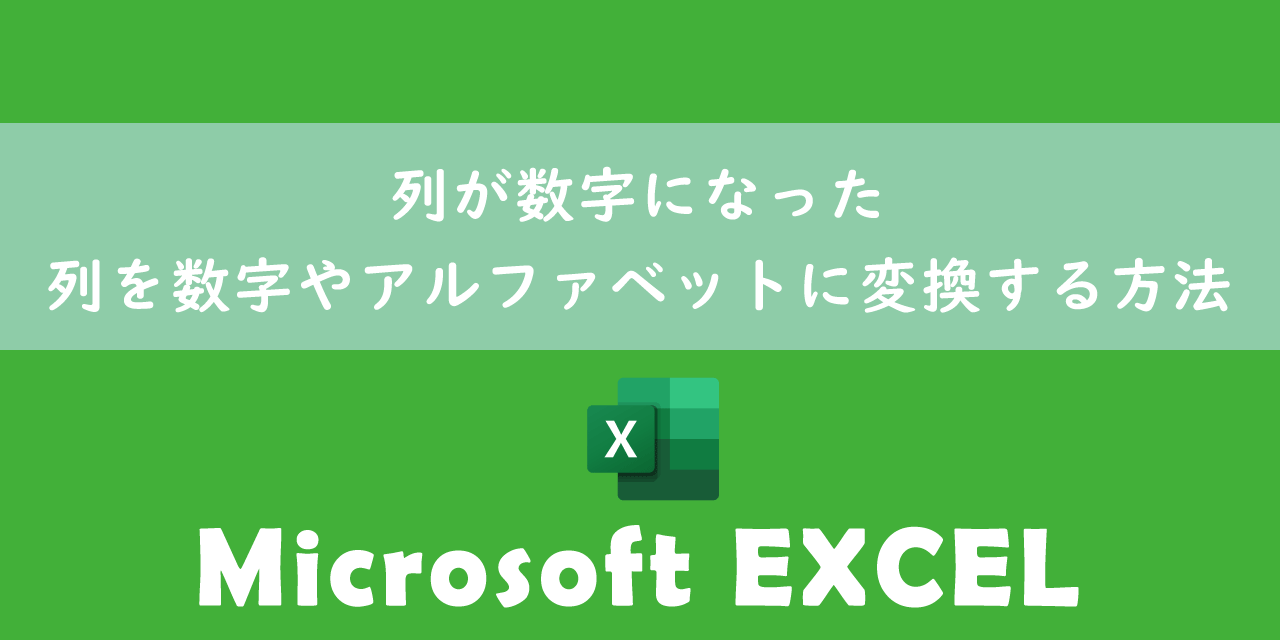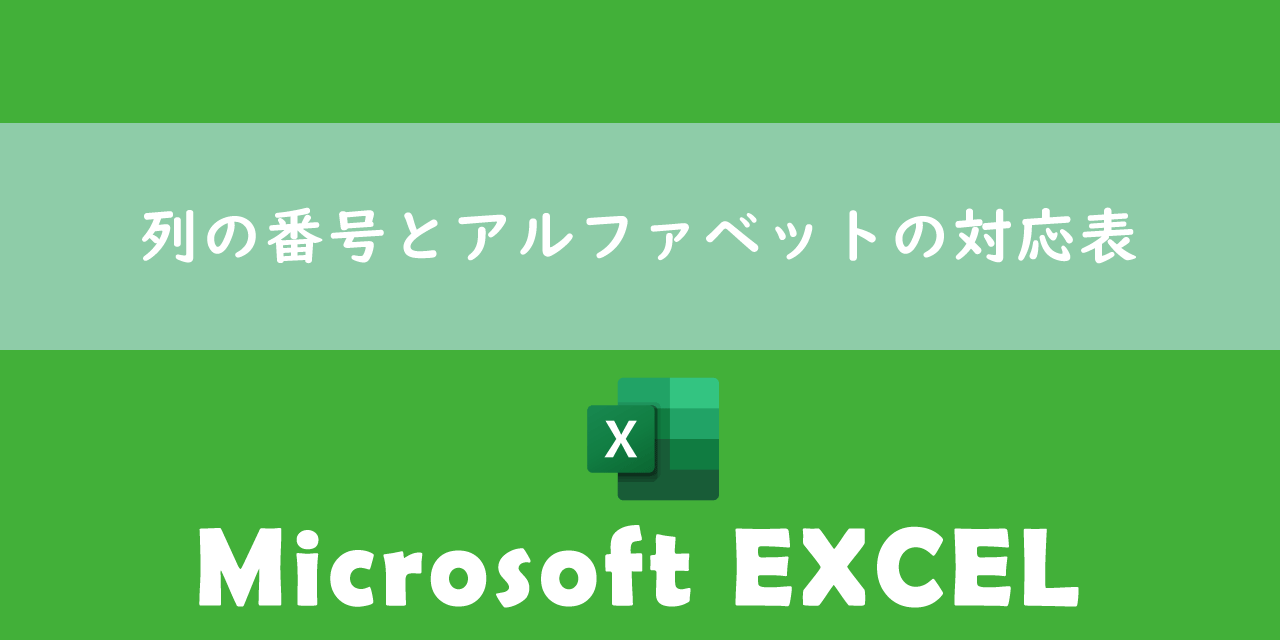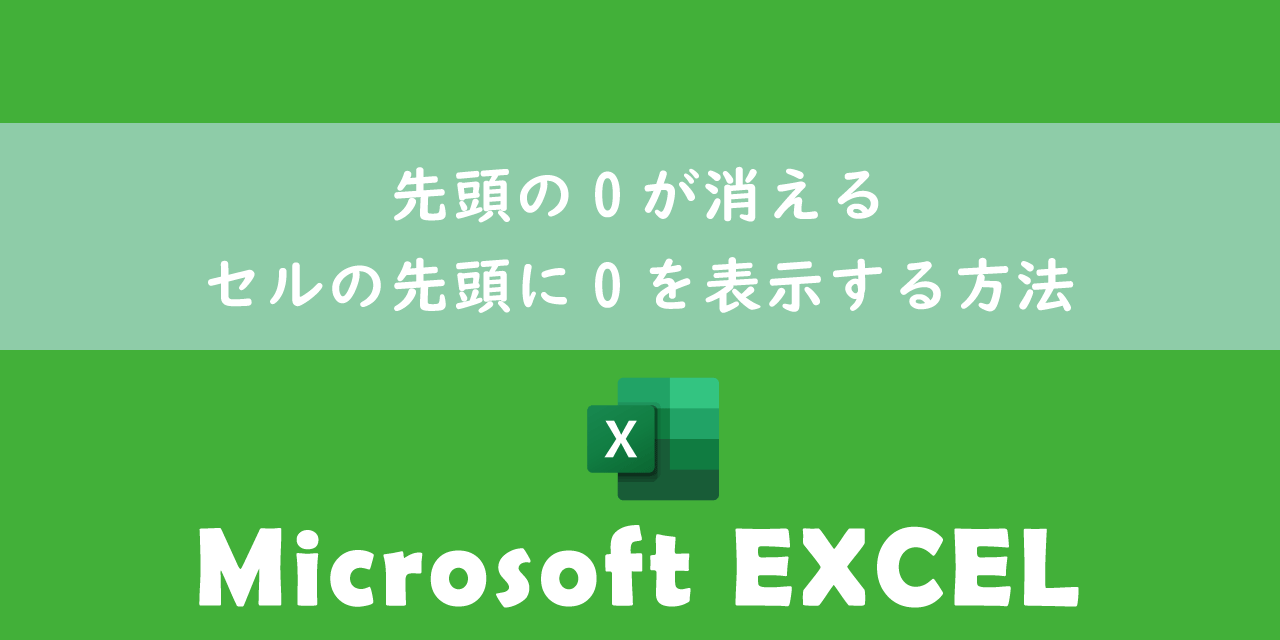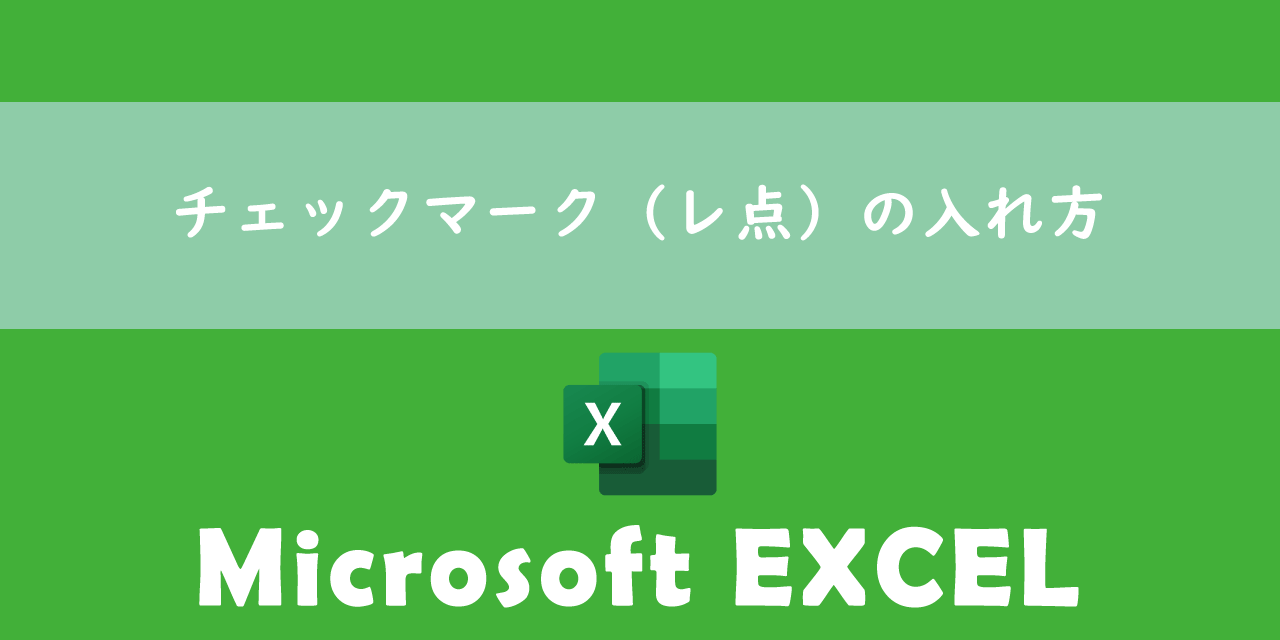【エクセル】画像の背景を透明化する(背景を消す)方法
 /
/ 

本記事ではMicrosoftのエクセルにおける、シートに挿入した画像の背景を透明化する(背景を消す)方法について解説していきます。
エクセルを利用することで画像の背景を簡単に透明化することができます。イベントのチラシを作成するときや、仕事で利用する書類を作成するときでも活躍する便利な機能です。
エクセルが使えるのであれば、わざわざ画像を透明化するためのソフトを利用する必要はありません。
ぜひ本記事を通して、エクセルで画像の背景を透明化する方法について理解を深めてください
画像の背景を透明にするとは
画像の背景を透明にすることで、その画像の下にある文字や画像が見えるようになります。
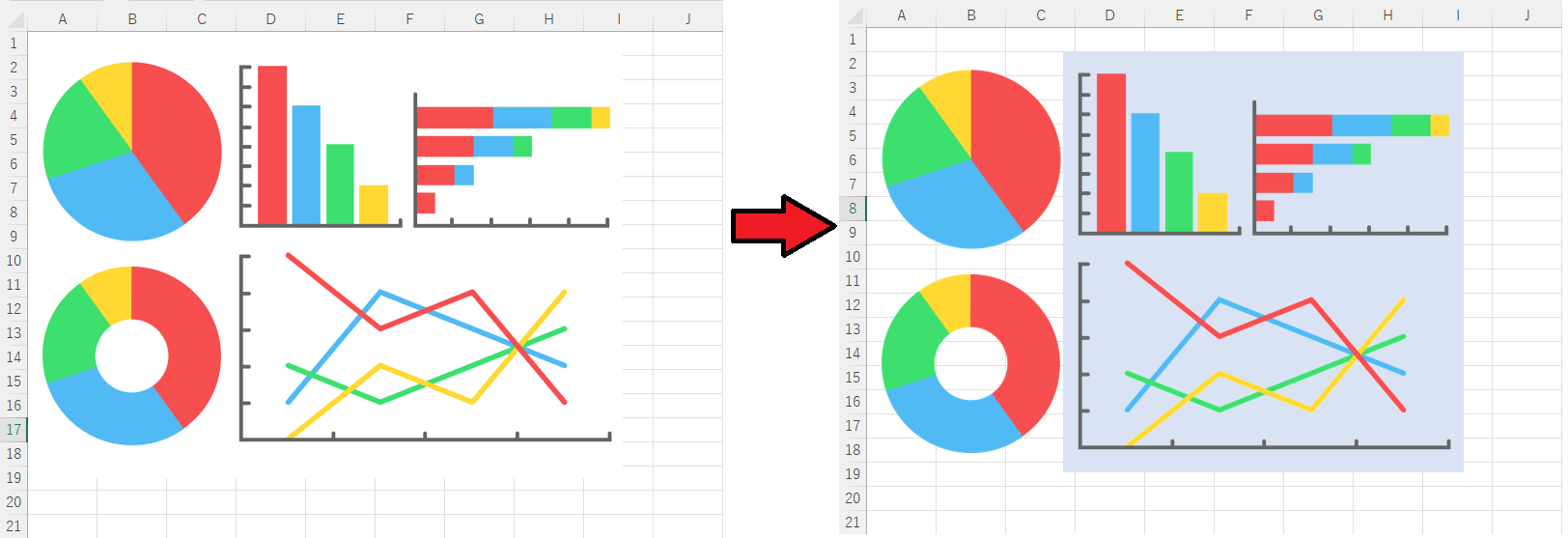
せっかく使いたい画像を見つけたのに、そういった画像に限って必要のない背景が入っていることがあります。そういった場合も、背景を透明化することで利用しやすくできます。
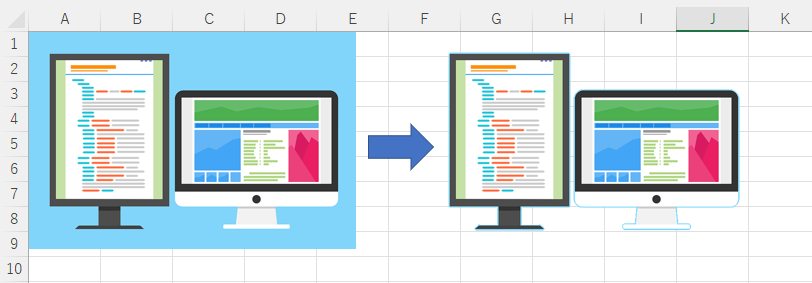
特にちょっとしたイベントのちらしや、社内ドキュメントで画像を利用するときに重宝する機能です。
エクセル:画像の背景を透明にする方法
エクセルで画像の背景を透明にする方法は次の2種類あります。
- 「透明色を指定」機能(指定した色のピクセルをすべて透明にする)
- 「背景の削除」機能(自動的に背景を削除かつ指定した範囲を削除する)
それぞれの方法について次項より詳しく解説していきます。
透明色を指定
エクセルの「図の書式」タブから選択できる「透明色を指定」を利用することで、画像の背景を透明にできます。使い方は以下の通りです。
- エクセル上に挿入した画像を選択
- 「図の書式」タブを選択し、調整内の「色」をクリック<「透明色を指定」をクリック
- 画像から透明にしたい背景色を選択
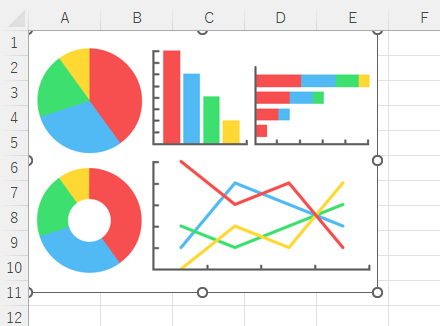
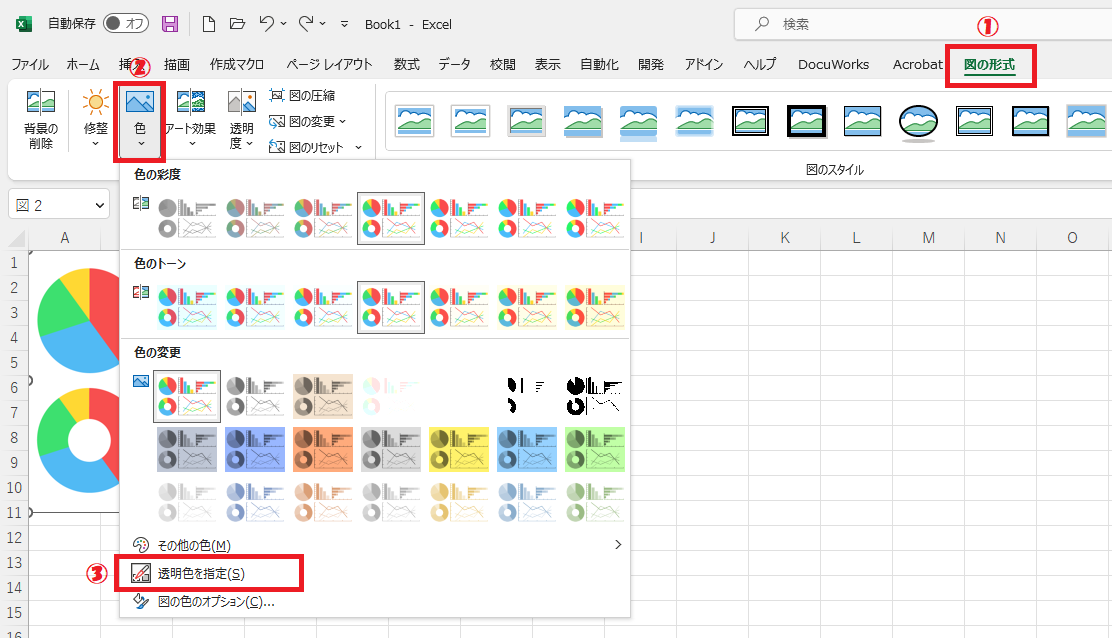
上記の操作により、画像内から指定した色のピクセルをすべて透明にします。
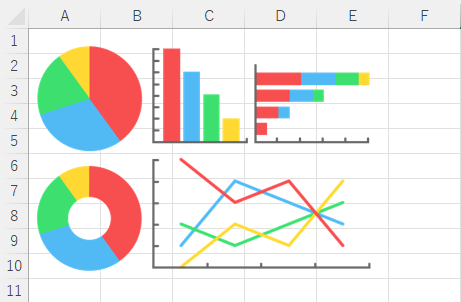
「透明色を指定」による背景の透明化をする場合、背景色が単一の画像であれば簡単に背景を透明化することができます。
背景の削除
エクセルの「図の書式」タブから選択できる「背景の削除」を利用することで、画像の背景を透明にできます。使い方は以下の通りです。
- エクセル上に挿入した画像を選択
- 「図の書式」タブを選択し、「背景の削除」をクリック
- 背景が削除される箇所がピンク色に変わる
- タブから「削除する領域としてマーク」をクリック
- 画像から追加で背景を削除したい領域をマークする
- タブから「変更を保持」をクリック
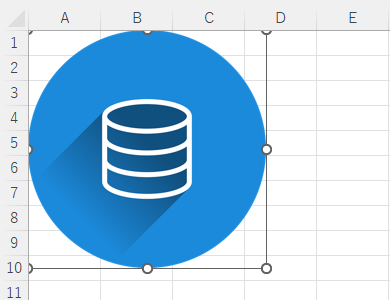

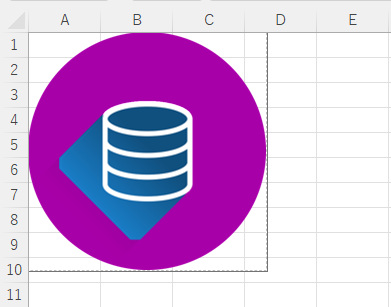
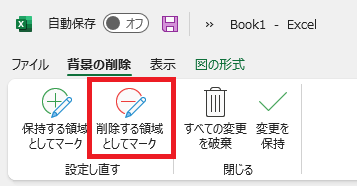
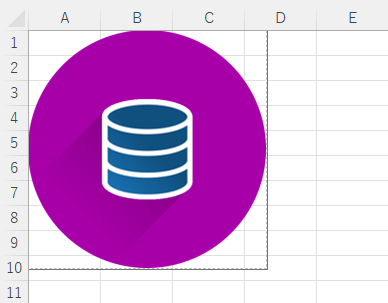
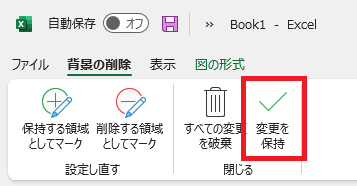
上記の操作により、ピンク色にした背景はすべて削除され、透明に変化します。
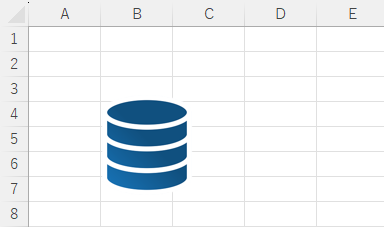
今回利用した画像は背景にグラデーションがかかっていなかったため、「削除する領域としてマーク」から手動で削除する領域を選択する必要がありました。
つまり背景色が単一でない画像(グラデーションがかかっているなど)に関しては、「背景の削除」を利用して背景を透明にするということです。
エクセルを使って透明化した画像の保存方法
エクセルで透明化した画像は以下の方法でパソコンに保存することができます。
- 透明化した画像を選択し、右クリック
- 表示した項目から「図として保存」を選択
- 画像を保存する場所を選択する
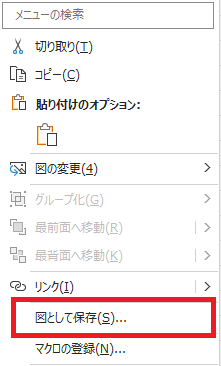
上記の流れで透明化した画像を保存することができます。
まとめ
本記事「【エクセル】画像の背景を透明化する(背景を消す)方法」はいかがでしたか。
特別なアプリケーションを使わなくても、エクセルでは簡単に画像の背景を透明にできます。他のOffice製品であるWordやPowerPintでも同じように画像の背景を透明にできます。
エクセルには仕事で活躍する便利な機能が豊富に備わっています。以下記事では仕事で役立つ機能を紹介しています。ぜひ参考にしてみてください。

【エクセル】機能一覧:仕事で便利な機能や設定をまとめて紹介

 関連記事
関連記事