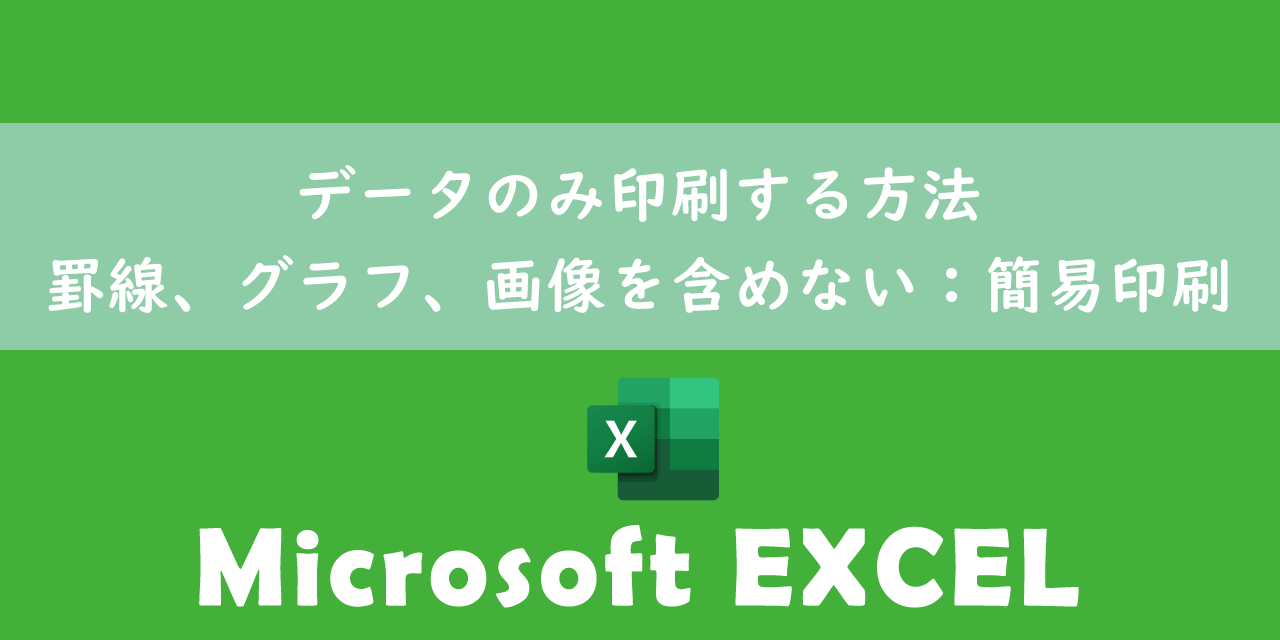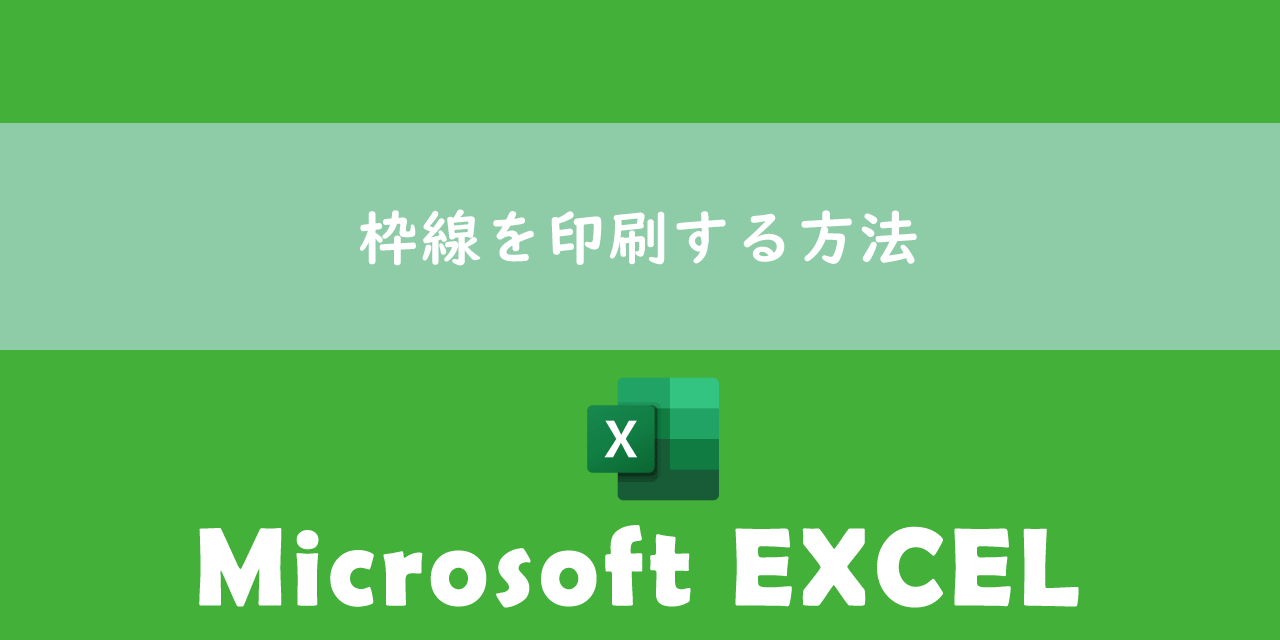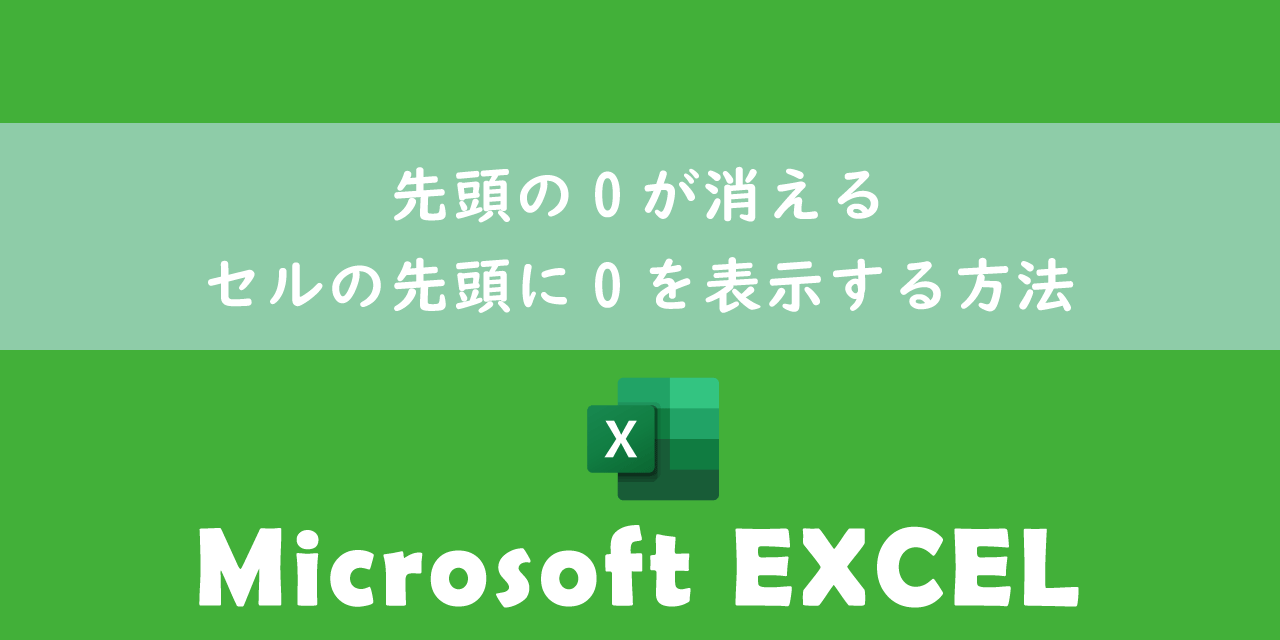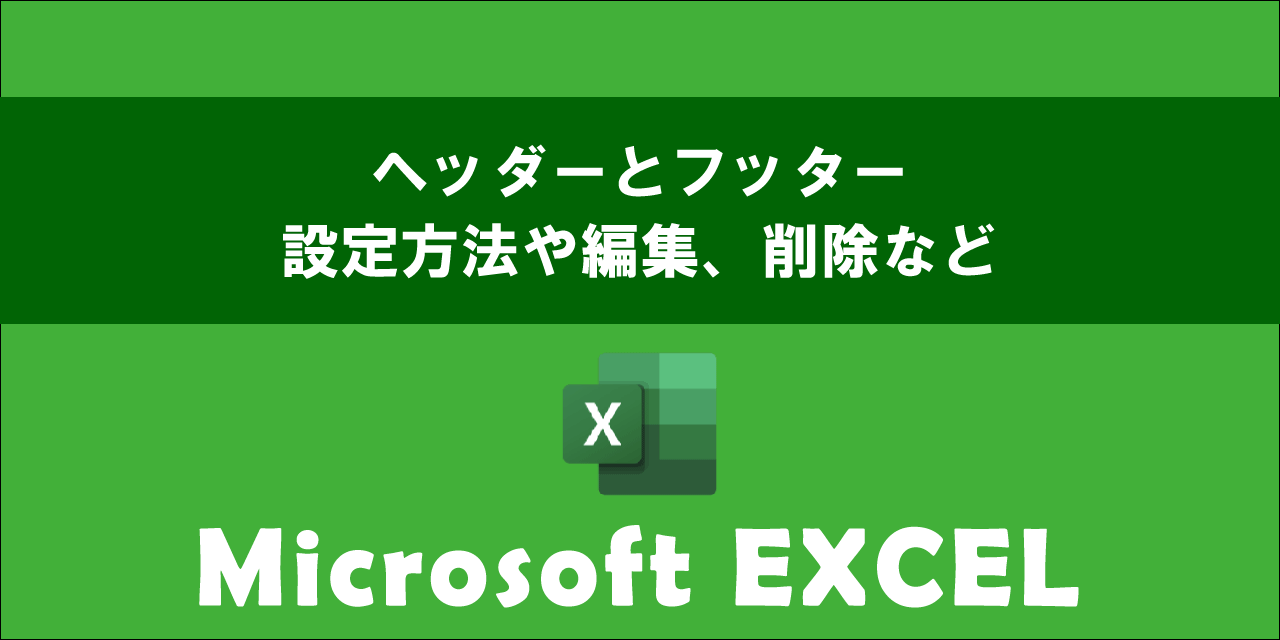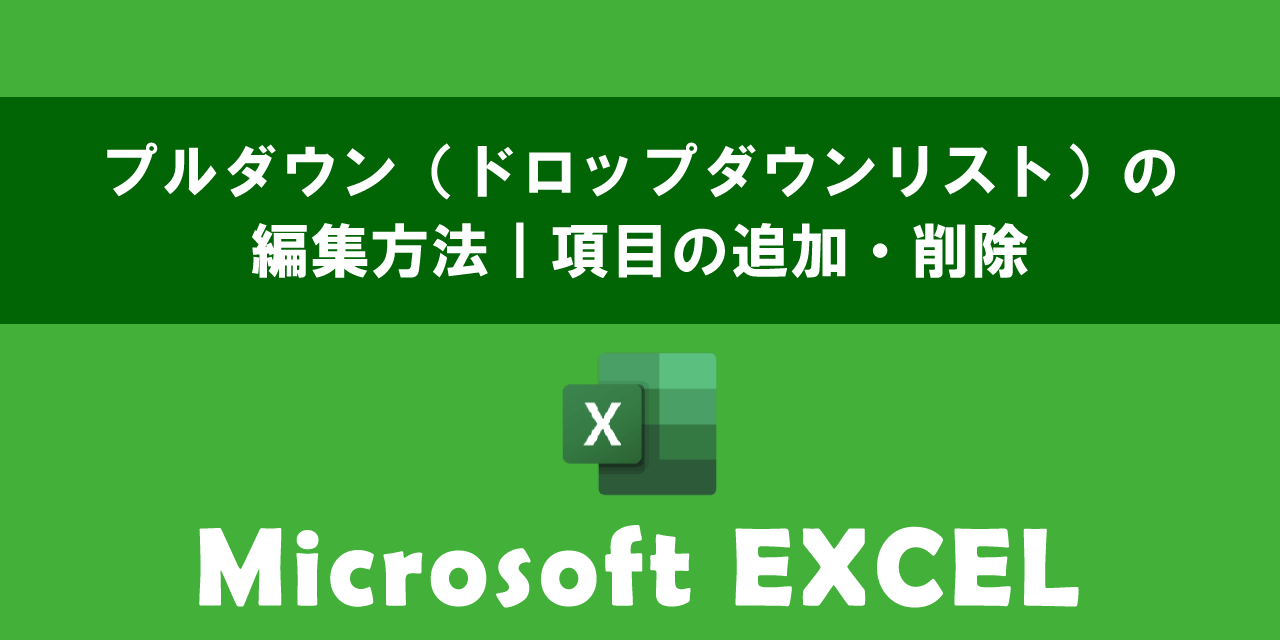【エクセル】消費税・税込み・税抜きの自動計算と計算式
 /
/ 

本記事ではMicrosoftのエクセルにおける、消費税と税込み・税抜きの自動計算と計算式について詳しく解説していきます。
業務でエクセルを利用していると「税込み価格から消費税・税抜き価格を求める」「税抜き価格から消費税・税込み価格を求める」ケースがあります。
これらを手動で計算する場合、計算ミスの発生や作業時間が長くかかることにより、正確性や業務効率が悪くなることが考えられます。
手動ではなくエクセルに備わっている自動計算(オートフィル)や計算式を使うことで正確性や業務効率が大幅に向上します。
本記事を通して、エクセルでの消費税・税込み・税抜きの自動計算や計算式について理解を深めてください。
ここではMicrosoft 365による最新のエクセルを使用しています。
Microsoft 365とはMicrosoft社が提供しているOfficeアプリケーション(Outlook、Word、Excel、SharePoint、PowerPointなど)やサービスを利用できるサブスクリプション(月額課金制)のクラウドサービスです

Microsoft365とは:どのようなサービスかわかりやすく解説
エクセル:消費税・税込み・税抜きの計算とは
業務でエクセルを利用している場合、消費税や税込み価格、税抜き価格を計算して表示させることがあります。
たとえば次のようなシーンでは消費税・税込み・税抜きの計算が必要になることが多いです。
- 経費精算
- 利益計算
- 見積書、請求書の作成
- 料金表の作成
- 売上報告などの社内資料の作成
消費税などの計算を手動で行う場合、入力ミスや計算ミスなど人為的ミスが発生しやすいですし、時間もかかるため効率が非常に悪いです。
消費税・税込み・税抜きの計算をエクセルの計算式や自動計算の機能を利用することで次のようなメリットがあります。
- 計算ミスが発生しない
- 作業時間を大幅に短縮できる
- 税率が変更された際に柔軟に対応可能
仕事を効率的に、かつ正確に進めるために計算式や自動計算を駆使することが重要です。
これら計算の基本的な考え方として、消費税・税込み価格・税抜き価格では以下の計算式が成り立ちます。
税込み金額 = 税抜き金額 + 消費税
消費税 = 税抜き金額 × 消費税率
上記の計算式は次のように考えることもできます。
- 消費税 = 税込み価格 ― 税抜き価格
- 税込み価格 = 税抜き価格 × (1 + 消費税率)
- 税抜き価格 = 税込み価格 ÷ (1 + 消費税率)
これらの式を頭に入れて、実際にエクセルで計算する方法について見ていきましょう。
数式や関数が反映されない問題
エクセルのセルに数式や関数を入力したのに正しく計算されず、期待した結果が得られないといった問題が発生することがあります。
この問題では エクセルの設定や数式の記述に誤りがあることがほとんどです。
数式や関数が反映されない問題の詳しい対処方法については以下記事をご参照ください。

【エクセル】数式や関数が反映されない:7つの原因と対処方法
税込み価格から消費税と税抜きの自動計算と計算式
税抜きの計算
税込み価格から税抜き価格を計算する計算式は以下の通りです。
税込み価格 = 税抜き価格 × (1 + 消費税率)
税率を10%、税込み金額のセルをA2とした場合、以下の計算式をセルに入力します。
=A2/1.1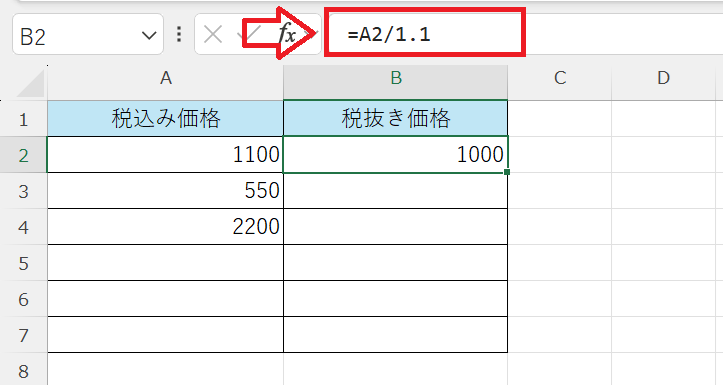
上記例では「1100円」できれいに計算ができましたが、次図のように税抜き金額に小数点が含まれることがほとんどです。
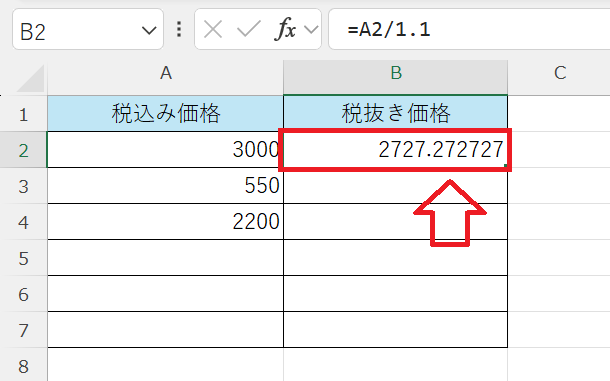
この場合は小数点を「四捨五入」「切り捨て」「切り上げ」のいずれかを選択します。
このような1円未満の端数処理は販売する企業が切り捨て・切り上げ・四捨五入を決めてよいと法律で決まっています。一般的には「切り捨て」を選ぶ企業が多いです
切り捨てをする場合はROUNDDOWN関数を使います。上記例で切り捨てをするには以下のように計算式を記述します。
=ROUNDDOWN(A2/1.1, 0)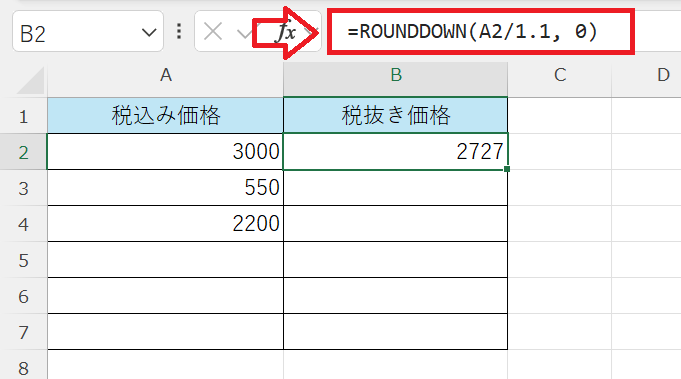
小数点の「四捨五入」「切り捨て」「切り上げ」については記事後半で詳しく解説しています。
税抜き価格の計算ができたらオートフィルを使って数式をコピーして自動計算できるようにしましょう。
オートフィルとはセルに入力したデータを他のセルにコピーしたり、連続したデータを生成したりする機能です
オートフィルを行うには、入力したセルの右下にある小さい四角形(フィルハンドル)を上下にドラッグします。
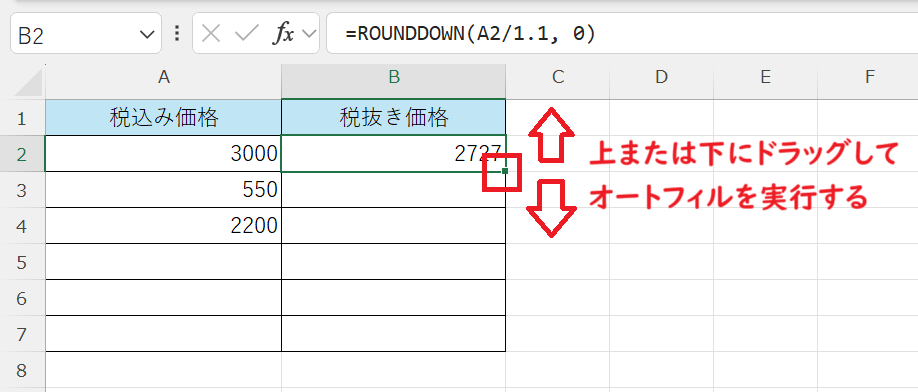
このオートフィルの操作により、他のセルでも税抜き価格が自動計算されるようになります。
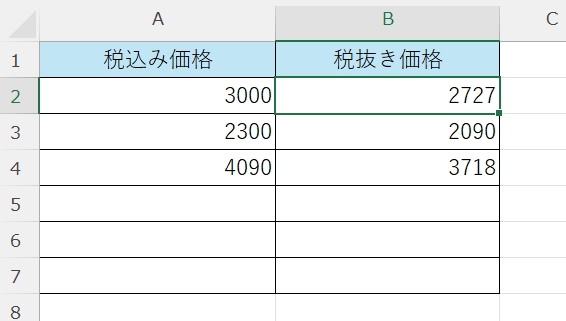
数式が自動計算されない問題
エクセルの数式は基本的には自動計算(自動更新)が設定されていますが、この自動計算がされなくなる現象が発生することがあります。
この問題が発生すると計算対象のセルの値を変更しても数式による自動計算が行われなくなります。
数式が自動計算されない問題の対処方法について詳しくは以下記事をご参照ください。

【エクセル】数式が自動更新されない(自動計算されない)ときの対処方法
消費税の計算
消費税を計算する計算式は以下の通りです。
消費税 = 税込み価格 ― 税抜き価格
たとえば税込み価格はA2セル、税抜き価格がB2セルの場合、以下の計算式をセルに入力します。
=A2-B2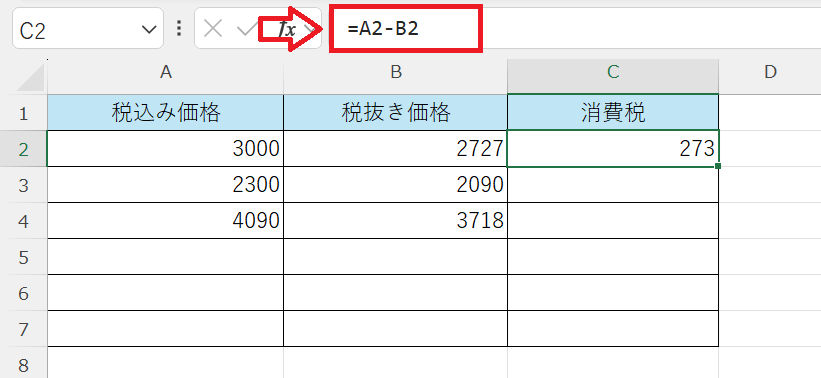
あとはオートフィルを使って自動計算ができるようにしましょう。
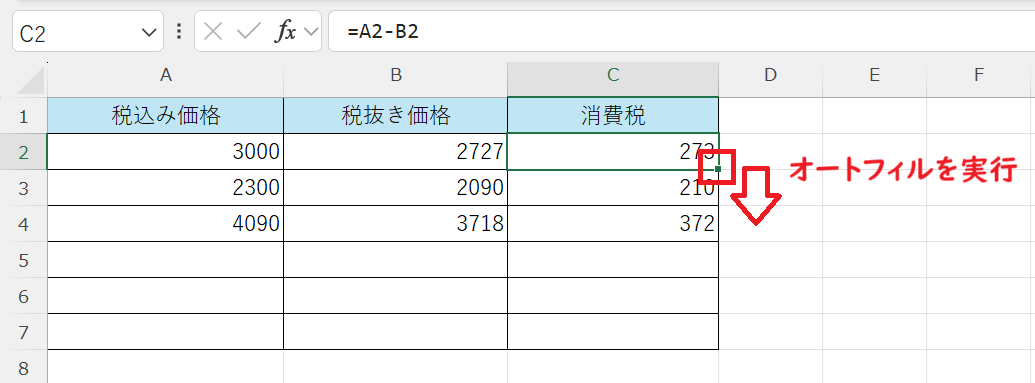
税抜き価格から消費税と税込みの自動計算と計算式
税込みの計算
税抜き価格から税込み価格を計算する計算式は以下の通りです。
税込み価格 = 税抜き価格 × (1 + 消費税率)
たとえば消費税率が10%、セルA2の税抜き価格から税込み価格を計算する場合、以下の計算式をセルに入力します。
=A2*1.1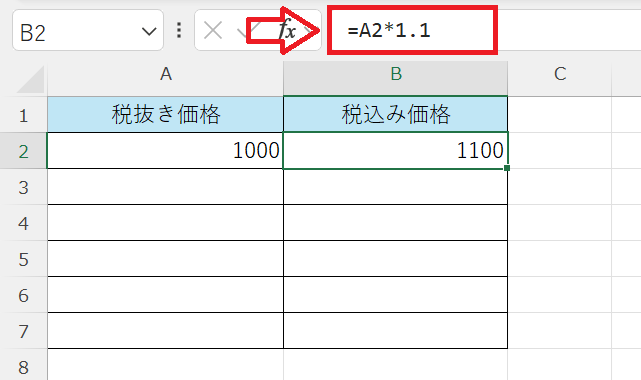
ほかのセルでも税込み価格を自動計算したい場合はオートフィルを使ってください。
消費税の計算
消費税を計算する計算式は以下の通りです。
消費税 = 税込み価格 ― 税抜き価格
たとえば税抜き価格はA2セル、税込み価格がB2セルの場合、以下の計算式をセルに入力します。
=B2-A2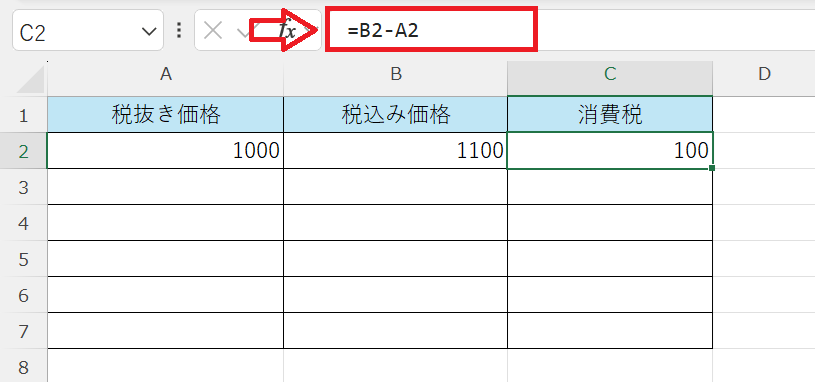
ほかのセルでも税込み価格を自動計算したい場合はオートフィルを使ってください。
消費税の四捨五入・切り捨て・切り上げ
消費税の額は税抜き価格に消費税率をかけることで求められます。このとき消費税の端数は「四捨五入」「切り捨て」「切り上げ」の3つから処理方法を選べます。
エクセルではこの「四捨五入」「切り捨て」「切り上げ」をそれぞれ異なる関数を使って求めることができます。
| 端数の処理方法 | エクセルの関数 |
|---|---|
| 四捨五入 | ROUND関数 |
| 切り捨て | ROUNDDOWN関数 |
| 切り上げ | ROUNDUP関数 |
消費税の四捨五入
消費税の四捨五入をするにはROUND関数を使います。ROUND関数は数値を四捨五入する関数です。
ROUND関数の構文は以下の通りです。
= ROUND(数値, 桁数)
ROUND関数の第二引数には四捨五入したい小数点以下の桁数を指定します。小数点以下を四捨五入して整数にする場合は0、小数点以下1桁まで表示する場合は1を指定します。
たとえば消費税率が8%、税抜き価格がD2の場合、四捨五入した消費税を求める計算式は以下の通りです。
=ROUND(D2*1.08,0)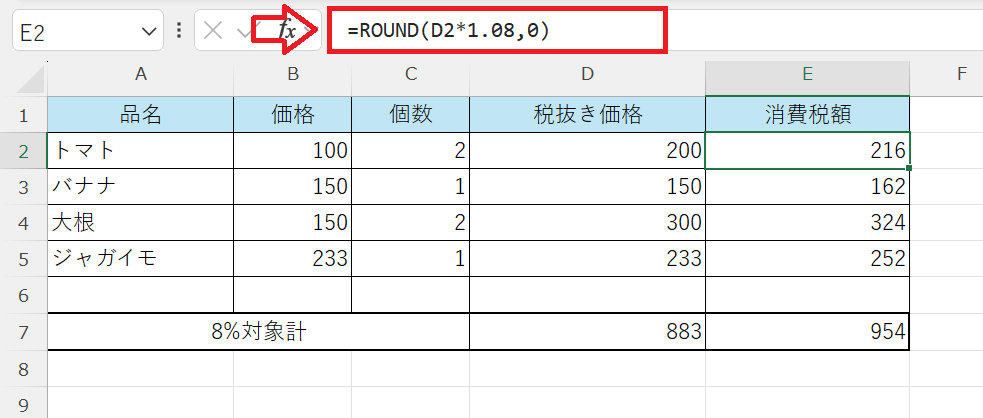
消費税の切り捨て
消費税の切り捨てをするにはROUNDDOWN関数を使います。ROUNDDOWN関数は数値を小数点以下で切り捨てる関数です。
ROUNDDOWN関数の構文は以下の通りです。
= ROUNDDOWN(数値, 桁数)
ROUNDDOWN関数の第二引数には切り捨て後に残したい小数点以下の桁数を指定します。整数にする場合は0、小数点以下1桁で切り捨てする場合は1を指定します。
たとえば消費税率が8%、税抜き価格がD2の場合、切り捨てした消費税を求める計算式は以下の通りです。
=ROUNDDOWN(D2*1.08,0)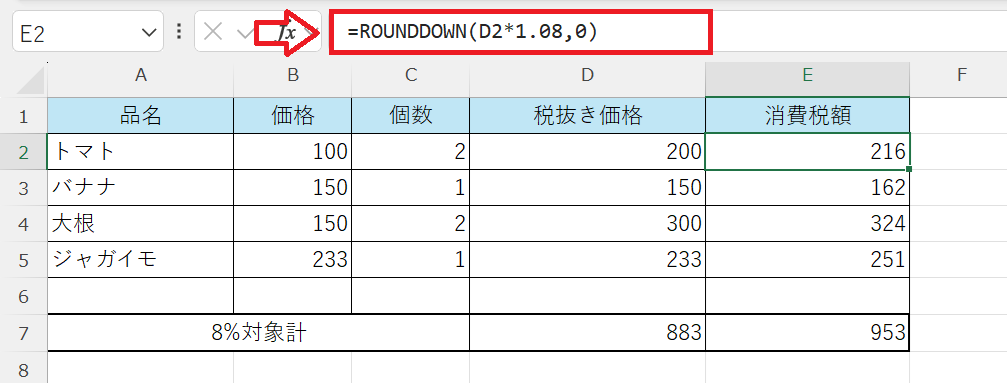
消費税の切り上げ
消費税の切り上げをするにはROUNDUP関数を使います。ROUNDUP関数は数値を指定した桁数で切り上げる関数です。
ROUNDUP関数の構文は以下の通りです。
= ROUNDUP (数値, 桁数)
ROUNDDOWN関数の第二引数には切り上げ後に残したい小数点以下の桁数を指定します。整数にする場合は0、小数点以下1桁で切り上げする場合は1を指定します。
たとえば消費税率が8%、税抜き価格がD2の場合、切り上げした消費税を求める計算式は以下の通りです。
=ROUNDUP(D2*1.08,0)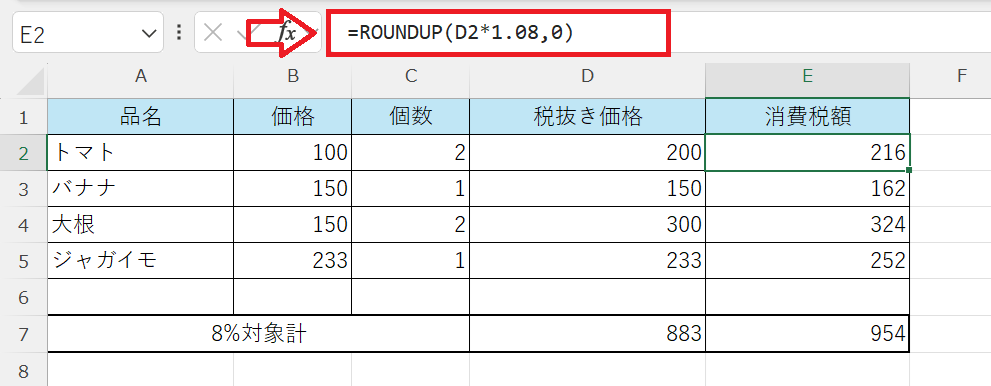
まとめ
本記事「【エクセル】消費税・税込み・税抜きの自動計算と計算式」はいかがでしたか。
ここでは以下の項目について解説してきました。
- エクセルでの消費税・税込み・税抜きの計算について
- 税込み価格から消費税と税抜き価格の自動計算と計算式
- 税抜き価格から消費税と税込み価格の自動計算と計算式
- 消費税の四捨五入・切り捨て・切り上げする関数
業務で消費税を求める際は本記事で紹介した方法をぜひ利用してみてください。
エクセルには他にも様々な機能が備わっています。以下記事では仕事に役立つ機能を紹介しております。ぜひ読んでいただき仕事に役立つ機能を探してみてください。

【エクセル】機能一覧:仕事で便利な機能や設定をまとめて紹介

 関連記事
関連記事