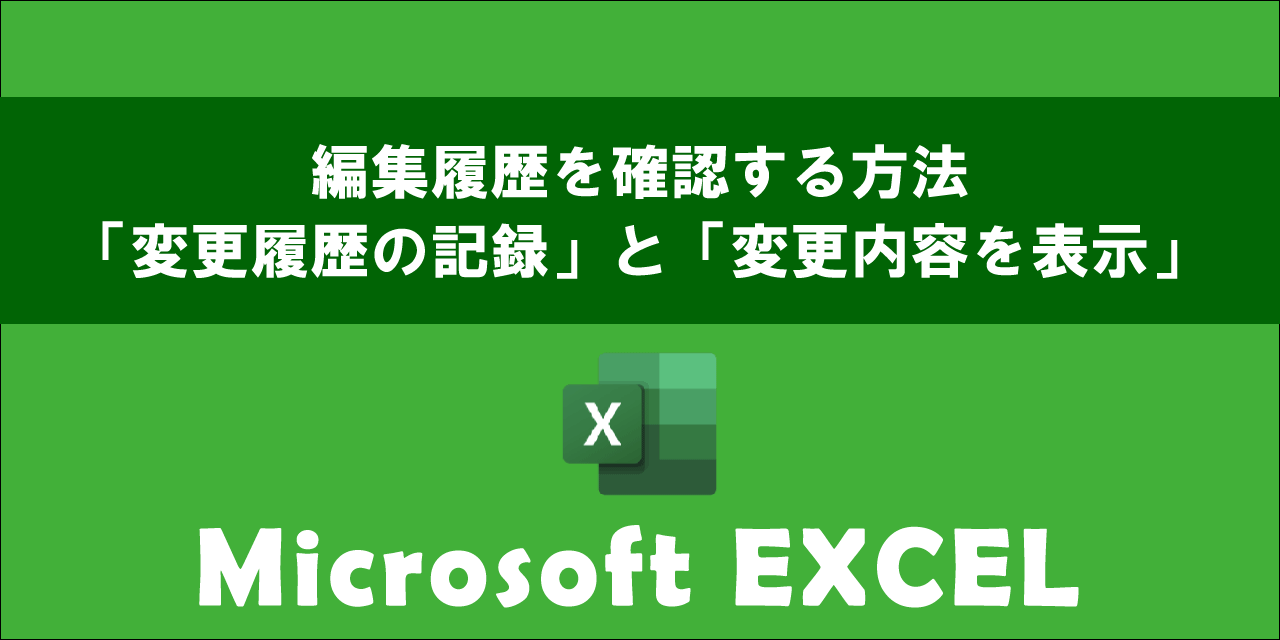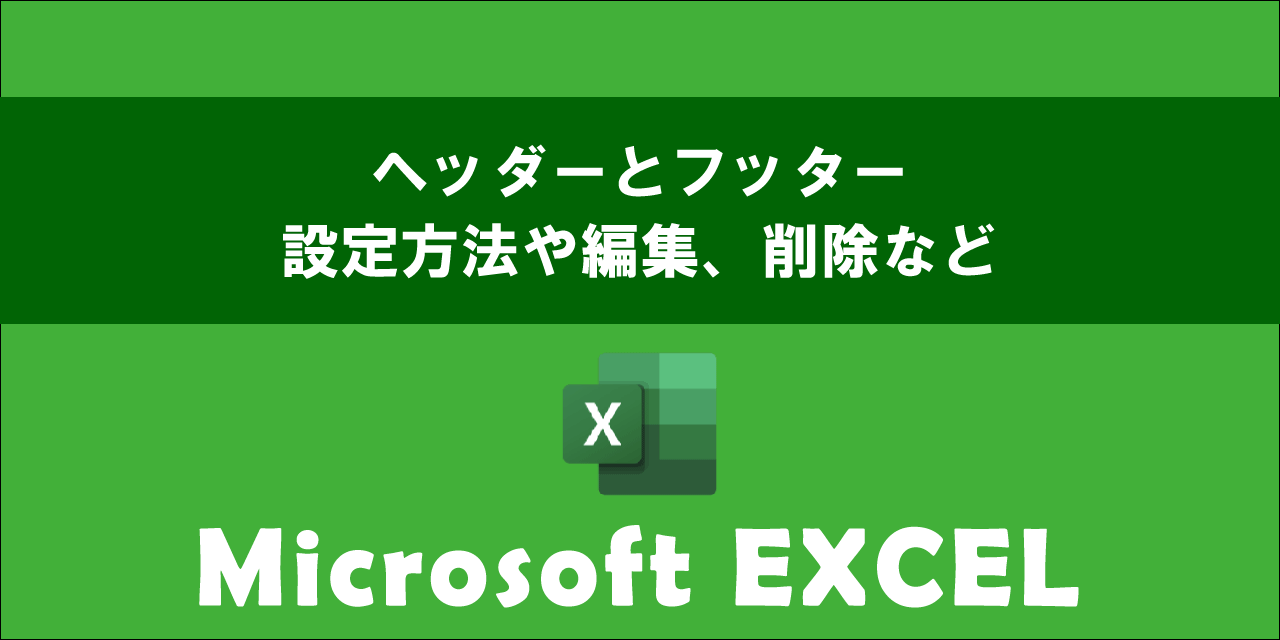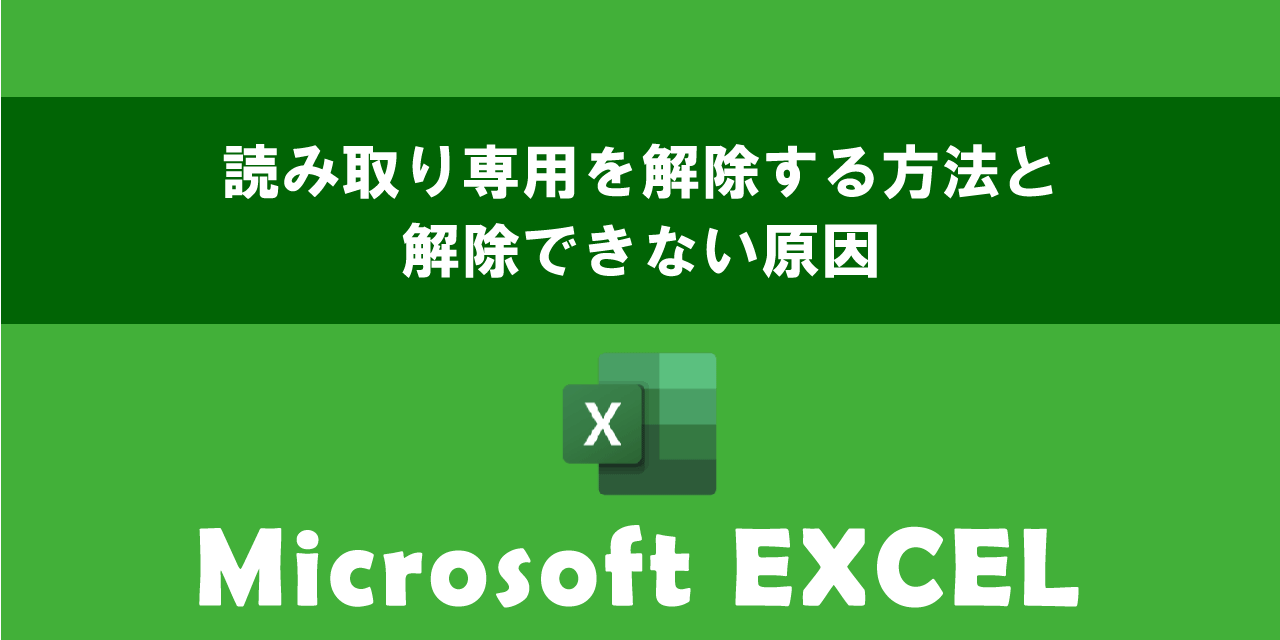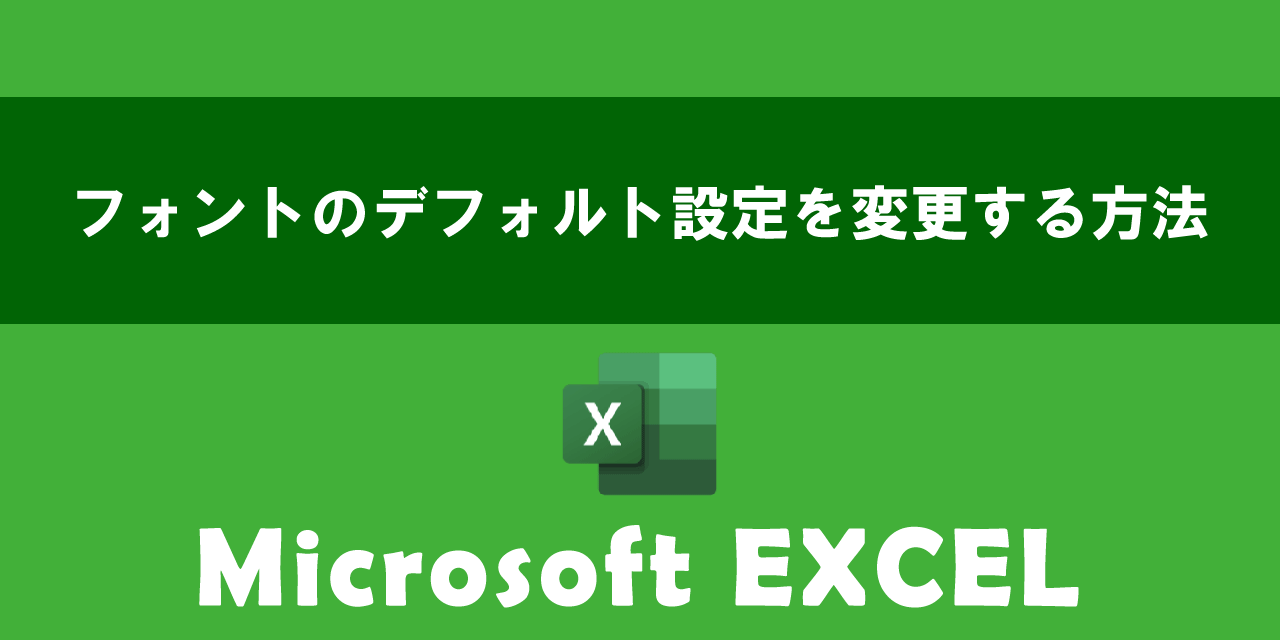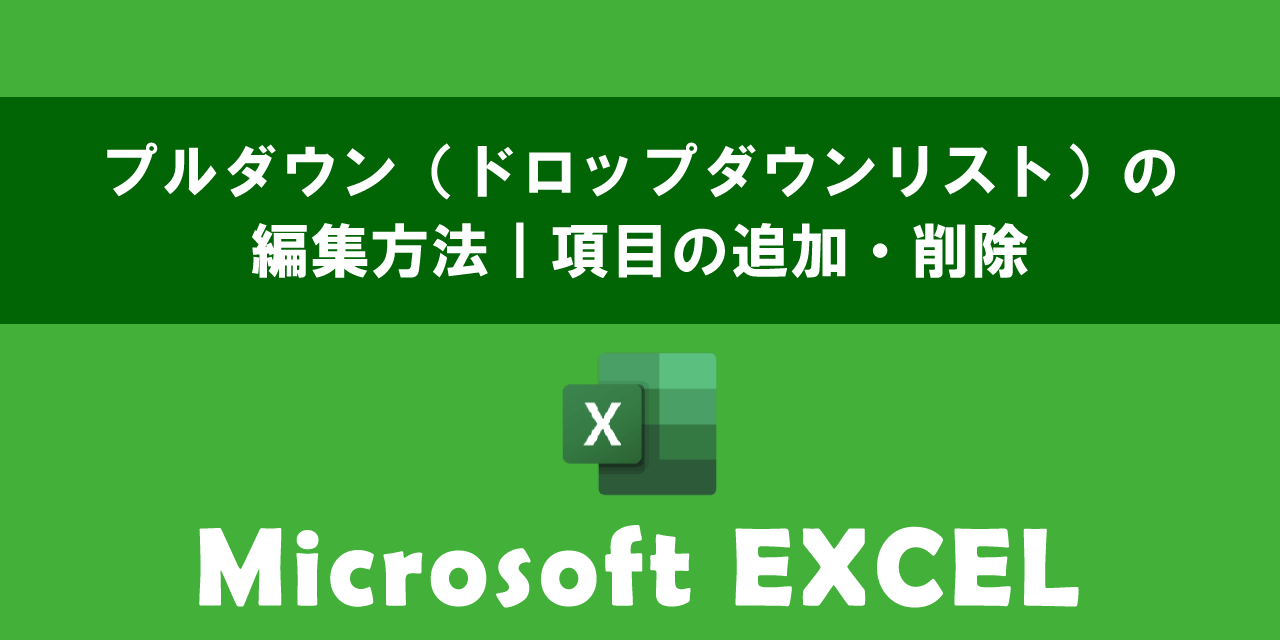【エクセル】シートを非表示にする・解除する方法
 /
/ 

本記事ではMicrosoftのエクセルにおける、シートを非表示にする方法と非表示を解除する方法について詳しく解説していきます。
重要な情報が入ったシートなど相手に見せたくないシートを非表示にしておきたいことはよくあります。
エクセルにはシート(タブ)を非表示にしてユーザーの画面に表示させない機能が備わっています。エクセルでは簡単にシートを非表示にしたり、解除してシートを再表示することができます。
特に重要な情報で絶対に外部に開示したくない場合やユーザーに不用意に触ってほしくないシートをパスワードでロックする(シートの再表示を防ぐ)こともできます
本記事を通して、エクセルでシートを非表示にする方法や非表示を解除する方法について理解を深めてください。
ここではMicrosoft 365による最新のエクセルを使用しています。
Microsoft 365とはMicrosoft社が提供しているOfficeアプリケーション(Outlook、Word、Excel、SharePoint、PowerPointなど)やサービスを利用できるサブスクリプション(月額課金制)のクラウドサービスです
エクセル:シートを非表示にするとは
エクセルではブック内のシート(タブ)を画面に表示しないよう非表示にする機能が備わっています。
シートを非表示にするとタブは画面上から消え、ユーザーの画面からは見えなくなります。
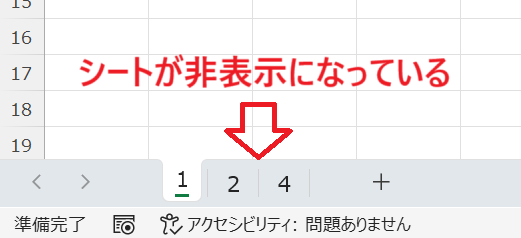
エクセルの構成
エクセルは「シート」と「タブ」という二つの重要な要素で構成されています。
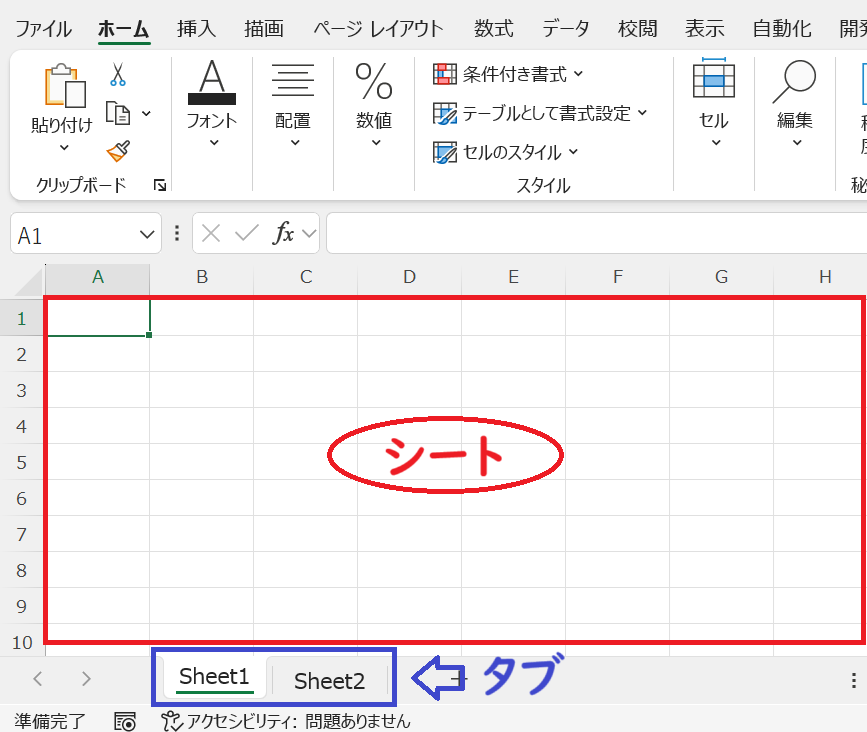
シートはデータを入力・編集するための画面であり、行と列から構成される表形式のスペース、タブとはブック内のシートを切り替えるための機能です。
一つのブックは複数のシートを持つことができ、コピーしたり追加、移動、削除などタブを使ってさまざまな操作ができます。
シートを非表示にする機能は以下の用途で利用されます。
- 見せる必要がない計算用のシートを隠すため
- 必要なシートのみ表示させるため
- 機密情報など外部に見られたくない情報を隠すため
- マクロなどで利用する箇所をユーザーに編集されないようにするため
シートを非表示にする方法
エクセルのシートを非表示にする方法は以下の通りです。
- 非表示にしたいシートのタブを右クリックする
- 表示されたメニューから「非表示」をクリックする
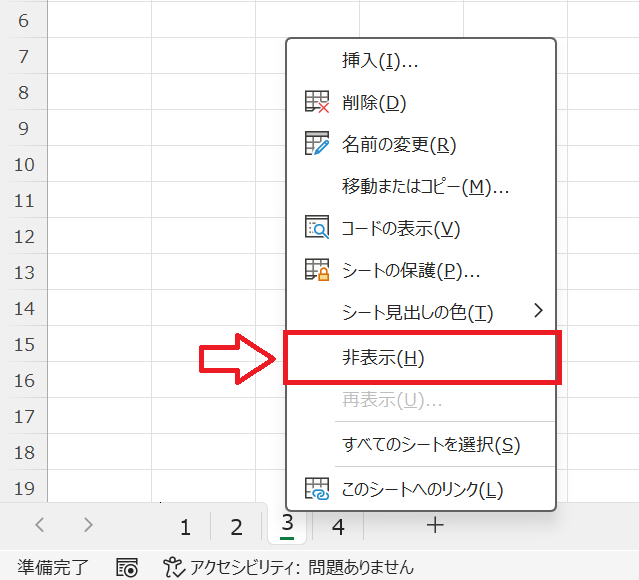
上記の操作で対象のシートを非表示にすることができます。
シートの非表示を解除する方法
エクセルで非表示になっているシートの非表示を解除する方法は以下の通りです。
- シートのタブを右クリックする
- 表示されたメニューから「再表示」をクリックする
- 表示された再表示画面には非表示になっているシートが一覧表示されています。再表示したいシートを選択して「OK」をクリックする
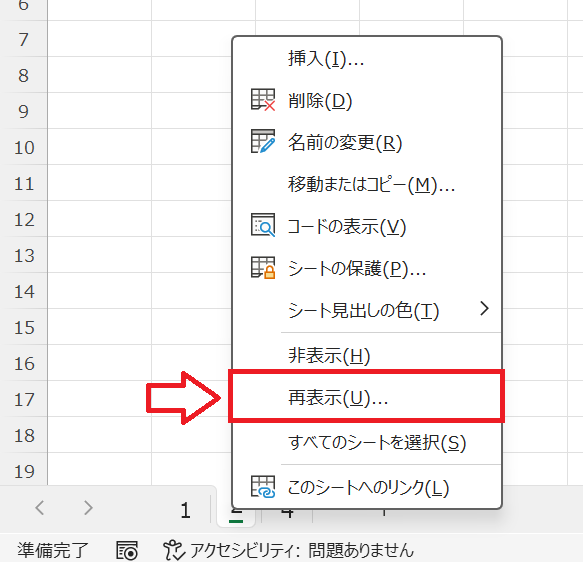
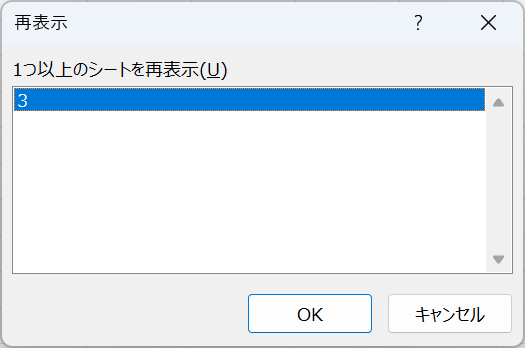
上記の操作でシートの非表示を解除してシートを再表示できます。
シートがパスワードでロックされている場合はロックを解除してからシートの再表示を行う必要があります
非表示にしたシートをパスワードでロックする方法
機密情報や計算のロジックなどユーザーには絶対に見せたくない内容を隠す場合はシートをパスワードでロックする必要があります。
通常のシートの非表示だけでは簡単に再表示して中身を見られてしまうため、ロックをかけて安全性を向上させましょう
非表示にしたシートをパスワードでロックするにはブックの保護を使います。
ブックの保護とはユーザーがワークシートの操作(シートの追加・削除・移動・名前の変更)や非表示のシートを表示するといった操作をできないようにロックする機能です
対象のエクセルブックをブックの保護することでシートの非表示をロックする(再表示をできなくする)ことができます。
ブックの保護で非表示にしたシートをパスワードでロックする方法は以下の通りです。
- シートを非表示にする
- 校閲タブをクリックし、リボンから「ブックの保護」をクリックする
- 表示された画面にパスワードを入力し、「シート構成」にチェックをして「OK」をクリックする
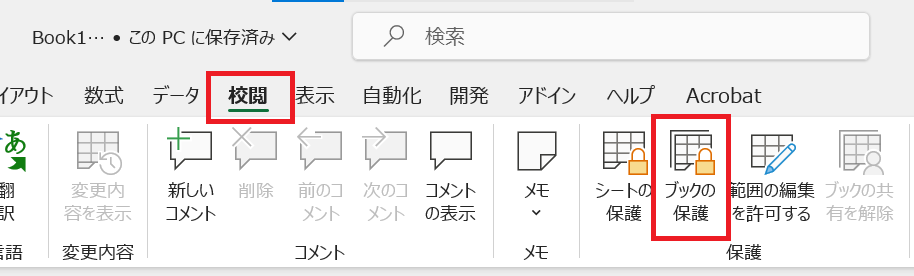
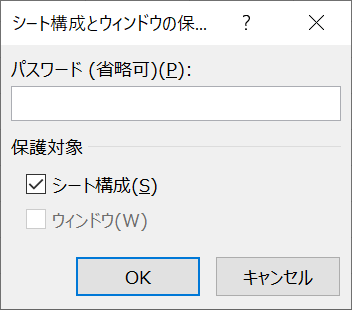
上記の流れでエクセルにブックの保護を設定することができます。「ブックの保護」ボタンの背景色がグレーに変わっていれば有効になっていることを意味します。
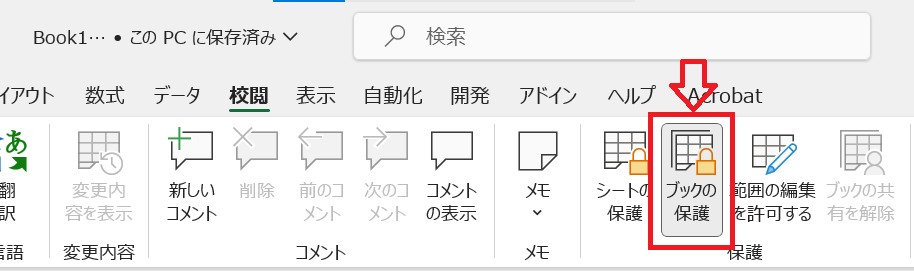
ブックの保護が有効になっていると、シートを再表示しようとしてもメニューの「再表示」がグレーアウトされ、再表示できなくなります。
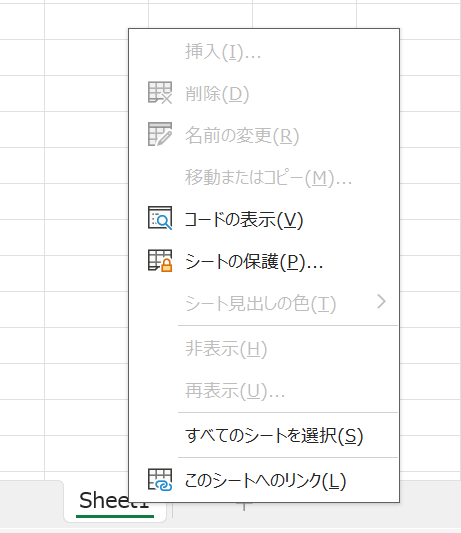
まとめ
本記事「【エクセル】シートを非表示にする・解除する方法」はいかがでしたか。
ここでは以下の項目について解説してきました。
- エクセルでシートを非表示にすることについて
- シートを非表示にする方法
- シートの非表示を解除する方法
- 非表示にしたシートをパスワードでロックする方法
エクセルのシートを非表示にする操作は仕事では必須の知識の一つです。共有先する咲いてに不用意に重要な情報などを開示しないように、シートの非表示やパスワードによるロック方法を使えるようにしておきましょう。
エクセルにはそのほかにも様々な機能が備わっており、業務に役立つ機能も豊富にあります。以下エクセルのまとめ記事では仕事で役立つ機能などをご紹介しています。ぜひご覧いただき、まだ知らない役立つ機能を見つけてください。

【エクセル】機能一覧:仕事で便利な機能や設定をまとめて紹介

 関連記事
関連記事