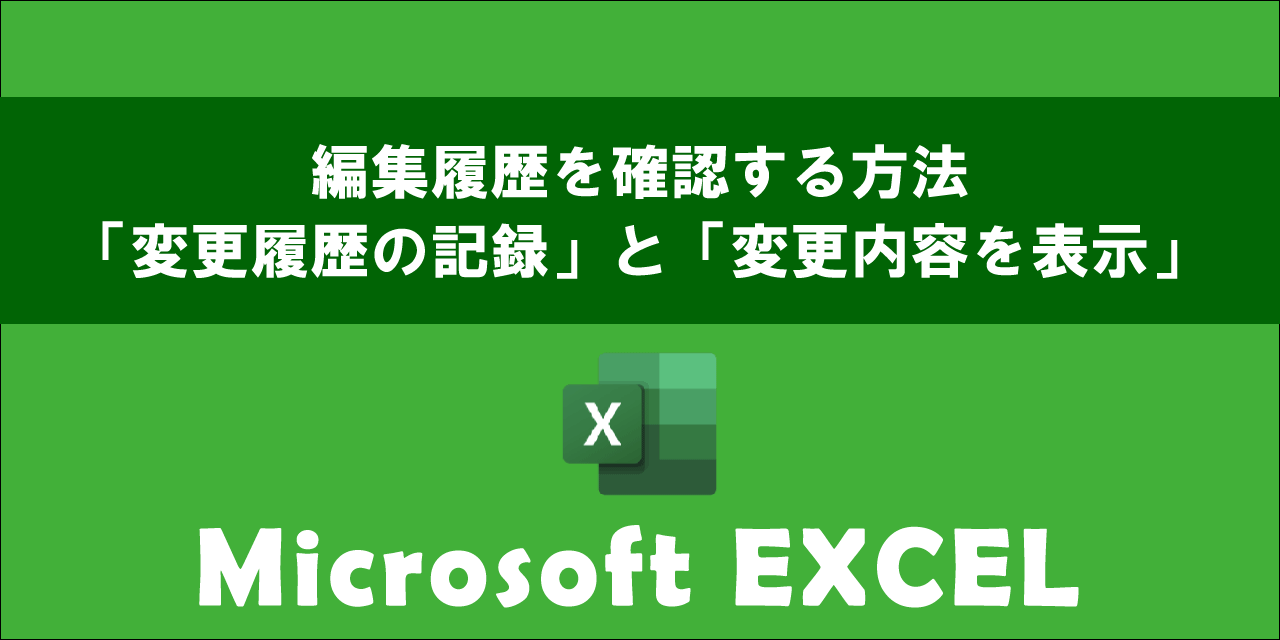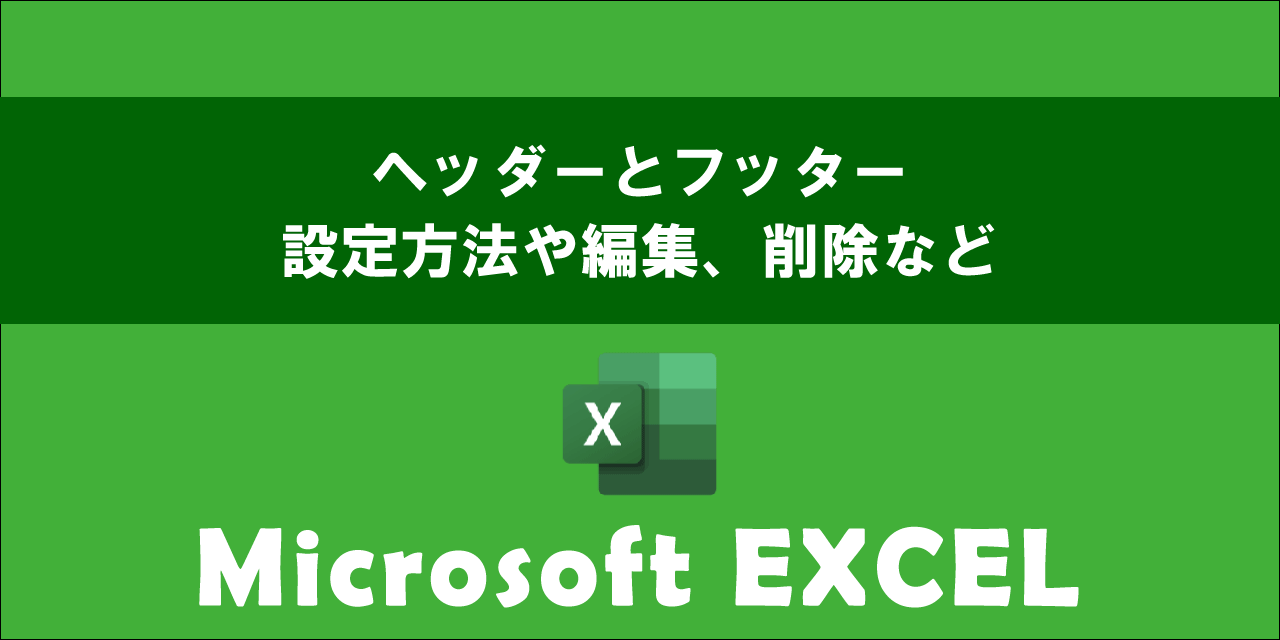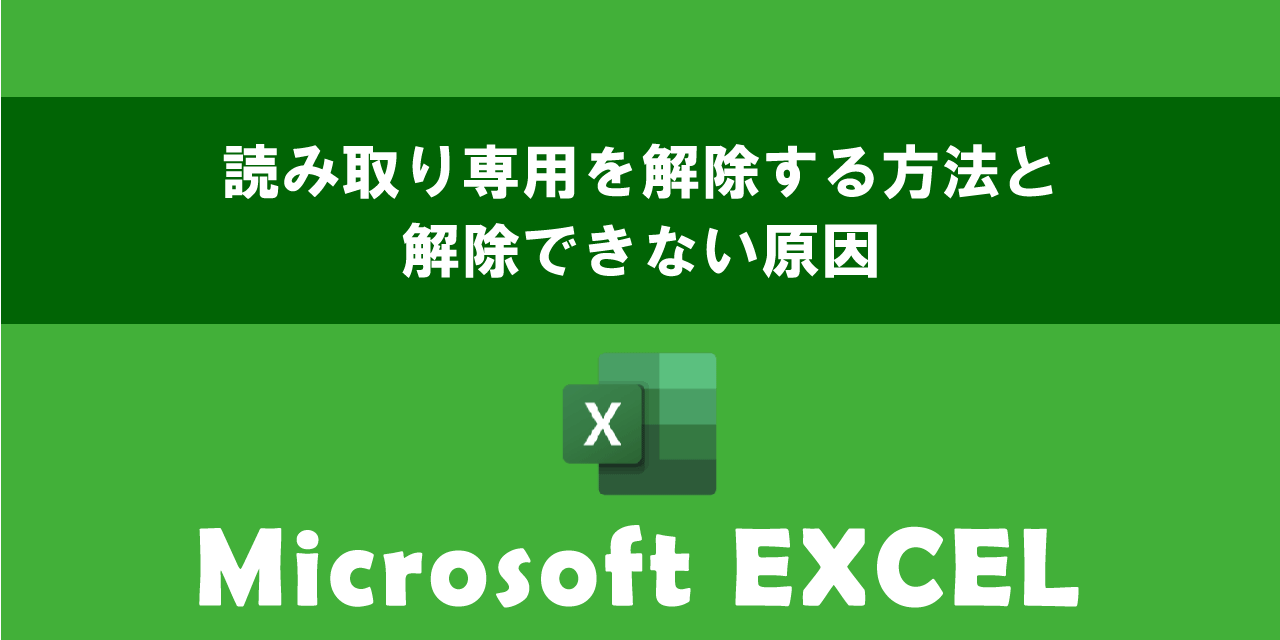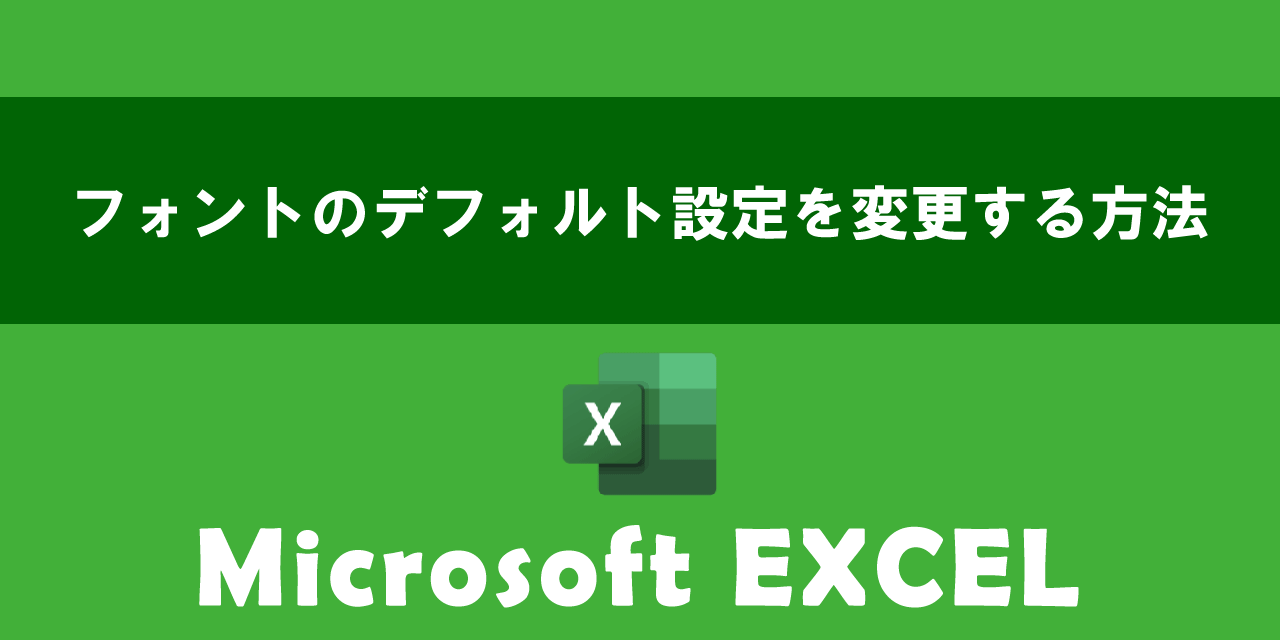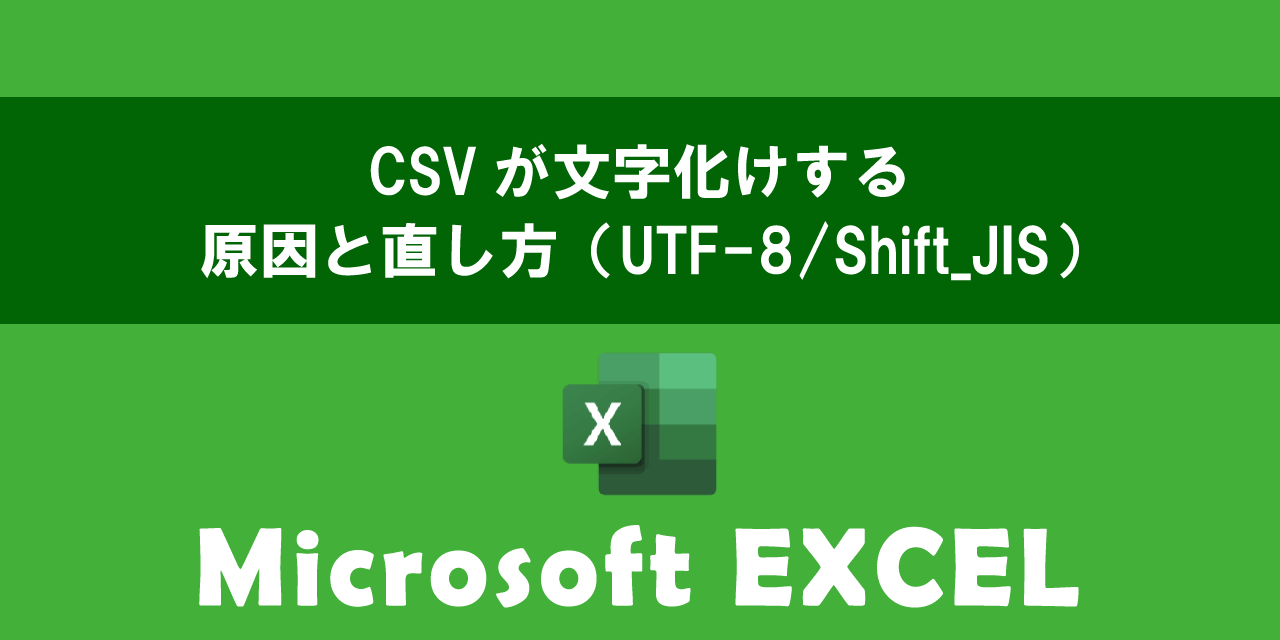【エクセル】読み取り専用で開く2つの方法
 /
/ 

本記事ではMicrosoftのエクセルにおける、読み取り専用で開く方法について詳しく解説していきます。
エクセルを読み取り専用で開くとはエクセルを編集できない状態で開くことです。読み取り専用で開くことで重要なファイルを誤って編集することを防げます。
またエクセルが共有フォルダに格納されている場合、基本的には一人しか編集することができません。あなたが内容を閲覧するだけの目的で開くのであれば、読み取り専用で開くことでほかの人が編集モードでエクセルを開くことができます。
1つのエクセルを複数人が同時に編集できるようにする「ブックの共有」という機能が備わっています
このようにエクセルを読み取り専用で開く操作は業務を円滑に進めるためにも重要な知識です。
本記事を通して、エクセルを読み取り専用で開く方法について理解を深めてください。
ここではMicrosoft 365による最新のエクセルを使用しています。
Microsoft 365とはMicrosoft社が提供しているOfficeアプリケーション(Outlook、Word、Excel、SharePoint、PowerPointなど)やサービスを利用できるサブスクリプション(月額課金制)のクラウドサービスです
エクセル:読み取り専用で開く方法
エクセルを読み取り専用で開くとはエクセルを編集できない状態で開くことを意味します。読み取り専用で開くエクセルは重要なファイルや他ユーザーと共有している場合が多いです。
エクセルを読み取り専用で開くと中身を閲覧できますが編集や上書き保存などができない状態になります
自身のパソコンでエクセルを読み取り専用で開きたい場合は以下2つの方法があります。
- エクセルの「開く」から読み取り専用で開く
- ショートカットに「/r」を付ける
上記それぞれの方法について次項より解説していきます。
エクセルの「開く」から読み取り専用で開く
エクセルの画面からファイルを開く際に「読み取り専用」(編集的ない状態)で開くことができます。
エクセルの「開く」から読み取り専用でファイルを開く方法は以下の通りです。
- 画面左上の「ファイル」をクリックする
- 左側のメニューから「開く」をクリックし、表示されたメニューから「参照」をクリックする
- 表示された「ファイルを開く」ウィンドウから読み取り専用で開きたいファイルを選択し、右下の「開く」ボタンの右側にある「▼」をクリックする
- 表示されたメニューから「読み取り専用で開く」を選択する
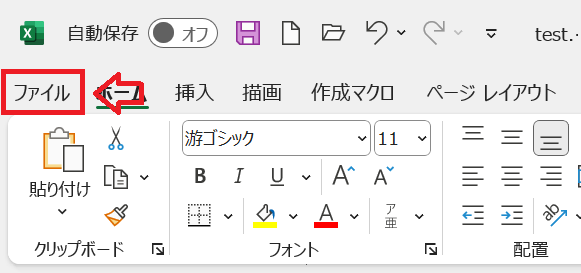
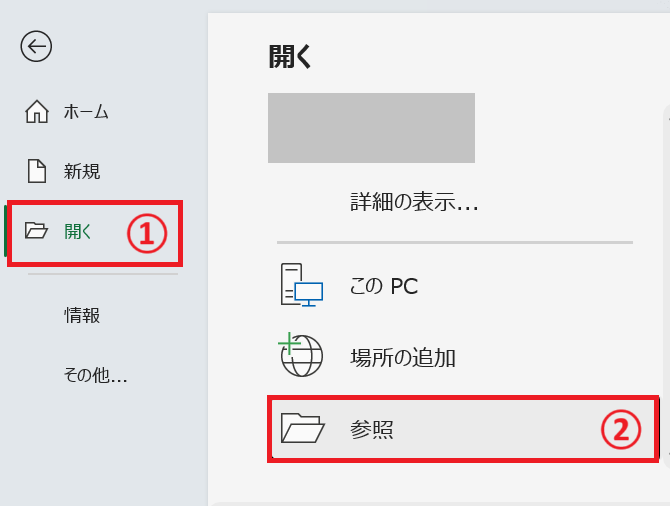
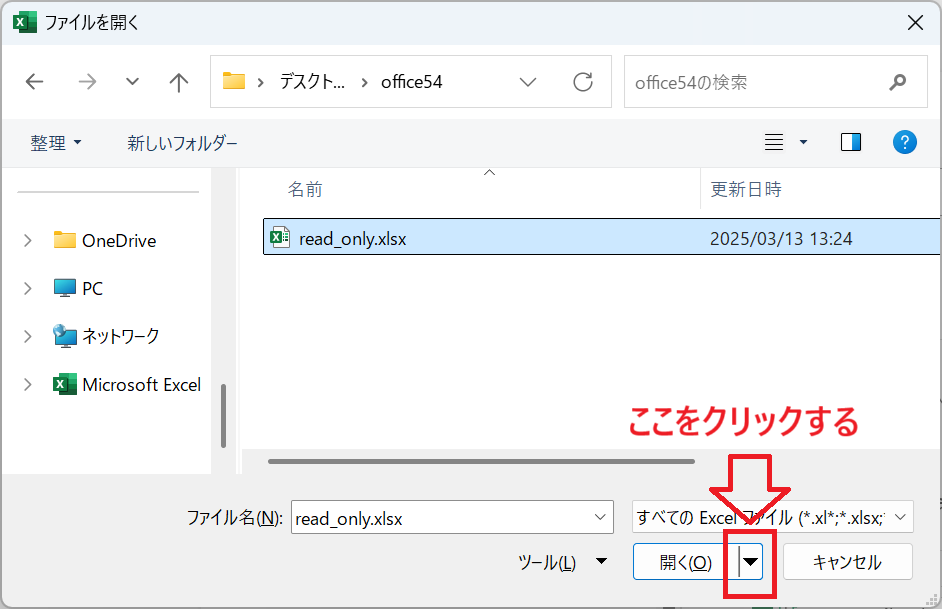
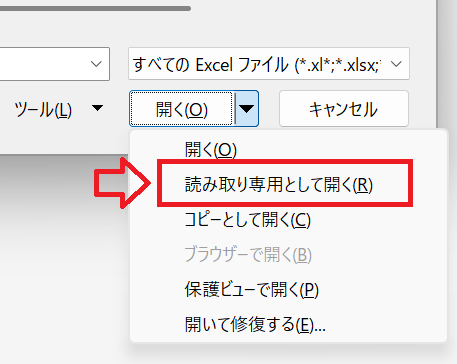
上記の操作により、対象のエクセルを「読み取り専用」で開くことができます。
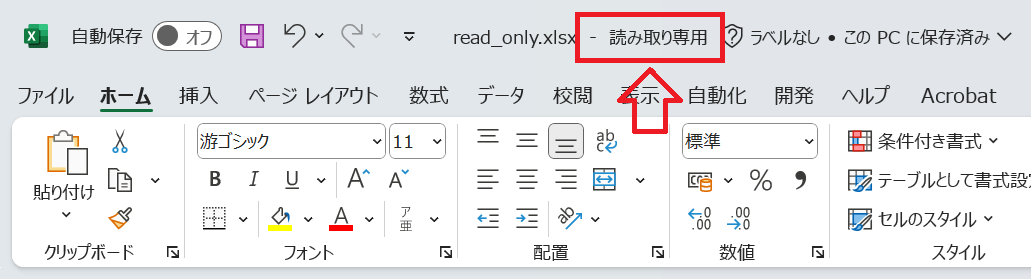
Excelアプリのショートカットに「/r」を付ける
ここではデスクトップにエクセルを読み取り専用で開くことができるショートカットを作成する方法を解説します。
まずは以下の流れでデスクトップにExcelアプリのショートカットを作成してください。
- 検索窓に「excel」と入力して、検索結果から「ファイルの場所を開く」をクリックする
- Excelの起動ファイルのショートカットが格納されているエクスプローラーが開きます。Excelを右クリックして、表示されたメニューから「その他のオプションを確認」を選択する
- 表示されたメニューから「送る」を選択し、次に表示されたメニューから「デスクトップ(ショートカットを作成)」をクリックする
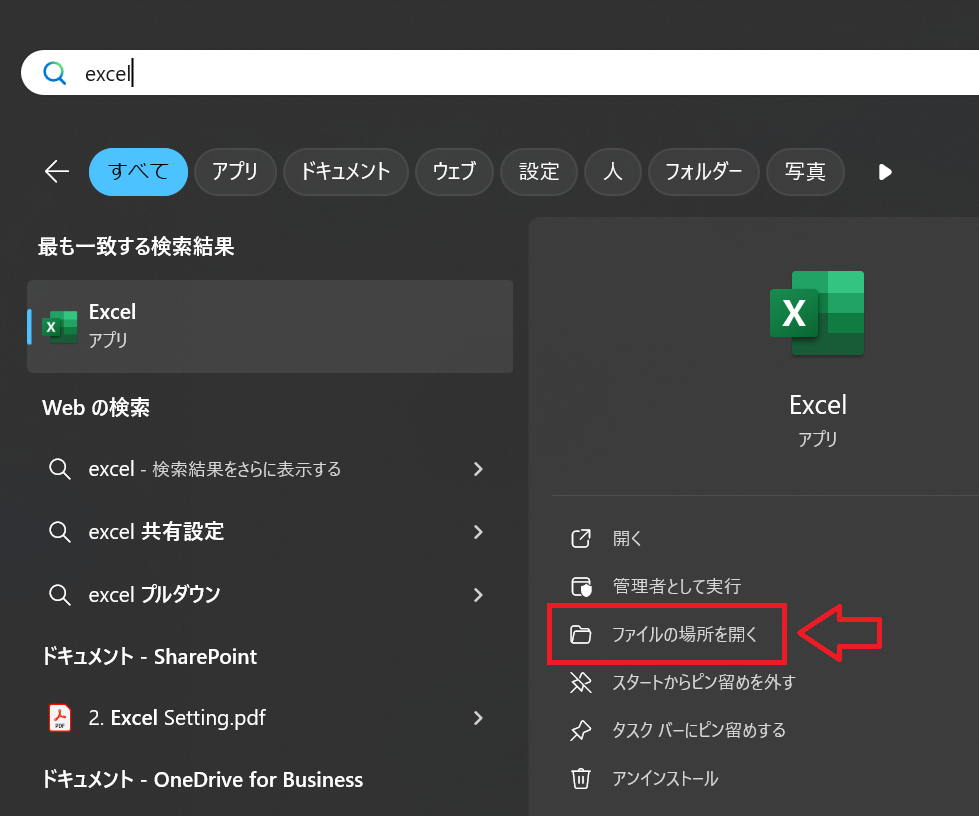
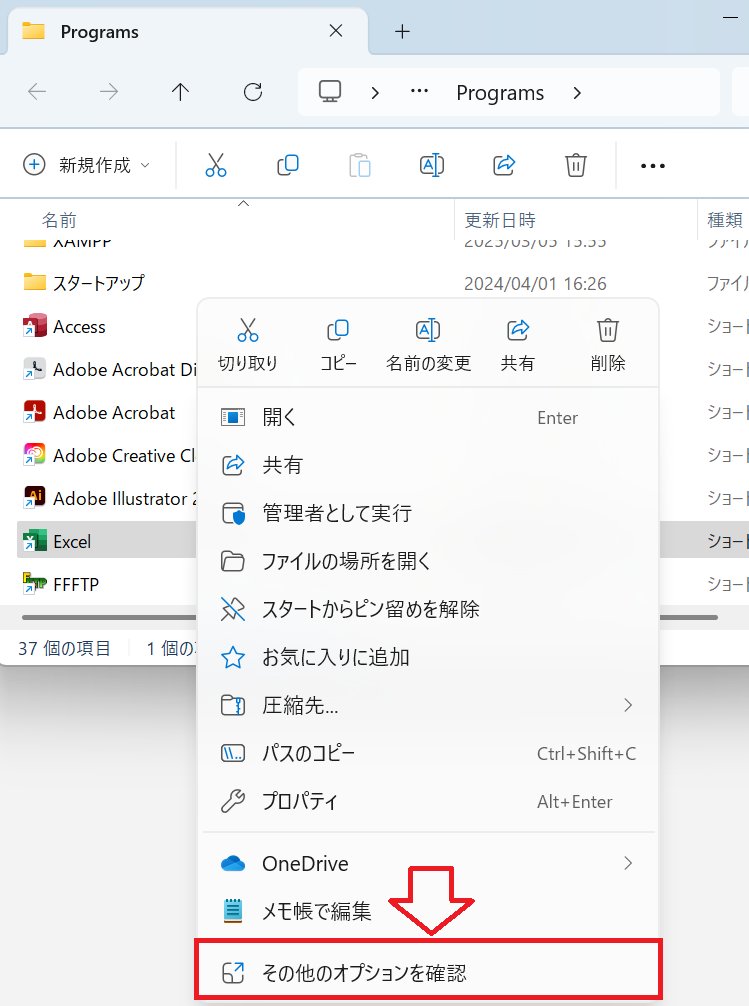
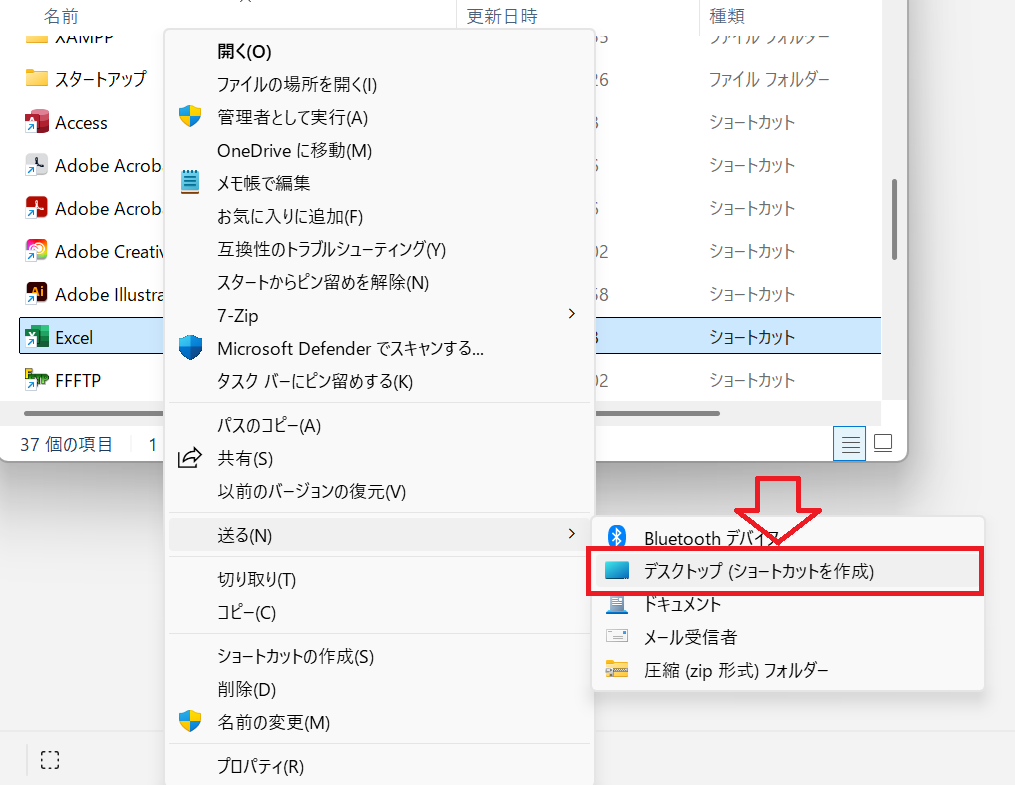
上記の操作でデスクトップにExcelアプリのショートカットが作成されます。
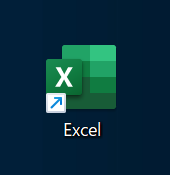
Windows11の右クリックのメニューを従来の仕様に戻している場合は「その他のオプションを確認」をクリックしなくても「送る」がメニューに表示されます
デスクトップにExcelアプリのショートカットが作成されたら、右クリックして表示されたメニューから「プロパティ」を選択します。
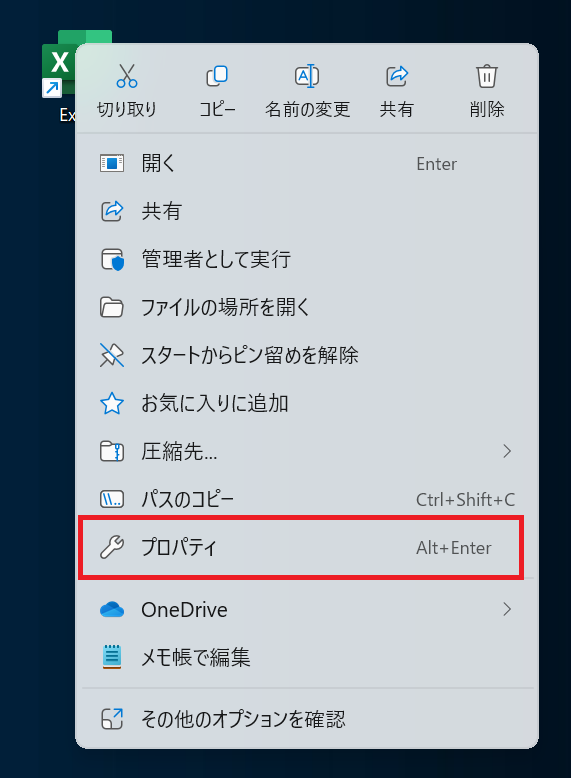
表示されたプロパティのリンク先に「/r」を末尾に追加して「OK」をクリックします。
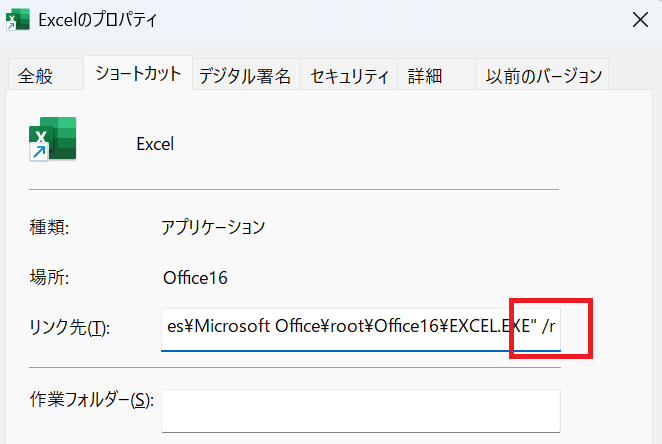
リンク先に追加した「/r」とは「read-only(読み取り専用)」を意味し、自動的に読み取り専用でエクセルを起動するオプションです
これでエクセルファイルを読み取り専用で開くショートカットが作成できました。
使い方としては、このショートカットに読み取り専用で開きたいエクセルファイルをドラッグ&ドロップするだけです。つまり対象のエクセルをショートカット上にドロップすることで読み取り専用で開かれるということです。
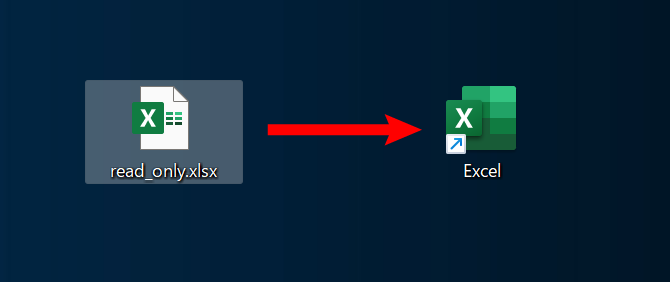
より簡単にエクセルを読み取り専用で開けるように「送る」のメニュー内にこのショートカットを追加することもできます。
以下の流れで「送る」のメニューに作成したショートカットを追加できます。
- キーボードで「Windowsキー + Rキー」を同時に押す
- 表示された「ファイル名を指定して実行」に「shell:sendto」を入力してOKをクリックする
- 表示された「SendTo」フォルダにExcelショートカットをドラッグ&ドロップする
- SendToフォルダにExcelショートカットが追加される
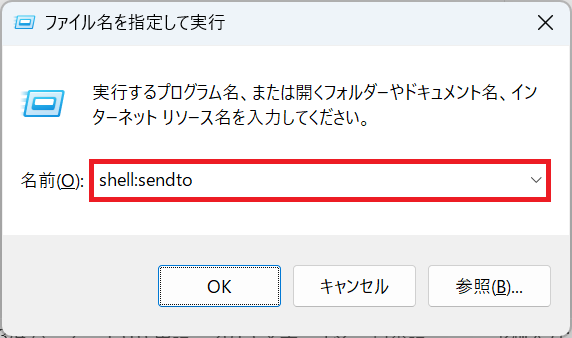
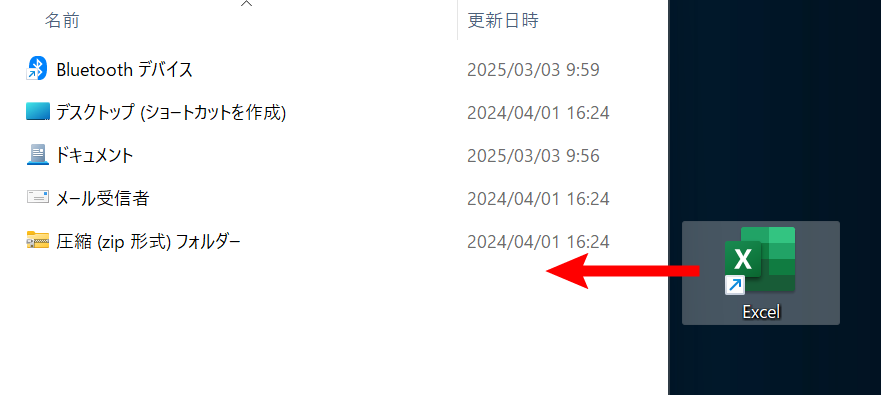
上記の操作により「送る」メニューに「Excel」が追加され、これを選択することで読み取り専用で開きます。
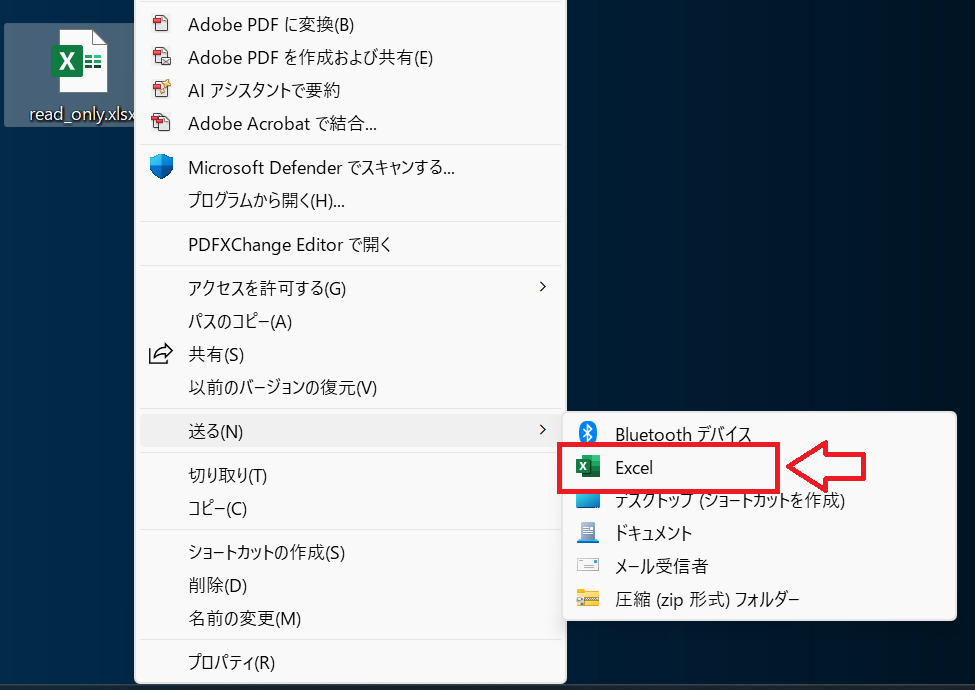
エクセルを読み取り専用で開くとは
エクセルを読み取り専用で開くとは編集できない状態でファイルを開く操作ですが、具体的には以下のような状態になります。
| 機能 | 読み取り専用の場合 |
|---|---|
| ファイルの編集 | できない |
| 保存 | 上書き保存ができない |
| 別名での保存 | 編集したものを別名で保存することは可能 |
エクセルを読み取り専用で開く場面としては次のような場面が想定されます。
- 重要なファイルを誤って編集・保存してしまうことを防ぎたい
- ファイルの内容を閲覧するだけでいい
- 共有フォルダに格納されているエクセルをほかの人が編集モードで開けるようにするため
特に共有フォルダに格納されているエクセルを通常通りに開いてしまうと、ほかの人は「読み取り専用」でしか開くことができません。
具体的には次図のような「編集のためロックされています」というメッセージが表示され、ほかの人は編集ができなくなります。

あなたが編集ではなく閲覧のためにエクセルを開きたいのであれば、他人への影響を最小限にするため「読み取り専用」で開くようにすることがお勧めです。
まとめ
本記事「【エクセル】読み取り専用で開く2つの方法」はいかがでしたか。
ここでは以下の項目について解説してきました。
- エクセルを読み取り専用で開く2つの方法
- エクセルを読み取り専用で開くことについて
業務を円滑に進めるためにエクセルを読み取り専用で開くことは重要な操作です。普段から読み取り専用で開けるようにデスクトップ上にショートカットを作成、または「送る」にショートカットを追加して、すぐに読み取り専用で開けるようにしておきましょう。
エクセルにはその他にも様々な仕事に役立つ機能が備わっています。以下エクセルのまとめ記事では仕事で便利な機能をご紹介しています。ぜひご覧いただき、仕事に役立つ機能を見つけてください。

【エクセル】機能一覧:仕事で便利な機能や設定をまとめて紹介

 関連記事
関連記事