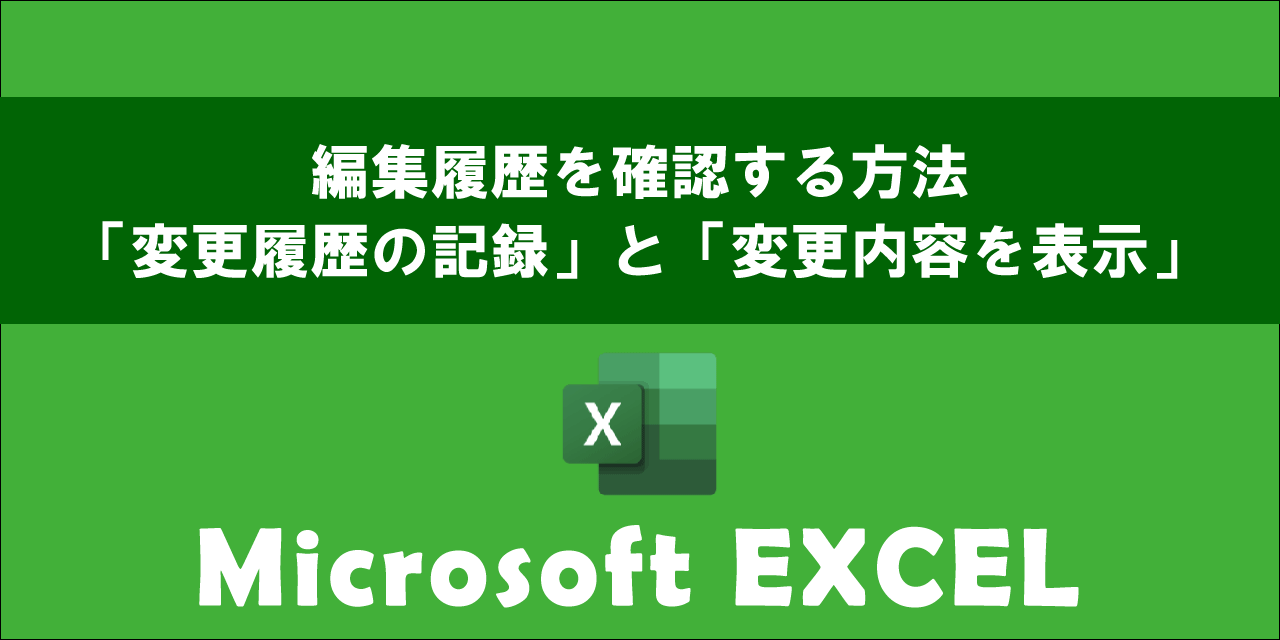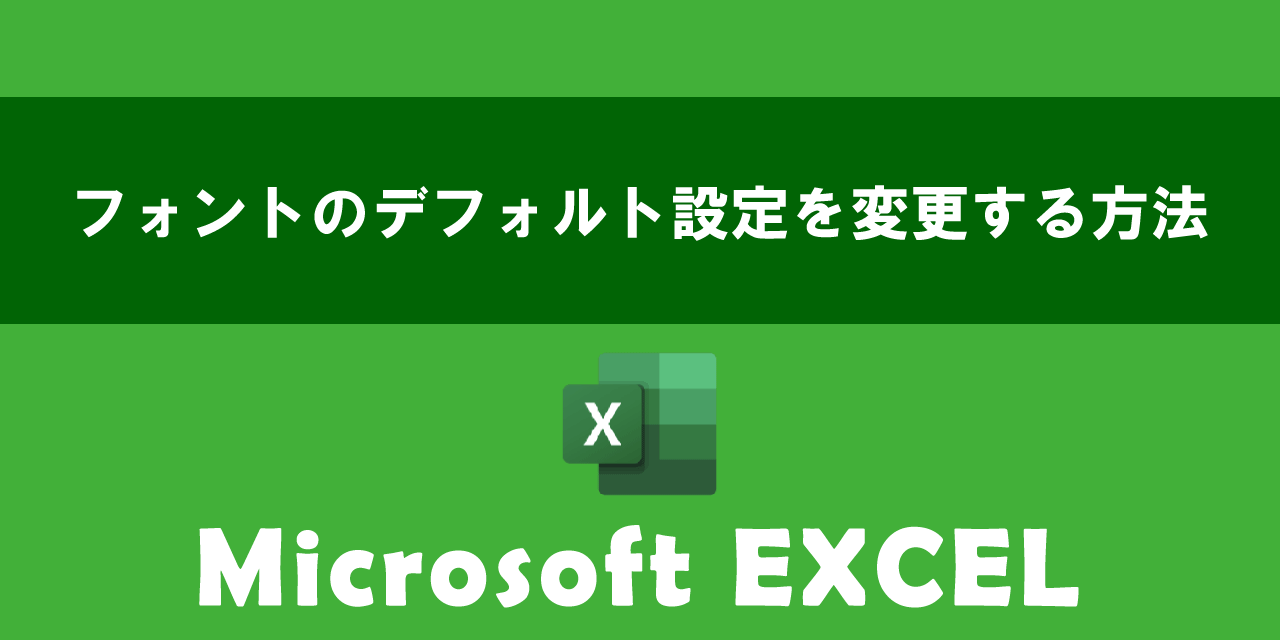【エクセル】読み取り専用を解除する方法と解除できない原因
 /
/ 
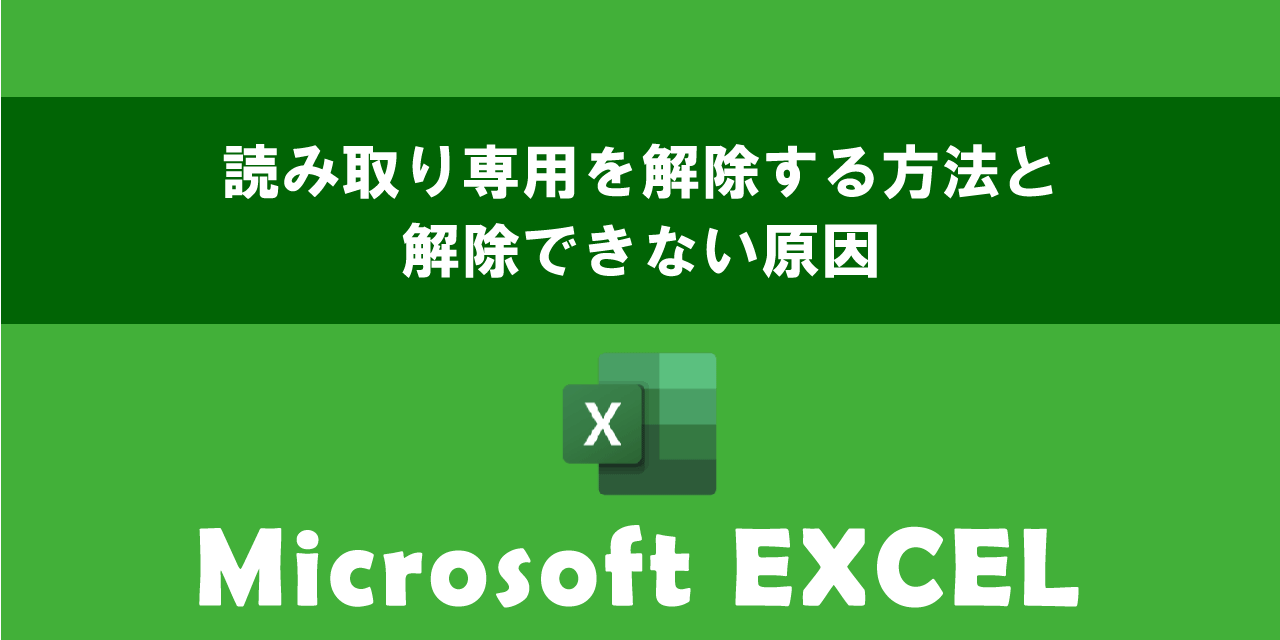
本記事ではMicrosoftのエクセルにおける、読み取り専用を解除する方法と解除できない場合の原因について詳しく解説していきます。
エクセルの読み取り専用とはファイルの中身を閲覧できるが編集ができない状態のことです。
エクセルが読み取り専用で開かれるパターンとしては、開いたら自動的に読み取り専用で開くパターンと表示されたメッセージから読み取り専用で開くボタンを押して読み取り専用で開くパターンがあります
読み取り専用は便利な仕組みではありますが、読み取り専用を解除して毎回編集可能な状態で開きたいことも多々あります。
本記事を通して、エクセルの読み取り専用を解除する方法について理解を深めてください。
ここではMicrosoft 365による最新のエクセルを使用しています。
Microsoft 365とはMicrosoft社が提供しているOfficeアプリケーション(Outlook、Word、Excel、SharePoint、PowerPointなど)やサービスを利用できるサブスクリプション(月額課金制)のクラウドサービスです
エクセルの読み取り専用を解除する方法
エクセルが読み取り専用で開かれるケースとしては以下が考えられます。
- 読み取り専用で開きますか?というメッセージが表示されて「はい」を選択する
- エクセルを開くと自動的に読み取り専用で開く
- エクセルを開くとパスワードの入力を求めるメッセージが表示されて「読み取り専用」を選択する
- 「編集のためロックされています」というメッセージが表示されて「読み取り専用」を選択する
上記のケースではそれぞれ以下の設定・操作が施されていることが考えられます。
- エクセルを読み取り専用で開くように推奨する設定がされている
- ファイルの属性が読み取り専用になっている
- エクセルに書き込み制限がかけられている
- ほかのユーザーがすでに開いている
これらの設定を解除する方法について次項より詳しく解説していきます。
エクセルを読み取り専用で開くように推奨する設定がされている
エクセルを開いた際に次図のメッセージが表示される場合、これはエクセルに読み取り専用を推奨する設定が有効になっていることを意味します。
作成者は、〇〇を変更する必要がなければ、読み取り専用で開くように指定しています。読み取り専用で開きますか?

このメッセージで「はい」を選択するとエクセルは読み取り専用で開かれます。
この読み取り専用を推奨する設定の場合、表示されたメッセージで「いいえ」を選択することで編集可能な状態でエクセルが開きます。
対象のエクセルから読み取り専用の推奨設定を解除したい場合は以下の操作を行ってください。
- 読み取り専用の推奨設定がされているエクセルを開く
- 表示されたメッセージで「いいえ」を選択する
- 画面左上の「ファイル」をクリックする
- 左側のメニューから「情報」をクリックする
- 表示された情報画面で「ブックの保護」をクリックし、表示されたメニューから「常に読み取り専用で開く」をクリックする
- エクセルを上書き保存する

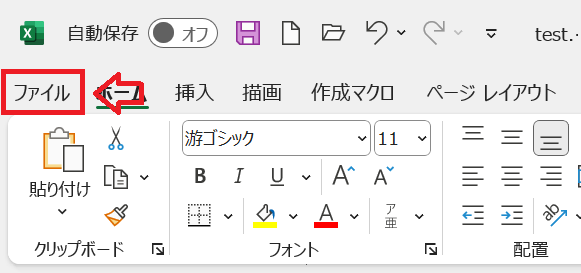
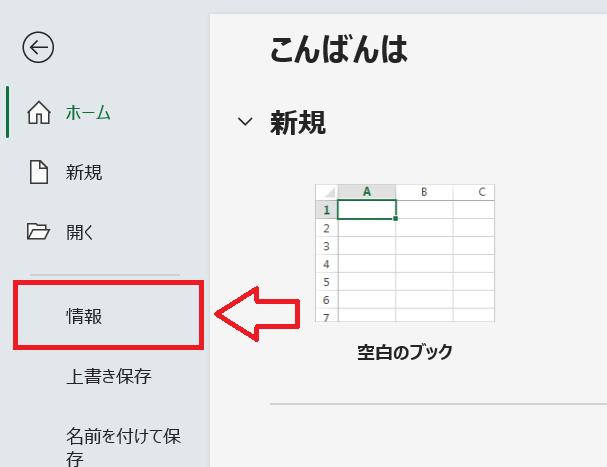
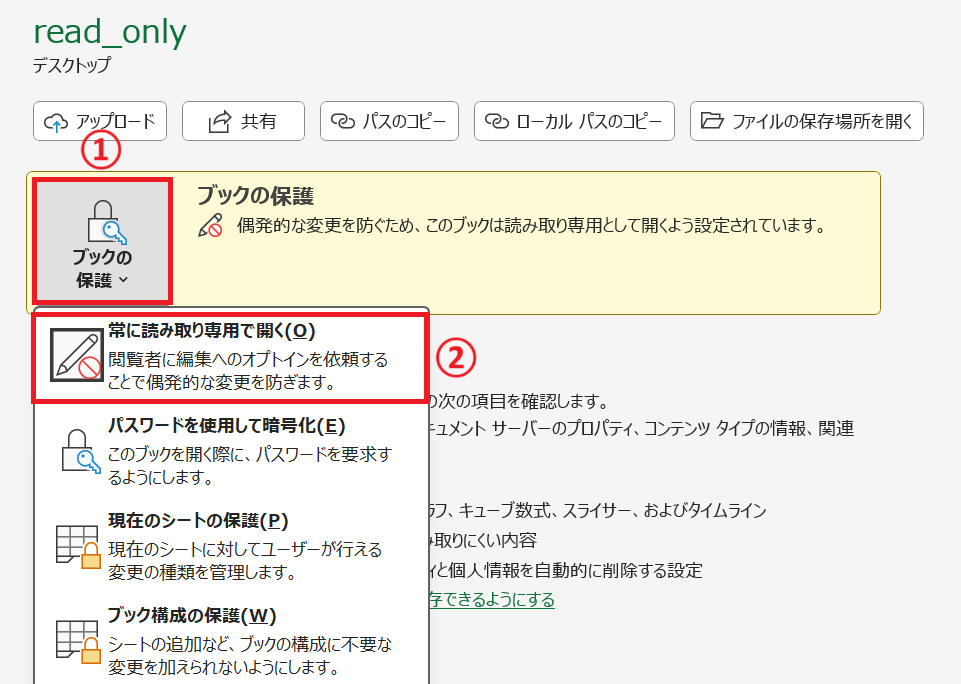
上記の操作で読み取り専用の推奨設定が解除されます。
ファイルの属性が読み取り専用になっている
Windowsではファイルの属性を読み取り専用に設定して必ず読み取り専用で開くように設定できます。
属性が読み取り専用になっている場合はエクセルを開くと自動的に読み取り専用で開きます
読み取り専用のファイル属性を解除する方法は以下の通りです。
- 対象のエクセルファイルを右クリックし、表示されたメニューから「プロパティ」を選択する
- 表示されたプロパティ画面で属性の「読み取り専用」のチェックをはずして「OK」をクリックする
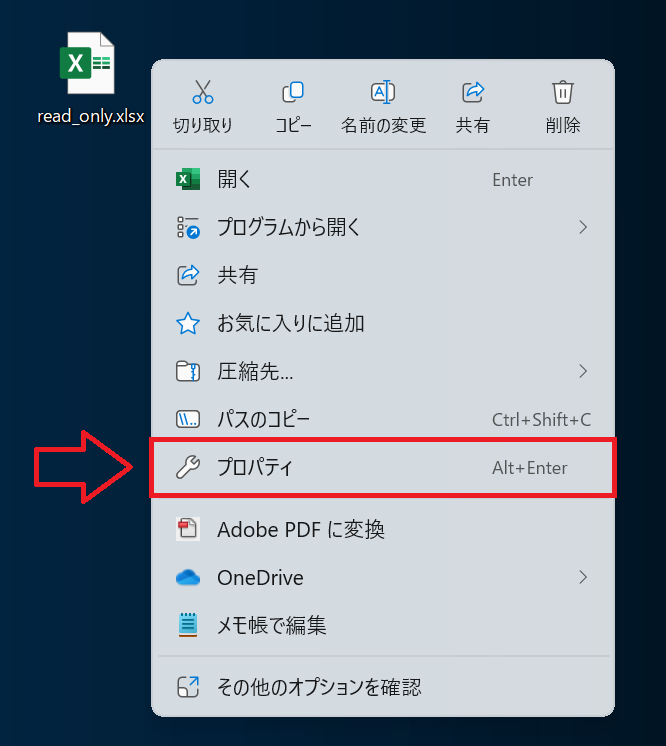
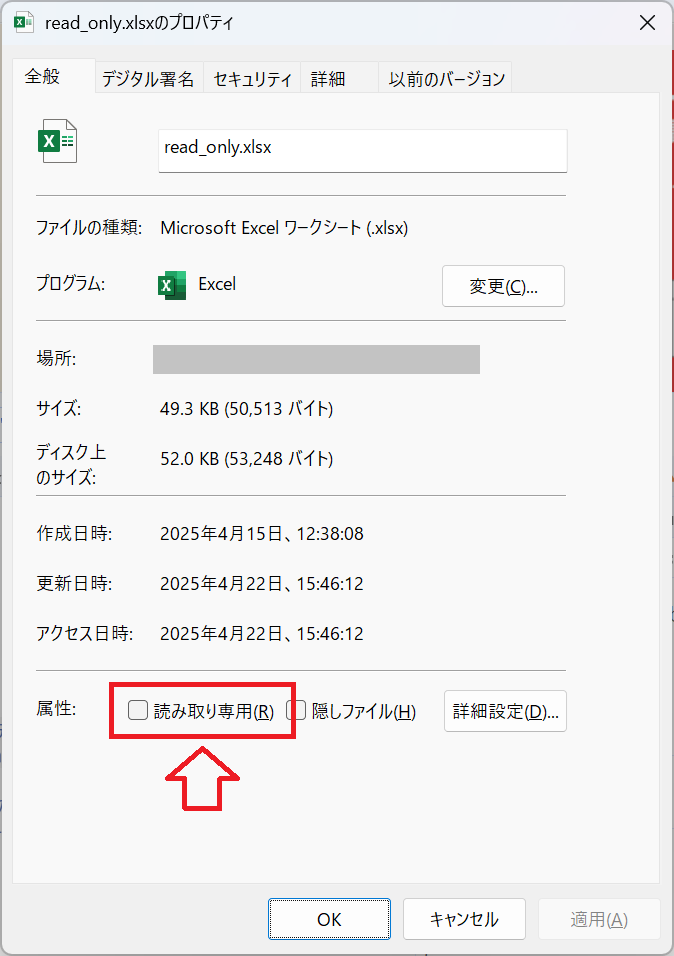
上記の操作で読み取り専用の属性が解除され、編集可能な状態でファイルを開けるようになります。
エクセルに書き込み制限がかけられている
エクセルを開いた際に次図のメッセージが表示される場合、これはエクセルに書き込み制限が有効になっていることを意味します。
ファイル〇〇は次のユーザーによって保護されています:
上書き保存するにはパスワードが必要です。または読み取り専用で開いてください。
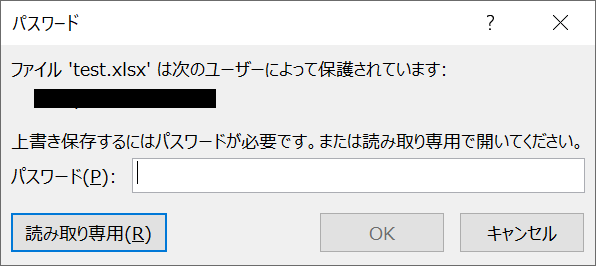
エクセルの書き込み制限とはほかの人がファイルの中身を編集できないようにする設定です。
このメッセージで「読み取り専用」を選択すると読み取り専用でエクセルが開きます。
書き込み制限がかかっているエクセルを編集モードで開くにはパスワードを入力して「OK」をクリックしてください。
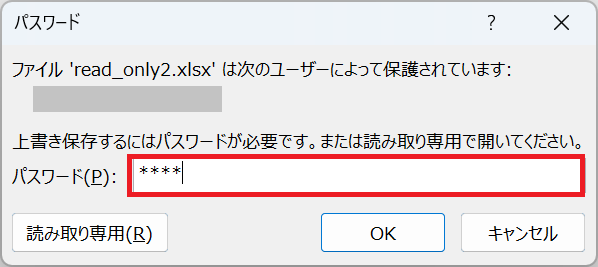
書き込み制限がかかっているエクセルから書き込み制限を解除したい場合は以下の流れで操作を行います。
- 書き込み制限がかかっているエクセルを開く
- 表示されたメッセージにパスワードを入力して「OK」をクリックする
- 画面左上の「ファイル」をクリックする
- 左側のメニューから「名前を付けて保存」をクリックして、画面右側から保存する場所を選択する(ここでは「このPC」を選択)
- 表示された「名前を付けて保存」ダイアログから「ツール」をクリックし、表示されたメニューから「全般オプション」を選択する
- 全般オプションダイアログが表示されるので、「書き込みパスワード」から入力されているパスワードを削除してOKをクリックする
- 再度「名前を付けて保存」ダイアログが表示されるので、「保存」をクリックする
- 確認ダイアログが表示されたら「はい」をクリックする
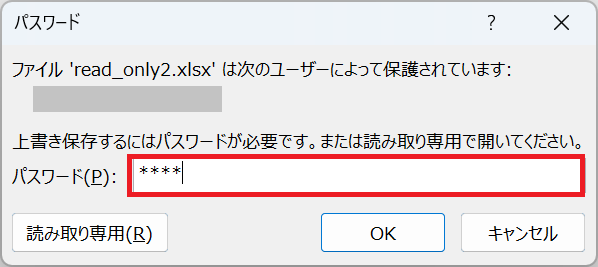
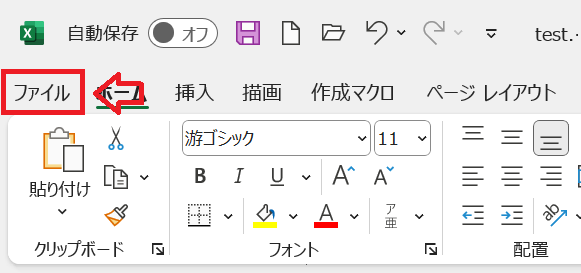
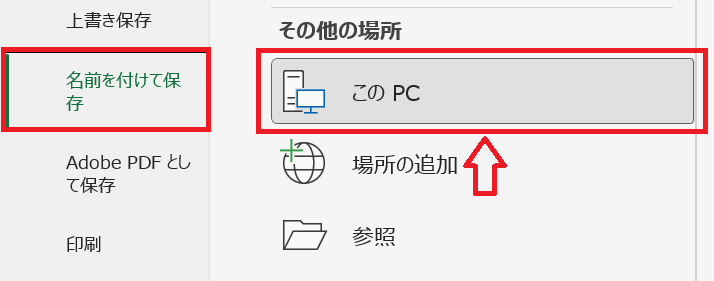
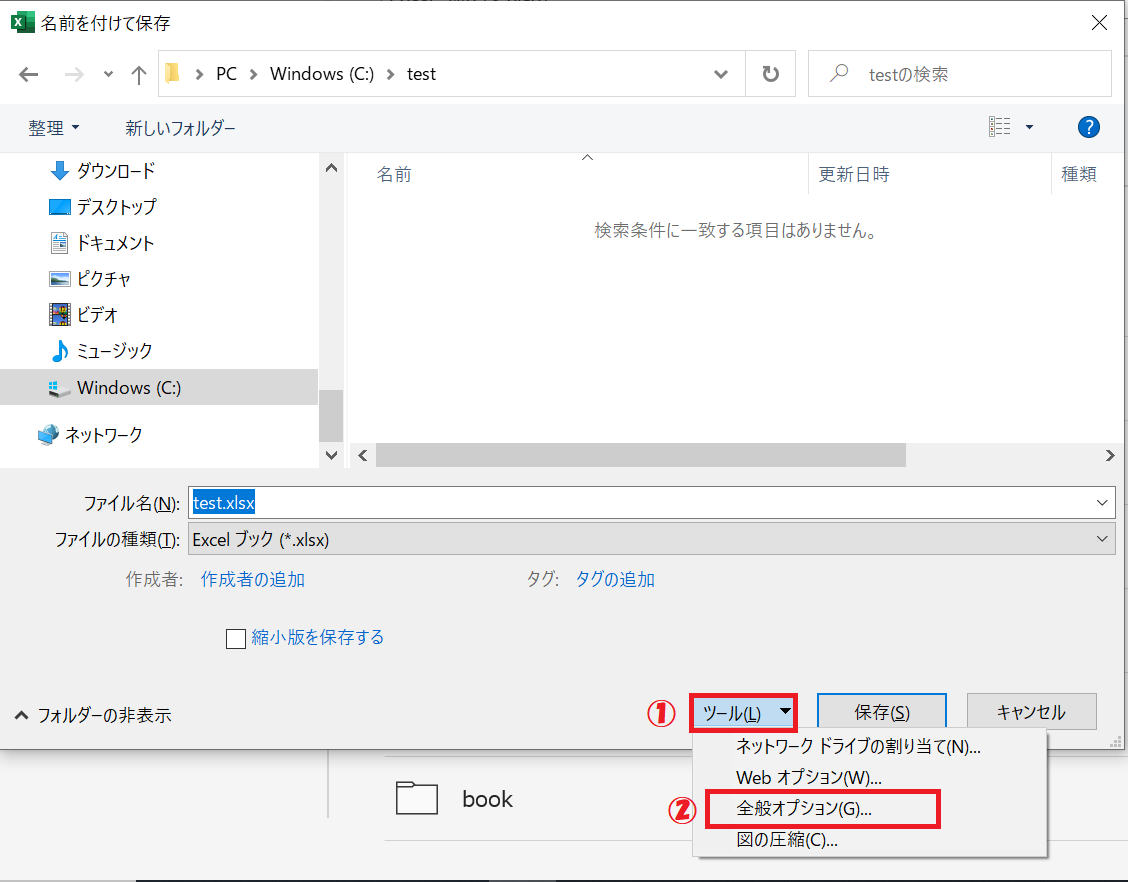
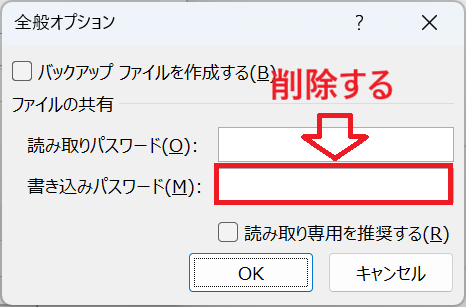
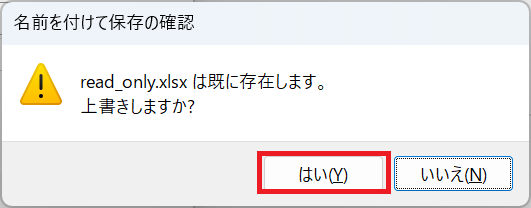
上記の操作で書き込み制限を解除することができます。
パスワードを知らない場合は通常書き込み制限を解除することはできません。パスワードを知らない場合は特殊な操作でパスワードを解除することができます
ほかのユーザーがすでに開いている
エクセルを開いた際に次図のメッセージが表示される場合、これはエクセルがすでにほかの人に開かれていることを意味します。
使用中のファイル
〇〇は編集のためロックされています。

共有フォルダ内に保存しているファイルは複数人が編集・閲覧することを意図しています。しかし通常は複数人が同時に編集できないように特定のユーザーがファイルを開いている間はロックして他の人が編集できないようにする仕組みが働きます。
この仕組みは「排他制御」と呼ばれ、この仕組みにより「編集のためロックされています」というダイアログが表示されています。
このときに表示されるメッセージで「読み取り専用」をクリックすると読み取り専用モードでエクセルが開きます。
編集ロックを解除する方法はファイルを開いているユーザーに対象のファイルを閉じてもらうことです。
これによりあなたが読み取り専用ではなく、編集可能な状態でエクセルを開けるようになります。
同時編集を可能にする:ブックの共有
共有フォルダに格納されているエクセルは通常複数人の同時編集はできないようになっています。
基本的には複数人の共同編集をしたい場合はSharePointなどクラウドストレージの利用がお勧めですが、共有フォルダのような場所でも共同編集を可能にする機能がエクセルには備わっています。
それが「ブックの共有」機能です。これは複数人が同時に1つのエクセルファイルを同時に編集・更新ができるようにする機能です。
エクセルのブックの共有について詳しくは以下記事をご参照ください。

【エクセル】複数人で1つのエクセルを同時に編集する:ブックの共有
読み取り専用が解除できないときの原因について
ここまで解説した方法でも読み取り専用が解除できない場合は以下の原因が考えられます。
- 読み取り専用の推奨設定またはファイルの読み取り専用の属性が解除されていない
- ほかの人が開いた状態になっている(正しく閉じられていない)
- シートの保護またはブックの保護が設定されている
読み取り専用の推奨設定またはファイルの読み取り専用の属性が解除されていない
読み取り専用の推奨設定またはファイルの読み取り専用の属性が解除されていない可能性があります。
本記事で紹介している方法で再度これらの設定が解除されていることを確認してください。
ほかの人が開いた状態になっている(正しく閉じられていない)
ほかの人が開いていたファイルを閉じても継続して編集ロックがされ続けていることがあります。
これは開いていた人がファイルを正しく閉じられていない場合に発生する現象です。またはエクスプローラーのプレビュー機能による編集ロックの可能性も考えられます。
これにより編集モードで開くことはできず、読み取り専用でしか開けない問題が発生することがあります。
共有フォルダに格納しているエクセルで編集ロックが解除できない問題については以下記事をご参照ください。
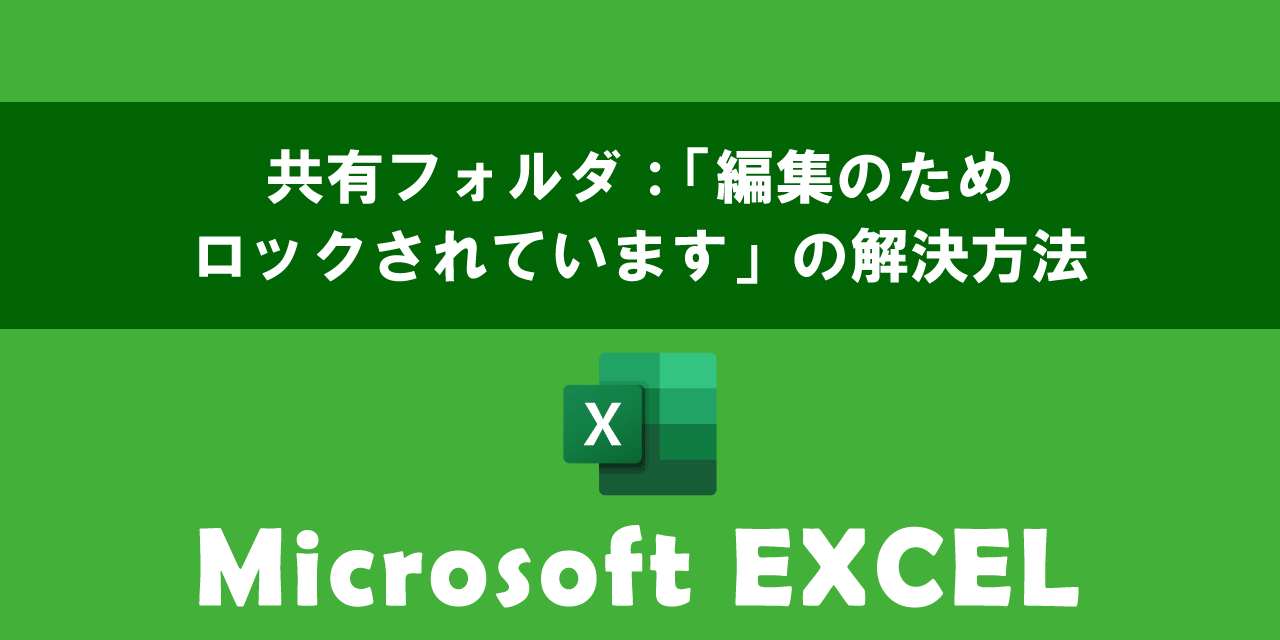
【エクセル】共有フォルダ:「編集のためロックされています」の解決方法
シートの保護またはブックの保護が設定されている
シートの保護やブックの保護により編集できないことで読み取り専用が解除できないと勘違いしている場合もあります。
シートの保護とは特定のセルをロックしてセルを変更・移動・削除されないように編集ロックする機能です。
ブックの保護とはシートの操作(シートの追加・削除・移動・名前の変更)や非表示のシートを表示するといった操作をできないようにロックする機能です。
これらの機能で編集できなくなっていないか確認してみてください。
エクセルの読み取り専用とは
ここまでエクセルの読み取り専用を解除する方法について解説してきましたが、そもそも「読み取り専用」とはどういった設定なのか本項では説明します。
エクセルの読み取り専用とは内容の閲覧はできるが編集・保存ができない状態を意味します。
もしユーザーが内容を変更して保存したい場合は「別名で保存」を行う必要があり、元のファイルを上書き保存することができなくなります。
具体的には読み取り専用では以下の状態になります。
| 機能 | 読み取り専用の場合 |
|---|---|
| ファイルの編集 | できない |
| 保存 | 上書き保存ができない |
| 別名での保存 | 編集したものを別名で保存することは可能 |
他のユーザーにエクセルを読み取り専用で開かせたい場合の設定方法については以下記事を参考にしてください。
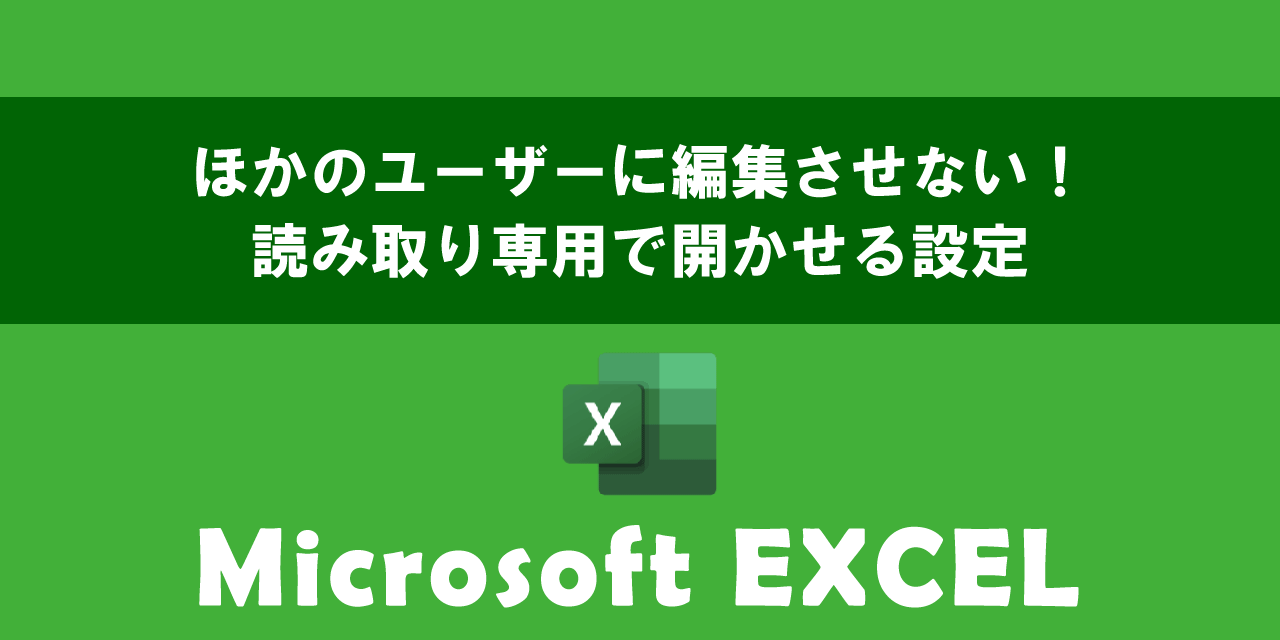
【エクセル】ほかのユーザーに編集させない!読み取り専用で開かせる設定
まとめ
本記事「【エクセル】読み取り専用を解除する方法と解除できない原因」はいかがでしたか。
ここでは以下の項目について解説してきました。
- エクセルの読み取り専用を解除する4つの方法
- 読み取り専用が解除できないときの原因
- エクセルの読み取り専用について
ビジネスで利用するエクセルには読み取り専用の設定がされていることがよくあります。この読み取り専用設定を解除することで業務が効率的に進められることもあるので、ぜひ読み取り専用の設定を解除できるようになってください。
エクセルにはその他にも様々な仕事に役立つ機能が備わっています。以下エクセルのまとめ記事では仕事で便利な機能をご紹介しています。ぜひご覧いただき、仕事に役立つ機能を見つけてください。

【エクセル】機能一覧:仕事で便利な機能や設定をまとめて紹介

 関連記事
関連記事