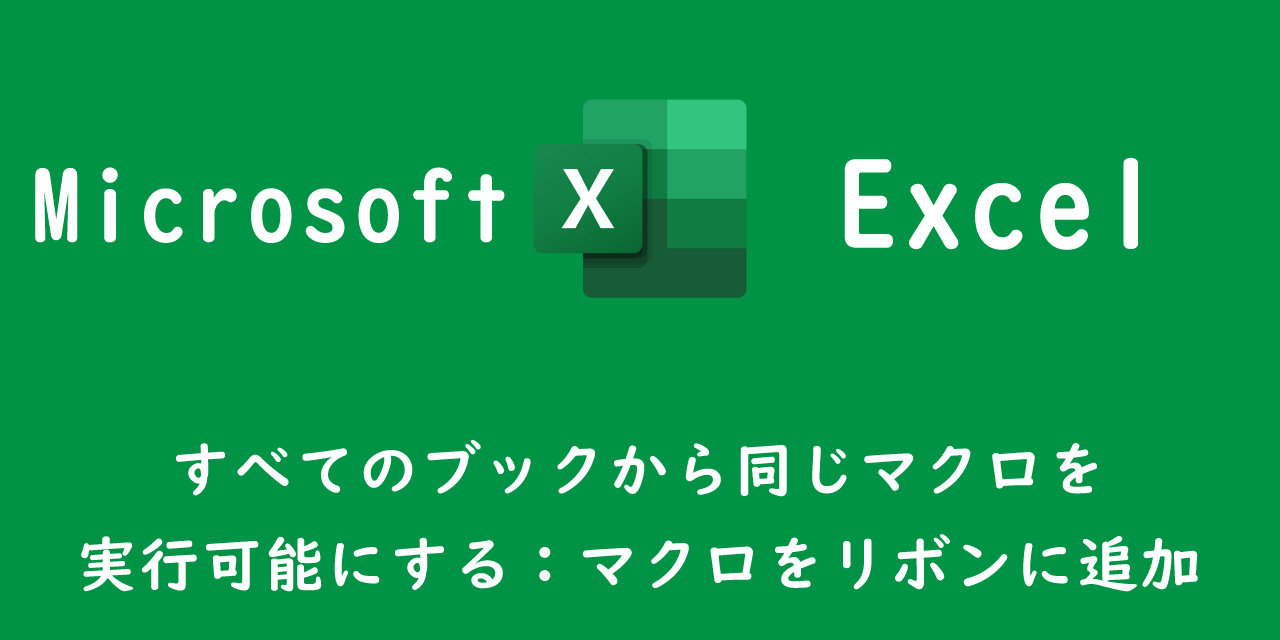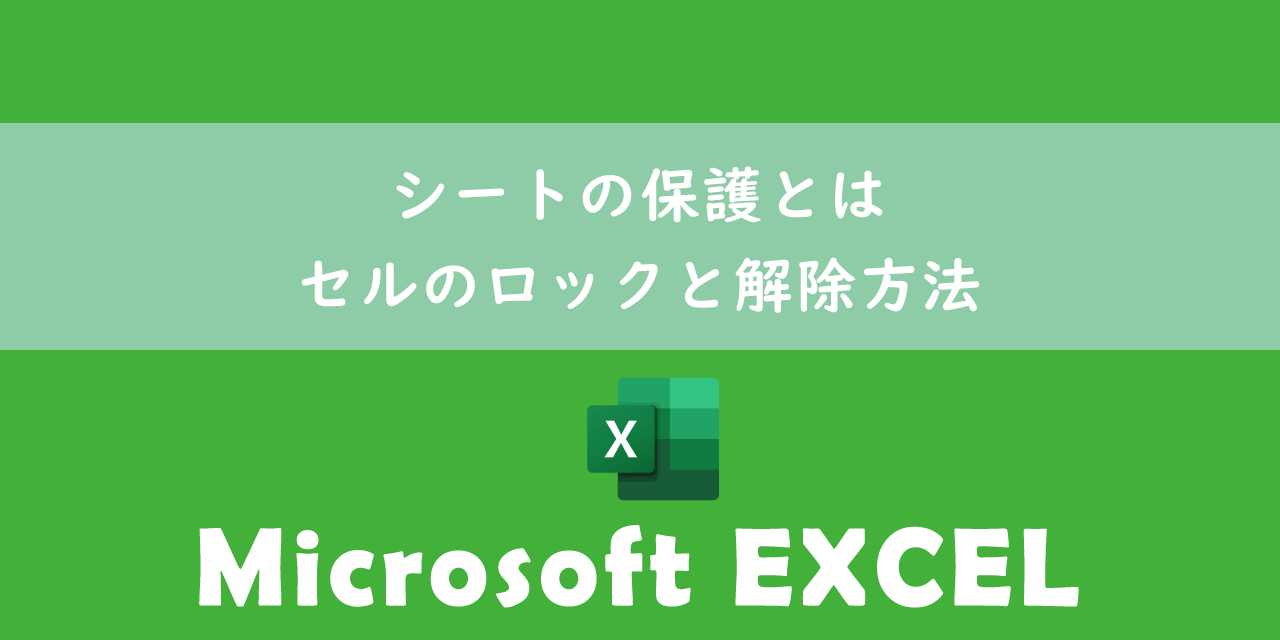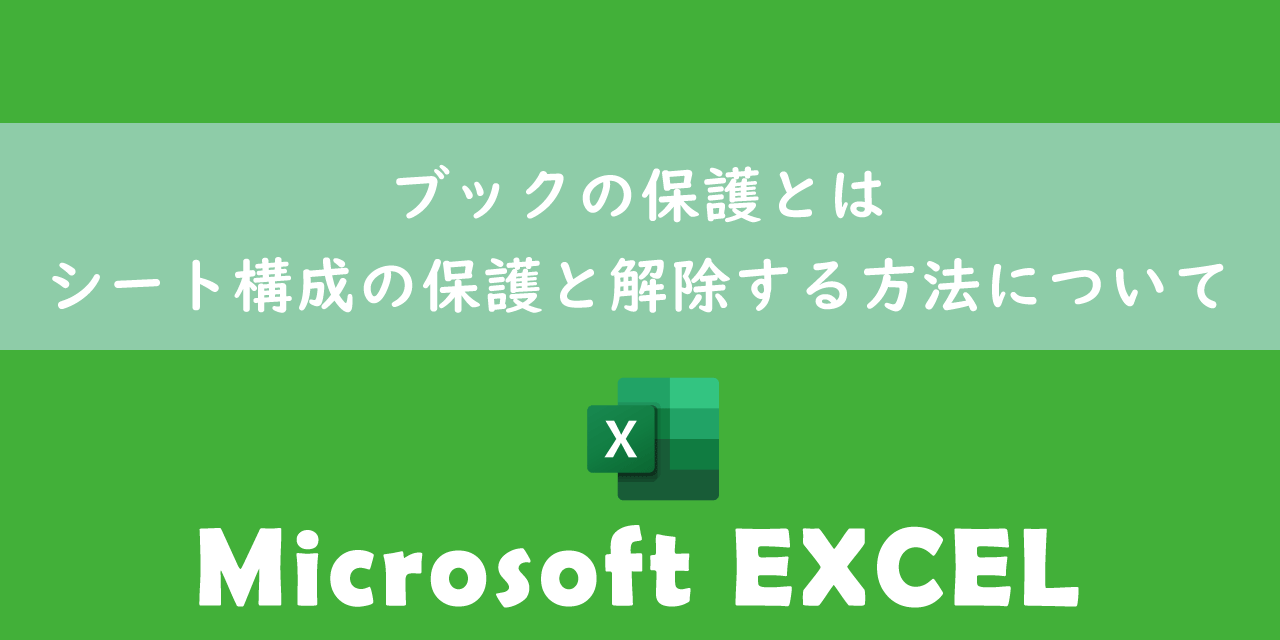【エクセル】パスワードの設定方法:読み取り制限・書き込み制限をかける
 /
/ 
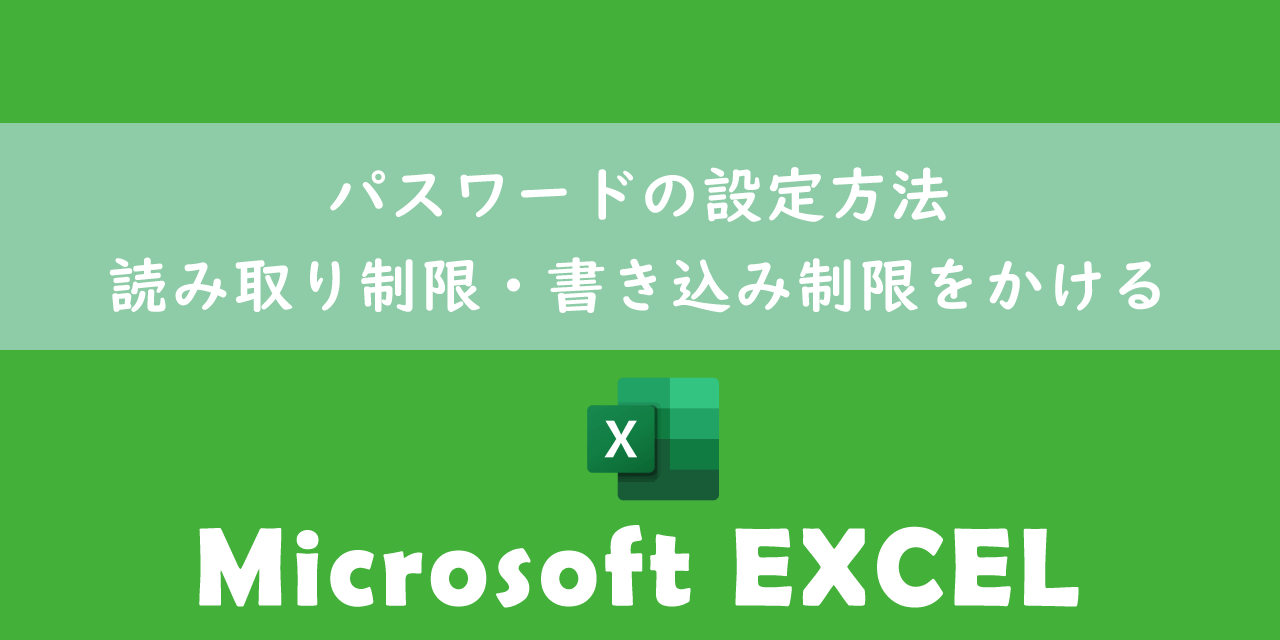
本記事ではMicrosoftのエクセルにおける、エクセルファイルにパスワードを設定する方法について解説していきます。
エクセルにはファイルを開けるためのパスワードを設定する機能が備わっています。パスワードを設定しておくことで、読み取り制限や書き込み制限をかけて関係ない第三者に中身を閲覧されることを防ぎます。
エクセルで「読み取り制限」、「書き込み制限」をかけるとは他の人にファイルを閲覧・編集できなくする制限を設けることです
ビジネスにおいては情報漏洩の防止や改ざんの防止といった点から読み取り・書き込み制限設定は非常に重要です。
本記事を通して、エクセルにパスワードを設定して読み取り制限や書き込み制限をかける方法について理解を深めてください。
ここではMicrosoft 365による最新のエクセルを使用しています。
Microsoft 365とはMicrosoft社が提供しているOfficeアプリケーション(Outlook、Word、Excel、SharePoint、PowerPointなど)やサービスを利用できるサブスクリプション(月額課金制)のクラウドサービスです
2025.04.22 記事を追記・修正いたしました
エクセルにパスワードを設定するとは
エクセルにはパスワードを設定してアクセスを制限する機能が備わっています。エクセルのパスワード設定機能を利用することで以下の制限をかけることができます。
- 読み取り制限
- 書き込み制限
読み取り制限は開くこと自体を制限し、書き込み制限は編集操作を制限します。
エクセルには機密情報や個人情報などが含まれていることもあります。万が一エクセルが外部に漏洩した場合でもパスワードによる読み取り制限(開封制限)をかけておくことで情報漏洩を防ぐことができます。
また書き込み制限をかけることで、社員が自由に閲覧することはできるが編集するにはパスワードを知っている管理職しかできない、といった運用を可能にします。
情報保護や編集制限、閲覧制限などの目的でエクセルにパスワードを設定します
ブックの保護とシートの保護
本記事で解説している方法はファイル自体にパスワードを設定して読み取り制限、書き込み制限を設定する方法です。
この他にも「ブックの保護」や「シートの保護」という機能を使ってファイルの中身を保護することができます。
ブックの保護ではユーザーがワークシートの操作(シートの追加・削除・移動・名前の変更)や非表示のシートを表示するといった操作をできないようにロックすることができます。
つまりブックのシート構成を保護する機能ということです。ブックの保護ではパスワードを設定してシート構成を保護できます。
シートの保護ではワークシートのセルを変更・移動・削除されないようにロックして編集できなくすることができます。
シートの保護はセルを対象にした保護機能です。ロックされたセルはユーザーから編集されることを防ぎます。
これらの機能はどちらもセキュリティを向上させる目的の機能ではありません。セキュリティの観点からパスワードを設定して情報を保護したい場合は、本記事で解説している「読み取り制限」を設定しましょう。
エクセルにパスワードを設定する方法
エクセルにパスワードを設定する方法は以下の通りです。
- 読み取りパスワード設定
- 書き込みパスワード設定
- 暗号化設定
上記の各方法について次項より詳しく解説していきます。
読み取り制限をかける:読み取りパスワード設定
エクセルに読み取り制限をかけることで、設定されたパスワードを入力しないとエクセルを開けなくすることができます。
主に読み取り制限は以下の目的で設定されます。
- 機密情報の漏洩を防止
- 特定の担当者のみ中身を閲覧できるようにする
- ファイルの信頼性を担保するため
- 誤送信対策
エクセルにパスワードで読み取り制限をかける方法は以下の通りです。
- 画面左上の「ファイル」をクリックする
- 左ペインから「名前を付けて保存」をクリックして、右ペインから保存する場所を選択する(ここでは「このPC」を選択)
- 表示された「名前を付けて保存」ダイアログから「ツール」をクリックし、表示されたメニューから「全般オプション」を選択する
- 全般オプションダイアログが表示されるので、「読み取りパスワード」のみを入力してOKをクリックする
- パスワードの確認ダイアログが表示されるので、再度パスワードを入力してOKをクリックする
- 再度「名前を付けて保存」ダイアログが表示されるので、「保存」をクリックする
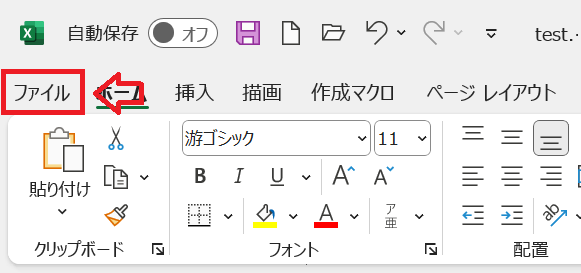
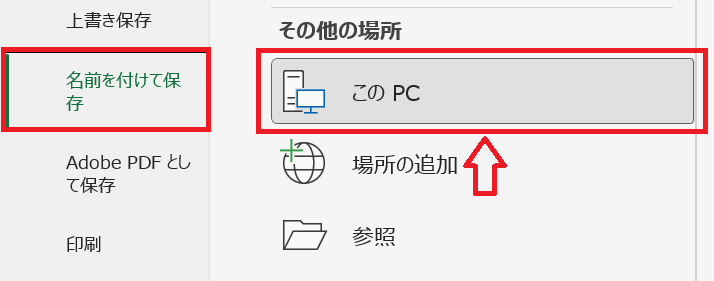
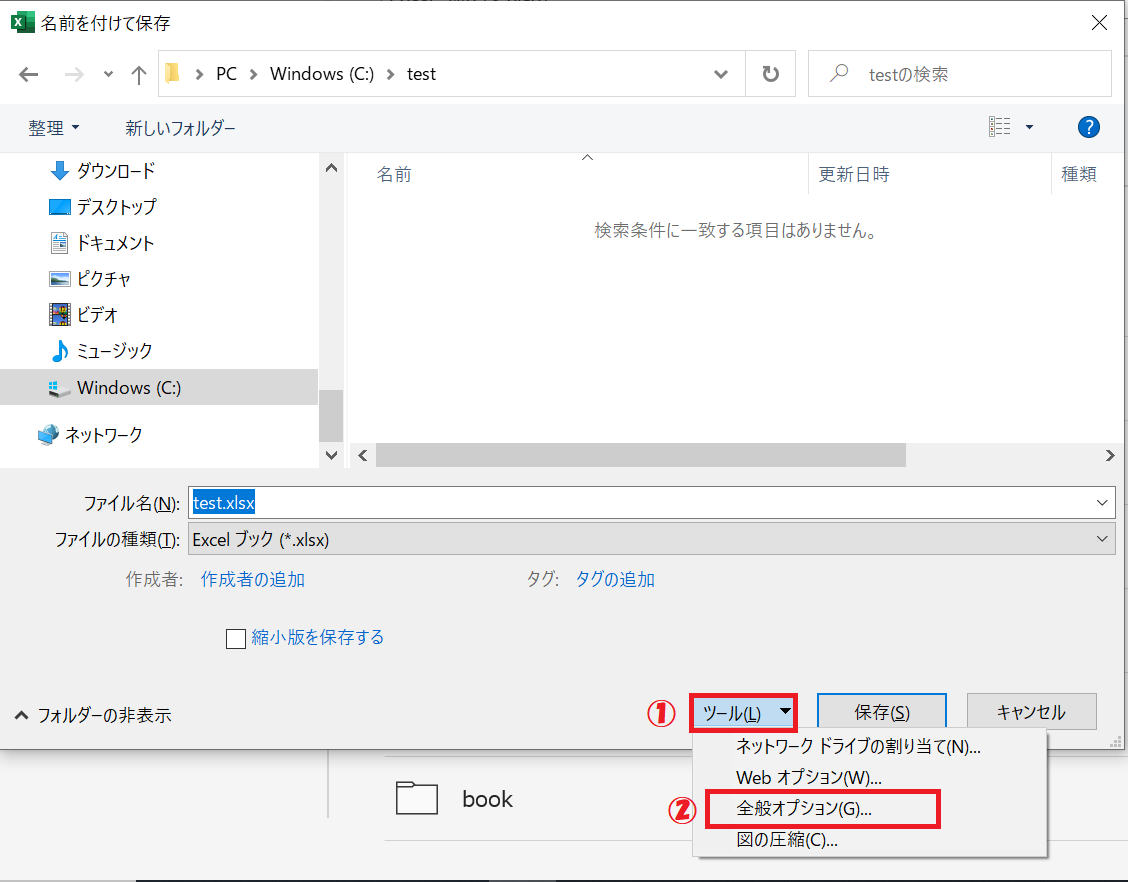
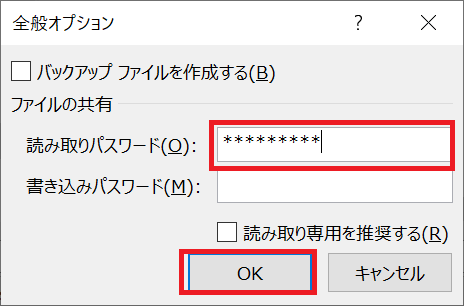
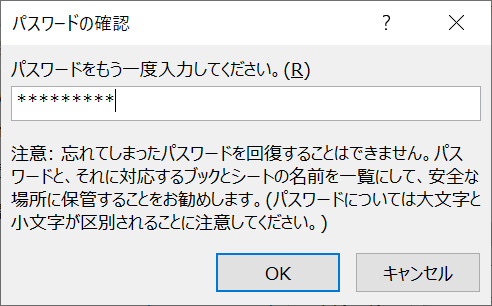
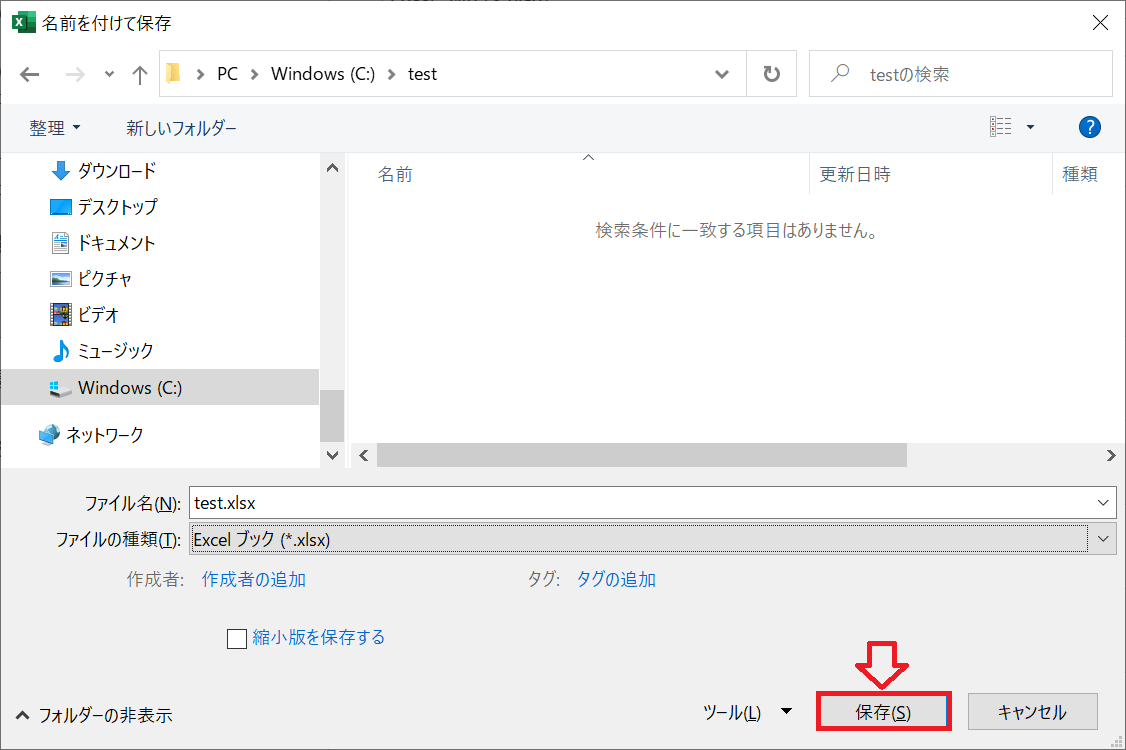
上記の流れでエクセルに読み取り制限(読み取りパスワード設定)ができました。ユーザーは読み取り制限がかかったエクセルを開くと次図の画面が表示され、正しいパスワードを入れないとエクセルを開くことができません。
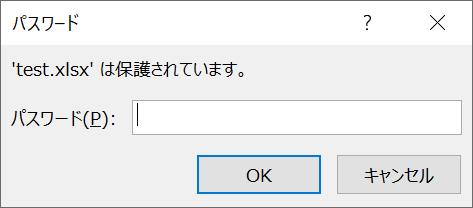
書き込み制限をかける:書き込みパスワード設定
エクセルに書き込み制限をかけることで、誰でも閲覧は自由にできるが編集はパスワードを知っている人しかできないエクセルが作成できます。
書き込み制限をかける方法は以下の通りです。
- 画面左上の「ファイル」をクリックする
- 左ペインから「名前を付けて保存」をクリックして、右ペインから保存する場所を選択する(ここでは「このPC」を選択)
- 表示された「名前を付けて保存」ダイアログから「ツール」をクリックし、表示されたメニューから「全般オプション」を選択する
- 全般オプションダイアログが表示されるので、「書き込みパスワード」を入力してOKをクリックする
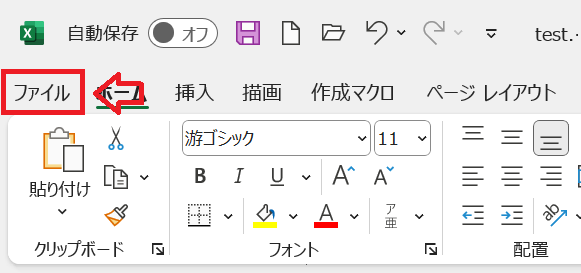
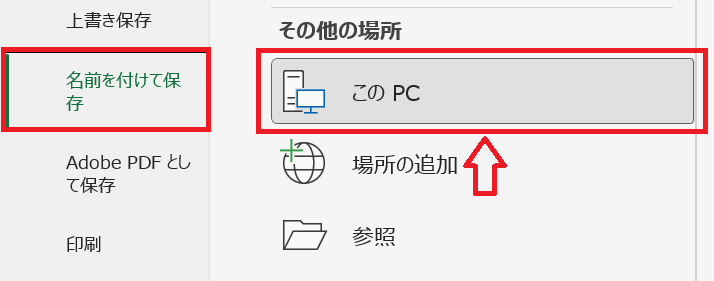
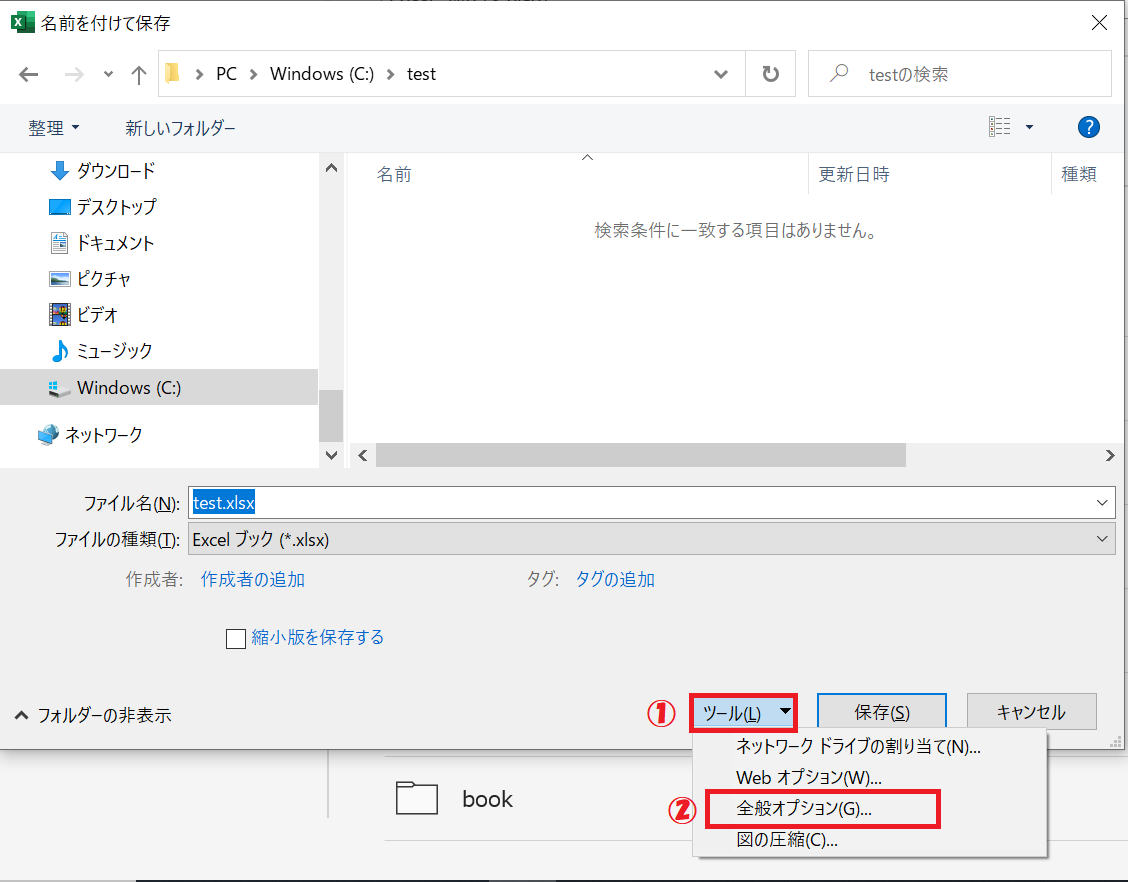
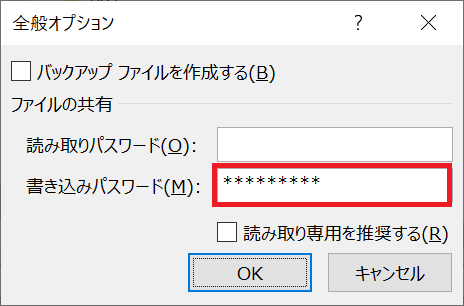
上記の操作によってエクセルに書き込み制限を設けることができます。
ユーザーが書き込み制限がかかったエクセルを開くと次図のようなパスワードダイアログが表示されます。ユーザーはパスワードを入力して編集可能で開く、または読み取り専用で開くことができます。
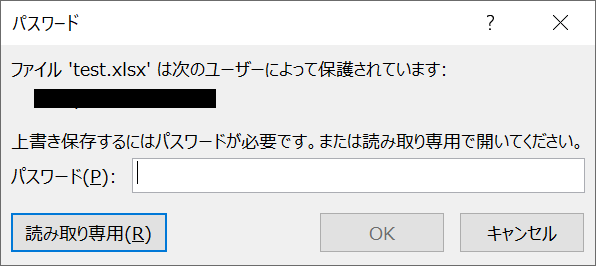
エクセルを読み取り専用で開いた後に上書き保存しようとすると次図のエラーが表示され保存することはできません。
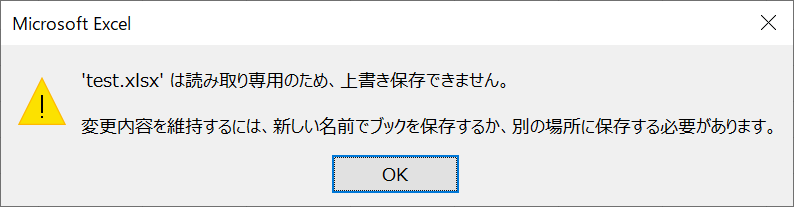
また全般オプションダイアログで「読み取り専用を推奨する」にチェックをしておくこともできます。
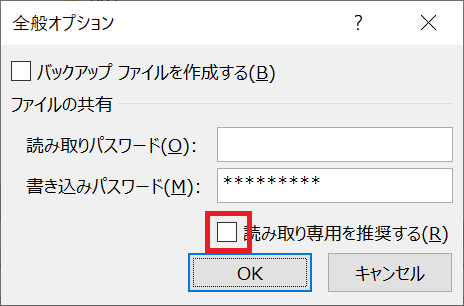
読み取り専用を推奨しておくことで、ユーザーが書き込みパスワードを入力しても次図のダイアログが表示され読み取り専用で開くことをお勧めします。
書き込みパスワードを知っている人に対しても上書き保存をできるだけ制限したい場合はチェックをつけておきましょう。

読み取り専用で開くとはエクセルを編集できない状態で開くことを意味します。エクセルが読み取り専用で開くようにしておくことで、ほかのユーザーに誤って編集されることから防ぐことができます。
エクセルを暗号化する方法
エクセルを暗号化して設定されたパスワードを入力しないと開けないようにできます。
ここでは暗号化といっていますが、方法が異なるだけで実は読み取り制限を行っているだけです
読み取り制限をかけたい場合は、すでに紹介済みの「読み取りパスワード設定」または以下に記す方法どちらかを利用してください。
- 画面左上の「ファイル」をクリックする
- 左ペインから「情報」をクリックする
- 右ペインに情報画面が表示されるので、「ブックの保護」をクリックして表示されたメニューから「パスワードを使用して暗号化」をクリックする
- 表示された「ドキュメントの内容を暗号化します」画面でパスワードを入力して「OK」をクリックする
- 再度パスワードを入力する画面が表示されるので、再度パスワードを入力する
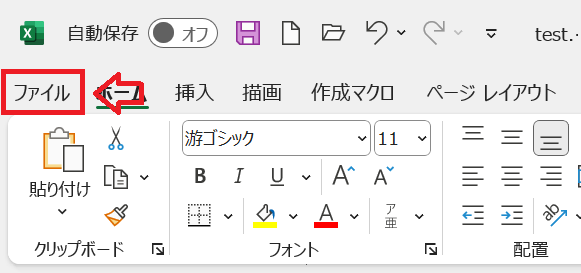
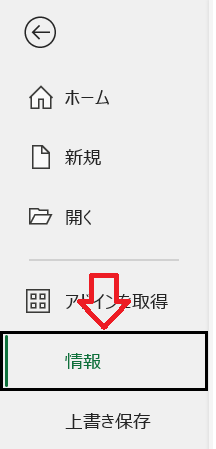
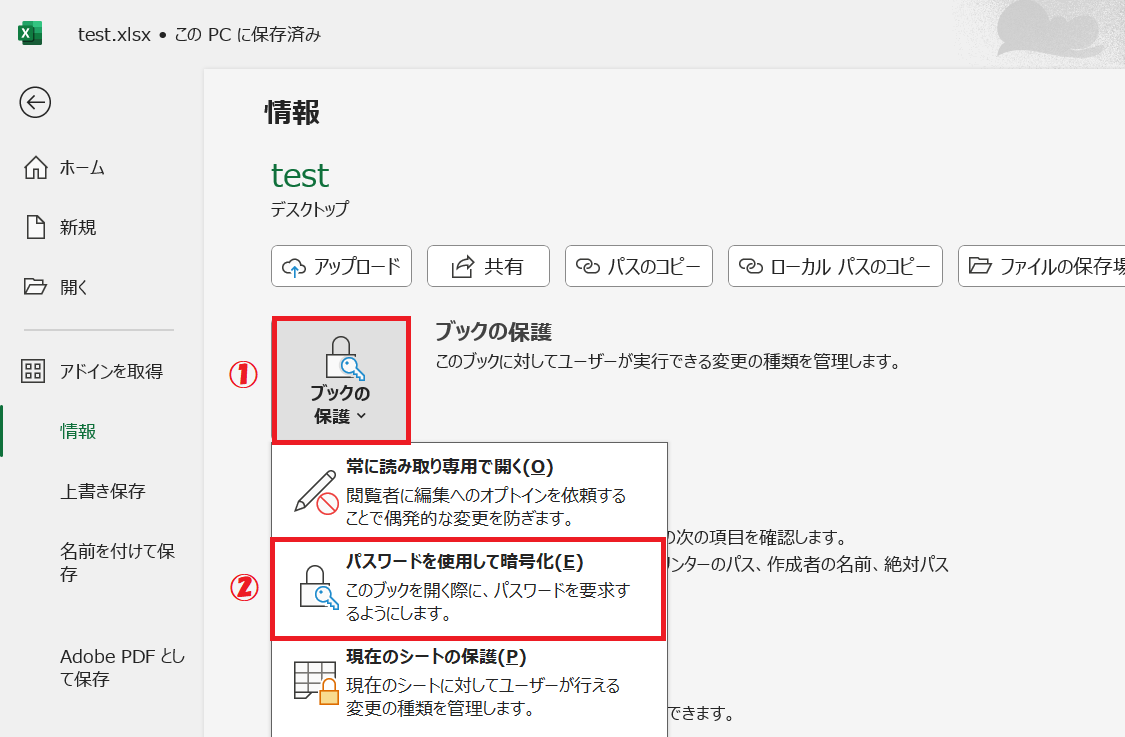
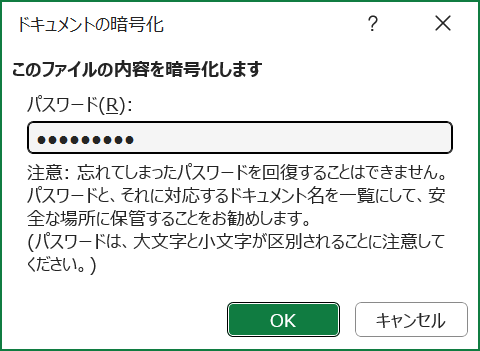
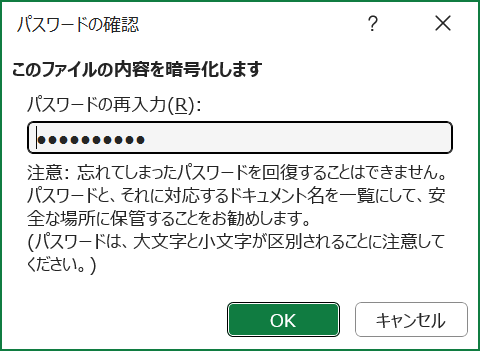
上記の流れで対象のエクセルを暗号化することができます。
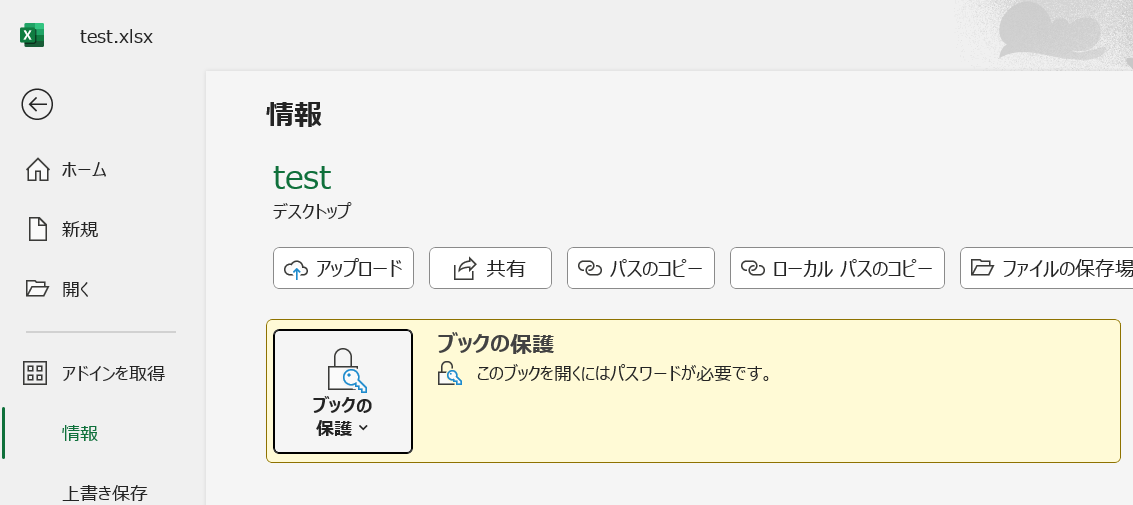
これによりパスワードを知っている人以外はエクセルを開くことはできません。
パスワードを忘れてしまうとエクセルを開くことができなくなります
暗号化したエクセルを開くと次図のようにパスワード入力を求める画面が表示され、正しいパスワードを入力しない限りエクセルは開きません。
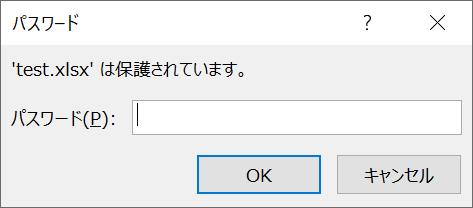
パスワードの設定と保護の違い
エクセルには「ブックの保護」や「シートの保護」といった保護機能が備わっています。本記事で解説したパスワード設定と保護機能を混同しがちですがこれらは利用する目的が異なります。
本記事で解説したエクセルへのパスワード設定はファイル全体へのパスワード設定です。閲覧制限や編集制限をかけるために行います。
保護は特定のセルや範囲に対する制限や行・列の挿入・削除、シートの削除などが制限されます。
保護はエクセル内のセル群やシート、エクセル操作に対しての制限をかけるための機能ということです
パスワードを忘れた場合
ブックの保護やシートの保護で注意すべき点が、パスワードを忘れてしまうとファイルの閲覧や編集ができなくなってしまう点です。
そのためパスワードを忘れないようにすることが重要となりますが、万が一パスワードがわからない場合でも特殊な操作を行うことで制限を解除することができます。
パスワードを忘れた場合にエクセルの制限を解除する方法については以下記事をご参照ください。
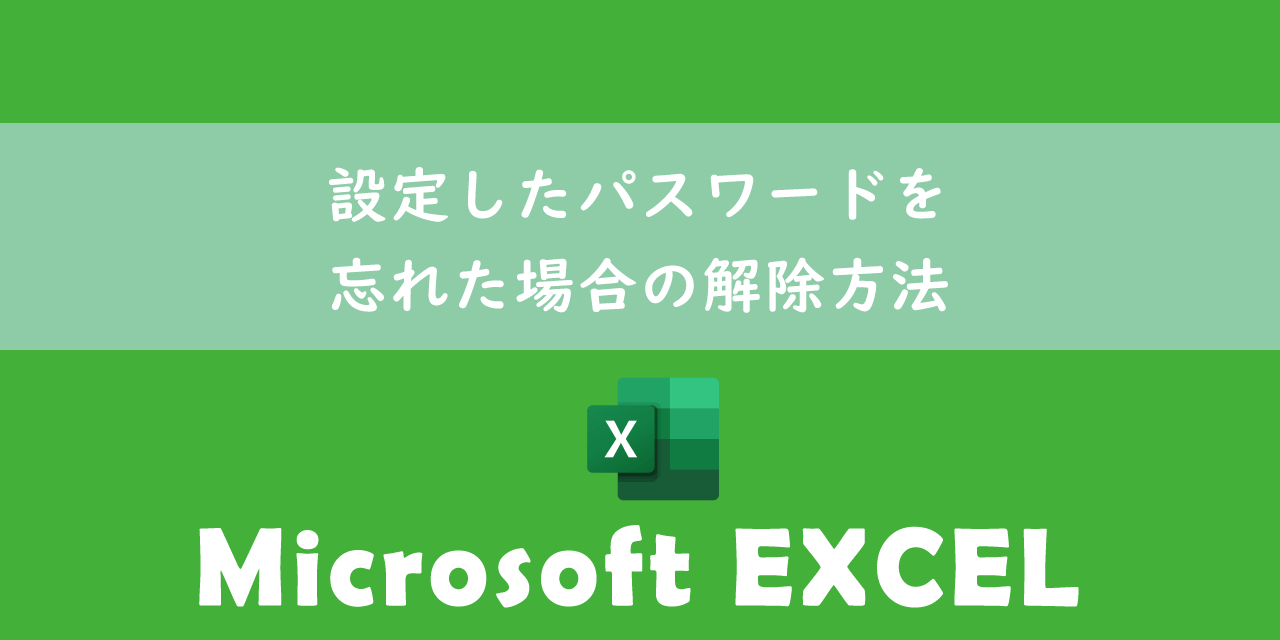
【エクセル】設定したパスワードを忘れた場合の解除方法
まとめ
本記事「【エクセル】パスワードの設定方法:読み取り制限・書き込み制限をかける」はいかがでしたか。
ここでは以下の項目について解説してきました。
- エクセルにパスワードを設定することについて
- エクセルに読み取り制限をかける方法
- エクセルに書き込み制限をかける方法
- パスワードの設定と保護の違い
ぜひエクセルにパスワードを設定する方法を理解して、仕事で使いこなせるようになってください。
エクセルには様々な機能が備わっており、仕事で役立つ機能も豊富に用意されています。以下エクセルのまとめ記事では仕事に役立つ機能をご紹介しています。せひご覧いただき、まだ知らないエクセルの便利な機能を見つけてみてください。

【エクセル】機能一覧:仕事で便利な機能や設定をまとめて紹介

 関連記事
関連記事