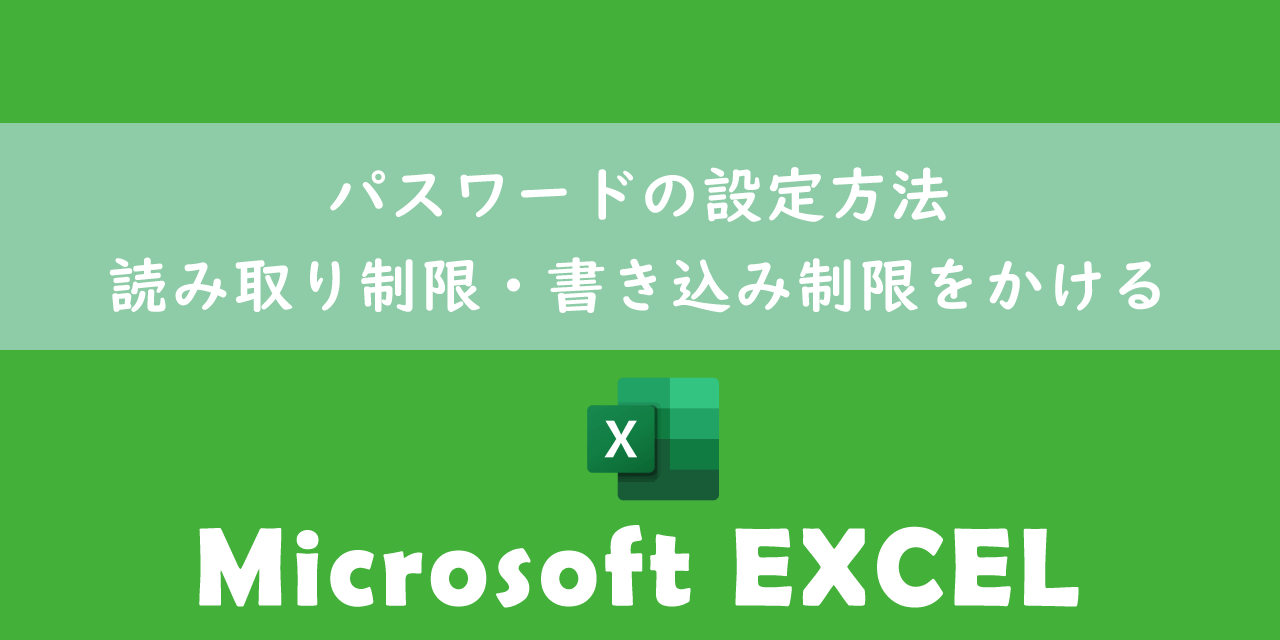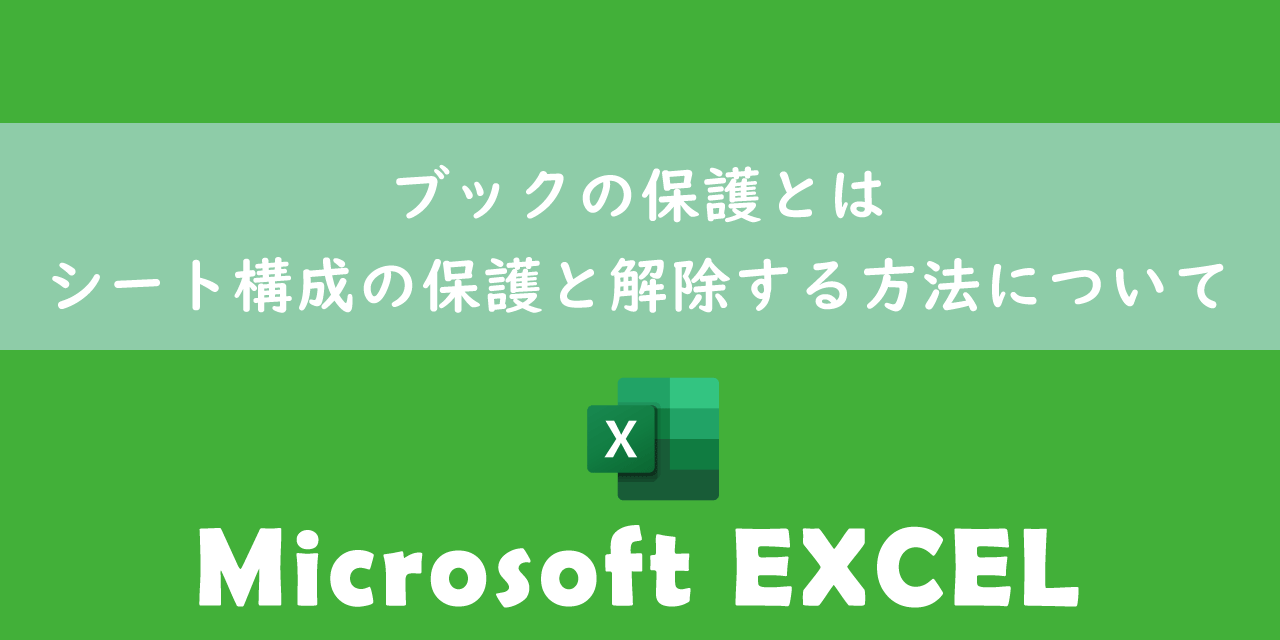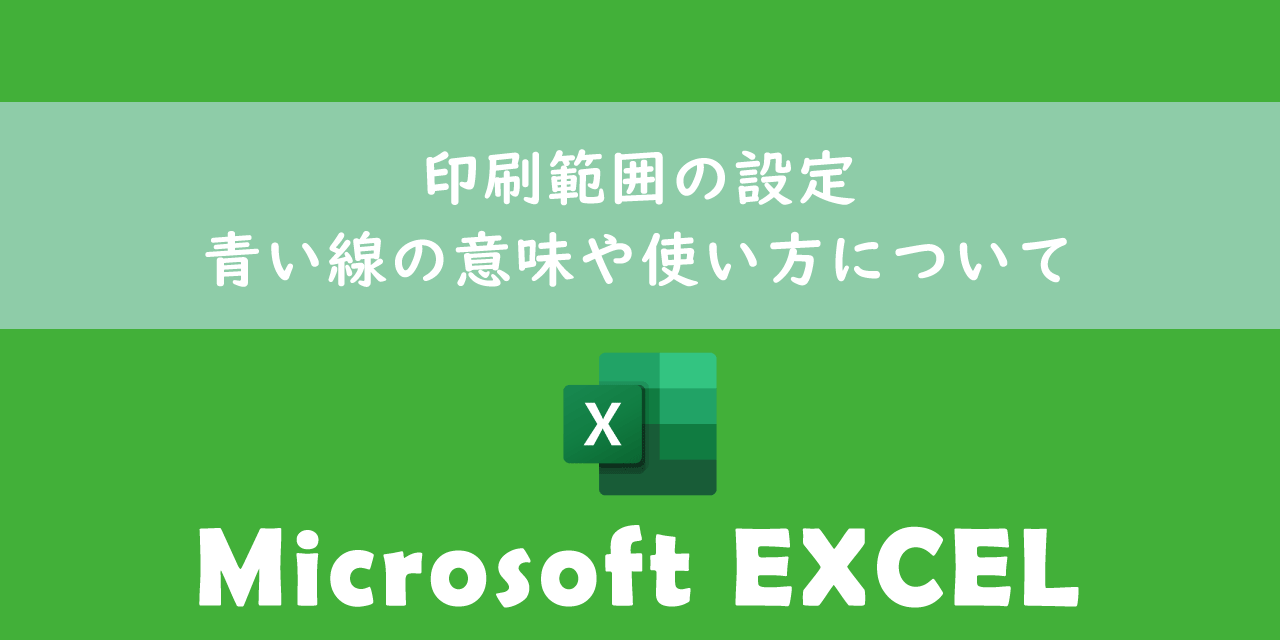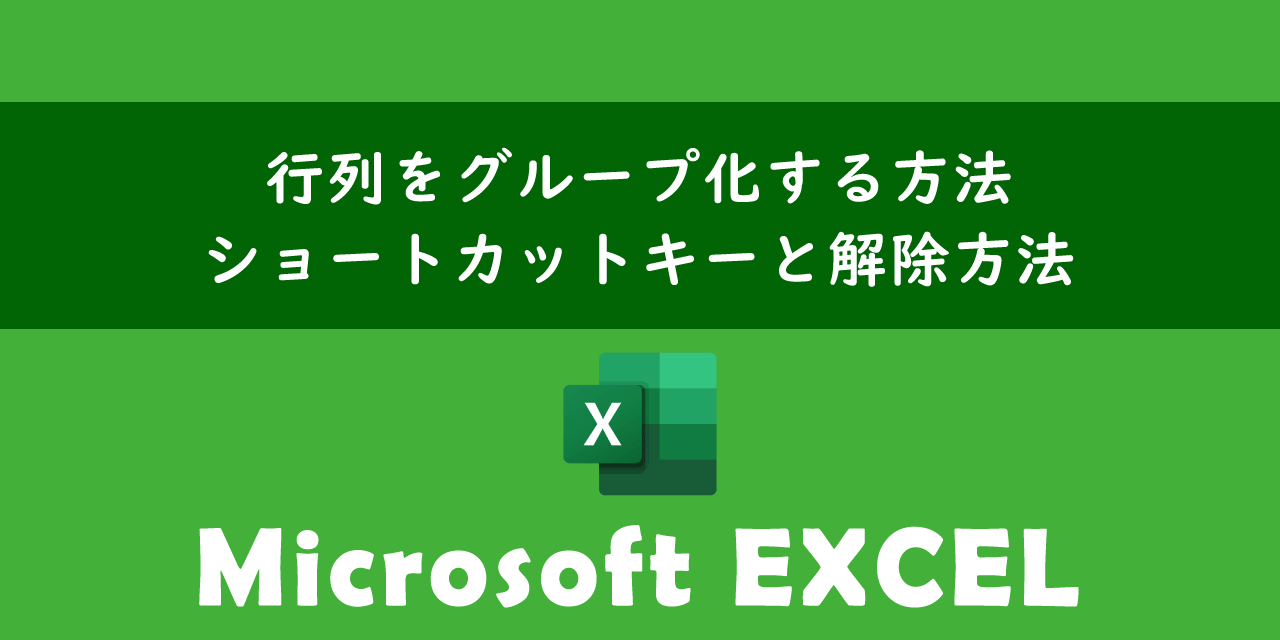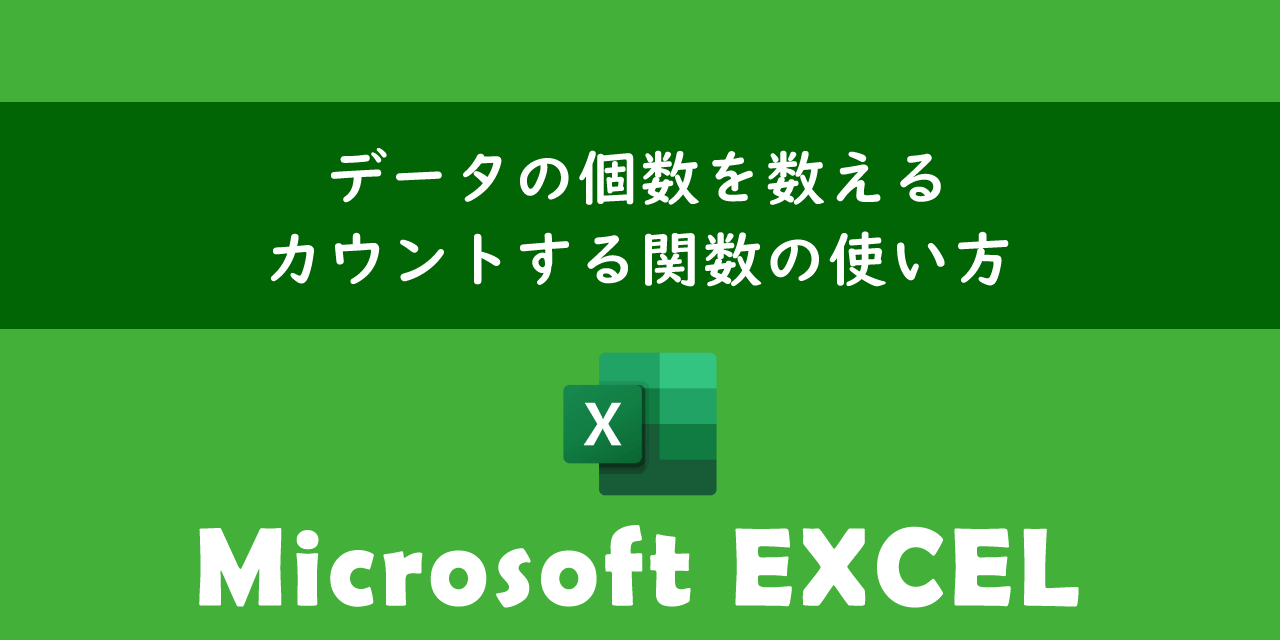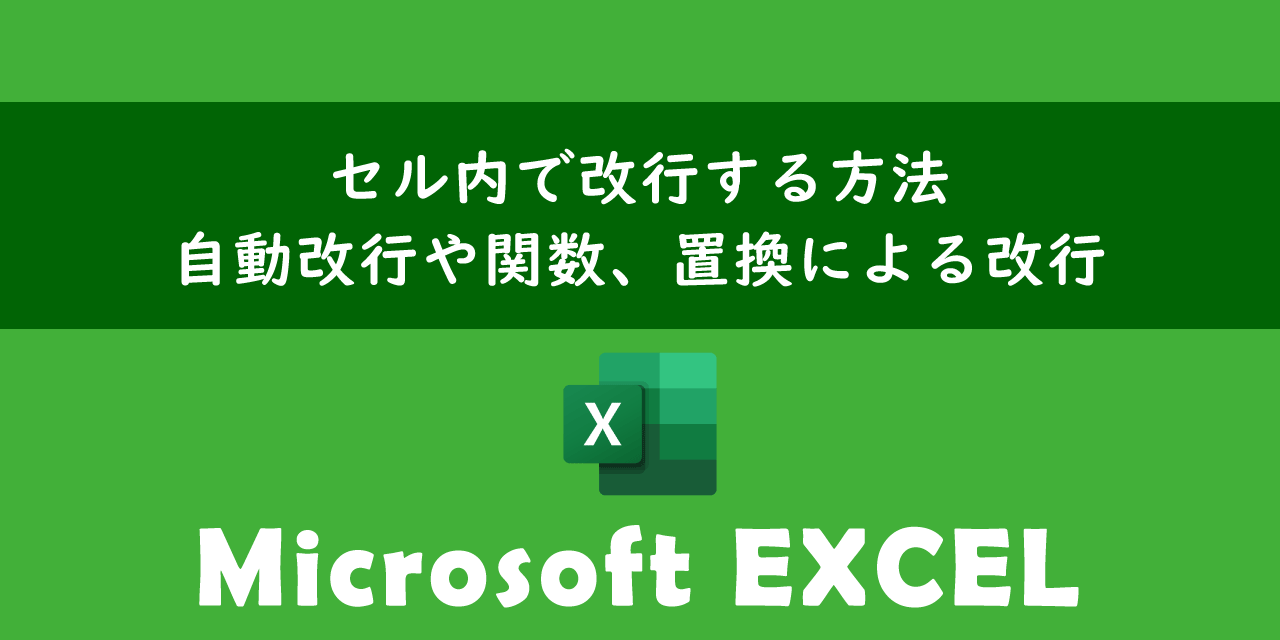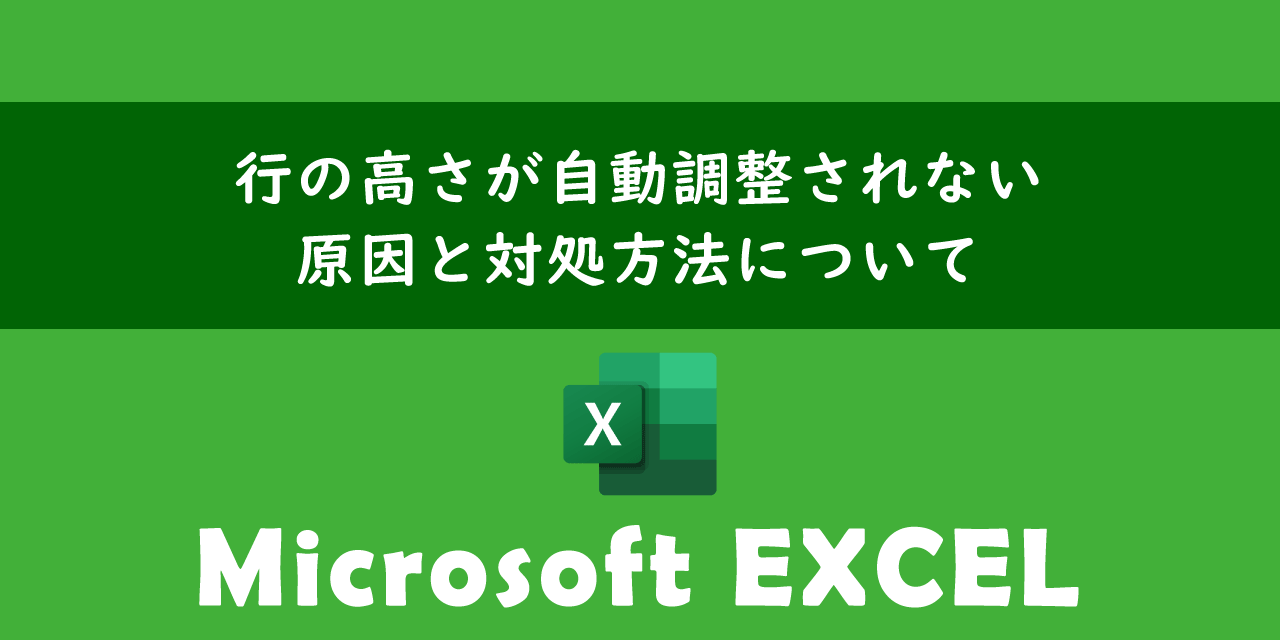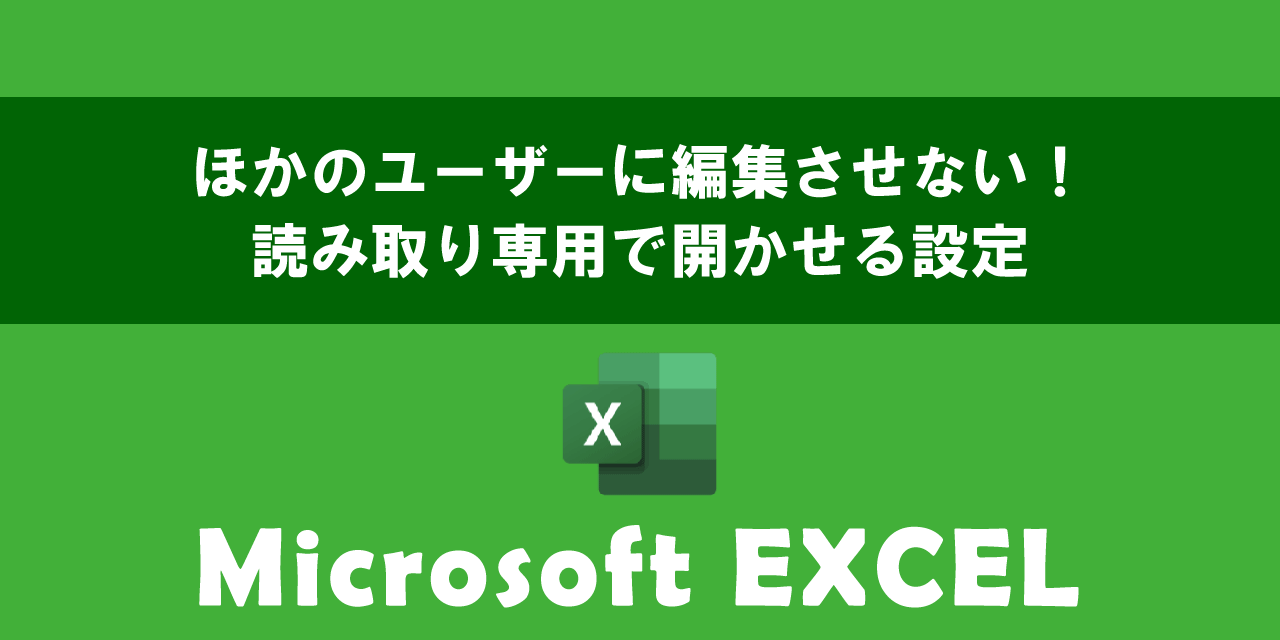【エクセル】セルを結合せずに中央に揃える方法:横方向と縦方向
 /
/ 

本記事ではMicrosoftのエクセルにおける、セルを結合せずに中央に揃える方法について解説していきます。
多くの人は複数のセルの中央に文字列を配置したい場合に「セルの結合」を使用します。セルの結合はデザインを整えるのに頻繁に利用されますが多くのデメリットがあります。
エクセルにはセルを結合せずに文字列を中央揃えする方法として「選択範囲内で中央」設定があります。「選択範囲内で中央」を利用することでエクセルのデータ操作の柔軟性を保ち、かつエクセルの他の機能と互換性を損なわないで中央揃えすることできます。
本記事を通して、エクセルでセルを結合せずに中央に揃える方法について理解を深めてください。
ここではMicrosoft 365による最新のエクセルを使用しています。
Microsoft 365とはMicrosoft社が提供しているOfficeアプリケーション(Outlook、Word、Excel、SharePoint、PowerPointなど)やサービスを利用できるサブスクリプション(月額課金制)のクラウドサービスです

Microsoft365とは:どのようなサービスかわかりやすく解説
セルの結合による問題点
エクセルで利用できる「セルの結合」とは複数のセルを1つのセルにまとめる機能です。見出しやタイトルを結合して中央揃えしてデザインを整えたりするのに利用されます。
エクセルのホームタブのリボンから簡単にセルの結合は実行できます。そのため複数のセルの真ん中にテキストを表示したい場合、セルの結合を使う人がとても多いです。
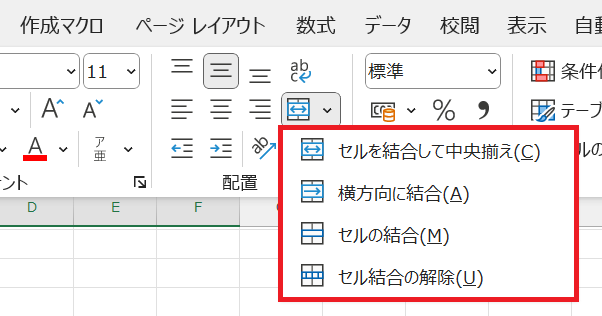
セルの結合は簡単に行うことができ、シートのデザインをすぐに整えることができます。しかしセルの結合によって発生する問題も多いです。
セルの結合によって結合されたセルは1つのセルとして扱われます。そのため次のような問題が発生します。
- データの並び替えができない
- データのフィルタリング(オートフィルター)ができない
- 整合性を保ちながらコピー&ペーストができない
- グループ化やピポットデーブルなどの機能と相性が悪い
このような問題が発生するため安易にセルの結合を利用すると、のちのち後悔することがあります。
エクセルに関する様々な問い合わせに対応していますが、セルの結合が起因している問題は多いです
セルを結合せずに中央に揃えるには
複数のセルを結合すると様々なデメリットがあることがわかりました。では複数のセルの中央に文字列を表示したい場合はどうしたらいいのか。
エクセルでセルを結合せずに複数のセルの中央に文字列を揃えるには書式設定の「選択範囲内で中央」を使用します。
エクセルの「選択範囲内で中央」とは選択したセルの範囲で文字列を中央揃えする機能です。単に視覚的に中央に配置するだけなので、この機能を利用することによるデメリットは少ないです。
選択範囲内で中央機能を利用することでセルの結合を行わなくても表の見た目を変更できます。以下はセルの結合で文字列を中央揃えした表と「選択範囲内で中央」で文字列を中央揃えした表です。
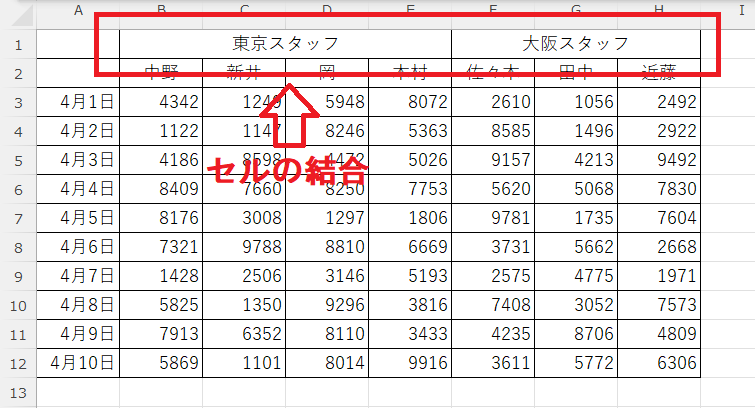
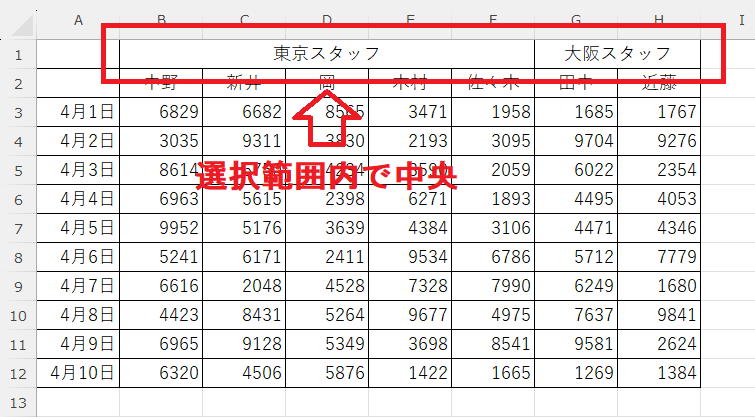
上図からわかるように見た目はどちらの機能を利用しても変わりません。そのため基本的にはデメリットが少ない「選択範囲内で中央」を利用するといいですね。
エクセルのデータ操作の柔軟性を保ち、かつエクセルの他の機能と互換性を高めるために、文字列を中央配置したい場合は「セルの結合」ではなく「選択範囲内で中央」の利用をお勧めします
セルを結合せずに中央に揃える方法:選択範囲内で中央
セルを結合せずに複数セルの中央に文字列を揃える「選択範囲内で中央」は以下の操作で行います。
- 中央揃えしたいセルを選択する
- 右クリックして表示されたメニューから「セルの書式設定」を選択する
- 表示された「セルの書式設定」画面から「配置」タブをクリックする
- 文字の配置項目の横位置を「選択範囲内で中央」を選び「OK」をクリックする
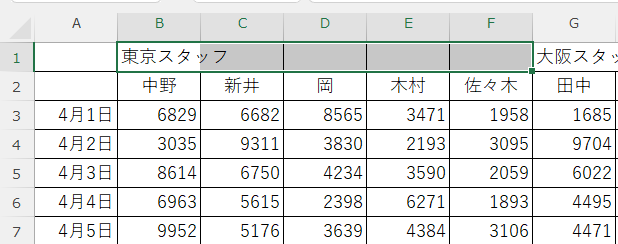
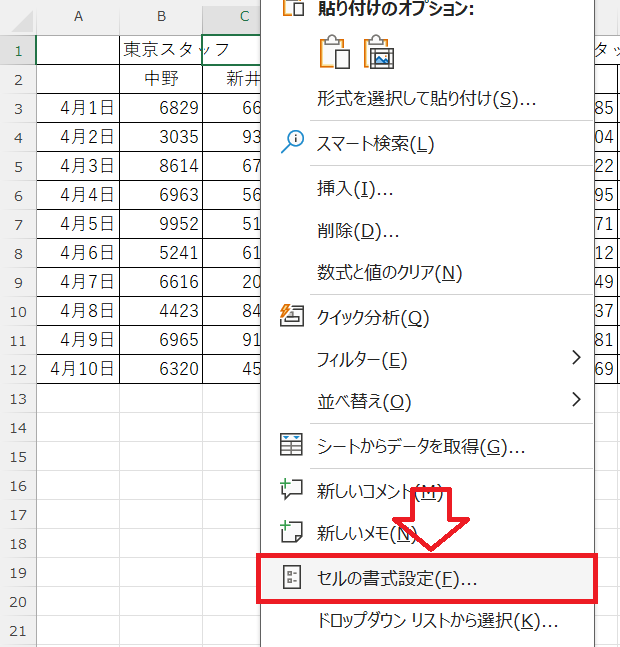
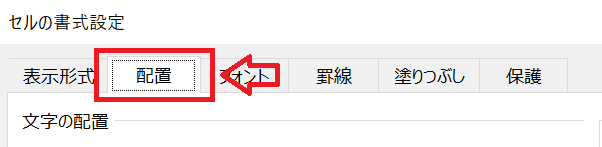
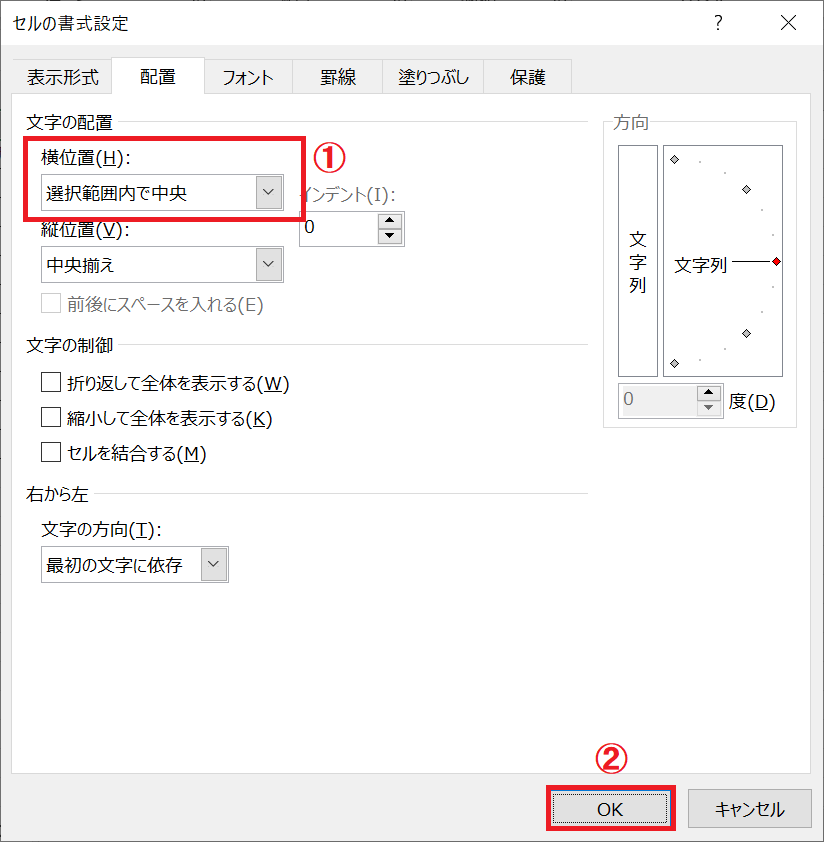
上記の操作で選択した複数セルの範囲で中央揃えされます。
選択範囲内で中央のショートカットキー
選択したセルをいきなり「選択範囲内で中央」設定にするショートカットキーはありませんが、セルの書式設定を表示するショートカットキーはあります。
Ctrl + 1
上記のショートカットキーを利用することで、「選択範囲内で中央」にする手作業を少なくすることができます。
縦方向に結合せずに中央揃えする方法
セルの書式設定には縦方向での「選択範囲内で中央」の選択肢がありません。
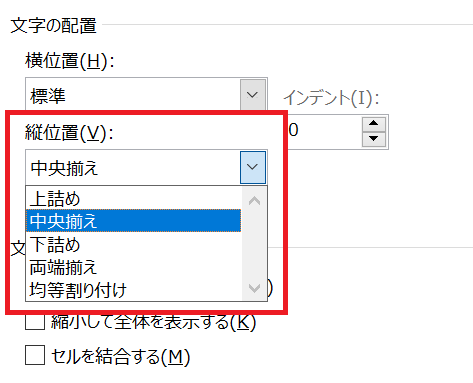
縦方向で文字列を中央揃えしたい場合はテキストボックスを使用しましょう。テキストボックスを挿入したら「文字の方向」を「縦書き」にして上下中央揃えにすることで次図のように結合せずに中央揃えにすることができます。
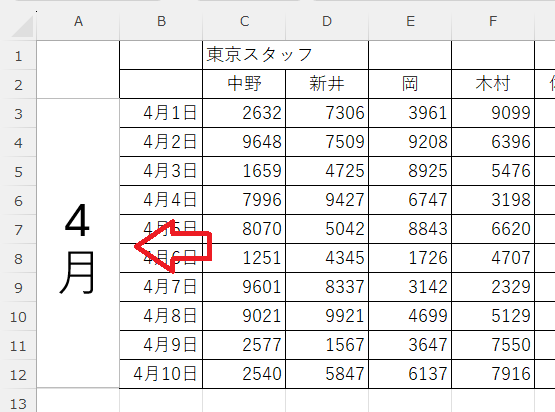
まとめ
本記事「【エクセル】セルを結合せずに中央に揃える方法:横方向と縦方向」はいかがでしたか。
セルの結合はエクセルに多くのデメリットを生み、多くのエラーの原因となりえます。
データ管理などを行っているエクセルであれば、少し手間がかかりますがセルの結合ではなく「選択範囲内で中央」を使って中央揃えするようにしてください。
エクセルには様々な仕事に便利な機能が備わっています。以下エクセルのまとめ記事では仕事に便利な機能を紹介しています。ぜひご覧いただき、ご自身の仕事に役立つ機能を見つけてください。

【エクセル】機能一覧:仕事で便利な機能や設定をまとめて紹介

 関連記事
関連記事