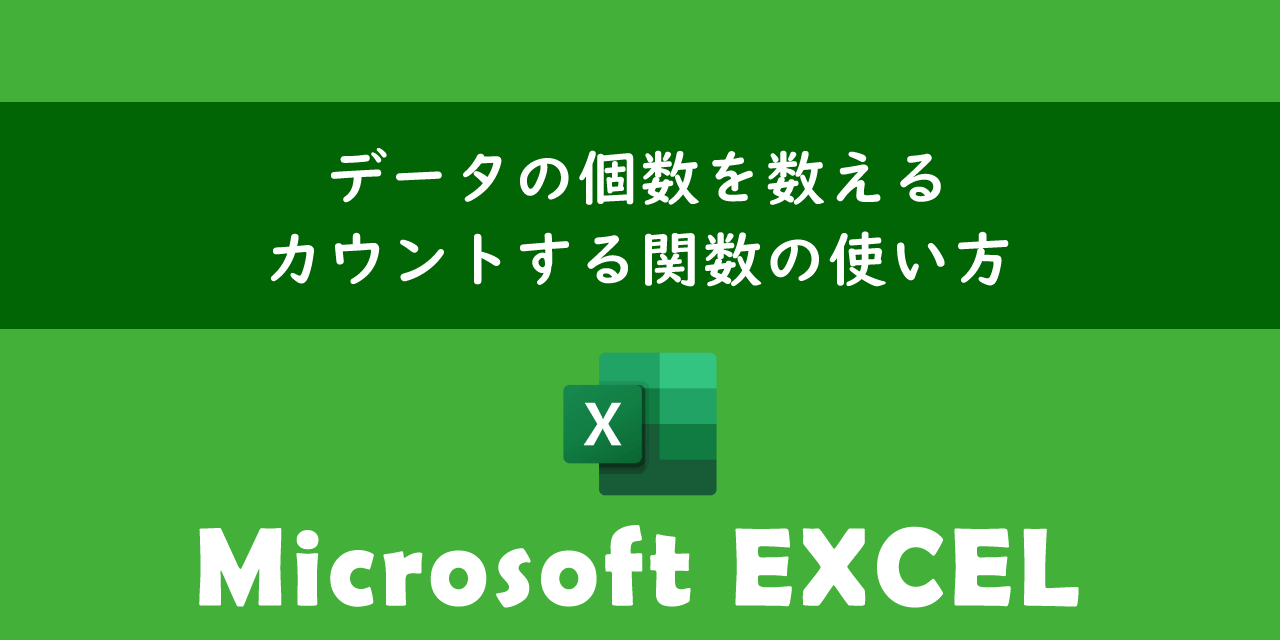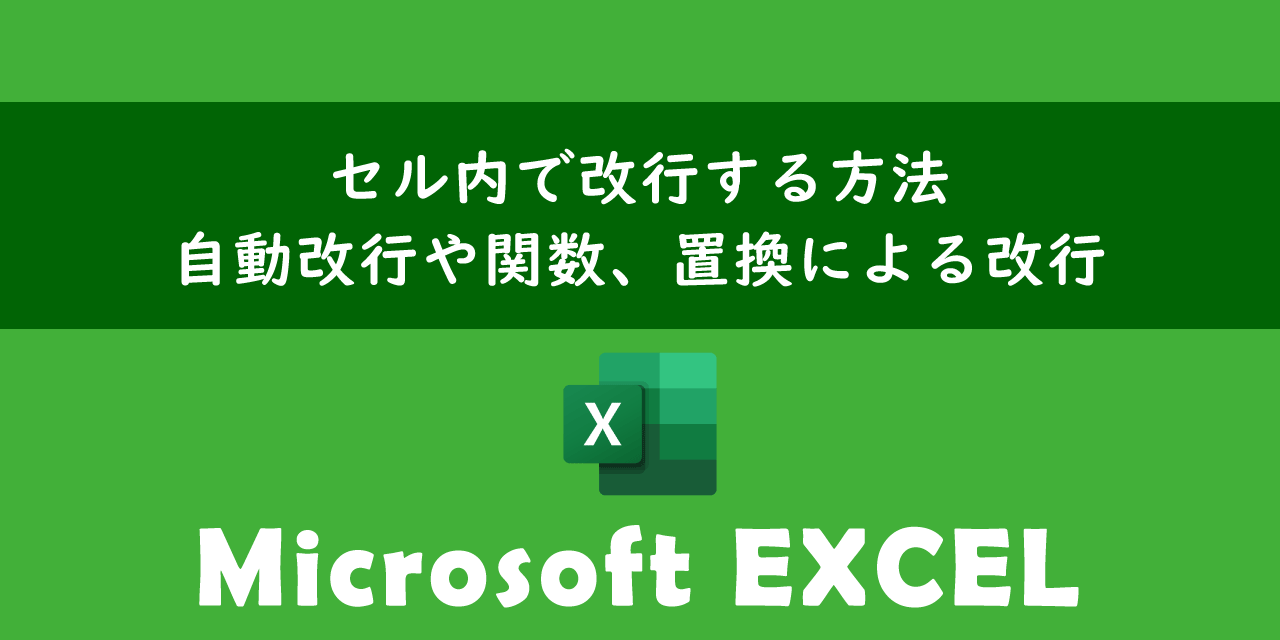【エクセル】行の高さが自動調整されない:原因と対処方法について
 /
/ 
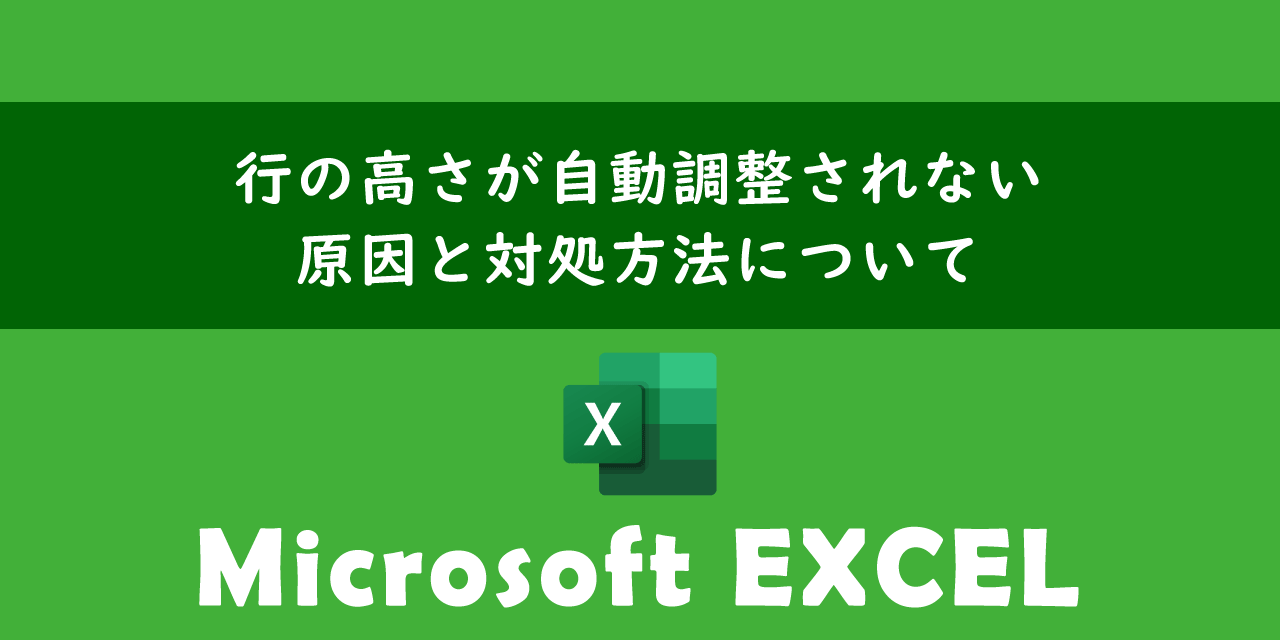
本記事ではMicrosoftのエクセルにおける、行の高さが自動調整されないときの対処方法について詳しく解説していきます。
エクセルでは行の高さを調整してセルの内容をすべて表示して視認性を向上させることは重要な操作です。
エクセルに備わっている行の高さを自動調整する機能を利用することでわざわざ手作業で調整する必要はなくなりますが、特定の行だけ高さが自動調整されない問題が発生することがあります。
本記事を通して、エクセルで行の高さが自動調整されない原因とその対処方法について理解を深めてください。
ここではMicrosoft 365による最新のExcelを利用しています。
Microsoft 365とはMicrosoft社が提供しているOfficeアプリケーション(Outlook、Word、Excel、SharePoint、PowerPointなど)やサービスを利用できるサブスクリプション(月額課金制)のクラウドサービスです

Microsoft365とは:どのようなサービスかわかりやすく解説
エクセル:行の高さが自動調整されないとは
私は社内SE(システムエンジニア)として働いており、パソコンやアプリケーションに関する様々な問い合わせに対応しております。
表計算ソフトのエクセルはほとんどの社員が利用しておりますが、次のような問い合わせがくることがあります。
エクセルでセル内のテキストを改行したが行の高さが自動調整されない
エクセルにはセルの行の高さを自動調整する機能が備わっています。エクセルで行の高さを自動調整する機能とはセルに入力されたテキストに合わせて行の高さを自動的に調整する機能です。
行の高さを自動調整することでセルの内容がすべて見えるように表示されます。手動で一つ一つ高さを調整する必要がなくなるため作業効率が大幅に向上します。
エクセルで行の高さを自動調整する方法については以下記事をご参照ください。

【エクセル】行の高さを自動調整する方法
非常に便利な自動調整機能ですが、問い合わせにあるようにいくつかのセルで行の高さが自動調整されないことがあります。他の行では改行してもそれに合わせて行の高さが自動調整されるのに、特定の行だけ高さの自動調整がされないのです。
行の高さが自動調整されなくなると次図のようにセル内のテキストがすべて表示されないことになります。
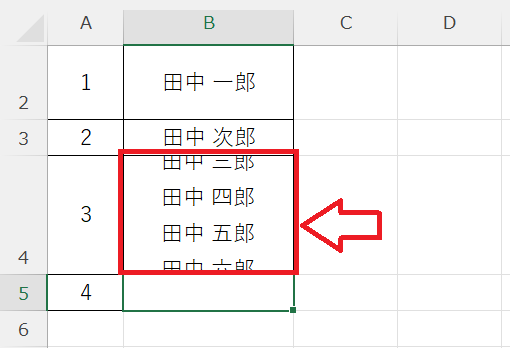
行の高さが自動調整されない原因
セル内で改行をしたのに高さが自動調整されないのは以下の原因が考えられます。
- 行の高さを手動で変更している
- セルの結合がされている
それぞれの原因に対する対処方法について次項より解説していきます。
行の高さが自動調整されない問題の対処方法
行の高さを手動で変更している
エクセルでは行の高さを手動で変更すると自動調整されなくなります。例えばマウスでドラッグして行の高さを変更すると自動調整は無効となります。
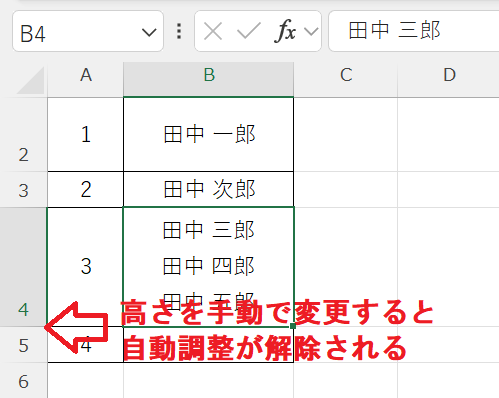
また行番号を右クリックで表示される「行の高さ」から変更しても高さの自動調整は無効になります。
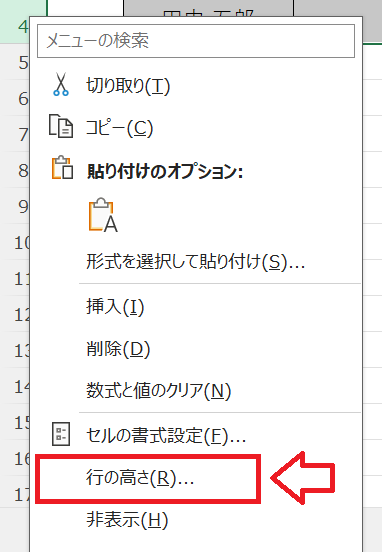
手動で高さを変更するとその高さで固定されてしまう
このような場合は行の高さの自動調整を再度有効にしましょう。自動調整機能を有効にする方法は以下の通りです。
- 行と行の境界線をダブルクリックする
- ホームタブの「行の高さの自動調整」をクリックする
最も簡単な方法が行番号の境界線をダブルクリックする方法です。以下に実行方法を記します。
- カーソルを自動調整を有効にしたい行の行番号エリアで、次の行との境界線にカーソルを移動する
- カーソルが上下矢印に変わる
- その状態でダブルクリックする
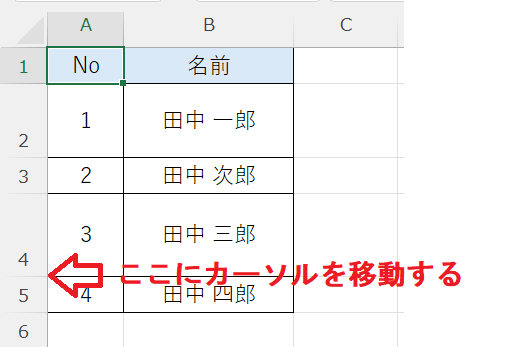
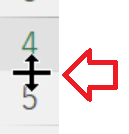
上記の操作で行の高さの自動調整は有効となり、セルのテキストに合わせて高さを自動で調整するようになります。
セルの結合がされている
行のセルが結合されることでも自動調整機能は無効となります。
自動調整機能を再度有効にしたい場合は一度セルの結合を解除する必要があります。結合を解除して自動調整を有効にする方法は以下の通りです。
- 対象のセルを選択する
- ホームタブの配置グループにある「セルを結合して中央揃え」をクリックする
- 対象の行番号と次の行番号との境界線をダブルクリックする
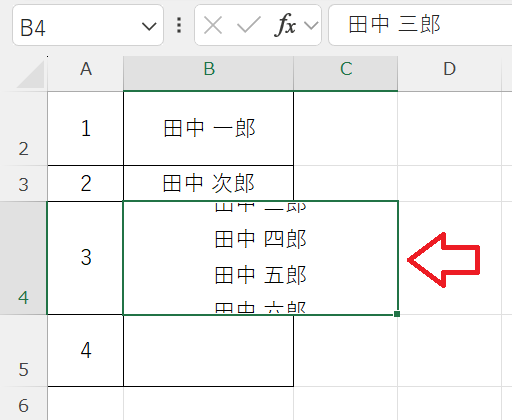
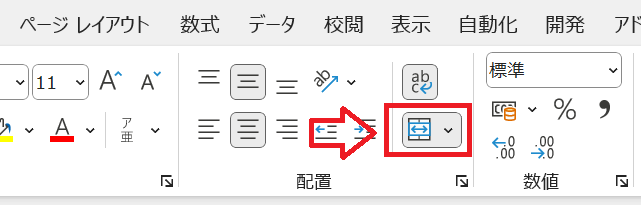
上記の操作で結合を解除して自動調整を有効にすることができます。
まとめ
本記事「【エクセル】行の高さが自動調整されない:原因と対処方法について」はいかがでしたか。
エクセルで行の高さが自動調整されない問題は以下が主な原因です。
- 行の高さを手動で変更している
- セルの結合がされている
本記事で紹介している対処方法を利用して、見やすい表をエクセルで作成できるようになりましょう。
エクセルには様々な仕事に便利な機能が備わっています。以下エクセルのまとめ記事では仕事に便利な機能を紹介しています。ぜひご覧いただき、ご自身の仕事に役立つ機能を見つけてください。

【エクセル】機能一覧:仕事で便利な機能や設定をまとめて紹介

 関連記事
関連記事