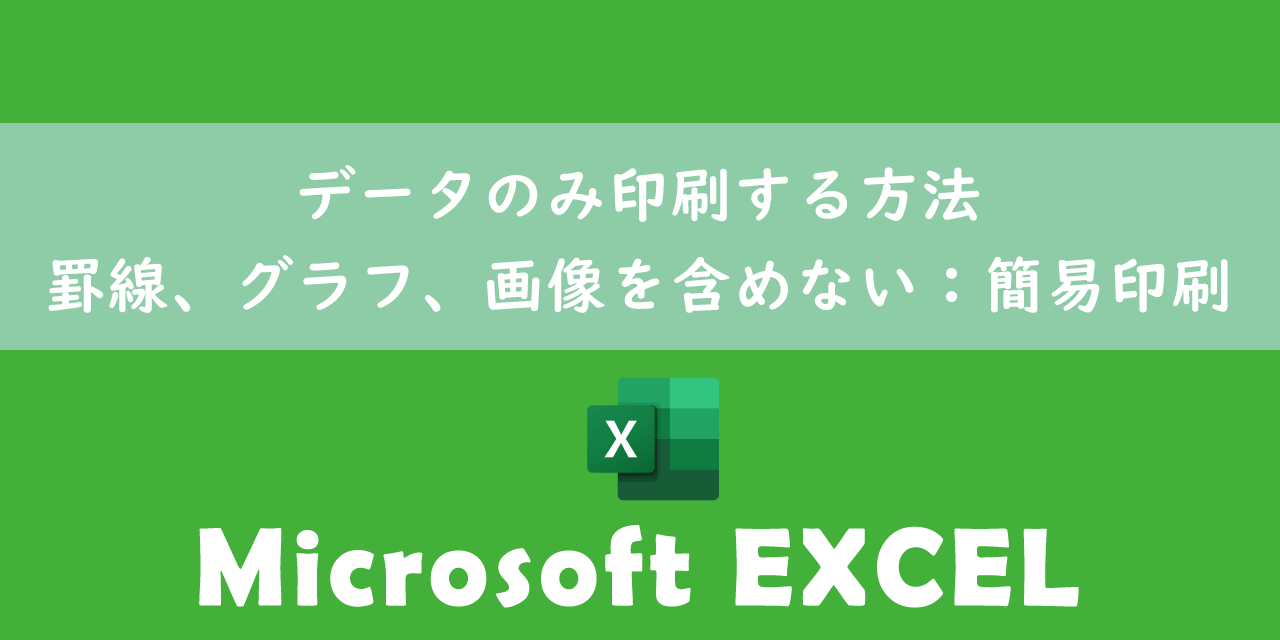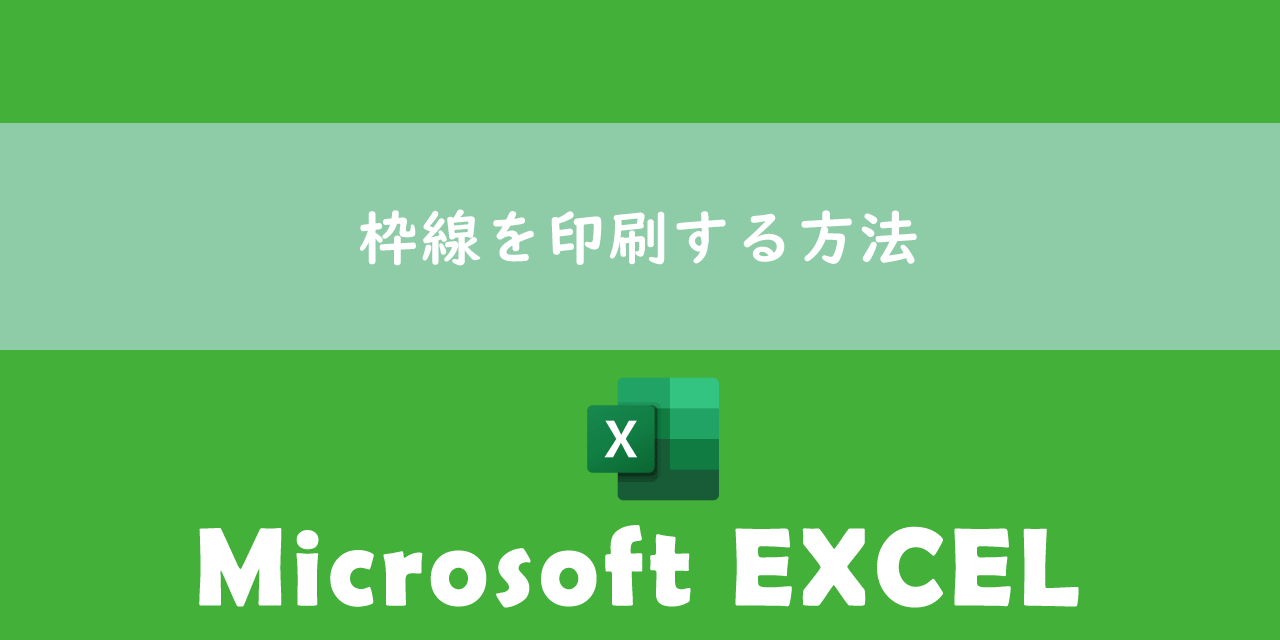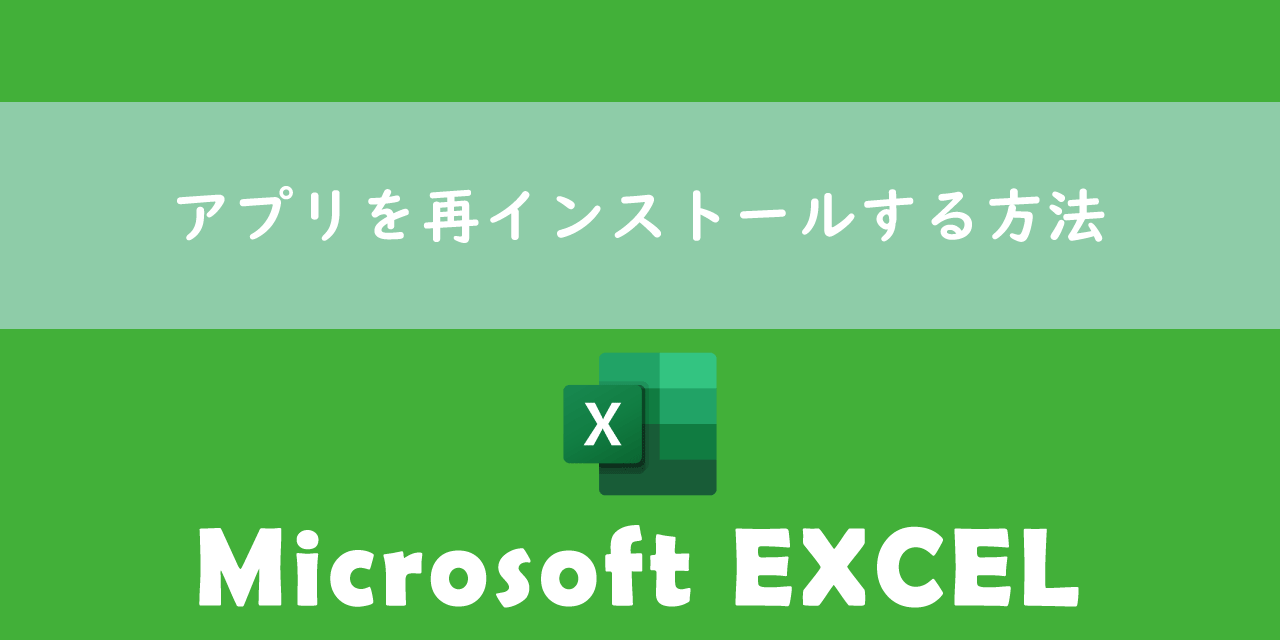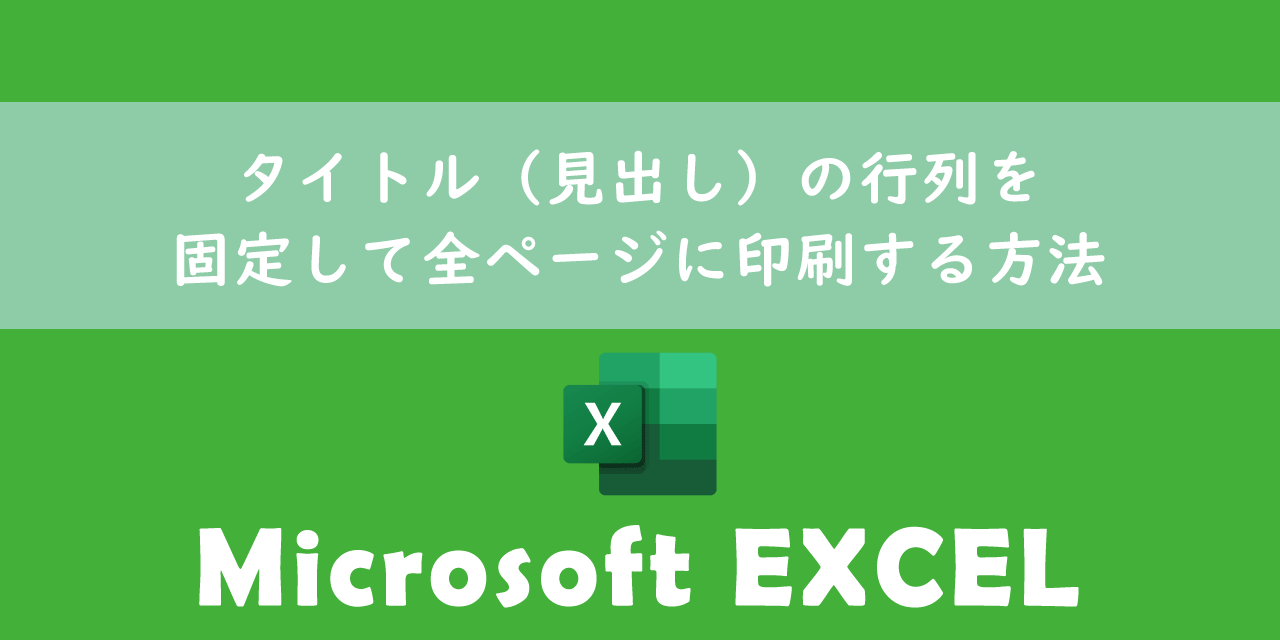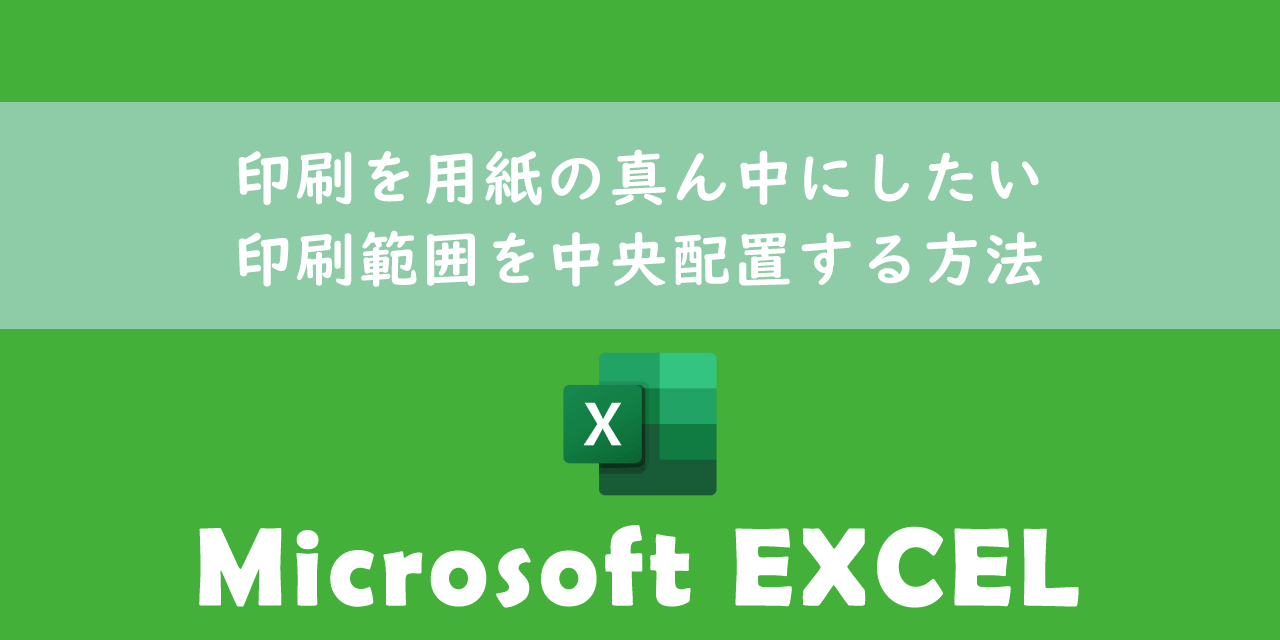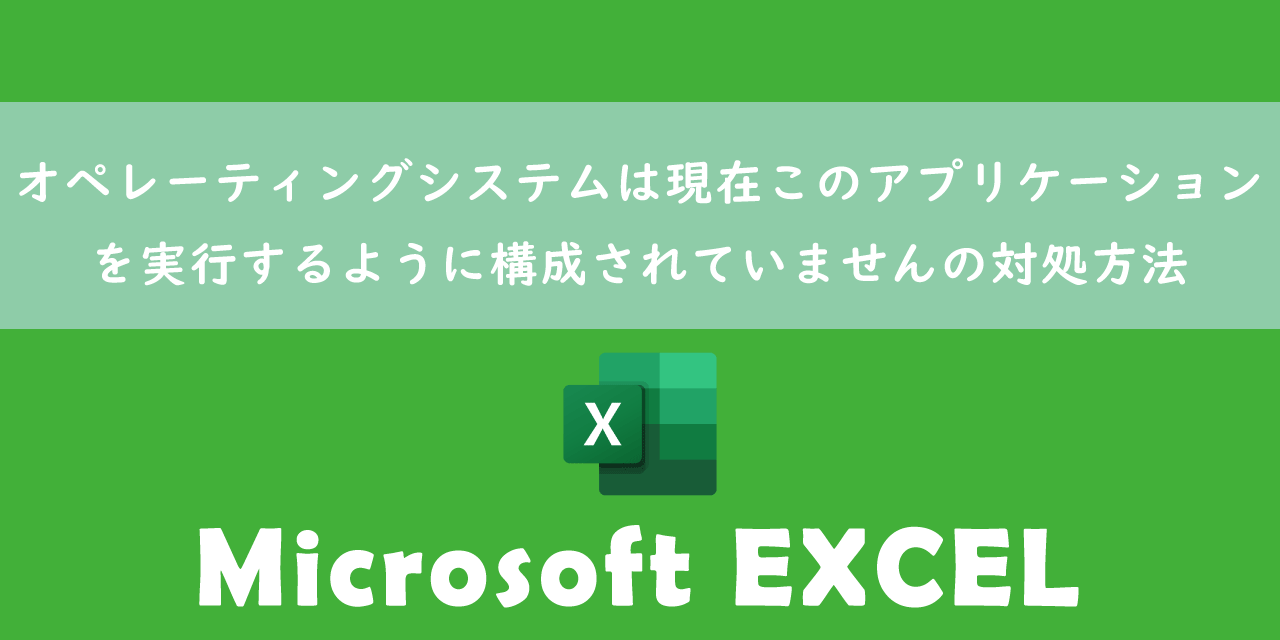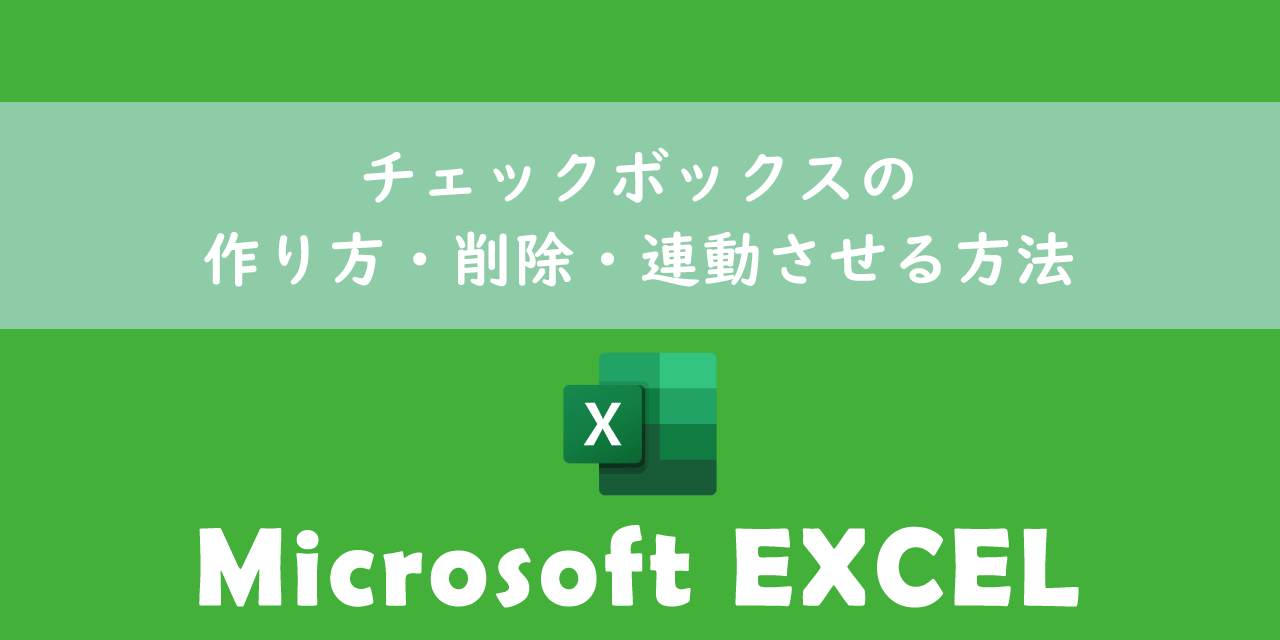【エクセル】印刷範囲の設定:青い線の意味や使い方について
 /
/ 
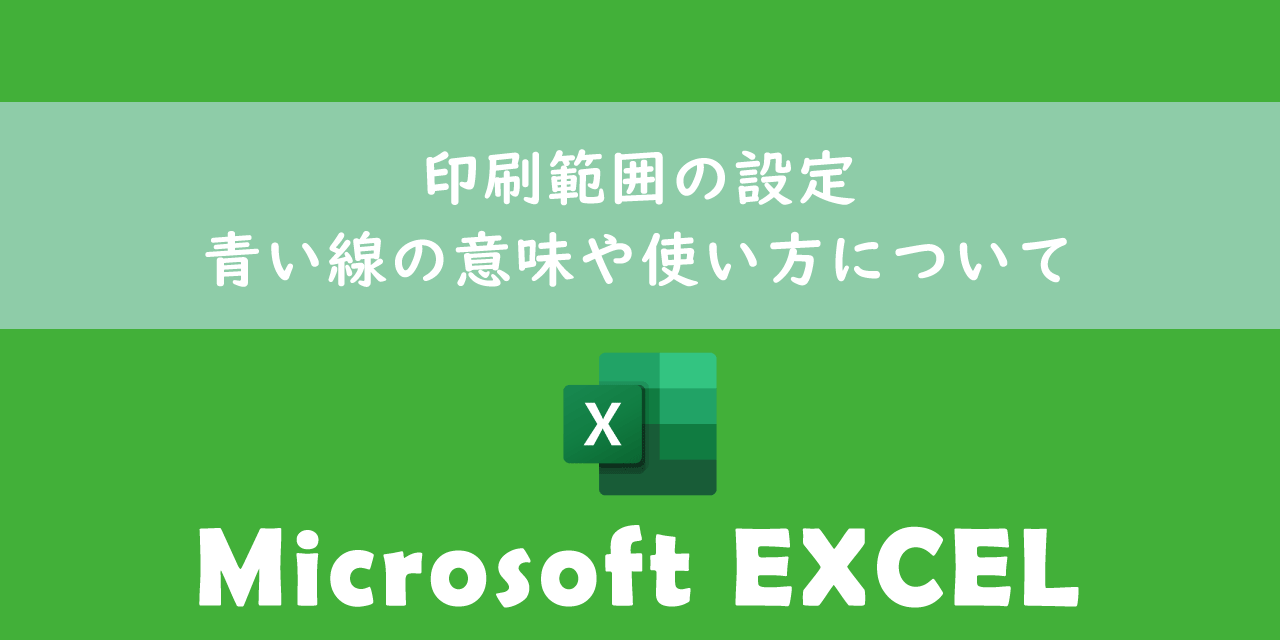
本記事ではMicrosoftのエクセルにおける、印刷範囲の設定について詳しく解説していきます。
エクセルで作成したシートを印刷する機会は非常に多いです。しかしいざエクセルを印刷すると思ったように印刷されないことは多くの人が経験したことがあると思います。
エクセルを印刷する場合、改ページプレビューを利用して印刷範囲を設定するのが一般的です。
改ページプレビューでは青い線を移動することで印刷範囲を簡単に調整できるため、改ページプレビューの青い線について理解することで希望通りの印刷結果を得られるようになります。
またエクセルでは改ページプレビュー以外にもページレイアウトタブの「印刷範囲の設定」や「名前の定義」からも印刷範囲を設定できます。
本記事を通して、エクセルで印刷範囲を設定する方法について理解を深めてください。
ここではMicrosoft 365による最新のエクセルを使用しています。
Microsoft 365とはMicrosoft社が提供しているOfficeアプリケーション(Outlook、Word、Excel、SharePoint、PowerPointなど)やサービスを利用できるサブスクリプション(月額課金制)のクラウドサービスです
2025.09.08 記事を追記・修正いたしました
エクセル:印刷範囲の設定とは
エクセルはビジネスにおいて日々の業務で欠かせない重要なツールの一つです。エクセルで作成したシートを印刷して活用する場面も多くあります。
エクセルを印刷するとき、多くの人が「思った通りに印刷されない」という問題に直面します。具体的には以下のようなトラブルが発生します。
- 不要なページが印刷されて紙やインクの無駄になる
- 表が一部欠けるなど必要な部分が印刷されない
- 表やグラフが途中で切れるなどページ分割がおかしくなる
このようなトラブルを避けるためには、印刷したい特定の範囲をあらかじめ指定する「印刷範囲の設定」が大切です。
印刷範囲の設定とは、実際に印刷する際にどのセルをどのように紙に出力するかをあらかじめ指定する操作を意味します
これにより不要なページを印刷せず、目的のデータを理想通りに印刷できるようになります。
エクセルのシートを印刷する際は必ず印刷範囲の設定を行いましょう
パソコンによって印刷範囲がずれる
エクセルシートでは同じ印刷範囲で設定しているのに、パソコンによって印刷される範囲がずれる問題が発生することが稀にあります。
この現象は特にデータのみ印刷する際に発生します。
パソコンによって印刷範囲が異なる問題の対処方法について詳しくは以下記事をご参照ください。
印刷範囲を設定する方法
エクセルで印刷範囲を設定する方法は以下4通りあります。
- 改ページプレビューから印刷範囲を設定
- ページレイアウトから印刷範囲の設定
- 選択した部分を印刷
- 名前の定義で印刷範囲を指定
それぞれ特徴や利用するケースが異なります。各方法について次項より詳しく解説していきます。
改ページプレビューから印刷範囲を設定する方法
改ページプレビューとは
エクセルの改ページプレビューとは印刷するシートの印刷範囲が視覚的にわかりやすく表示され、改ページの位置や印刷範囲を簡単に調整できる機能です。
改ページプレビューでは次図のように青い実線や点線で印刷範囲やページ区切りがわかりやすく表示されます。
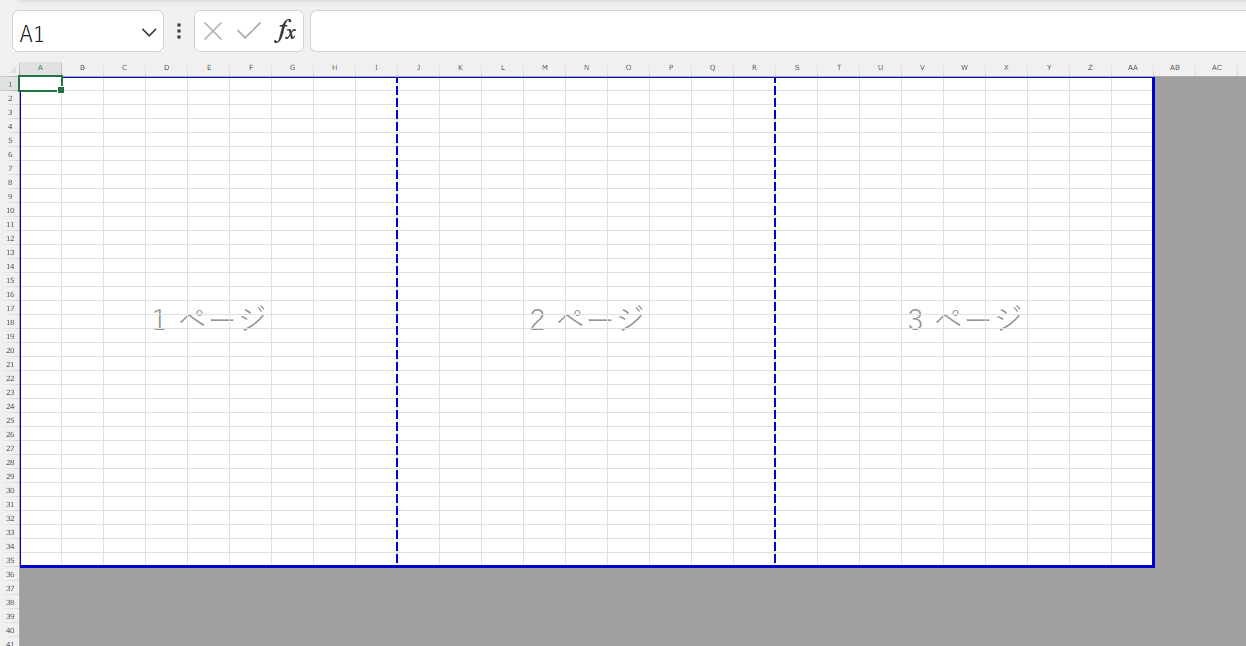
これら青い線をドラッグして移動することで印刷結果を調整できます。
この改ページプレビューで印刷範囲を設定することで印刷結果を正確に把握し、希望する印刷物を得ることができます。
- 印刷するシート全体のページ分割が視覚的に確認できる
- 青い線を移動することで改ページの位置や印刷範囲を調整できる
改ページプレビューを使用するケース
改ページプレビューを使って印刷範囲を設定するケースとしては次のようなケースが考えられます。
- 特定のデータではなくシート全体を印刷するとき
- 視覚的に確認しながら印刷結果を調整したいとき
- 複数ページで印刷されるシートを1ページで収めたいとき
どのケースも頻繁に発生するものであり、印刷範囲を設定する場合は改ページプレビューを利用する方がほとんどだと思います。
印刷範囲を設定する場合は改ページプレビューを利用するのがほとんどです。そのため改ページプレビューによる印刷範囲の設定方法だけ覚えておけば基本的に困ることはありません
A4サイズに1枚で印刷
A4サイズ1枚でエクセルを印刷したいのにきれいにA4サイズ1枚で印刷されずに複数枚で印刷されてしまったという経験は多くの人があると思います。
A4サイズ1枚で印刷したい場合、本項で解説した改ページプレビューだけでなく拡大縮小印刷なども利用します。
具体的な方法が知りたい方は以下記事をご参照ください。
改ページプレビューの表示方法
改ページプレビューを表示するにはエクセルの画面右下にある「改ページプレビュー」ボタンを押すだけです。

または「表示」タブのリボン内にある「改ページプレビュー」を選択することでも表示されます。
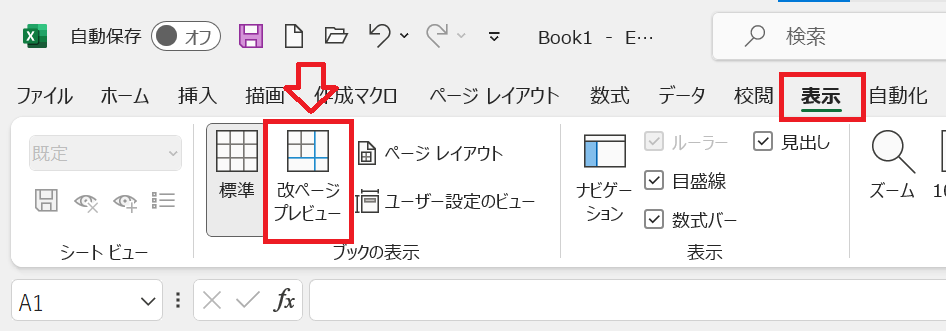
改ページプレビューの見方
改ページプレビューを表示すると次図のような画面が表示されます。
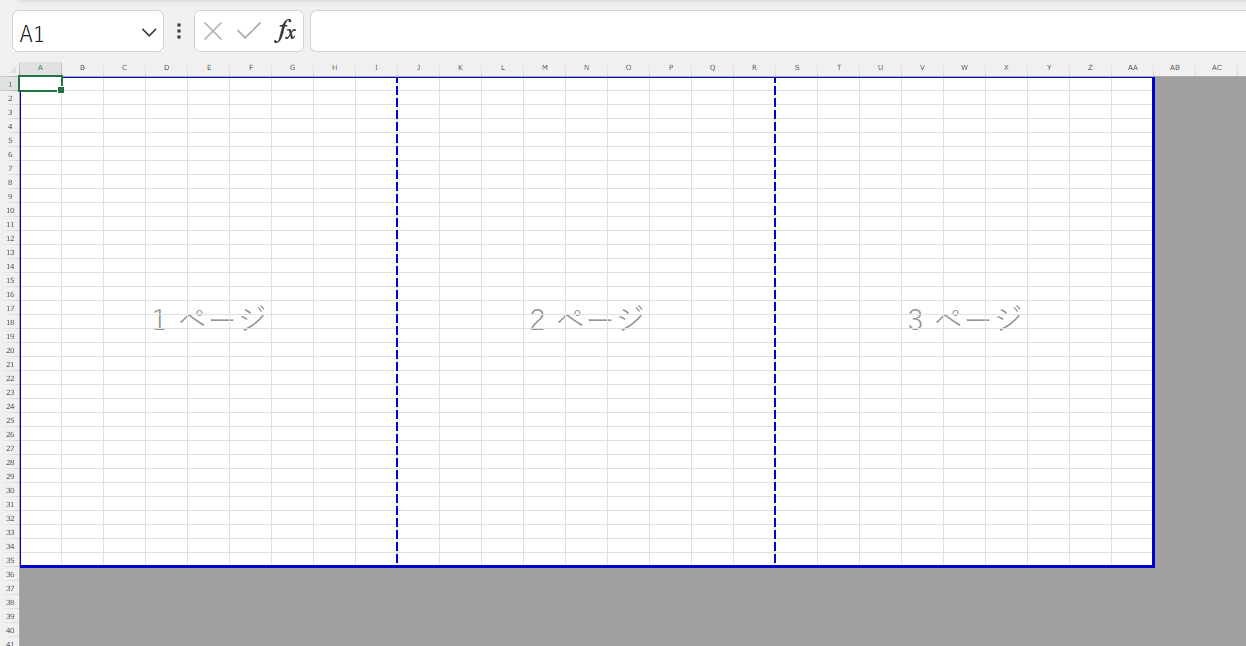
改ページプレビュー画面ではいくつかの視覚的な要素が表示され、それぞれ異なる情報を意味しています。特に重要な要素として「青い実線」「青い点線」「グレーゾーン」です。
「青い実線」は実際に印刷される範囲を表しています。この青い実線の枠内にある「青い点線」はページの区切りを表します。青い実線や青い点線はドラッグで移動することができます。
最後に「グレーゾーン」は印刷されないエリアを表します。
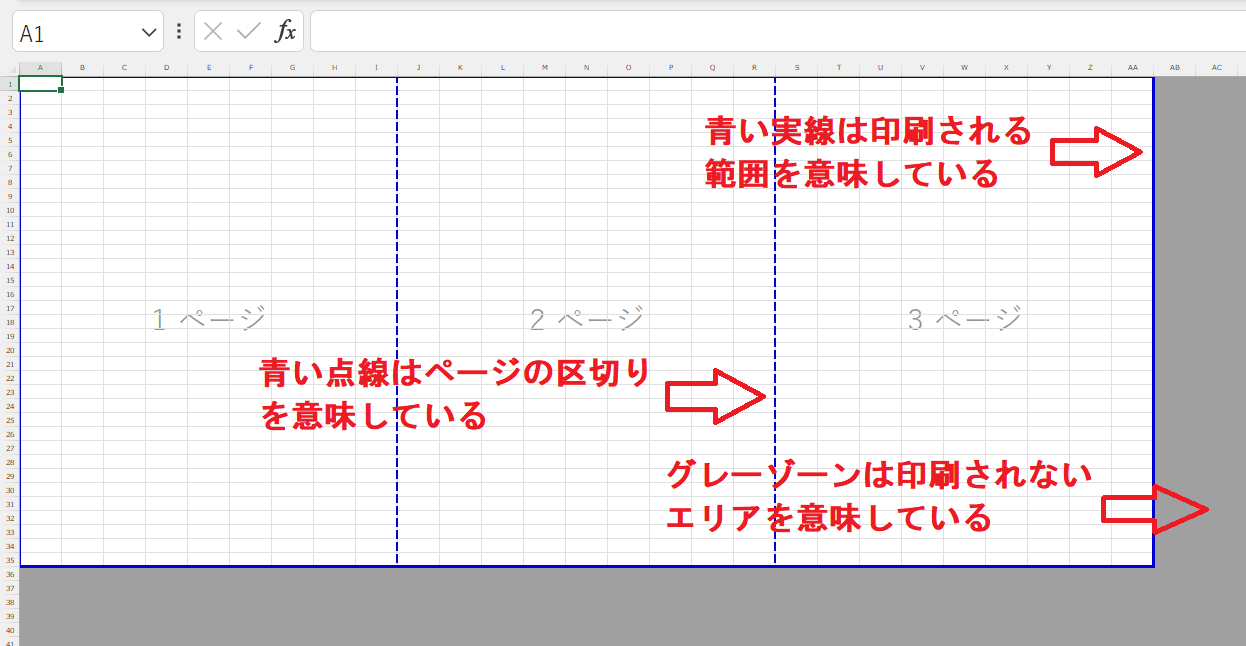
これら要素を理解して使うことで、希望通りの印刷結果を得られるようになります。
改ページを挿入する方法
改ページプレビューでは希望する行(横)や列(縦)に改ページを挿入することができます。
例えば行(横)に改ページを入れたい場合の操作は以下の通りです。
- ページを区切りたい行を選択する
- 「ページレイアウト」タブを選択して、「改ページ」をクリック<表示されたメニューから「改ページの挿入」を選択する
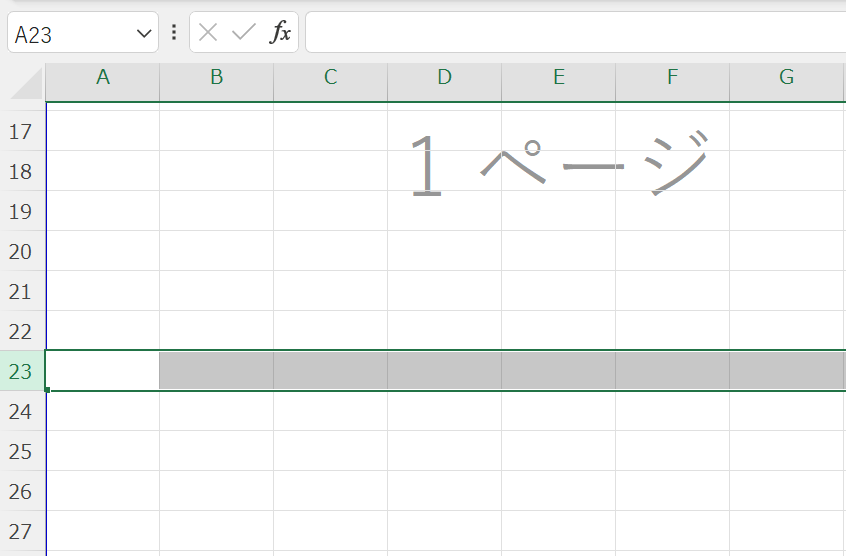
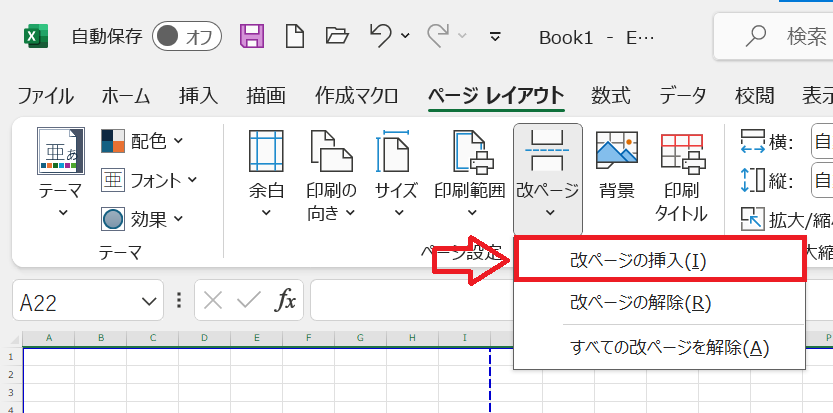
上記の操作により改ページが選択した行に挿入されます。
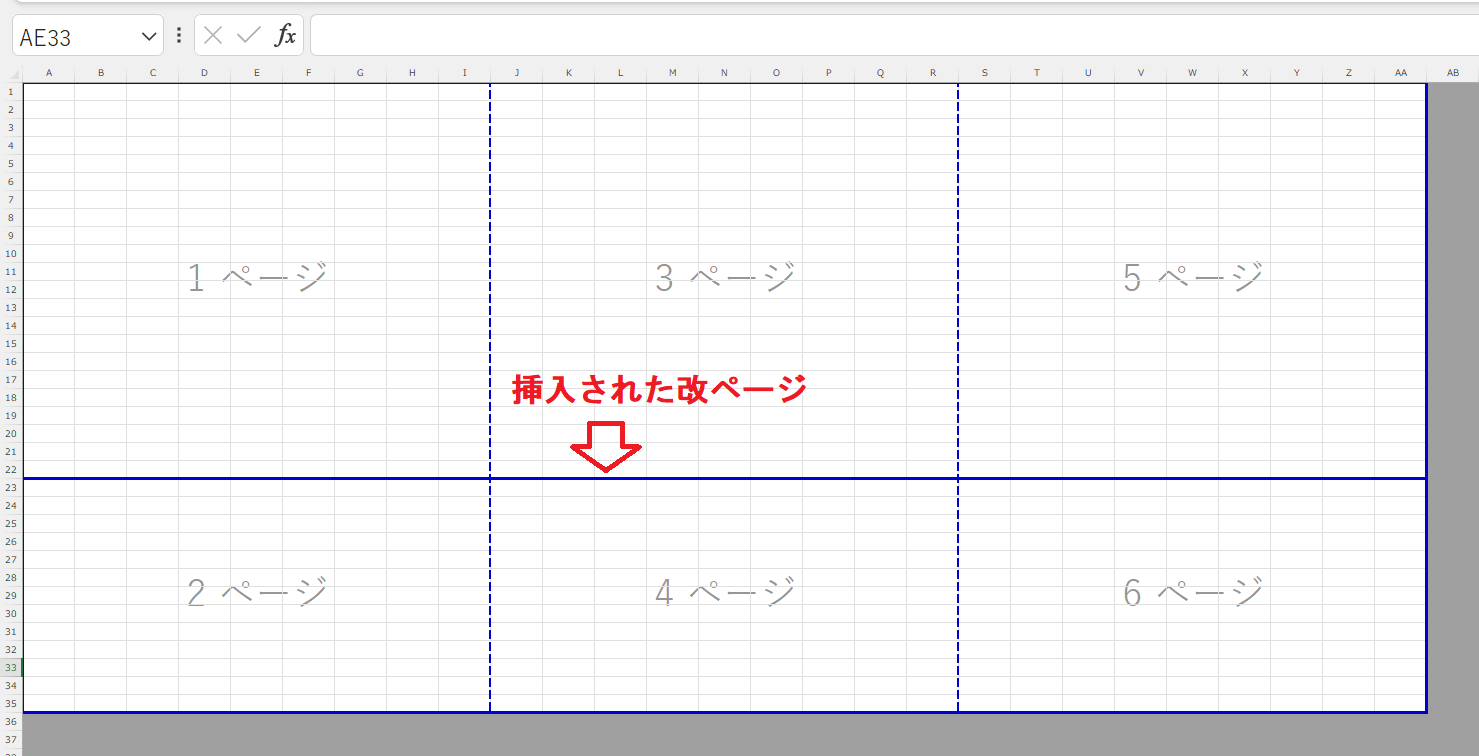
上図からわかるように手動で挿入した改ページも青い実線で表示されます。
列(縦)に改ページを挿入したい場合、列を選択してからは行のときと同じ操作で挿入することができます。
ページレイアウトから印刷範囲の設定する方法
ページレイアウトから印刷範囲を設定
エクセルの「ページレイアウト」タブから「印刷範囲の設定」をクリックすることで、現在選択しているセルの範囲を印刷範囲として設定できます。
ページレイアウトから印刷範囲を設定するケースは非常に限定的ですが、利用するケースとしては以下のようなケースが考えられます。
- 特定のデータ(セル範囲)のみを印刷する
- 特定のセル範囲を印刷結果にこだわりなく印刷したいとき
ページレイアウトから印刷範囲を設定する方法は以下の通りです。
- 印刷したいセル範囲を選択する
- 画面上部にある「ページレイアウト」タブを選択して「印刷範囲」をクリックする<表示されたメニューから「印刷範囲の設定」をクリックする
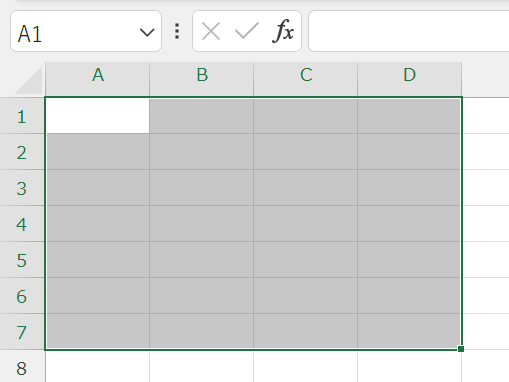
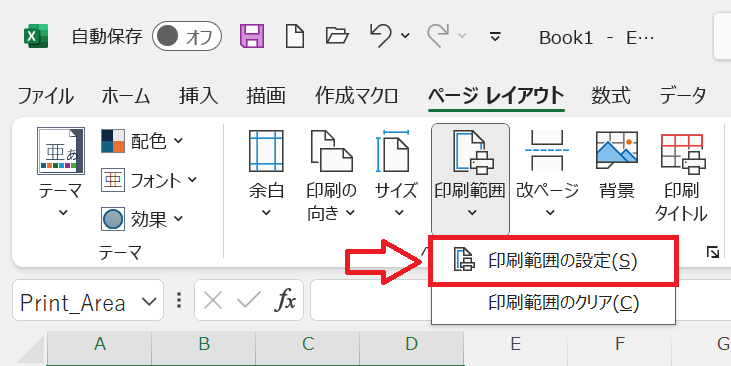
上記の流れで選択したセル範囲が印刷範囲として設定されます。印刷範囲として設定されると次図のように黒い線でセル範囲が囲われます。
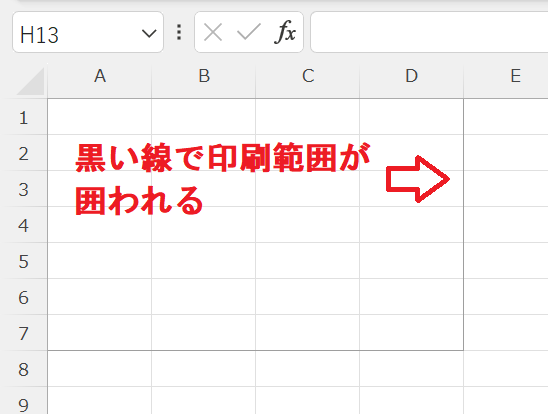
印刷すると設定した印刷範囲のみが印刷されます。
とにかく素早く印刷したいとき、特定のセル範囲しか印刷しないときに活用されます
複数の印刷範囲の設定
複数の印刷範囲を設定する場合はキーボードのCtrlキーを押しながら複数のセル範囲を選択しましょう。
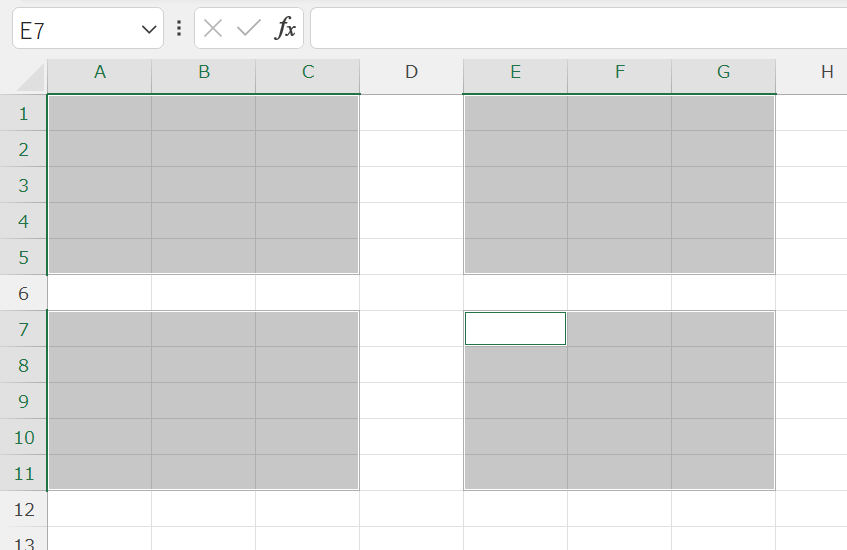
選択したら「ページレイアウト」タブから「印刷範囲の設定」を選択することで複数の印刷範囲が選択されます。
それぞれの選択範囲は別々に印刷されます。4つ印刷範囲を選んだら4枚印刷されるということです
印刷範囲を解除する
設定した印刷範囲を解除する場合はページレイアウトタブ内のリボンから「印刷範囲」をクリックし、表示されたメニューから「印刷範囲のクリア」をクリックします。
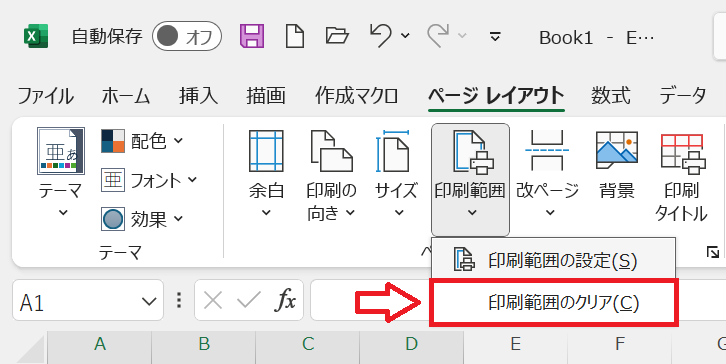
選択した部分を印刷
選択したセル範囲のみを印刷することも可能です。印刷したい範囲をドラッグして選択し、印刷を行う際に設定を一つ変更するだけで簡単に選択部分のみを印刷できます。
選択したセル範囲のみを印刷する方法は以下の通りです。
- 印刷したいセル範囲を選択する
- ショートカットキー「Ctrlキー + P」を押下する
- 表示された印刷画面の設定から「選択した部分を印刷」を選択して印刷を実行する
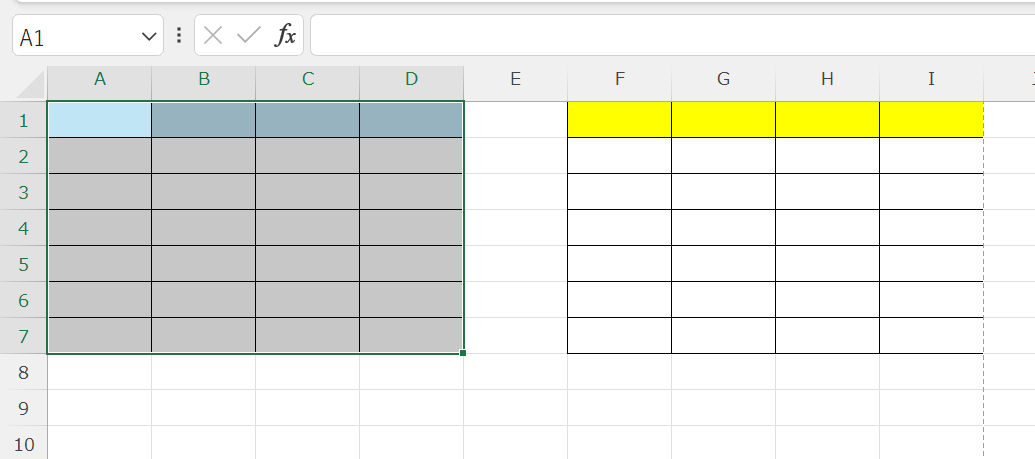
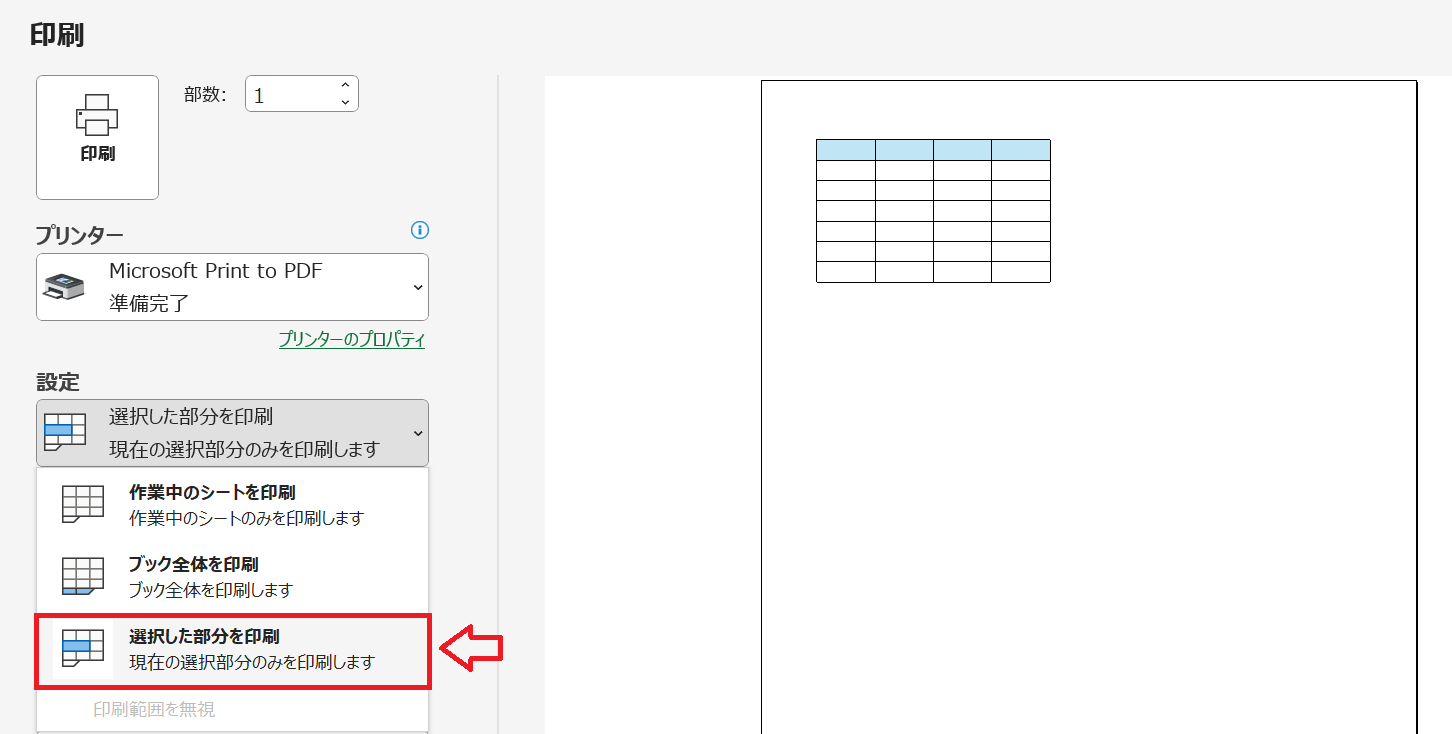
名前の定義で印刷範囲を指定
エクセルには名前の定義というセル範囲や数式などに名前を付けて管理・利用できる機能が備わっています。
この名前の定義では印刷範囲を「Print_Area」という特別な名前で定義すると印刷範囲として扱う仕組みがあります。
これまでの方法より少し高度な方法ではありますが、複雑なシートや細かい制御を行いたい際に便利な機能です。
名前の定義で印刷範囲を指定する方法は以下の通りです。
- 印刷したいセル範囲を選択する
- 画面上部から「数式」タブをクリックし、リボンから「名前の定義」をクリックする
- 表示された「新しい名前」画面で名前に「Print_Area」、範囲でシート名を選択して「OK」をクリックする
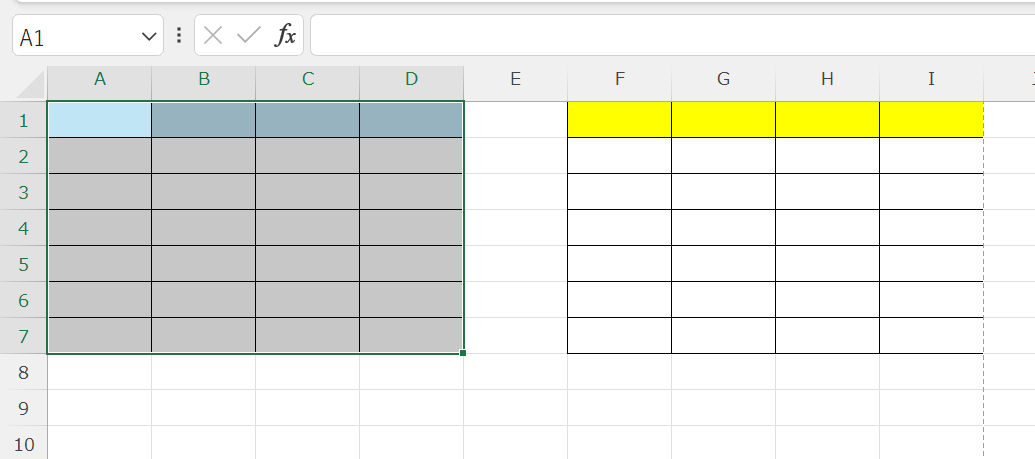
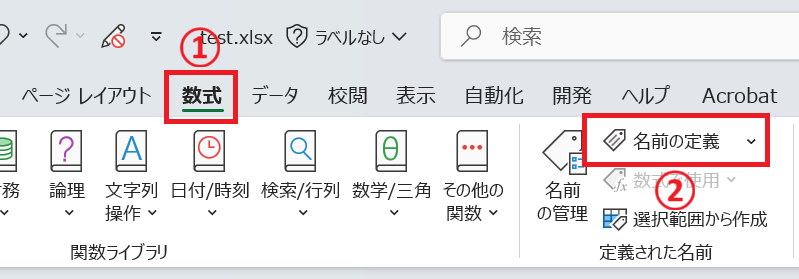
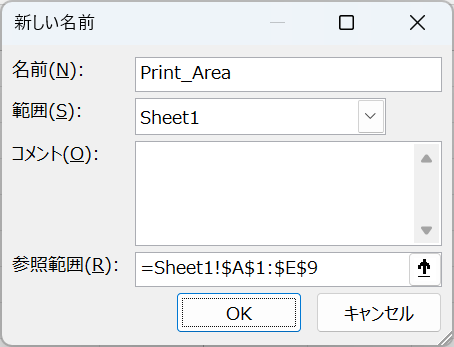
上記の操作で印刷範囲を設定することができます。
範囲で「ブック」を選択すると印刷範囲が正常に設定されません。必ず対象のシートを選択してください。
離れた複数の範囲を指定したい場合は、参照範囲にカンマ区切りで複数範囲を指定してください。
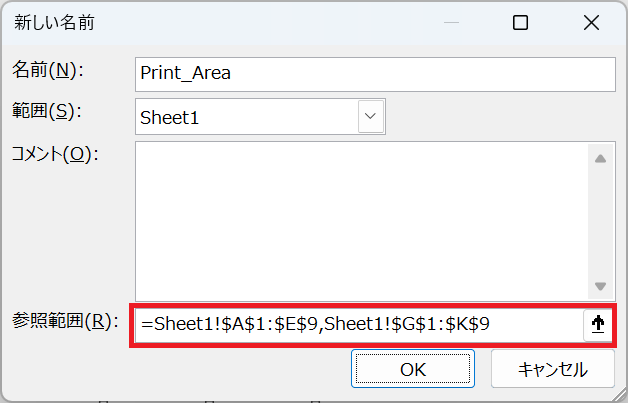
まとめ
本記事「【エクセル】印刷範囲の設定:青い線の意味や使い方について」はいかがでしたか。
ここでは以下の項目について解説してきました。
- エクセルで印刷範囲を設定することについて
- 改ページプレビューで印刷範囲を設定する方法
- ページレイアウトから印刷範囲を設定する方法
- 選択した範囲で印刷する方法
- 名前の定義で印刷範囲を設定する方法
基本的には改ページプレビューを使えるようになればエクセルの印刷業務で困ることはありません。
改ページプレビューでの印刷範囲の設定をうまく利用して、希望通りの印刷物を出せるようにしましょう。
エクセルには様々な機能が備わっています。以下記事では仕事に役立つ機能を紹介しております。ぜひ読んでいただき仕事に役立つ機能を探してみてください。



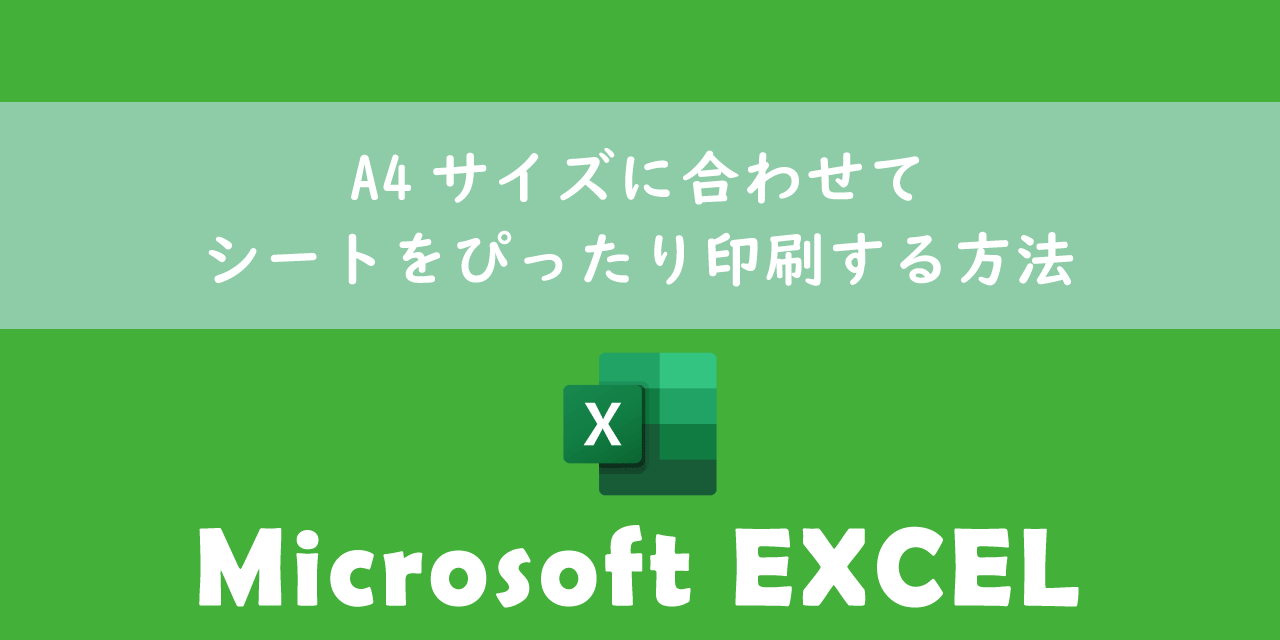

 関連記事
関連記事