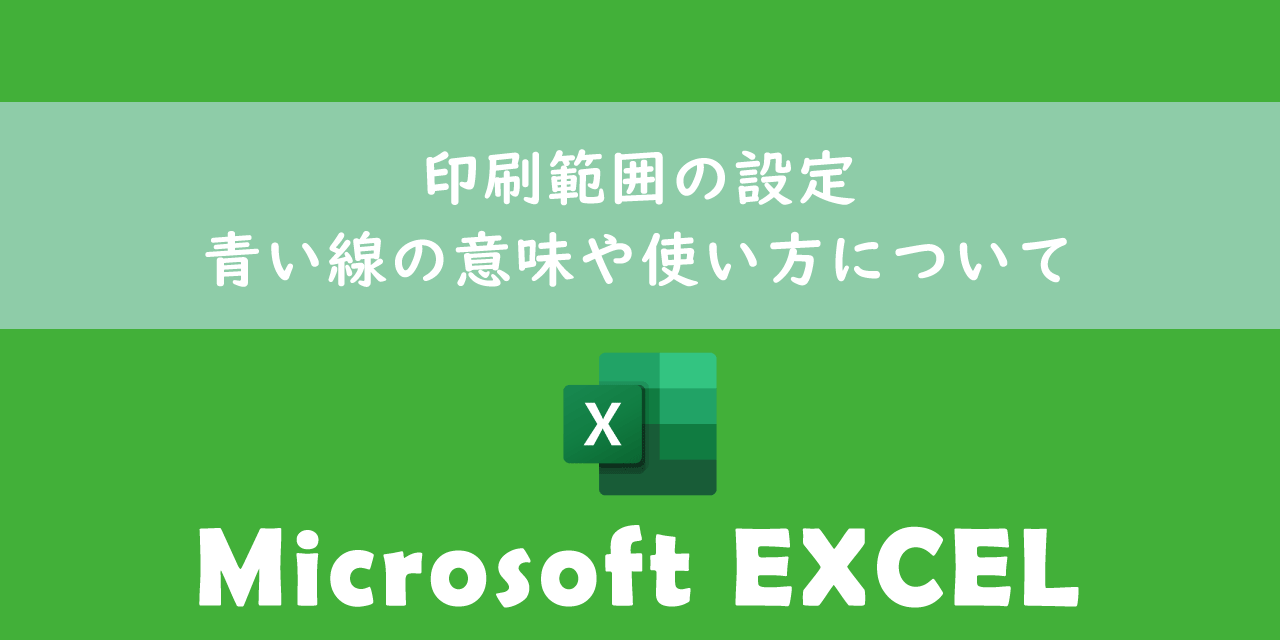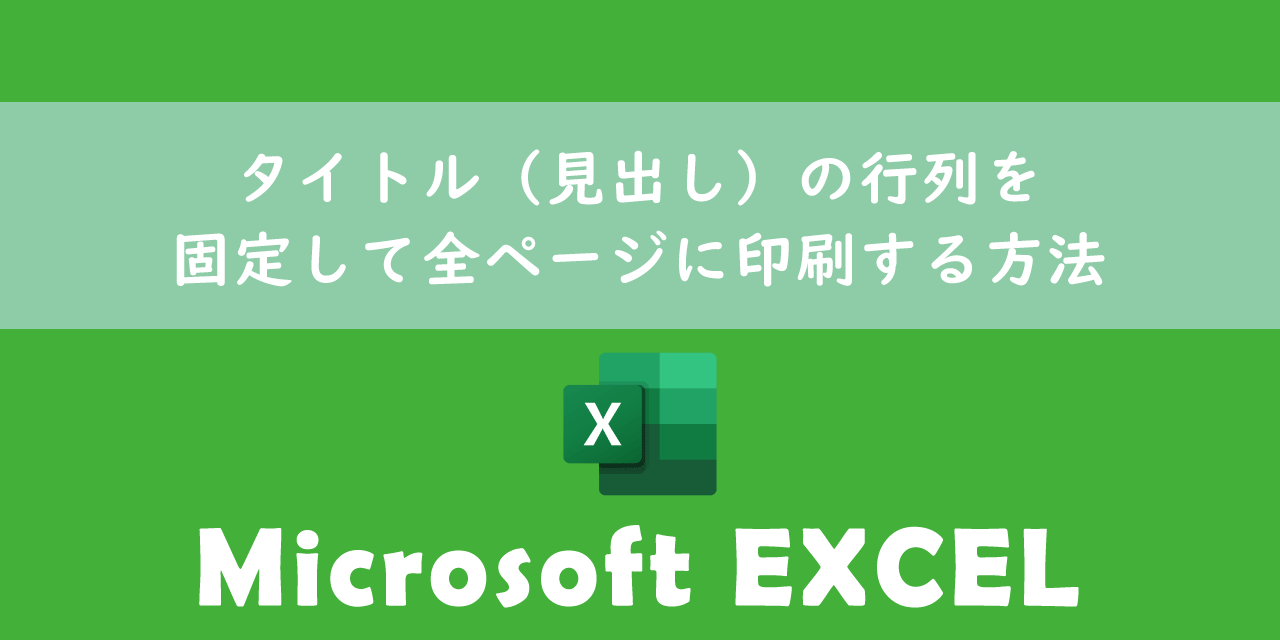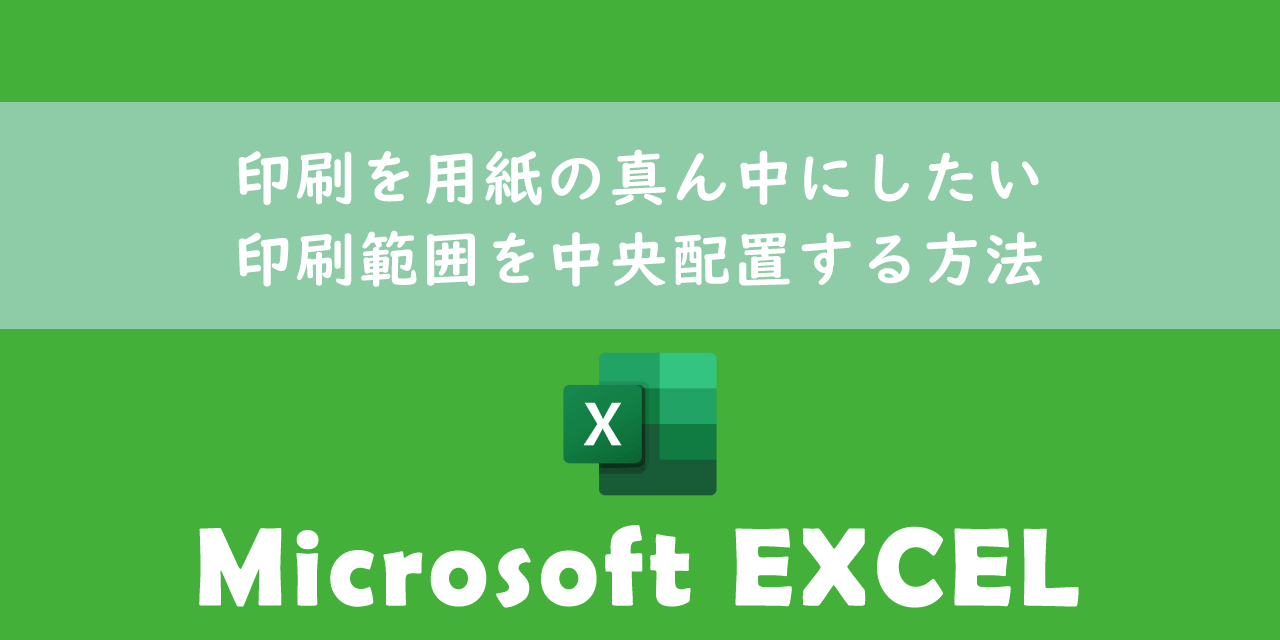【Excel】オペレーティングシステムは現在このアプリケーションを実行するように構成されていませんの対処方法
 /
/ 
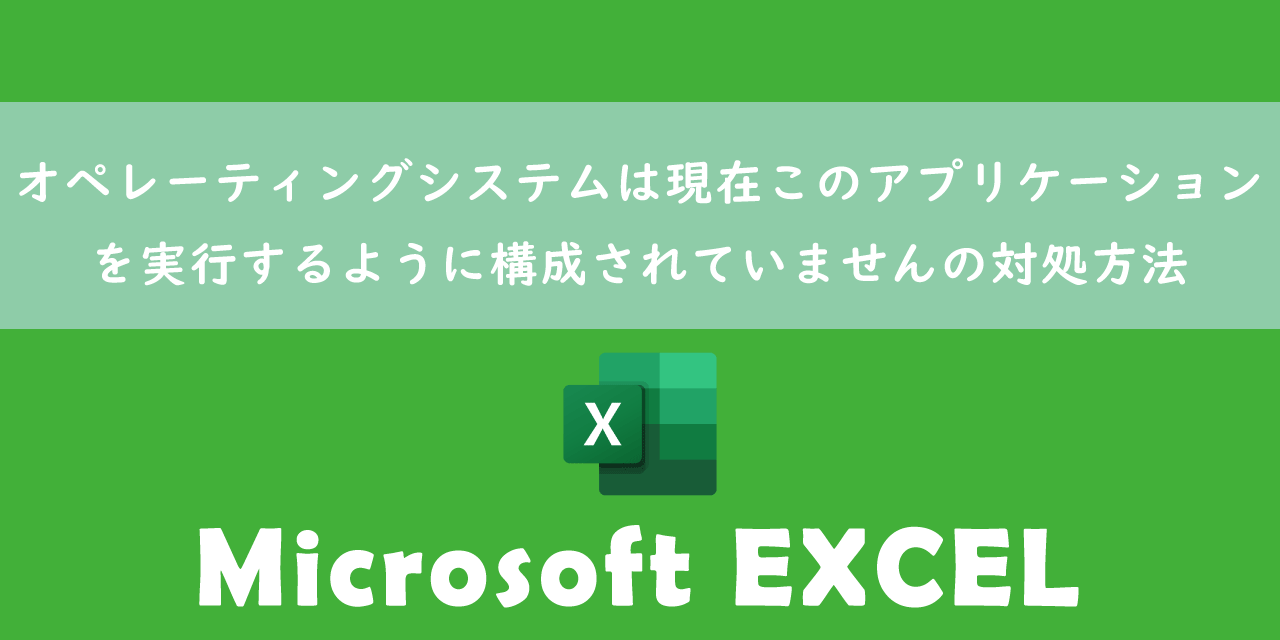
本記事ではMicrosoftのエクセルにおける、「オペレーティングシステムは現在このアプリケーションを実行するように構成されていません。」が表示されて起動できない問題の対処方法について解説していきます。
エクセルを含むMicrosoft Office製品(OutlookやWord、PowerPointなど)では起動時に次図のメッセージが表示されて起動できない問題が発生することがあります。
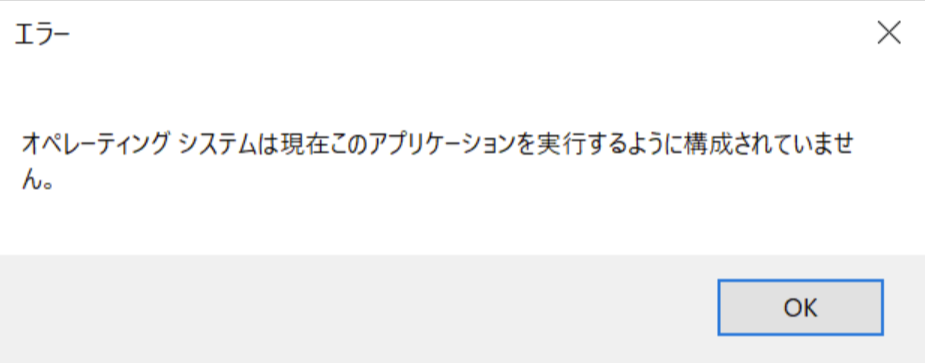
オペレーティングシステムは現在このアプリケーションを実行するように構成されていません。
本記事を通して、「オペレーティングシステムは現在このアプリケーションを実行するように構成されていません。」エラーの対処方法について理解を深めてください。
ここではMicrosoft 365による最新のOffice製品を使用しています。
Microsoft 365とはMicrosoft社が提供しているOfficeアプリケーション(Outlook、Word、Excel、SharePoint、PowerPointなど)やサービスを利用できるサブスクリプション(月額課金制)のクラウドサービスです

Microsoft365とは:どのようなサービスかわかりやすく解説
エクセルで発生したエラー
私は社内SE(システムエンジニア)として働いており、日々アプリケーションやパソコンに関する問い合わせに日々対応しています。
社内ではMicrosoft 365を契約して、ExcelやWord、OutlookなどのOffice製品を使用していますが、次のような問題が発生することがあります。
エクセルを起動するとエラーが表示されて、ファイルを開くことができない
エラーが発生したパソコンを確認したところ、エクセルを開くと次図のようなエラーが表示されファイルを開くことができませんでした。
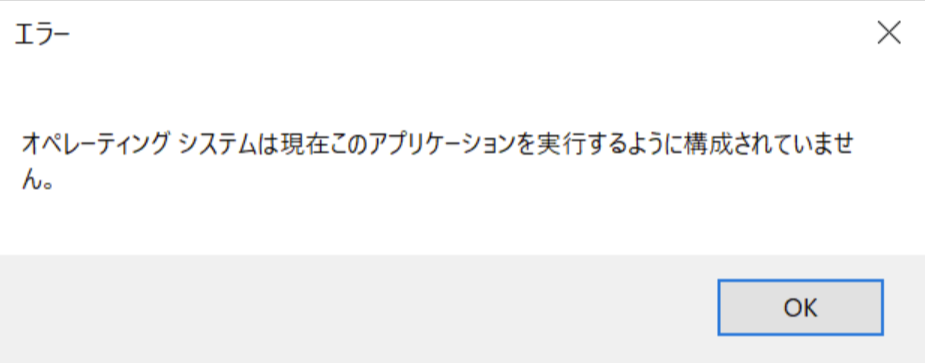
オペレーティングシステムは現在このアプリケーションを実行するように構成されていません。
このエラーはエクセルだけでなく同じOffice製品のWordやPowerPoint、Outlookでも同様のエラーが発生してアプリが利用できなくなることがあります。
エラーの原因
エラー「オペレーティングシステムは現在このアプリケーションを実行するように構成されていません。」はWindowsアップデートやOffice製品のアップデート後などに発生することが多いです。
このエラーが表示されるのは以下の原因が考えられます。
- 拡張子と起動するアプリの関連付けができていない
- アプリに問題が生じている
Windowsでファイルタイプ毎にデフォルトアプリケーションを指定する機能としてファイル拡張子とアプリケーションの関連付けが行われています。この関連付けによってファイルをダブルクリックなどで起動すると適切なアプリケーションでファイルが自動的に開かれます。
この拡張子とアプリの関連付けができていないことによって本エラーが発生している可能性が考えられます。
またはOffice製品のアプリケーション自体に問題があることも考えられます。
これら原因を解決するための対処方法について次項より解説していきます。
エラーの対処方法
エラー「オペレーティングシステムは現在このアプリケーションを実行するように構成されていません。」が表示された際の対処方法は以下の通りです。
- 拡張子とアプリの関連付けを行う
- Officeプログラムの修復(クイック・オンライン)を実施
- Office製品の再インストール
拡張子とアプリの関連付けを行う
起動時に「オペレーティングシステムは現在このアプリケーションを実行するように構成されていません。」が表示されるファイル拡張子とアプリケーションの関連付けを再設定することで問題が修復されることがあります。
以下の流れで関連付けを再設定してください。ここでは拡張子「xlsx」のエクセルファイルをエクセルアプリで関連付けを行っています。
- 対象の拡張子のファイルを右クリックする
- 表示されたメニューから「プログラムから開く」を選択する
- 表示された画面から対象のアプリを選択する<「常にこのアプリを使って.xlsxファイルを開く」にチェックをする<「OK」をクリックする
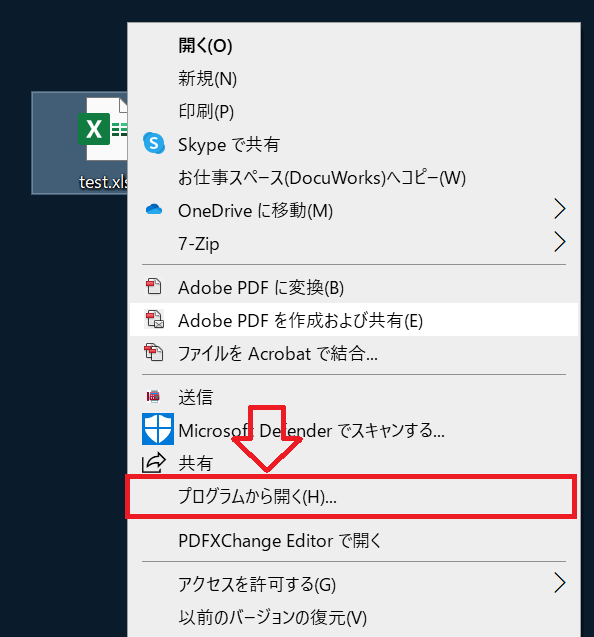
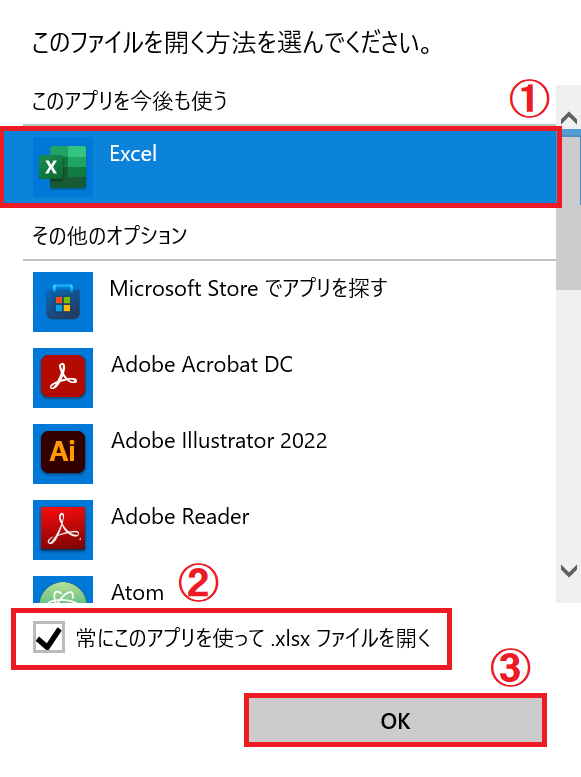
上記の流れで拡張子とアプリの関連付けが行われ、指定したアプリで対象のファイルが起動します。
この関連付け操作を行ってもエラーが表示され続ける場合、アプリケーション自体の問題である可能性が高くなります。
Officeプログラムの修復(クイック・オンライン)を実施
Office製品を修復することで本現象が回復することがあります。Office製品の修復方法については以下の記事で「Officeプログラムの修復(クイック・オンライン)」をご参照ください。
Officeプログラムの修復にはクイック修復とオンライン修復の2つがありますが、まずはクイック修復を試してもらい、それで現象が回復しなければオンライン修復を行う順番がお勧めです。
Office製品の再インストール
「アプリの関連付け」「Officeプログラムの修復」を行っても問題が解決しなければ、エクセルアプリの再インストールを行ってみてください。
デスクトップ版のエクセルアプリを再インストールすることで不具合やエラーが解決することがあります。
エクセルの再インストール方法については以下記事をご参照ください。
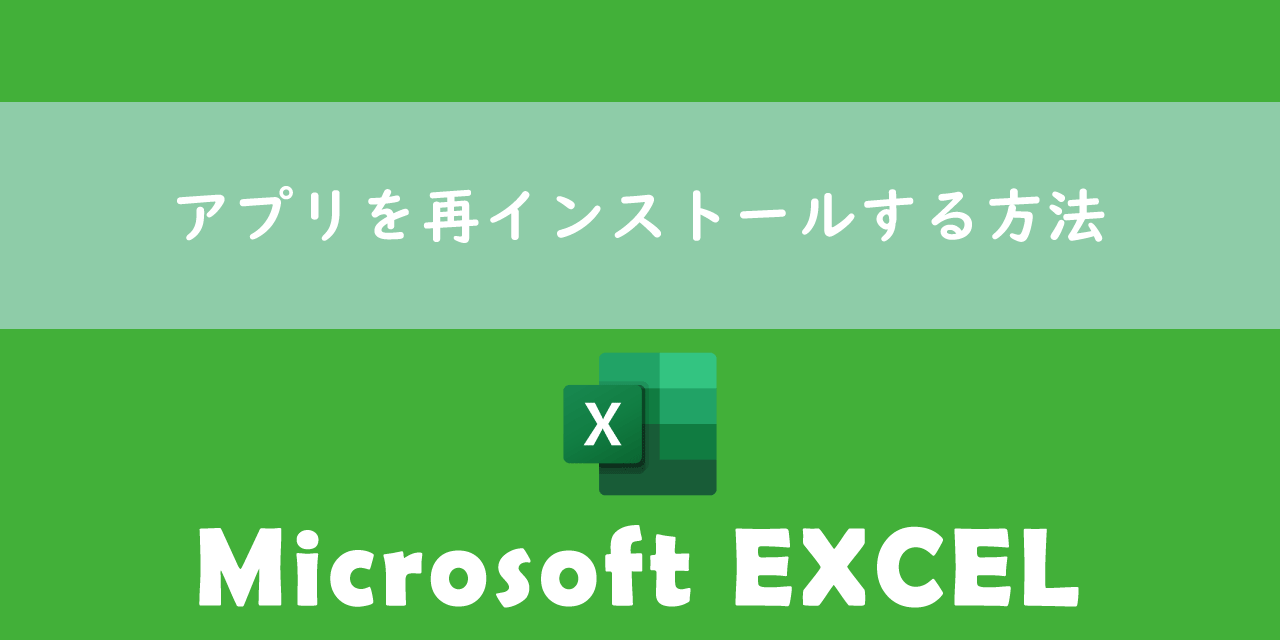
【エクセル】アプリを再インストールする方法
まとめ
本記事「【Excel】オペレーティングシステムは現在このアプリケーションを実行するように構成されていませんの対処方法」はいかがでしたか。
エクセルを含むOffice製品は日々の業務で頻繁に利用するツールのため、エラーが表示したら即座に修復する必要があります。
ここで紹介したエラーはほとんどの場合でアプリの関連付けを行うことで解決しますので、まずは関連付けを再設定してみてください。

 関連記事
関連記事