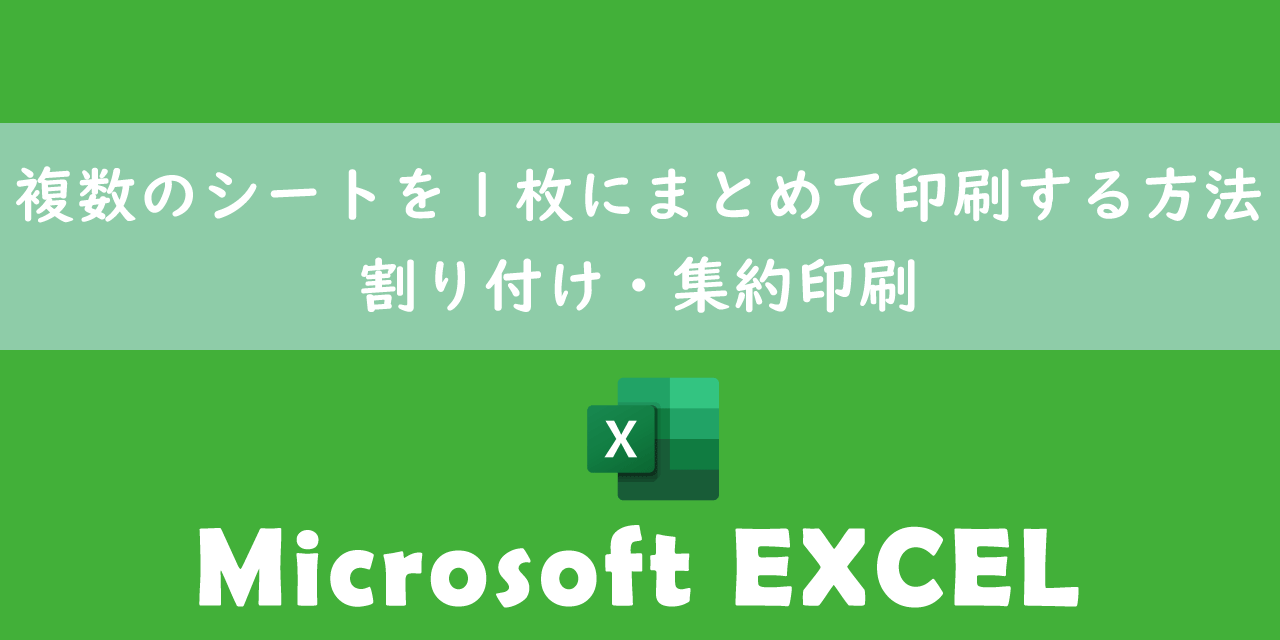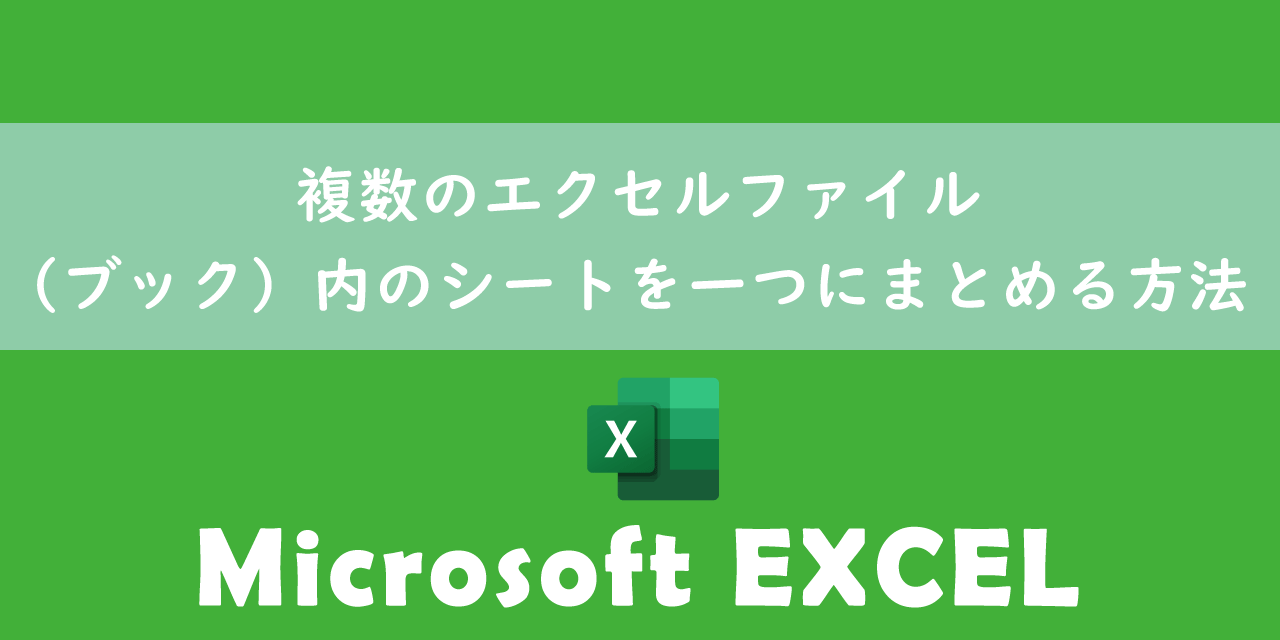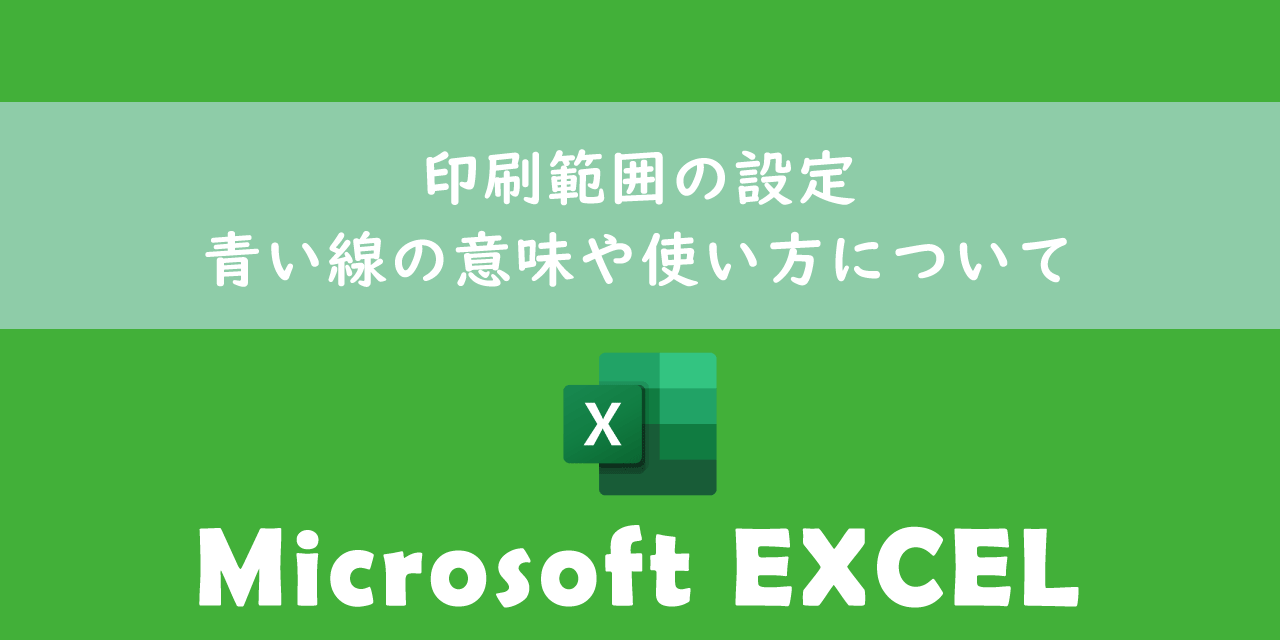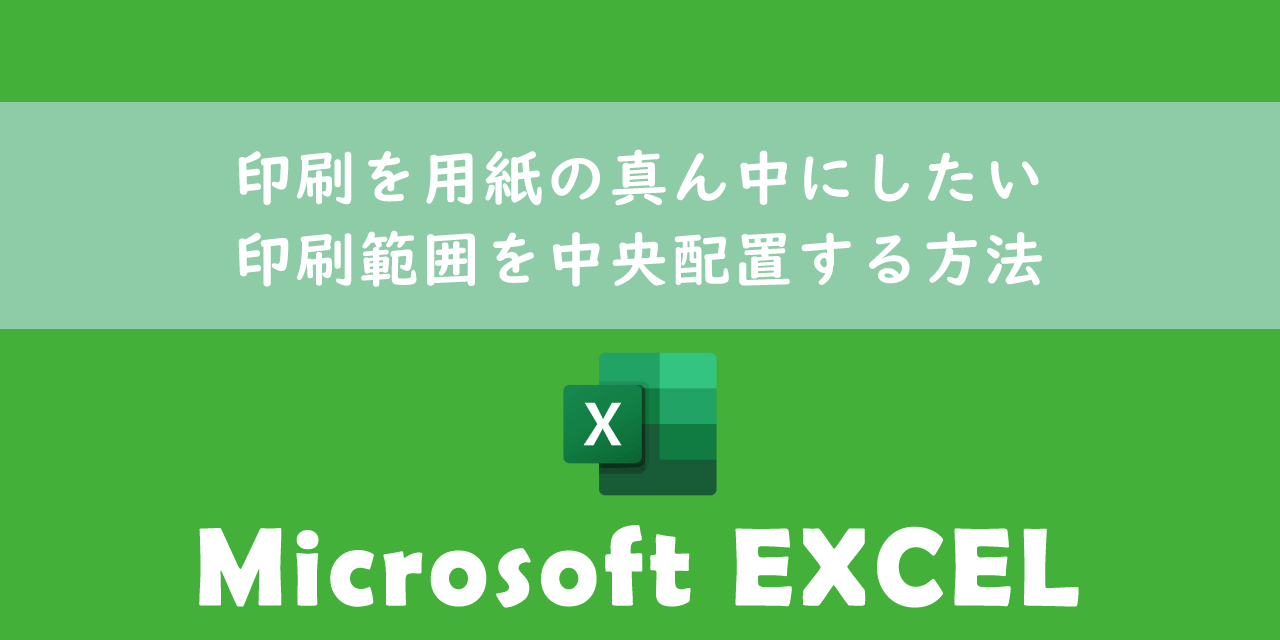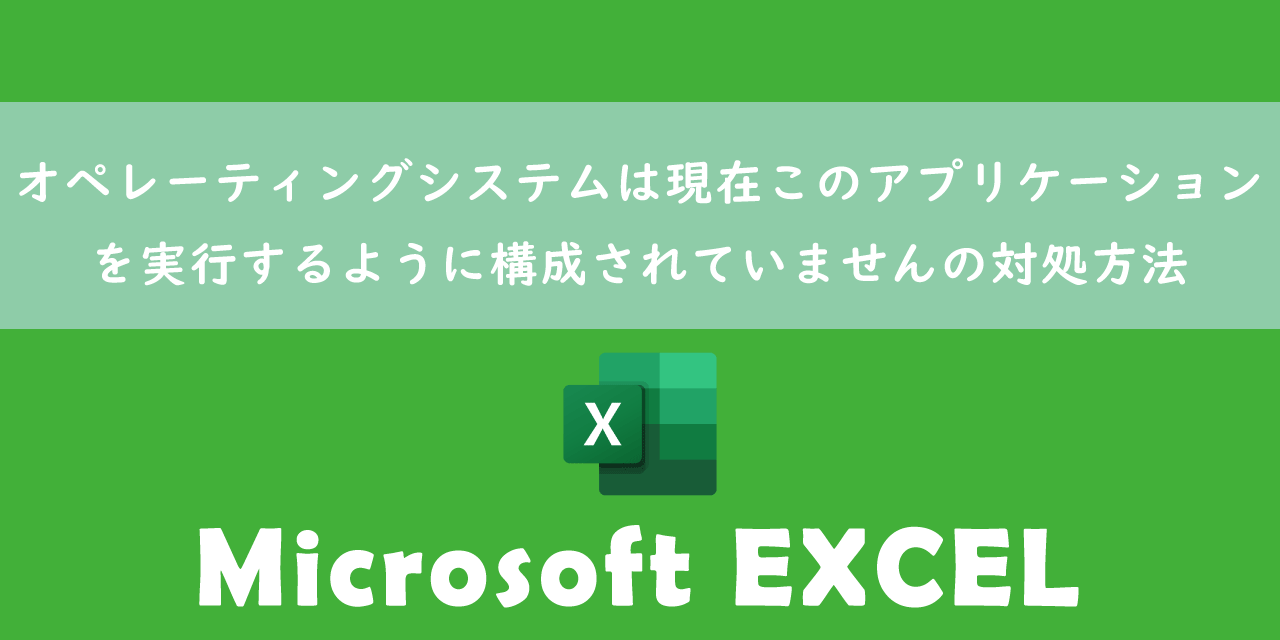【エクセル】タイトル(見出し)の行列を固定して全ページに印刷する方法
 /
/ 
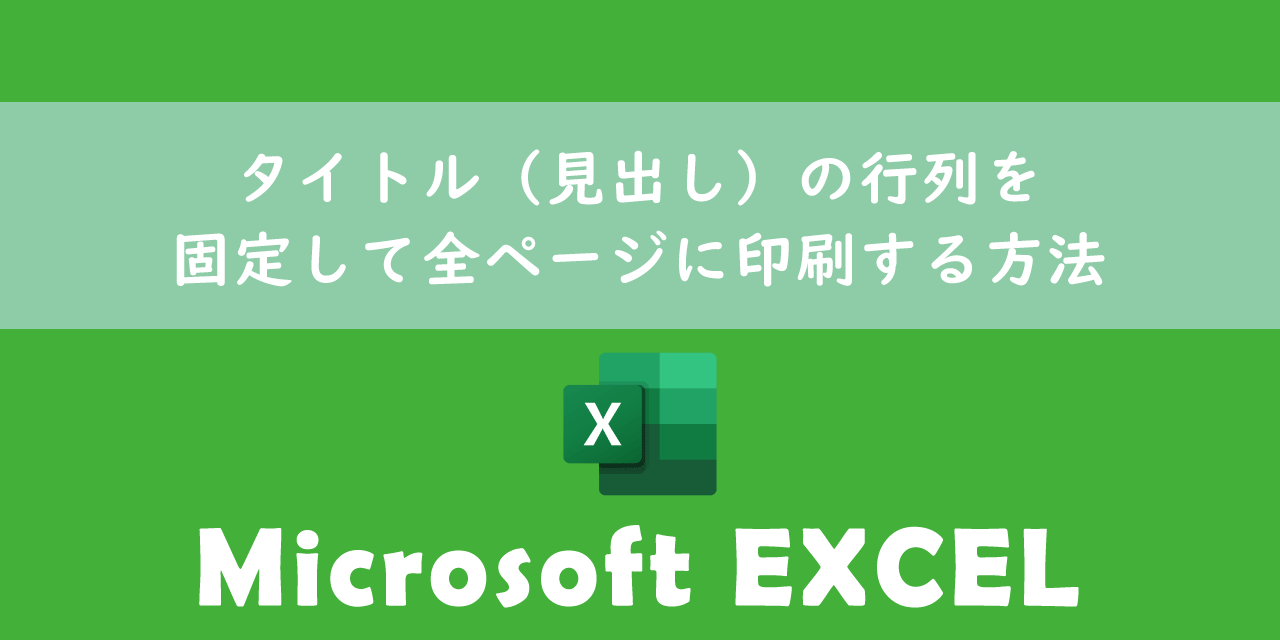
本記事ではMicrosoftのエクセルにおける、タイトル(見出し)を固定して全ページに印刷する方法について詳しく解説していきます。
データ数が多いエクセルの表を印刷する際、印刷物が複数のページに渡ることがあります。このとき表の1行目または1列目にタイトル(見出し)がある場合はタイトルを固定することがお勧めです。
タイトルを固定しておくことですべてのページでタイトルが付いた状態で印刷されます。これにより理解しやすい印刷結果を得られます。
本記事を通して、エクセルでタイトル(見出し)行列の固定印刷について理解を深めてください。
ここではMicrosoft 365による最新のエクセルを使用しています。
Microsoft 365とはMicrosoft社が提供しているOfficeアプリケーション(Outlook、Word、Excel、SharePoint、PowerPointなど)やサービスを利用できるサブスクリプション(月額課金制)のクラウドサービスです

Microsoft365とは:どのようなサービスかわかりやすく解説
タイトル(見出し)を固定して全ページに印刷するとは
エクセルで作成したシートを会社やお客様に提出するために印刷することは頻繁にあります。例えば私の場合、出退勤のシステムから抽出した出退勤記録のエクセルを印刷することがあります。
このようなエクセルデータは大抵が縦や横に長く、印刷物が複数ページに渡るものが多いです。これを単純に印刷してしまうと表のタイトル行(見出し)は最初のページにしか印刷されず、各データの意味がわかりにくい印刷物になってしまいます。
次図はデータが多く印刷が複数ページに渡るシートの印刷結果です。
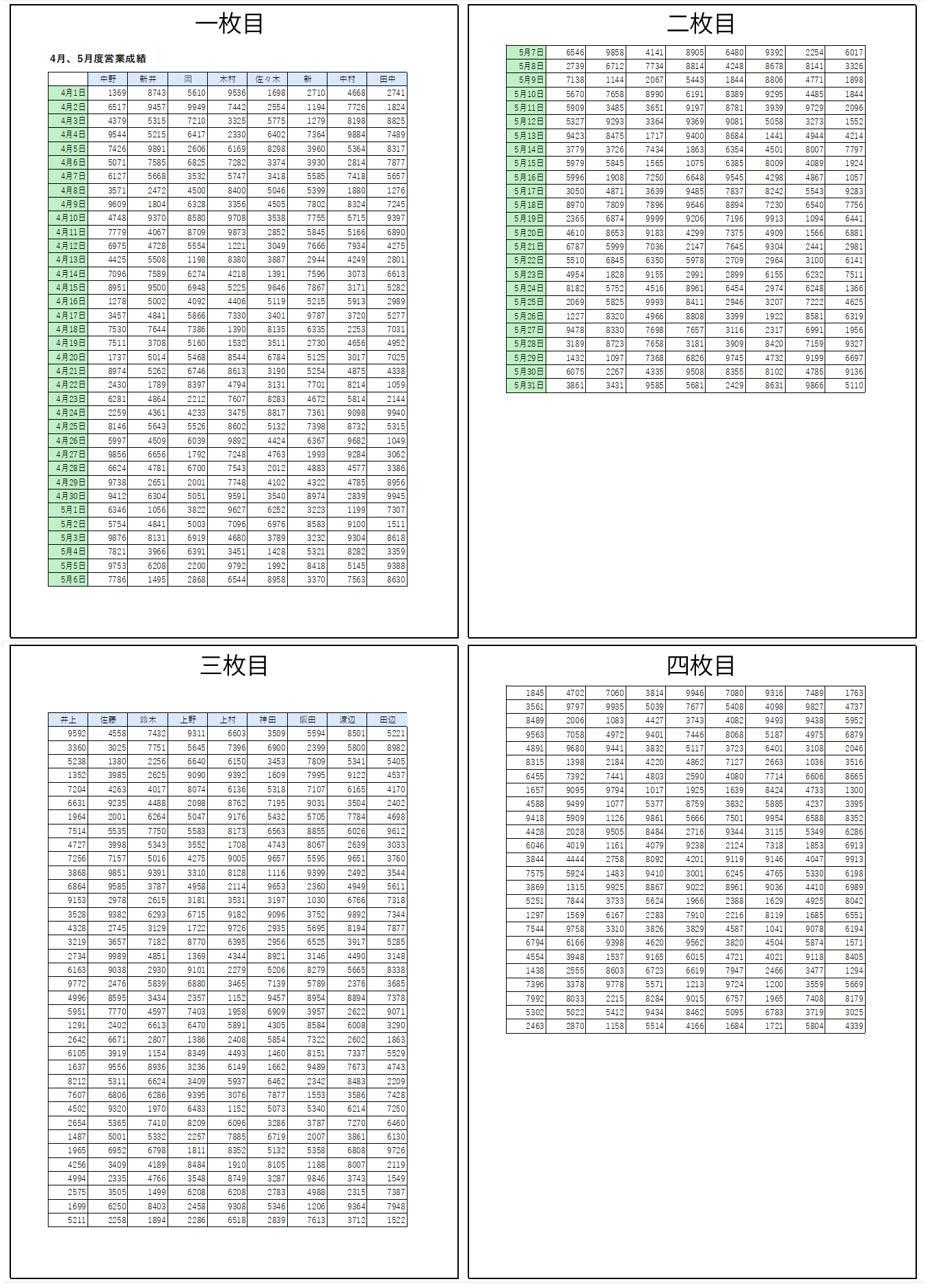
1枚目は1行目、1列名の見出しが表示されているのでわかりやすいですが、2枚目には見出し行がなく、3枚目は見出し列、4列目は見出し行と見出し列がないです。そのため非常にわかりづらい表データとなっています。
このようにならないために行や列に見出しが付いている表データの印刷物が複数ページに渡る場合は見出しを固定して印刷するのがお勧めです。これによりすべてのページで情報を追いやすくなります。
先ほどの印刷物で見出しの行列を固定して印刷すると次図のようになります。
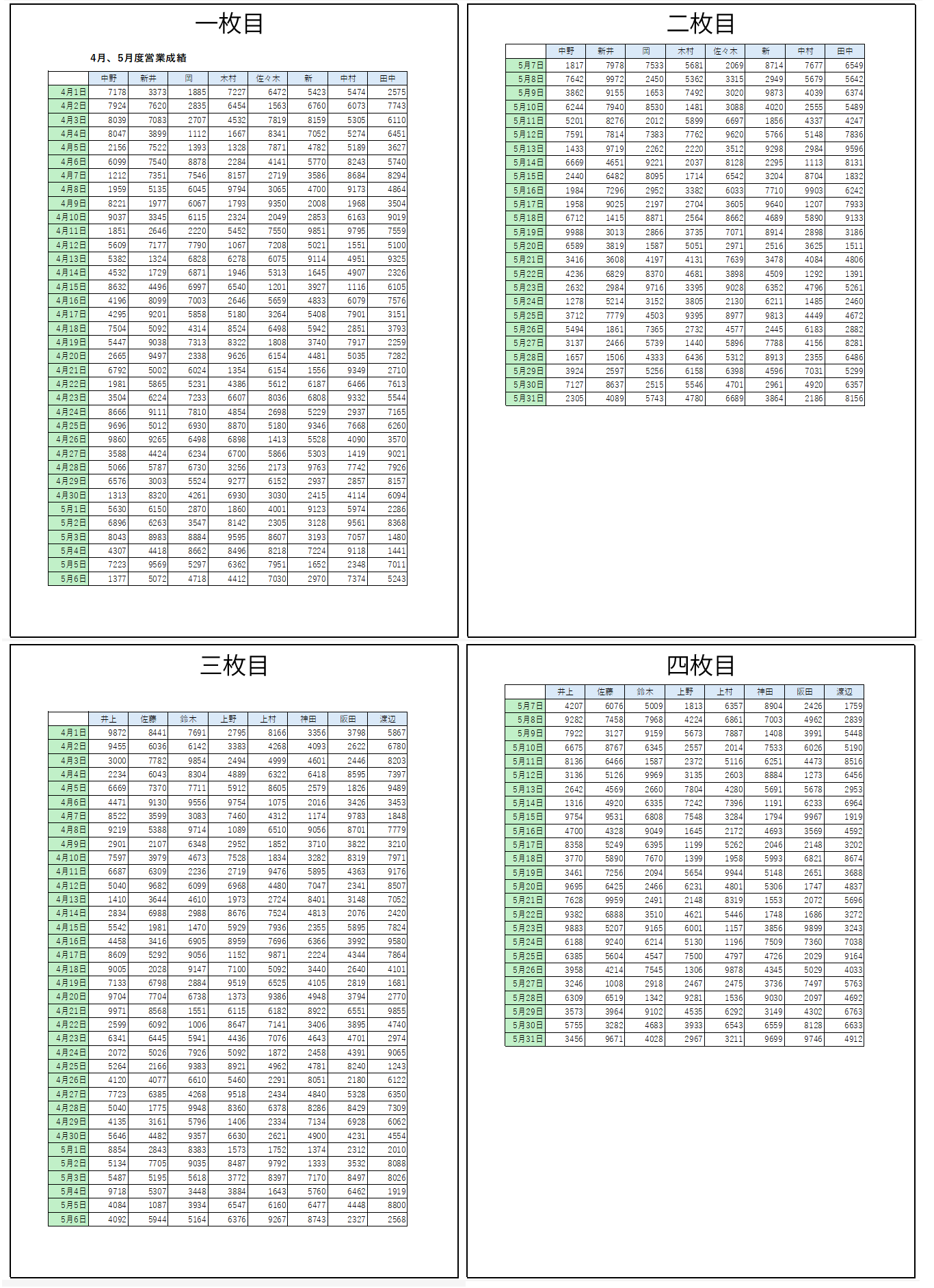
見出しを固定することで表データが理解しやすくなったことがわかります。
見出し付きの表を印刷する場合は見出し(タイトル行)を固定して印刷しよう
タイトル(見出し)を固定して印刷する方法
エクセルでタイトル(見出し)を固定して印刷する方法は以下の通りです。
- 印刷するエクセルを開く
- 画面上部から「ページレイアウト」タブをクリックし、リボン内から「印刷タイトル」をクリックする
- 表示された「ページ設定」画面のシートタブを選択する
- タイトル行またはタイトル列の右側にある矢印ボタンをクリックする
- 固定したい行または列を選択して右側のボタンをクリックする
- 固定する行列を指定したら「OK」をクリックする
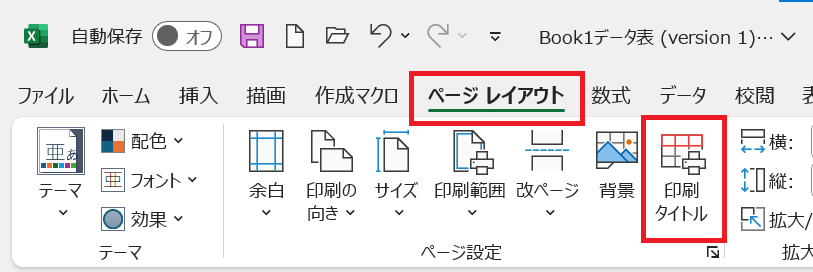
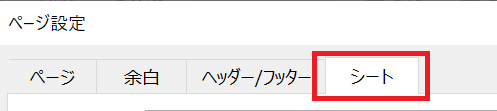
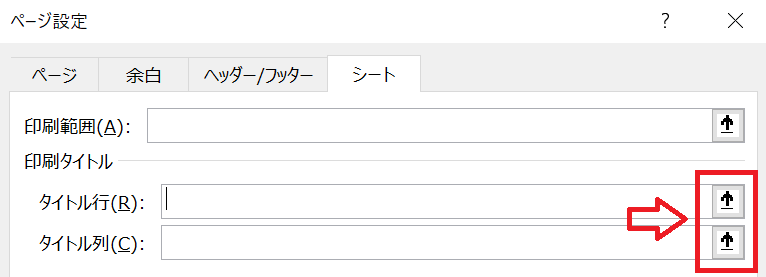
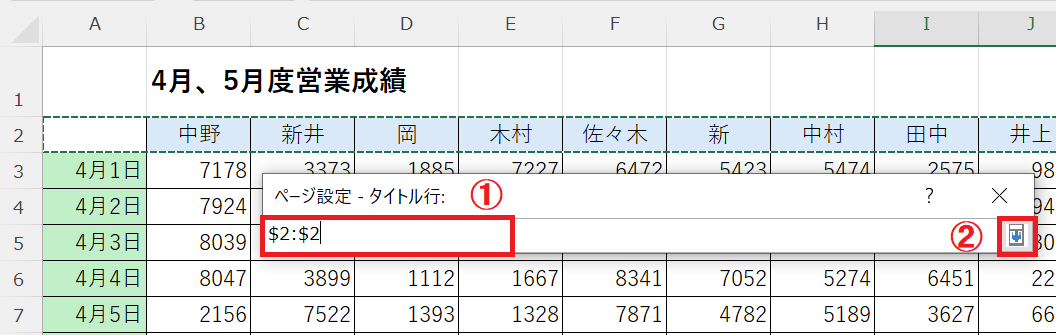
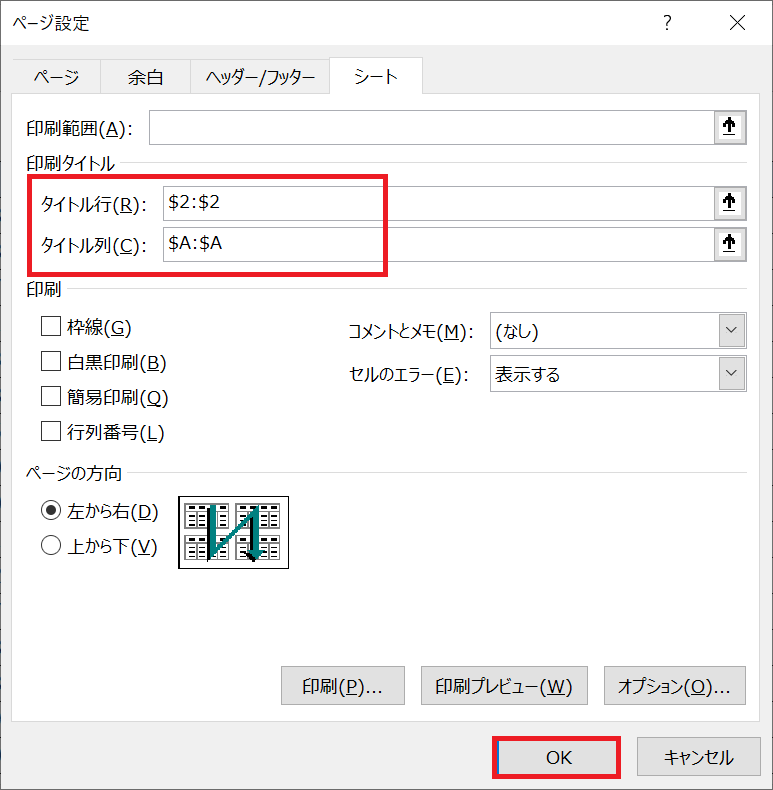
上記の流れで印刷時のタイトルの行列を固定することができます。
固定したタイトルを解除したい場合はページ設定画面を表示して、「タイトル行」と「タイトル列」の値を削除して「OK」をクリックします。
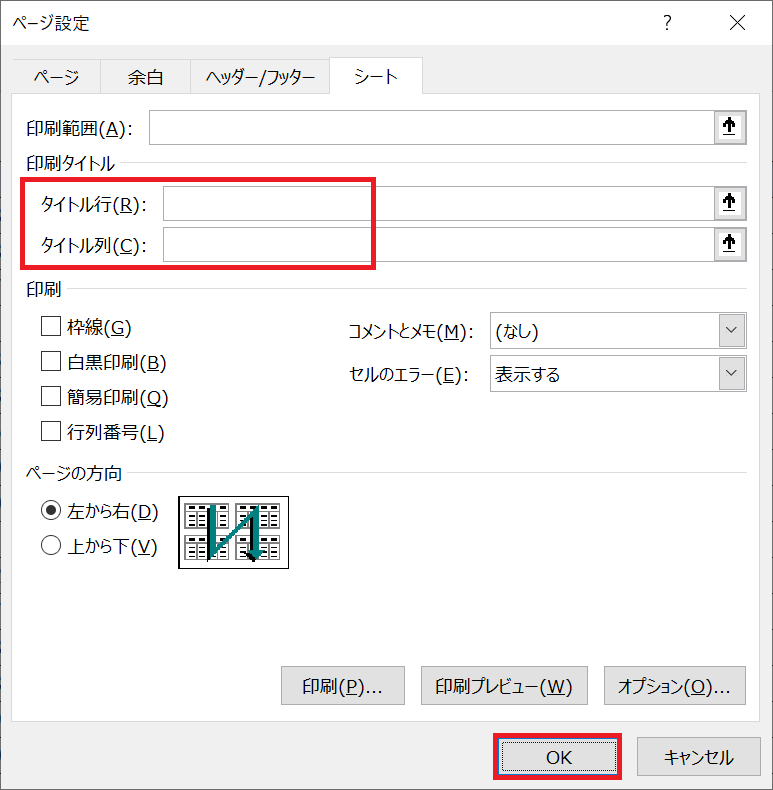
まとめ
本記事「【エクセル】タイトル(見出し)の行列を固定して全ページに印刷する方法」はいかがでしたか。
エクセルの表を印刷する場合は見出しを固定して、わかりやすい印刷物を出せるようにしてください。
エクセルには様々な機能が備わっています。以下記事では仕事に役立つ機能を紹介しております。ぜひ読んでいただき仕事に役立つ機能を探してみてください。

【エクセル】機能一覧:仕事で便利な機能や設定をまとめて紹介

 関連記事
関連記事