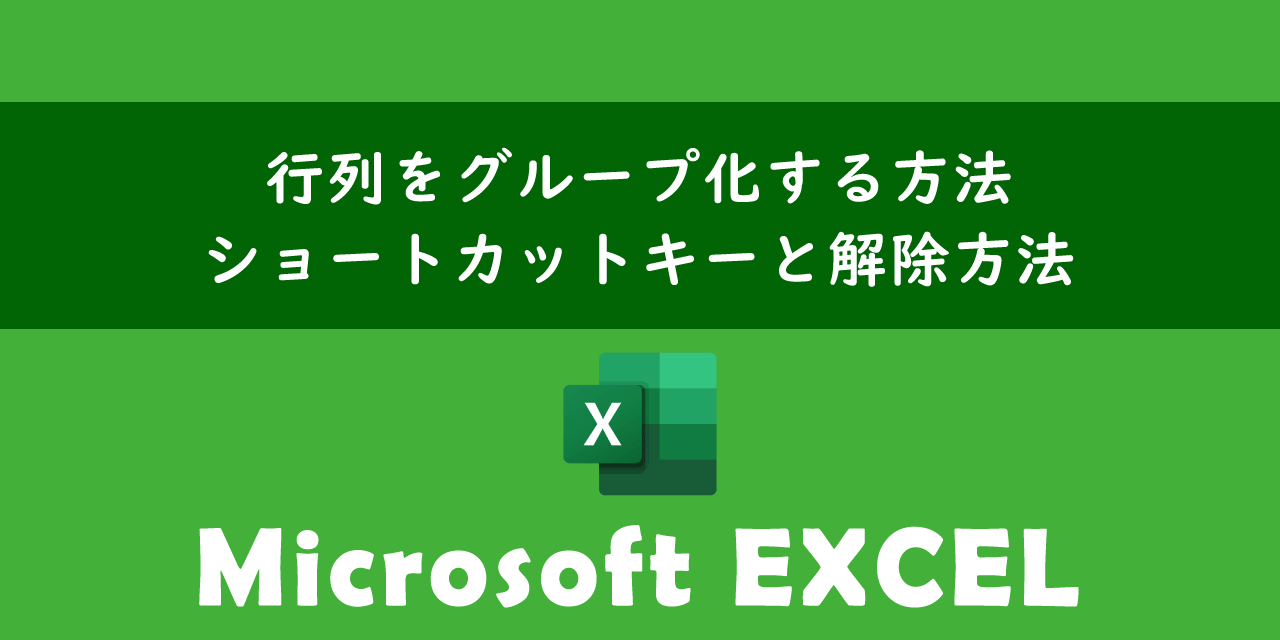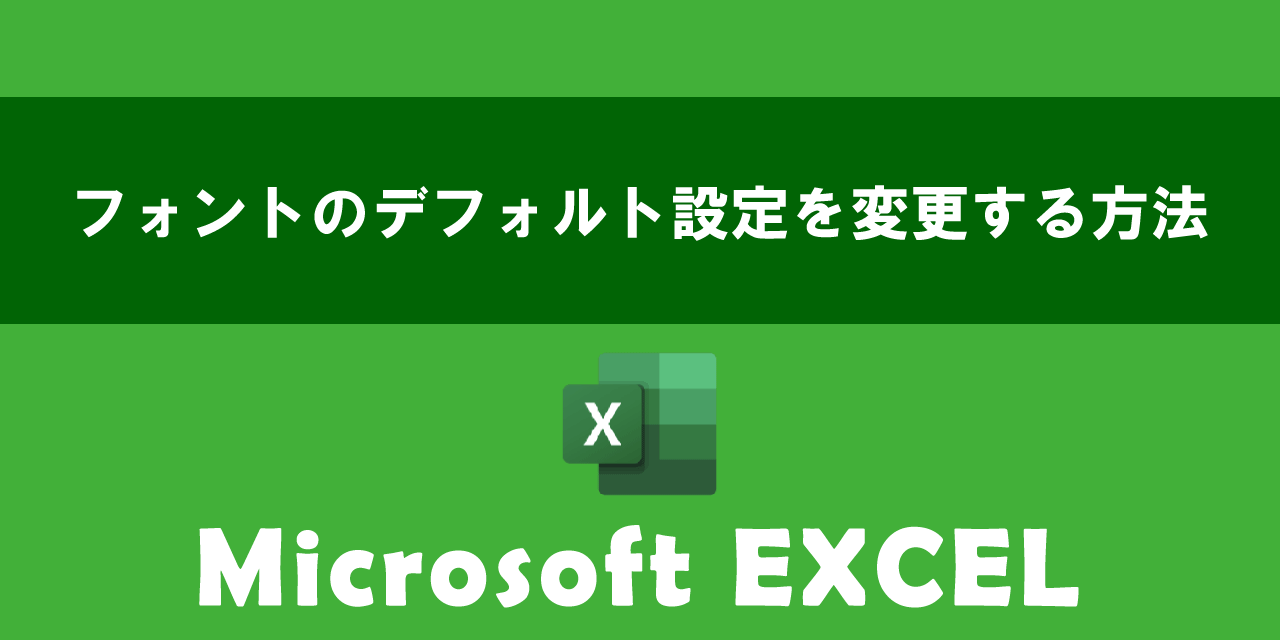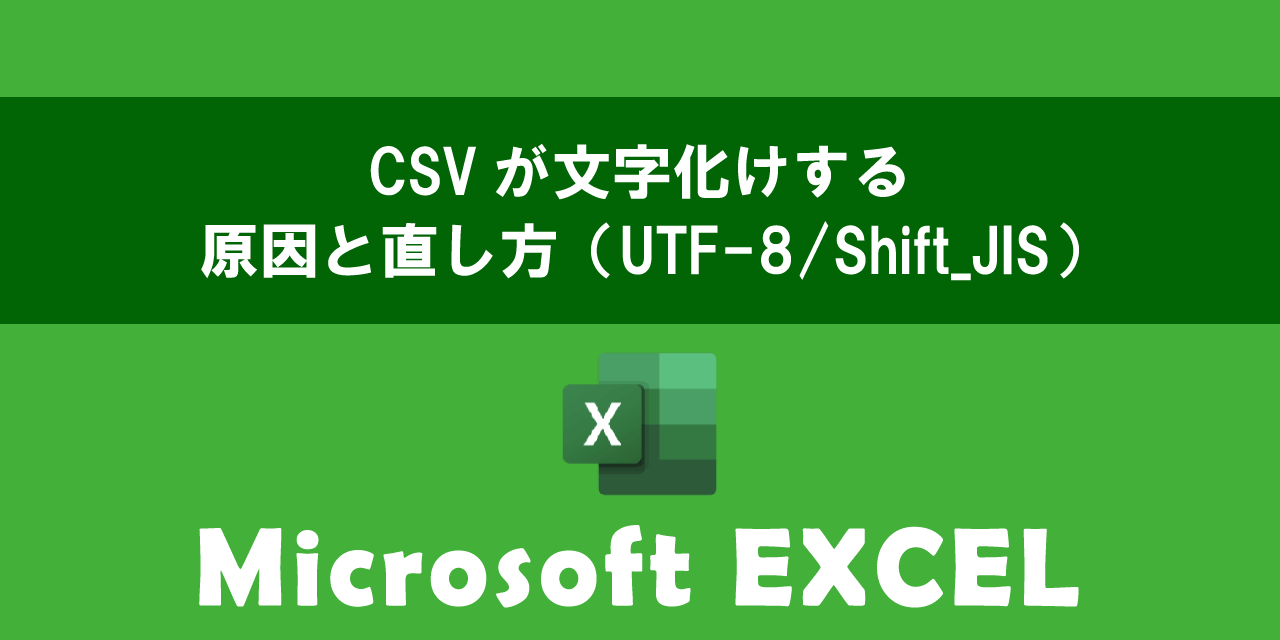【エクセル】ほかのユーザーに編集させない!読み取り専用で開かせる設定
 /
/ 
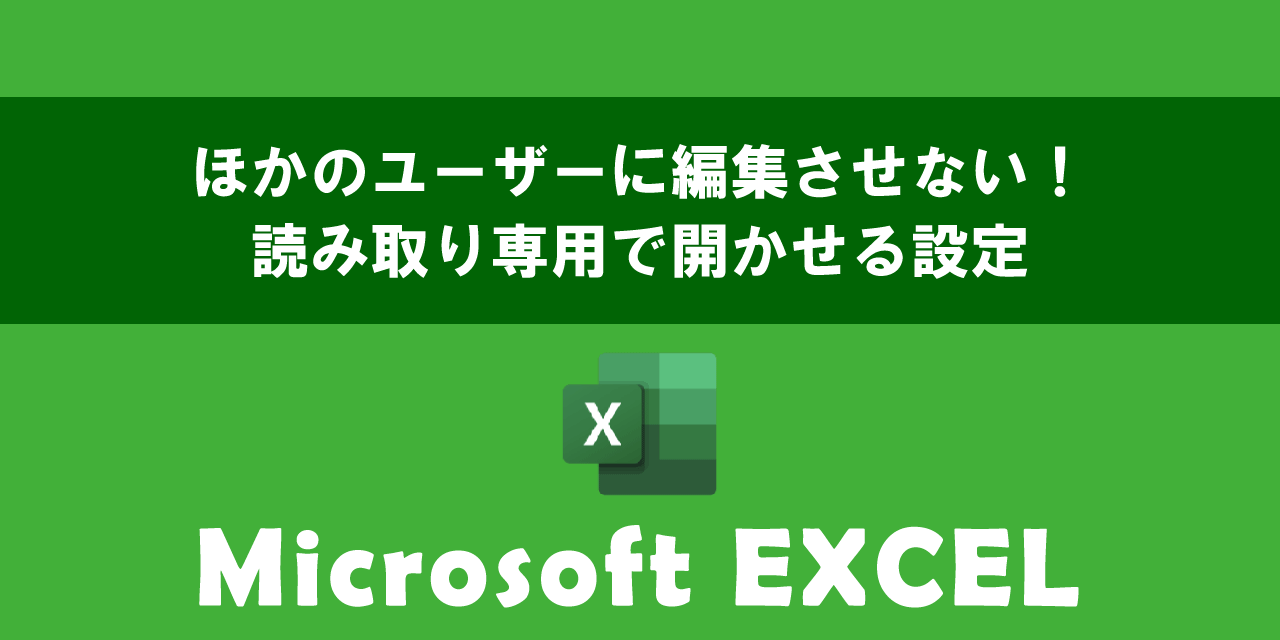
本記事ではMicrosoftのエクセルにおける、ほかのユーザーに編集させないように読み取り専用で開かせる設定について詳しく解説していきます。
エクセルの読み取り専用とはファイルの中身を閲覧できるが編集ができない状態です。
つまり読み取り専用で開かせることで元のファイルが上書き(編集)されるリスクを減らすことができるということです。
勝手に編集されたくないファイルや関数などを壊されないようにしたい場合、読み取り専用で開くようにする設定が有効的です。
ほかのユーザーがファイルの内容は見ることができるが、上書き保存することは制限したいときに読み取り専用で開くように設定します
本記事を通して、エクセルでほかのユーザーに読み取り専用で開くようにする設定方法について理解を深めてください。
ご自身がエクセルを開くときに読み取り専用で開く方法については以下記事をご参照ください。

【エクセル】読み取り専用で開く2つの方法
ここではMicrosoft 365による最新のエクセルを使用しています。
Microsoft 365とはMicrosoft社が提供しているOfficeアプリケーション(Outlook、Word、Excel、SharePoint、PowerPointなど)やサービスを利用できるサブスクリプション(月額課金制)のクラウドサービスです
エクセル:読み取り専用で開くようにする方法
エクセルを読み取り専用で開くとはエクセルを編集できない状態で開くことを意味します。
エクセルが読み取り専用で開くようにしておくことで、ほかのユーザーに誤って編集されることから防ぐことができます。
エクセルを読み取り専用で開くようにする方法は以下の通りさまざまな方法があります。
- ブックの保護から設定
- 保存時の全般オプションから設定
- プロパティから設定
上記それぞれの方法について次項より詳しく解説していきます。
ブックの保護から設定
エクセルにはブック全体に対しての操作を制限するための「ブックの保護」という機能が備わっています。
このブックの保護から対象のエクセルファイルを読み取り専用で開くように促すことができます。
ブックの保護からの設定は必ず読み取り専用で開かせる設定ではありません
この設定を有効にしたエクセルを開くと次のようなメッセージが表示されます。
作成者は、〇〇を変更する必要がなければ、読み取り専用で開くように指定しています。読み取り専用で開きますか?

このメッセージで「はい」を選ぶことで読み取り専用で開きます。しかし「いいえ」を選ばれると編集や上書き保存が可能な状態でファイルが開きます。
ブックの保護から読み取り専用で開くように促す設定を有効にする方法は以下の通りです。
- 画面左上の「ファイル」をクリックする
- 左側のメニューから「情報」をクリックする
- 表示された情報画面で「ブックの保護」をクリックし、表示されたメニューから「常に読み取り専用で開く」をクリックする
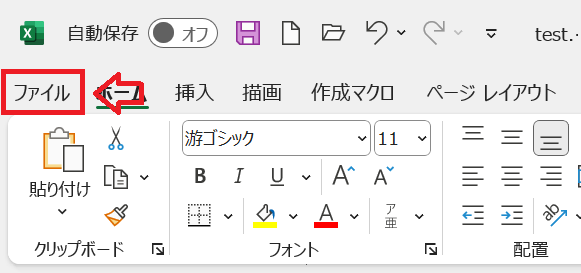
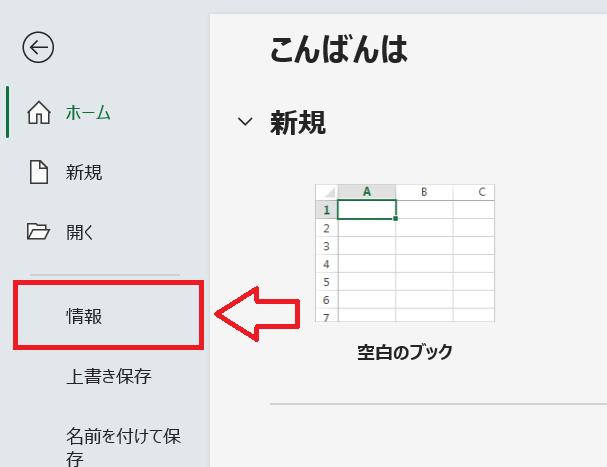
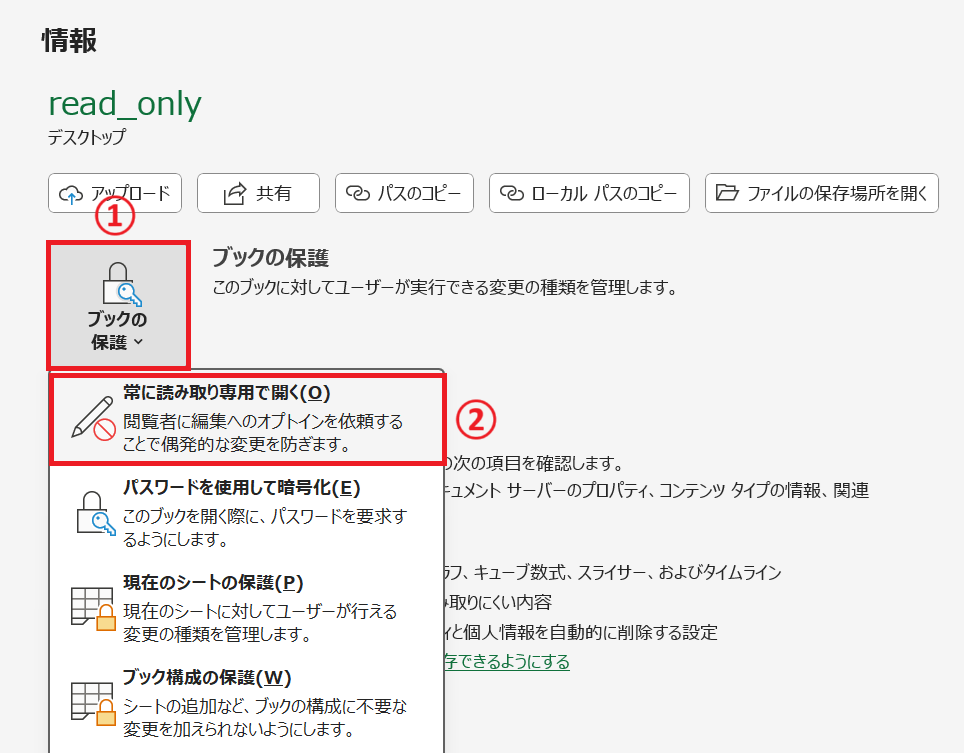
上記の操作で対象のエクセルが読み取り専用で開くように促す設定が有効になります。
保存時の全般オプションから設定
エクセルを保存する際の全般オプションから読み取り専用で開くように促す設定を有効にすることができます。
以下の流れで全般オプションから読み取り専用の推奨メッセージが表示されるように設定できます。
- 画面左上の「ファイル」をクリックする
- 左側のメニューから「名前を付けて保存」をクリックし、画面右側から保存する場所を選択する(ここでは「この PC」を選択)
- 表示された「名前を付けて保存」ダイアログから「ツール」をクリックし、表示されたメニューから「全般オプション」を選択する
- 全般オプションダイアログが表示されるので、「読み取り専用を推奨する」をチェックしてOKをクリックする
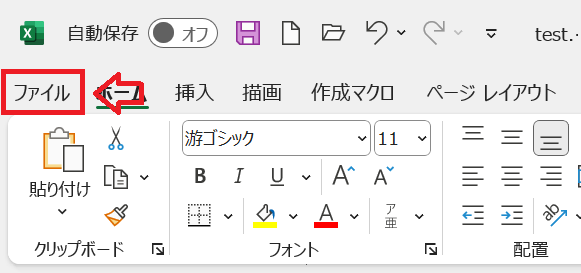
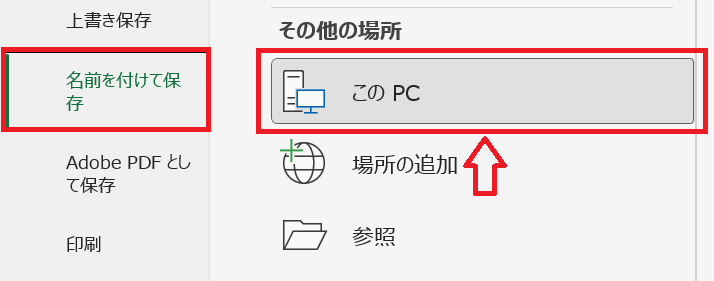
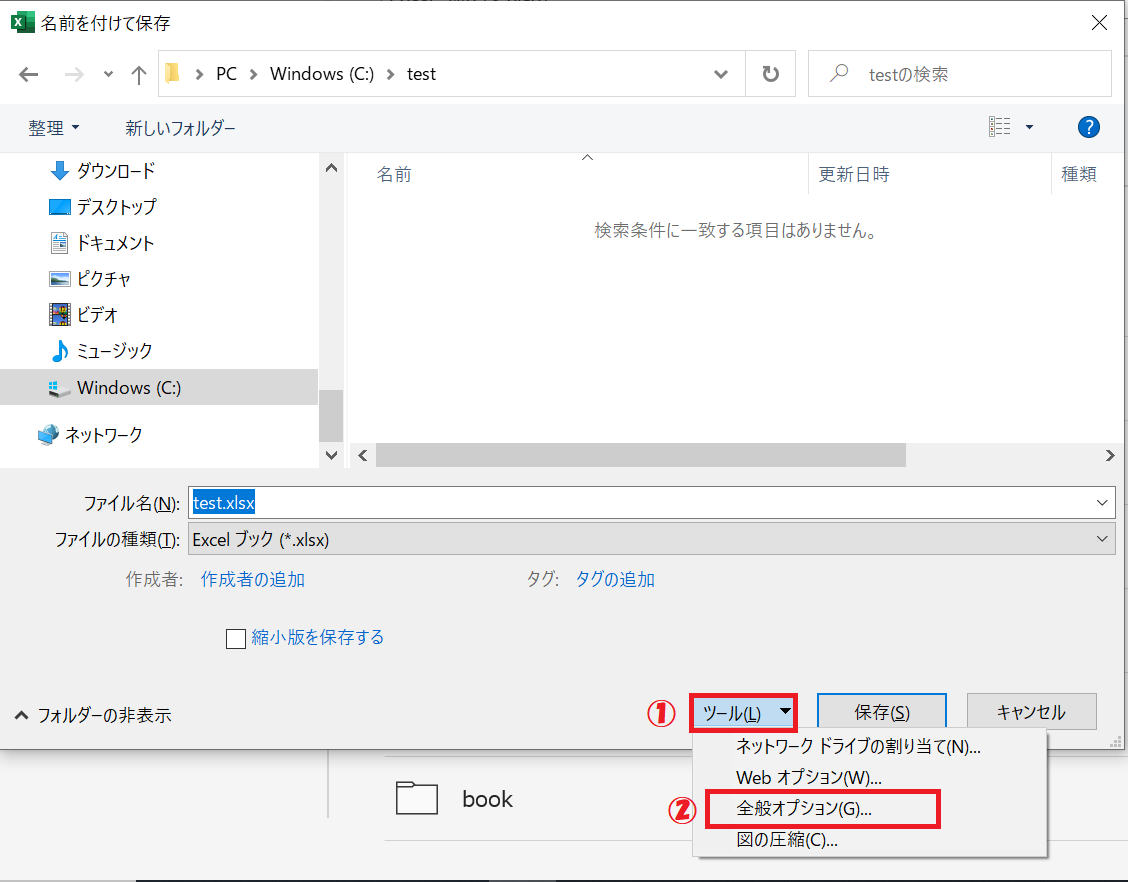
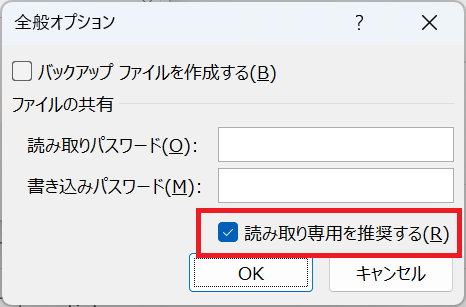
上記の操作で対象のエクセルが読み取り専用で開くように促す設定が有効になります。
プロパティから設定
Windowsの機能としてファイルのプロパティからエクセルを読み取り専用に設定できます。
この方法はこれまでの方法と異なりファイル自体を読み取り専用の属性にします。
読み取り専用で開くかのメッセージは表示されずにファイルを開いたら強制的に読み取り専用でファイルが開かれます
プロパティからエクセルを読み取り専用にする方法は以下の通りです。
- 対象のエクセルファイルを右クリックし、表示されたメニューから「プロパティ」を選択する
- 表示されたプロパティ画面で属性の「読み取り専用」をチェックして「OK」をクリックする
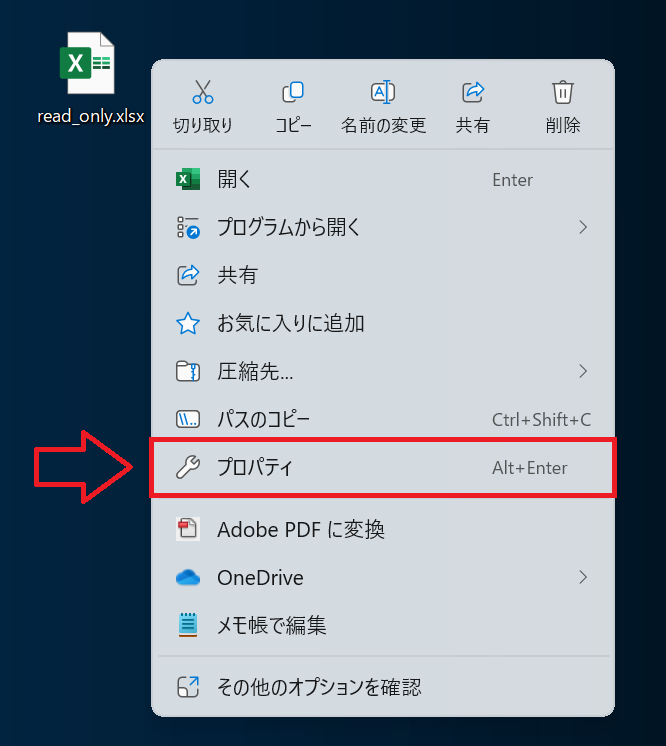
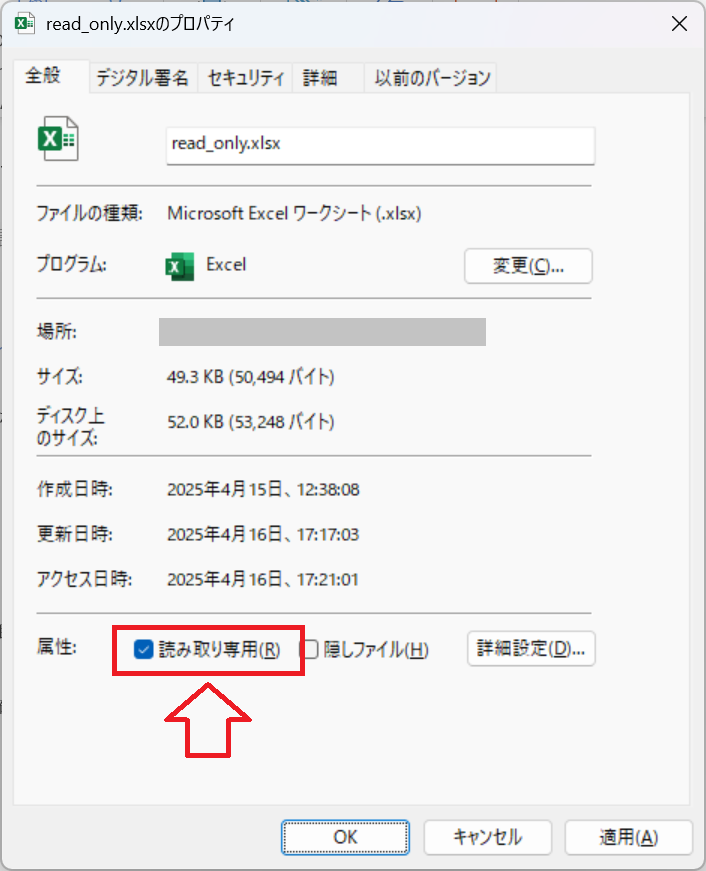
上記の操作でエクセルを読み取り専用に設定できます。
読み取り専用でしか開けなくする方法:書き込み制限をかける
エクセルを単に読み取り専用に設定にするだけでは、ファイルへの書き込みを完全に防ぐことはできません。
エクセルへの書き込みを完全に防ぎたい場合はパスワードを設定して書き込み制限を行います。
書き込み制限をかけることで、誰でも閲覧は自由にできるが編集はパスワードを知っている人しかできないエクセルが作成できます
エクセルに書き込み制限をかける方法について詳しくは以下記事をご参照ください。
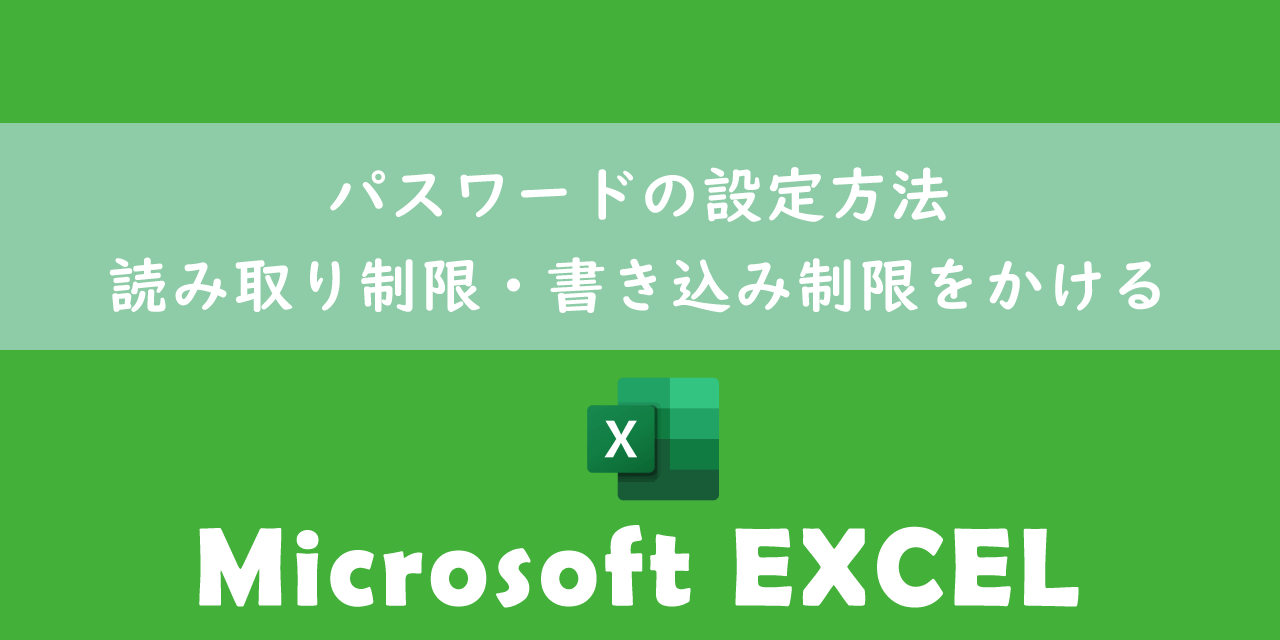
【エクセル】パスワードの設定方法:読み取り制限・書き込み制限をかける
エクセルを読み取り専用で開かせるとは
ここまでエクセルを読み取り専用で開かせるための設定方法について解説してきましたが、「読み取り専用で開かせる」ことについて説明していきます。
エクセルを読み取り専用で開かせるとはユーザーに内容の閲覧はできるが編集・保存ができない状態にすることを意味します。
もしユーザーが内容を変更して保存したい場合は「別名で保存」を行う必要があります。このため元のファイルを上書き保存されることから守ることができます。
エクセルを読み取り専用で開かせると具体的には以下のような状態になります。
| 機能 | 読み取り専用の場合 |
|---|---|
| ファイルの編集 | できない |
| 保存 | 上書き保存ができない |
| 別名での保存 | 編集したものを別名で保存することは可能 |
エクセルを読み取り専用で開く場面としては次のような場面が想定されます。
- 重要なファイルを誤って編集・保存してしまうことを防ぎたい
- ファイルの内容を閲覧するだけでいい
- 共有フォルダに格納されているエクセルをほかの人が編集モードで開けるようにするため
特に共有フォルダに格納されているエクセルは編集する人以外は読み取り専用で開かせることで業務を効率的に進められます。
共有フォルダ内のエクセルを編集モードで開いてしまうと、ほかの人は次図のような「編集のためロックされています」というメッセージが表示され、編集モードで開けなくなります。

まとめ
本記事「【エクセル】ほかのユーザーに編集させない!読み取り専用で開かせる設定」はいかがでしたか。
ここでは以下の項目について解説してきました。
- エクセルを読み取り専用で開かせるための3つの方法
- 読み取り専用でしか開けなくする方法(書き込み制限)
- エクセルを読み取り専用で開かせることについて
エクセルを読み取り専用で開かせる操作は業務では必要な知識です。仕事で利用できるように仕組みややり方を理解して、実際に業務で使ってみてください。
エクセルにはその他にも様々な仕事に役立つ機能が備わっています。以下エクセルのまとめ記事では仕事で便利な機能をご紹介しています。ぜひご覧いただき、仕事に役立つ機能を見つけてください。

【エクセル】機能一覧:仕事で便利な機能や設定をまとめて紹介

 関連記事
関連記事