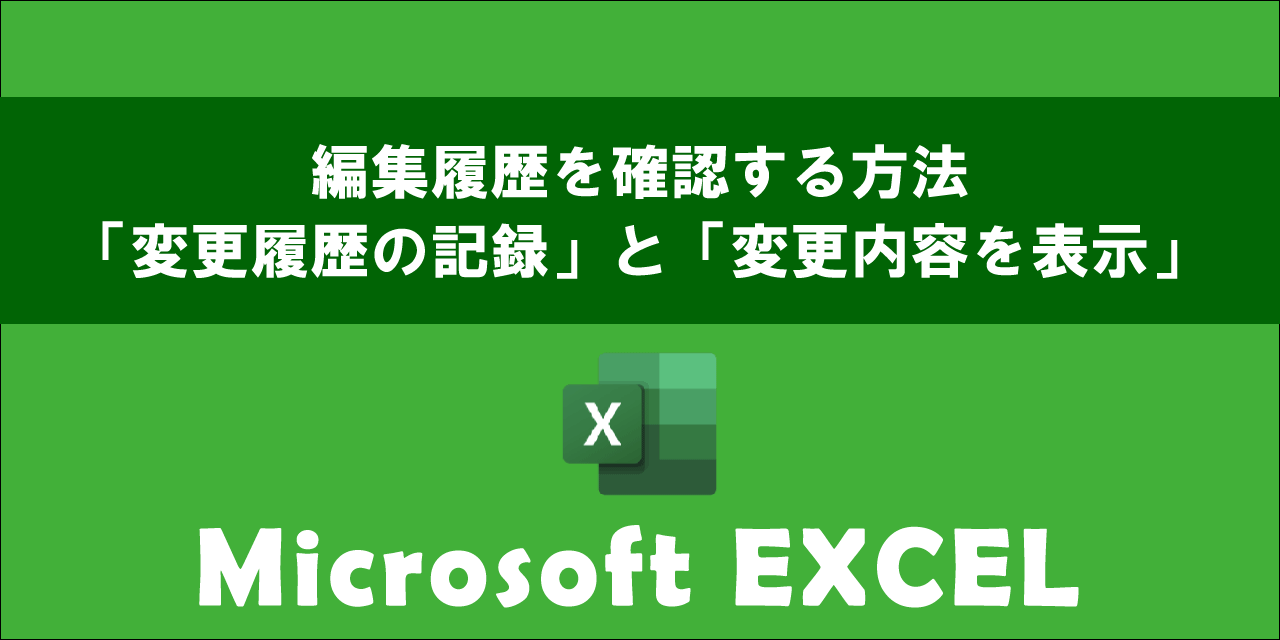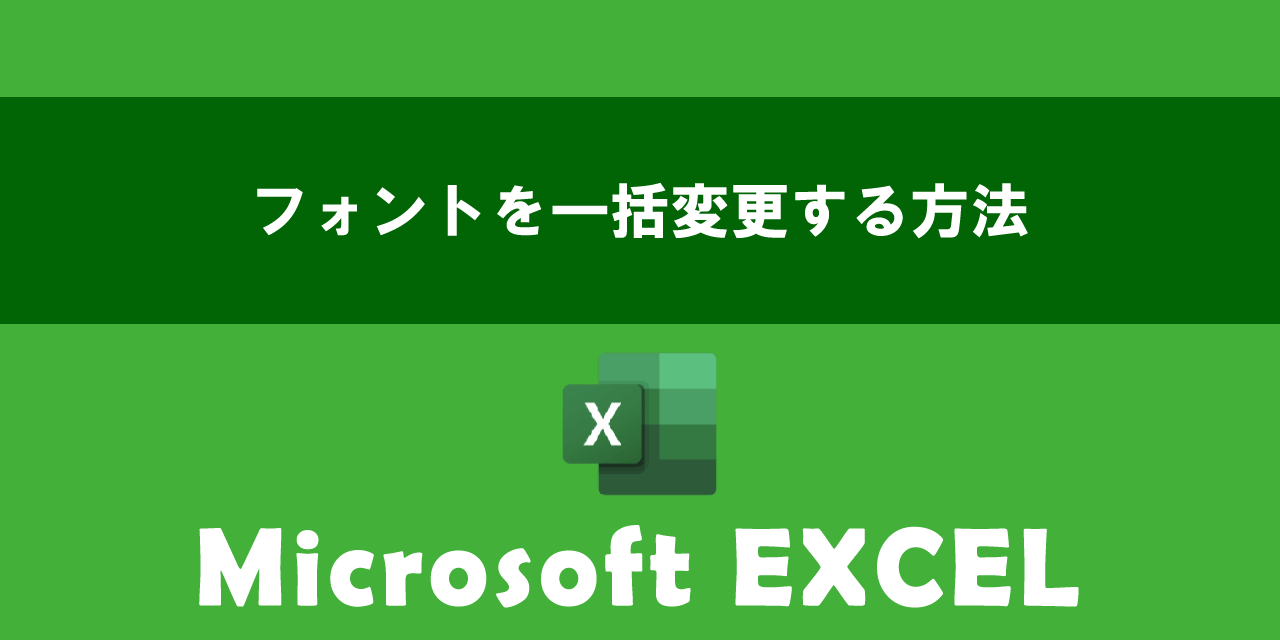【エクセル】シート(タブ)を移動する方法:ショートカット、シート一覧
 /
/ 
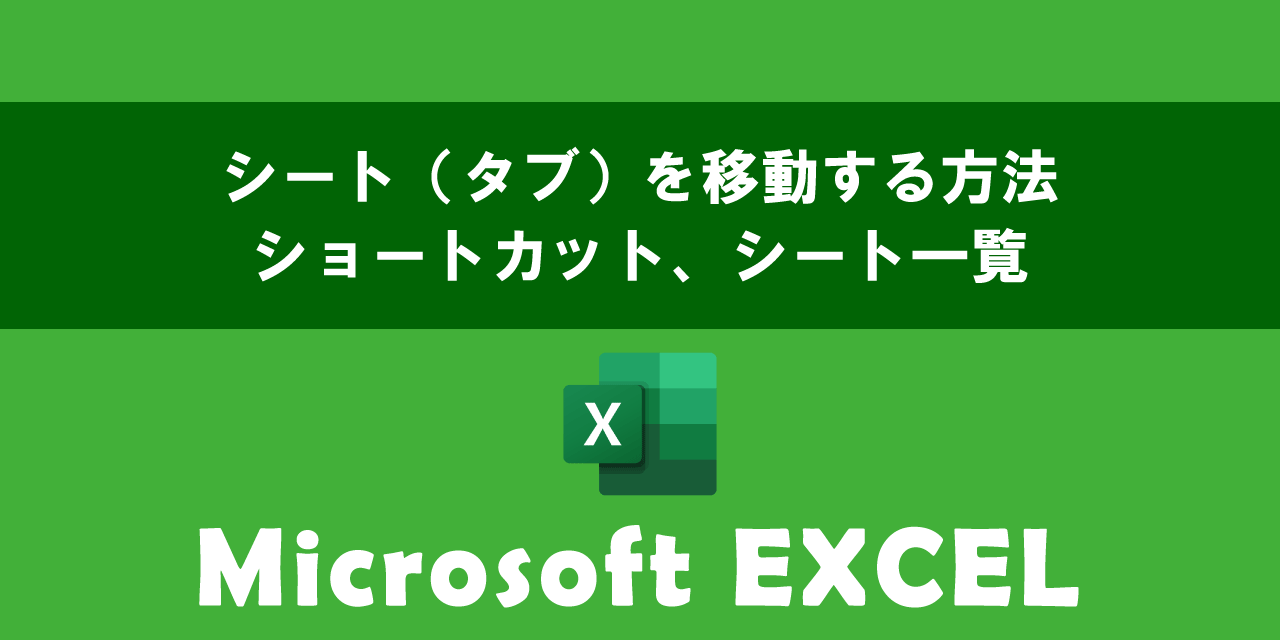
本記事ではMicrosoftのエクセルにおける、シート(タブ)をショートカットやシート一覧を使って移動する方法について詳しく解説していきます。
エクセルを使った業務では複数のシートを活用することが多いです。シート数が多い場合、マウス操作でシート(タブ)の切り替えを行うのは非効率です。
シートの切り替え操作が多い、シート数が多いような場合はショートカットを利用することで効率的に作業を進めることができ、作業スピードが大幅に向上します。
本記事を通して、エクセルでシート(タブ)を移動する方法(ショートカット、シート一覧)について理解を深めてください。
ここではMicrosoft 365による最新のエクセルを使用しています。
Microsoft 365とはMicrosoft社が提供しているOfficeアプリケーション(Outlook、Word、Excel、SharePoint、PowerPointなど)やサービスを利用できるサブスクリプション(月額課金制)のクラウドサービスです

Microsoft365とは:どのようなサービスかわかりやすく解説
エクセル:シート(タブ)を移動するとは
エクセルを構成する重要な要素として「シート」と「タブ」があります。
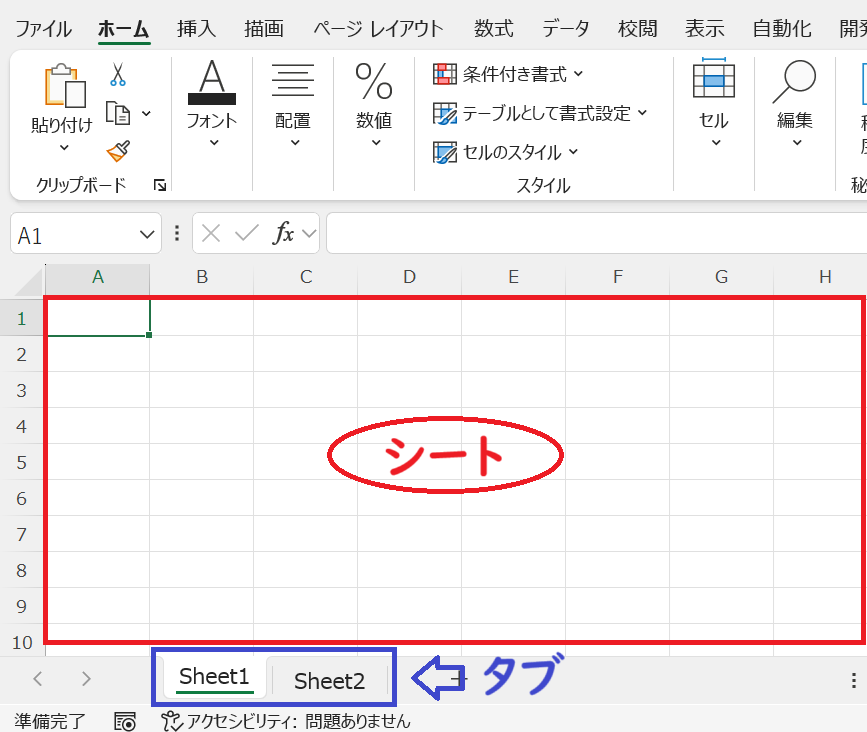
シートとはデータを入力・編集するための画面であり、行と列から構成される表形式のスペースです。タブとはブック内のシートを切り替えるための機能です。
エクセルには複数のシートから構成され、シートの切り替えにはタブを利用する
エクセルでシート(タブ)を移動するとは画面に表示しているアクティブなシートを別シートに切り替える操作を意味します。
通常はタブをクリックしてシートを切り替えますが、エクセルには様々なショートカットが備わっており、それらを利用することで素早くタブの切り替えが可能となります。
また大量のシートを持つエクセルファイルの場合は、シート一覧から移動するのも非常に便利です。
このようなシート(タブ)の便利な移動方法について本記事では解説していきます。
シートをコピーする方法
仕事では既存のシートをコピーして同じデータやフォーマットを持つシートを作成する場面もよくあります。
そのためシートをコピーする方法は業務でエクセルを利用しているユーザーにとって必須の知識と言えます。
エクセルのシートをコピーする方法は様々あり、これらを覚えておくことで業務をスムーズに進めることができます。
エクセルのシートをコピーする方法については以下記事をご参照ください。

【エクセル】シートをコピーする5つの方法:別ファイルへコピーやショートカット
シート(タブ)を移動するショートカット
エクセルで別のシート(タブ)に移動するショートカットは以下4つの方法があります。
- 次のシート(左)に移動:Ctrl + PgUp
- 前のシート(右)に移動:Ctrl + PgDn
- 任意のシートに移動:F6
- 先頭または最後のシートへスクロール:Ctrlキーを押しながらクリック
次のシート(左)に移動:Ctrl + PgUp
タブ上で左にあるシートに移動するショートカットは「Ctrl + PgUp」です。
Ctrl + PgUp
Ctrlキーを押しながらPgUpキーを押すことで一つ左にあるシートに移動します。2つ3つ先のシートに移動したい場合はその分PgUpキーを押してください。
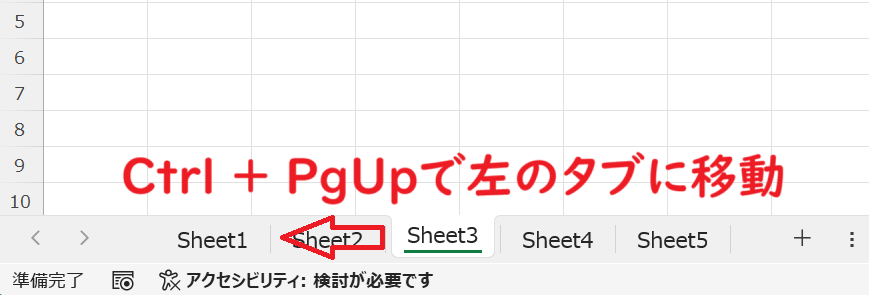
もし「Ctrl + PgUp」でタブの移動ができなければ、「Ctrl + Fn + PgUp」を試してみてください。
キーボードの種類によってショートカットキーが異なる場合がある
前のシート(右)に移動:Ctrl + PgDn
タブ上で右にあるシートに移動するショートカットは「Ctrl + PgDn」です。
Ctrl + PgDn
Ctrlキーを押しながらPgDnキーを押すことで一つ右にあるシートに移動します。2つ3つ先のシートに移動したい場合はその分PgDnキーを押してください。
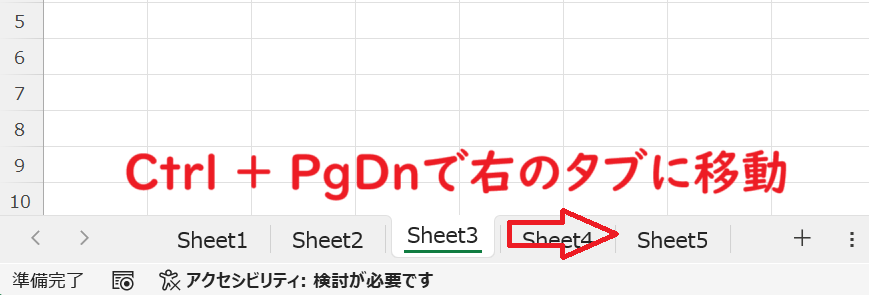
もし「Ctrl + PgDn」でタブの移動ができなければ、「Ctrl + Fn + PgDn」を試してみてください。
任意のシートに移動:F6
エクセルではF6キーを押すことによりエクセル内でフォーカスする領域を切り替えることができます。
F6キーにより以下の領域にフォーカスを移動できます。
- シートエリア
- タブエリア
- ステータスバー
- リボン
F6キーによる任意のシートへ移動する方法は以下の通りです。
- F6キーを押してタブエリアにフォーカスを切り替える
- 矢印キーで表示したいシートのタブにフォーカスを移動する
- Enterキーを押す
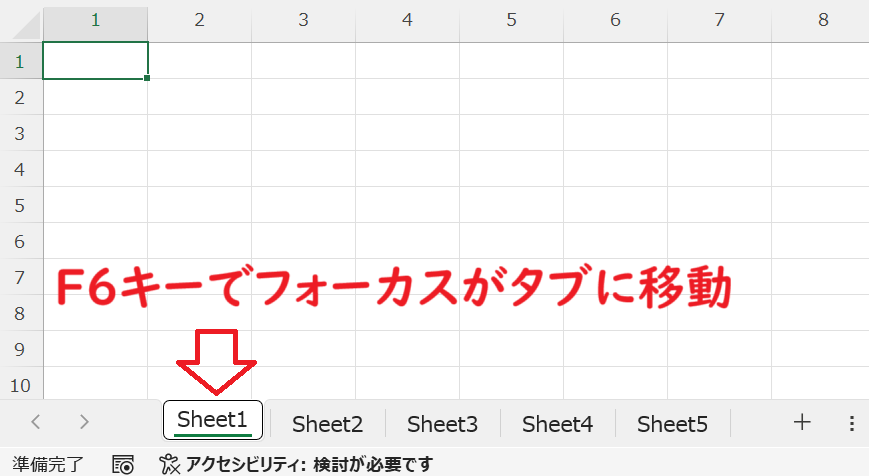
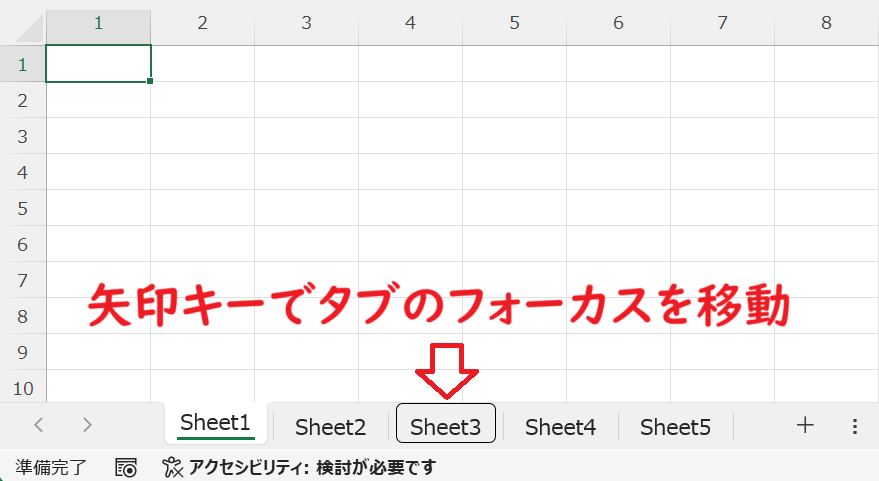
上記の操作で表示したいシートに切り替えることができます。
一つずつ開きながら移動するのではなく、他のシートは開かずに任意のシートを開くことができる
先頭または最後のシートへスクロール:Ctrlキーを押しながらクリック
シート数が膨大な場合、タブを先頭または最後まで移動するのは非常に手間がかかります。
エクセルにはそのような場面で活躍するタブを先頭または最後までスクリールするショートカットが備わっています。
タブの先頭にスクロールしたい場合はカーソルをタブエリアの左側にある左矢印に移動して、Ctrlキーを押しながらクリックします。
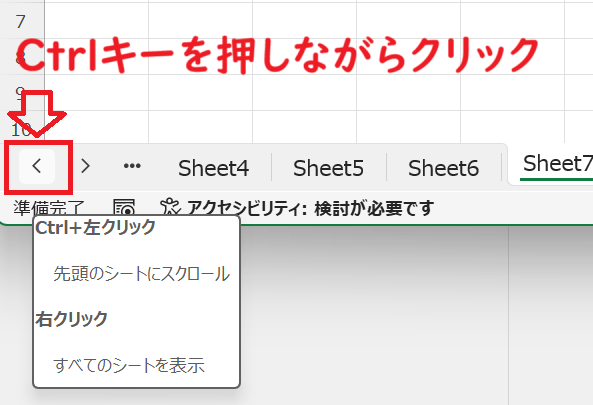
上記の操作で先頭タブまでスクロールするので、その後は任意のタブをクリックして表示させます。
タブを最後尾までスクロールしたい場合はカーソルをタブエリアの左側にある右矢印に移動して、Ctrlキーを押しながらクリックします。
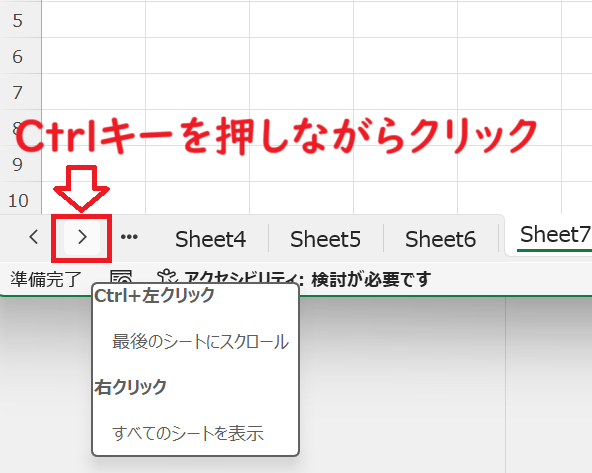
シート一覧を表示して移動する方法
エクセル内のシート一覧を表示して任意のシートへ移動する方法もあります。
シート一覧はタブエリアの左側にある矢印を右クリックすると表示されます。
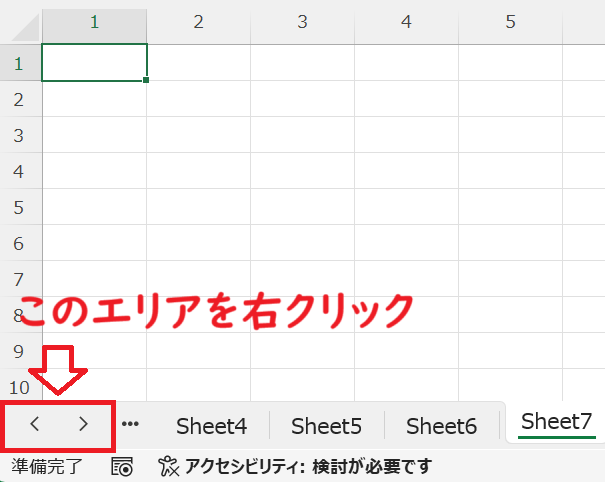
表示されたシート一覧から移動したいシートを選択することで簡単に移動することができます。
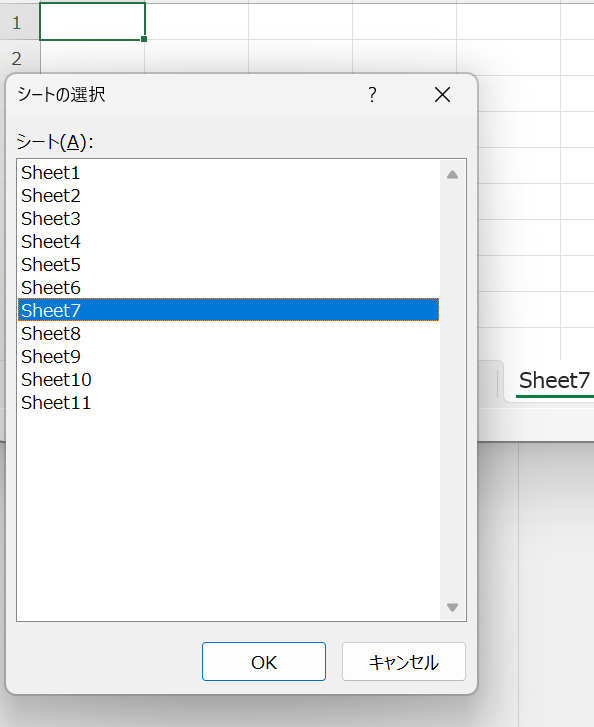
上記の方法で簡単に離れたシートにもすぐに移動することができます。
複数のシートを1枚にまとめて印刷する方法
会議やお客様に提出する資料などでエクセルに作成した複数のシートを1枚にまとめて印刷したいことがあります。
エクセルでは割り付け印刷を利用することで複数シートを1枚にまとめて印刷することが可能です。
エクセルで複数シートを1枚にまとめて印刷する方法について詳しくは以下記事をご参照ください。
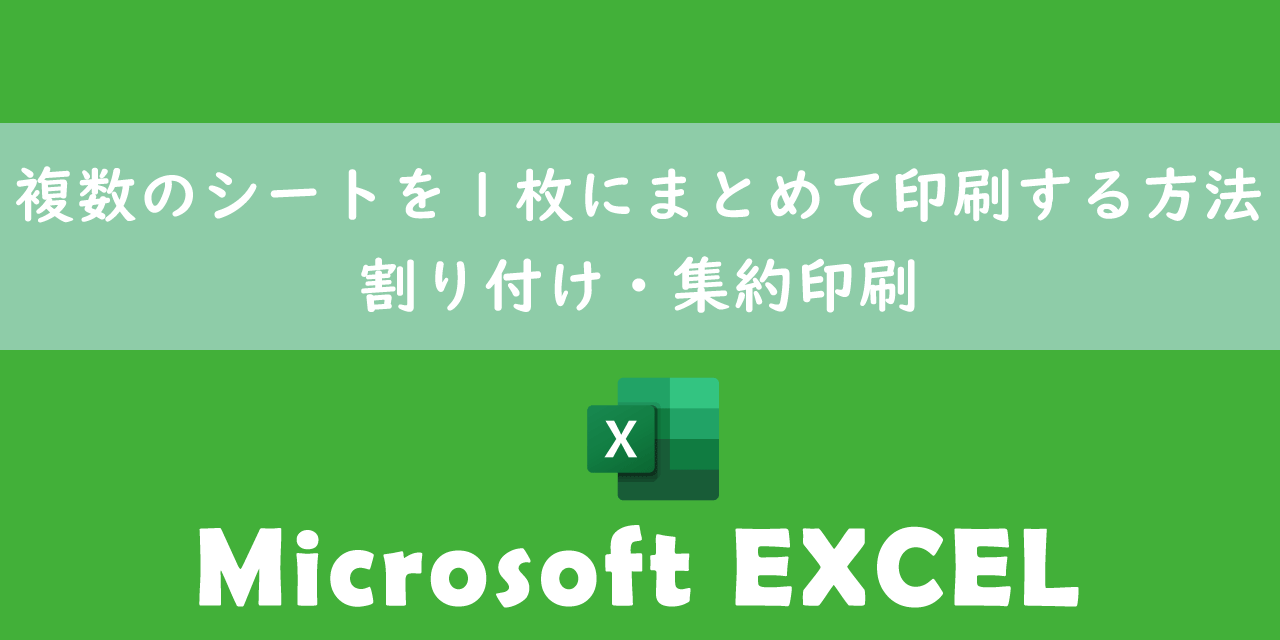
【エクセル】複数のシートを1枚にまとめて印刷する方法:割り付け・集約印刷
まとめ
本記事「【エクセル】シート(タブ)を移動する方法:ショートカット、シート一覧」はいかがでしたか。
ここでは以下の項目について解説してきました。
- エクセルでシート(タブ)を移動することについて
- シート(タブ)を移動する4つのショートカット
- シート一覧を表示して移動する方法
これらを覚えて実際の業務に役立ててください。タブの移動が多い方は大幅に業務効率がよくなるはずです。
エクセルには他にも様々な機能が備わっています。以下記事では仕事に役立つ機能を紹介しております。ぜひ読んでいただき仕事に役立つ機能を探してみてください。

【エクセル】機能一覧:仕事で便利な機能や設定をまとめて紹介

 関連記事
関連記事