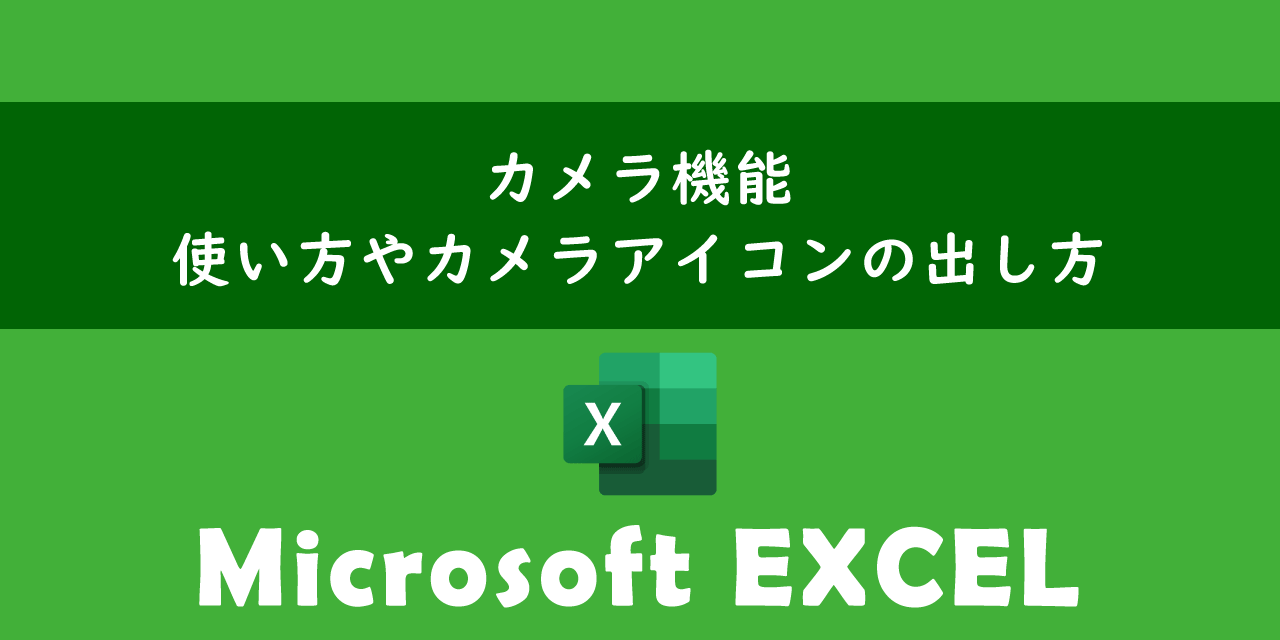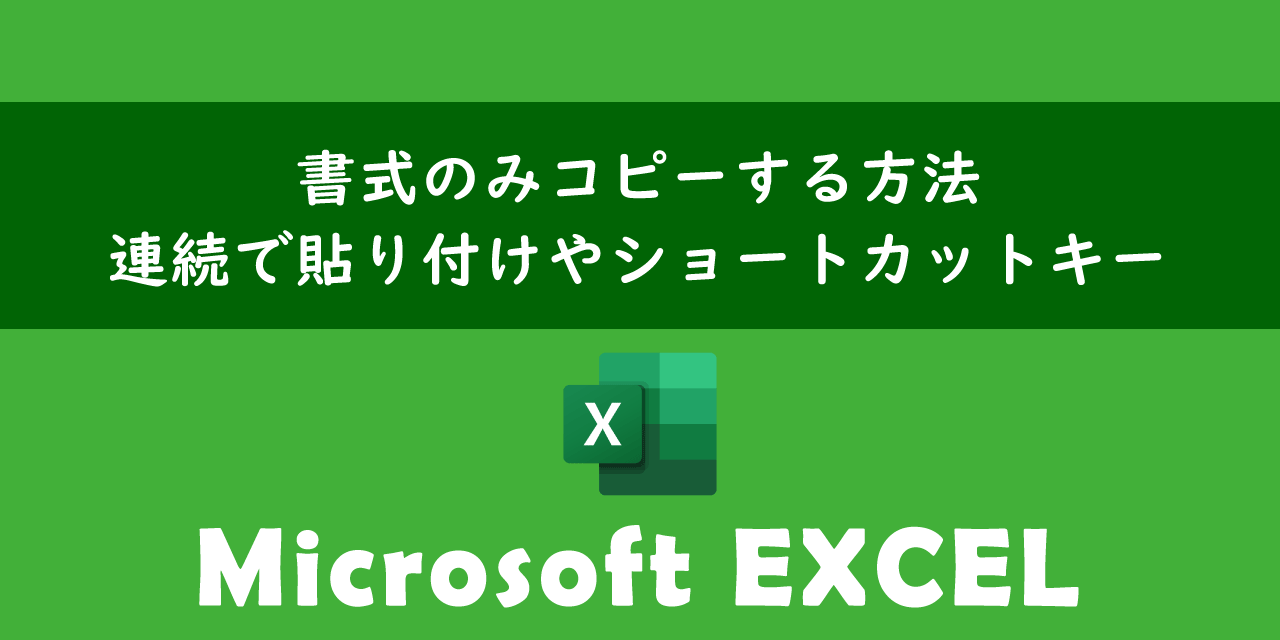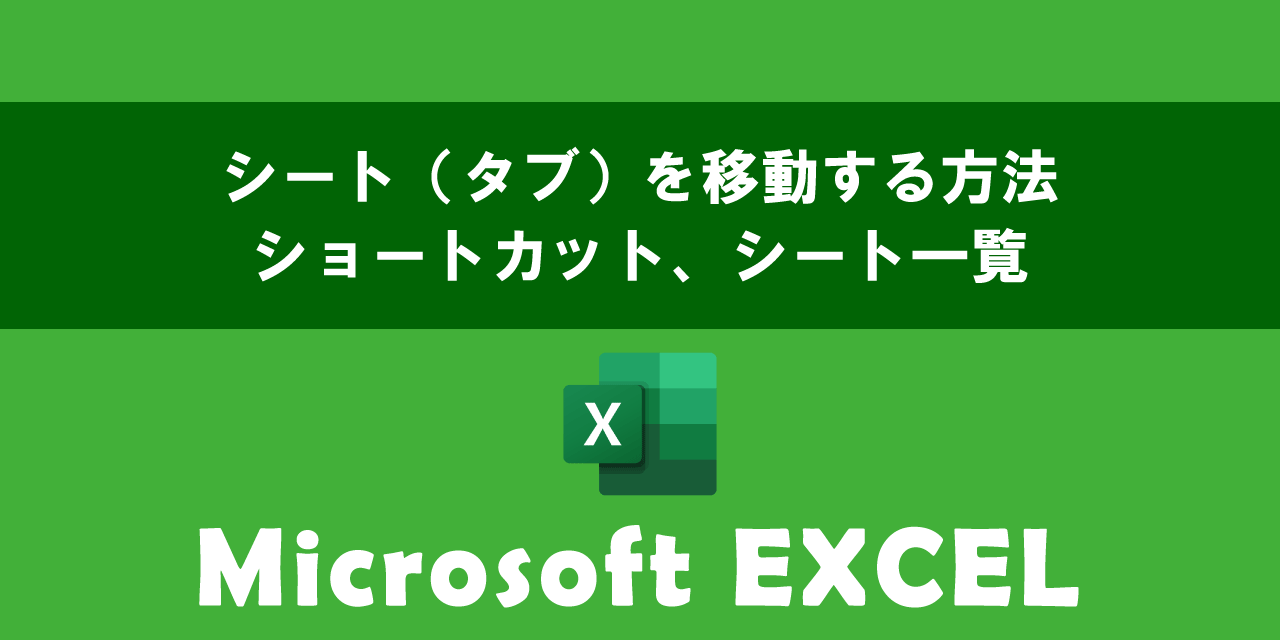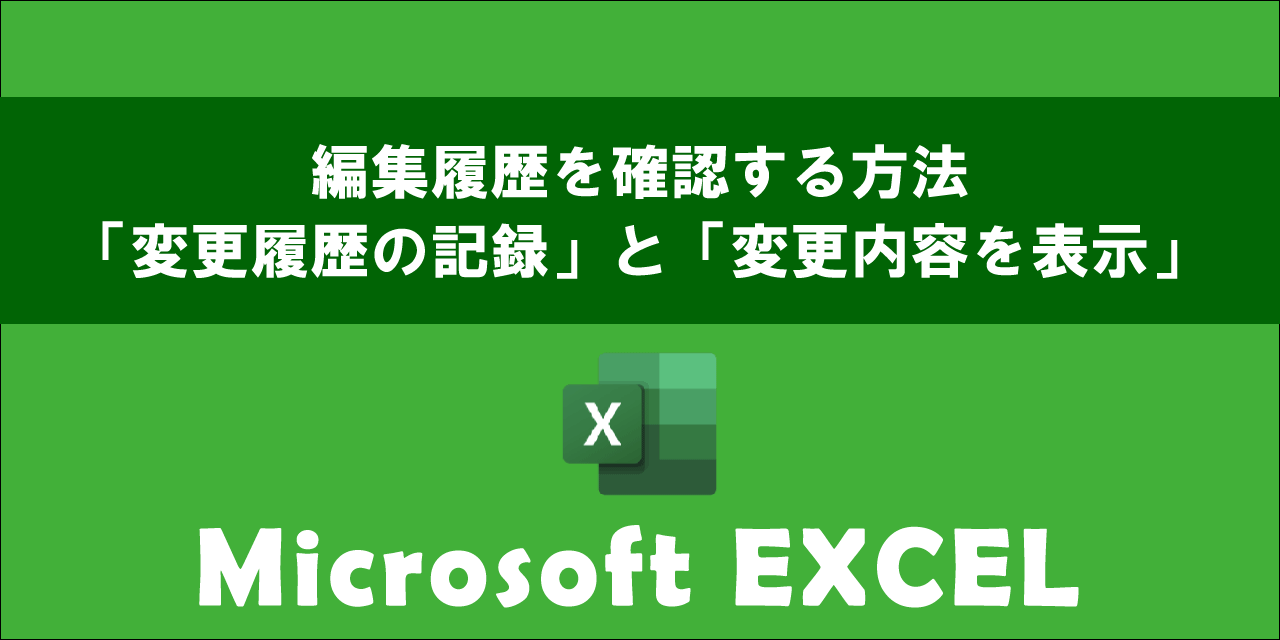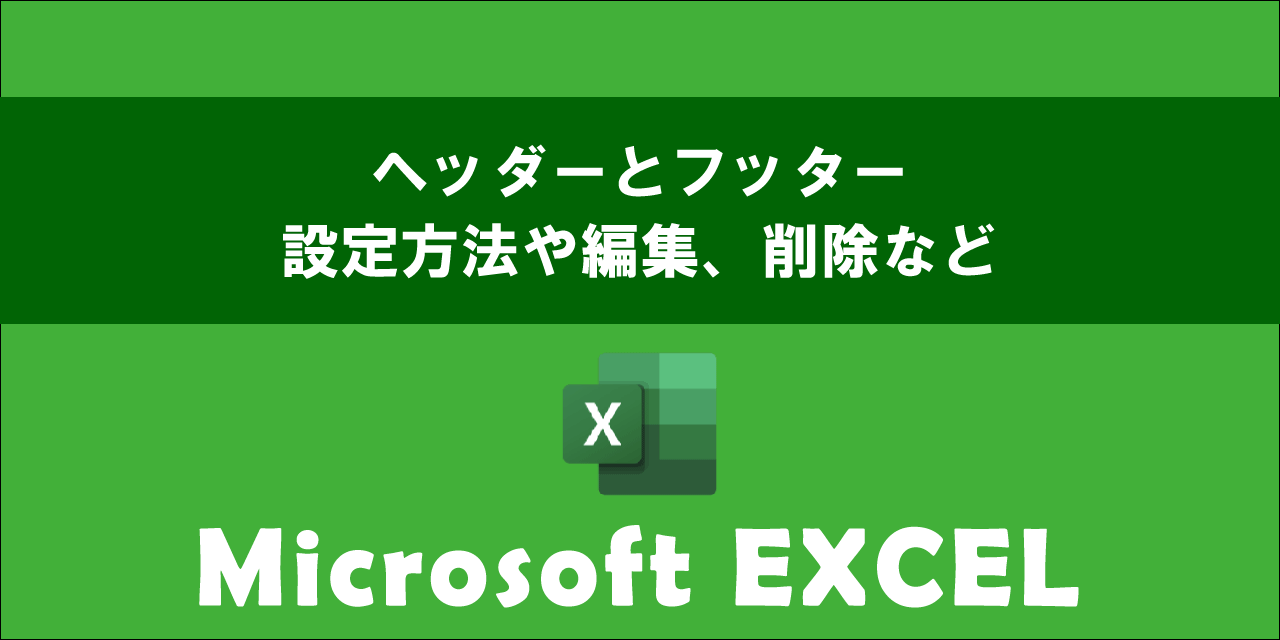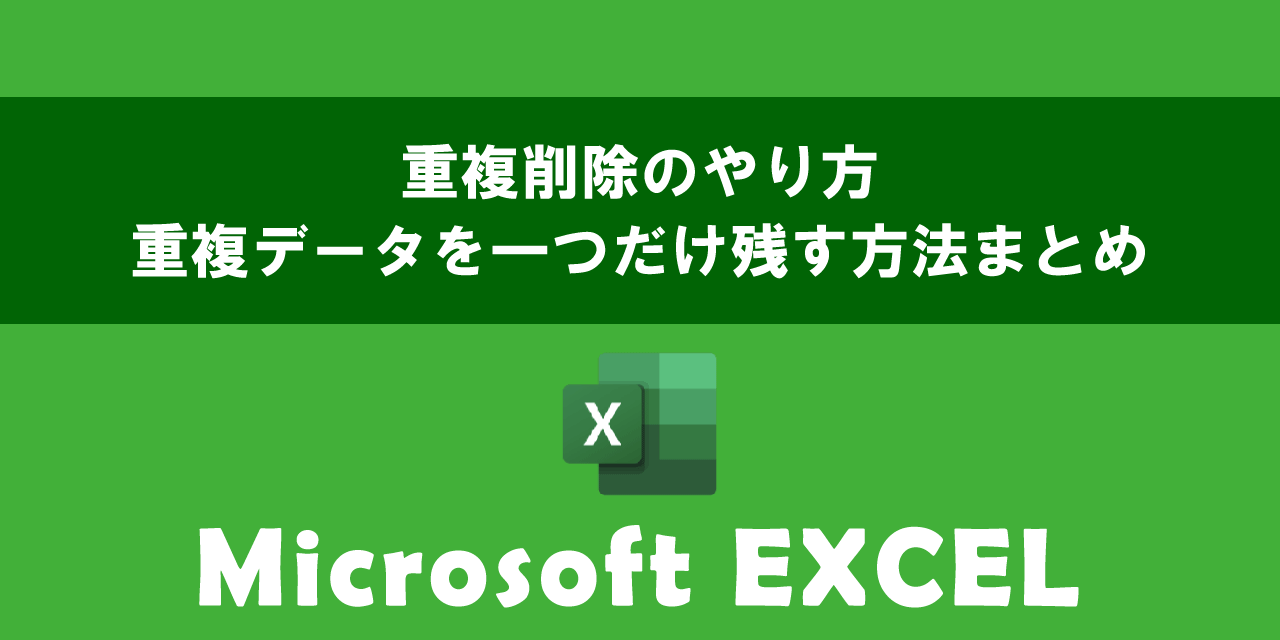【エクセル】行間を詰める(狭くする)・広げる方法:行間の調整方法について
 /
/ 

本記事ではMicrosoftのエクセルにおける、行間を詰める(狭くする)・広げる方法について詳しく解説していきます。
行間とは行の文字の上から次の文字の上までの間隔です。適切に設定することでビジネスで恥ずかしくないプロフェッショナルな見た目のエクセルを作成できるようになります。
エクセルで行間を設定する対象として「セル」と「テキストボックス」があります。それぞれの行間を詰める・広げる方法を覚えておくことがエクセルのドキュメント作成において重要です。
本記事を通して、エクセルにおける行間を詰める(狭くする)・広げる方法について理解を深めてください。
ここではMicrosoft 365による最新のエクセルを使用しています。
Microsoft 365とはMicrosoft社が提供しているOfficeアプリケーション(Outlook、Word、Excel、SharePoint、PowerPointなど)やサービスを利用できるサブスクリプション(月額課金制)のクラウドサービスです

Microsoft365とは:どのようなサービスかわかりやすく解説
エクセル:行間とは
エクセルにおける行間とは行の文字の上から次の行の文字の上までの間隔です。
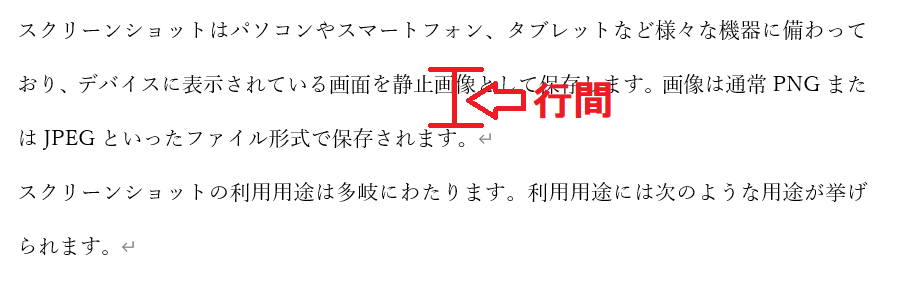
エクセルでは行間がドキュメントの見た目や可読性に大きく影響を与えます。そのため行間を調整することはドキュメントの全体的な見た目や読みやすさに直結します。
行間を詰めることで1ページに多くの情報を詰め込むことができますし、行間が広いとテキストが読みやすくなり見た目がスッキリします
そしてエクセルで行間を調整するとはテキストの行と行の間の間隔を調整することを意味します。
ビジネスでエクセルによる資料を作成している方は、行間を調整することでプロフェッショナルな見た目の資料を作成することができます。
行間を調整する操作対象としては以下2つがあります。
- セル
- テキストボックス
上記の操作対象の行間を詰める・広げる方法について次項より解説していきます。
セル内の文字列が改行されていない場合
セル内の文字列が次図のようにセルを超えて一行で文字列が表示されている場合、セルに行間はありません。
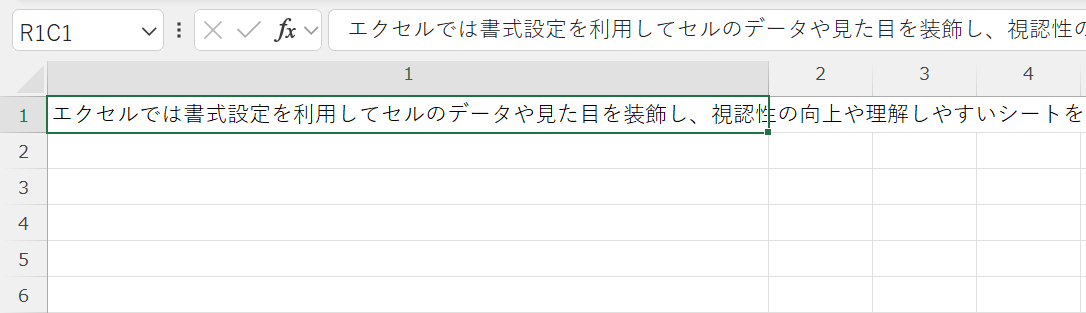
セル内の文字列を折り返して表示したい場合は対象のセルを選択した状態で「折り返して全体を表示する」ボタンをクリックします。
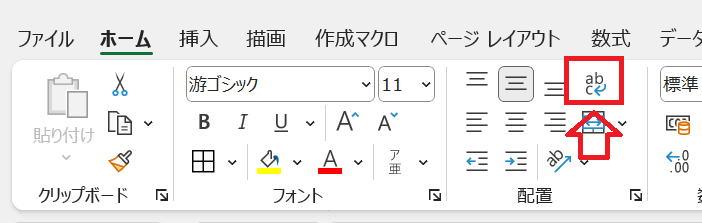
これによりセルの右端まで文字がきたら自動で折り返して(次の行に)表示するようになります。
セルの行間を詰める(狭くする)方法
セル行間が次図のようにある程度広がっている場合、セルの縦位置が「両端揃え」または「均等割り付け」が設定されていると考えられます。
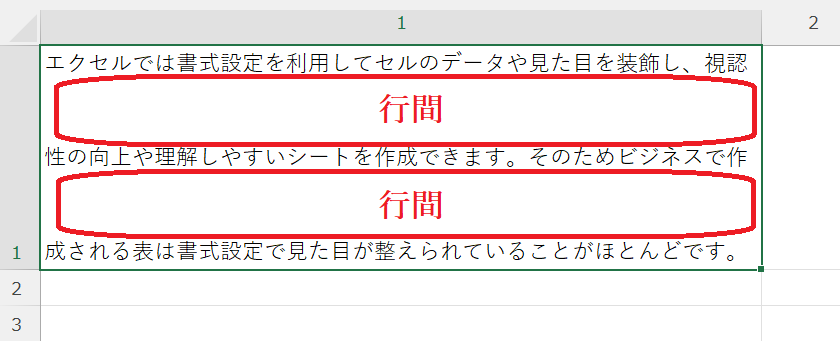
またエクセルのセルには行間を調整する設定機能は備わっていないです。セルの行間を詰める直接的な方法はないですが、以下のような間接的な方法で行間を詰めることはできます。
- セルの書式設定で縦位置を変更する
- セルの行の高さを調整する
- フォントサイズを変更する
セルの書式設定で縦位置を変更する
セルの書式設定の配置タブにある「縦位置」ではセル内テキストの垂直方向の配置を調整することができます。
縦位置では以下の選択肢からテキストの配置方法を選ぶことができます。
- 上詰め
- 中央揃え
- 下詰め
- 両端揃え
- 均等割り付け
この縦位置で「両端揃え」や「均等割り付け」を選んでいると次図のように行間が広がります。
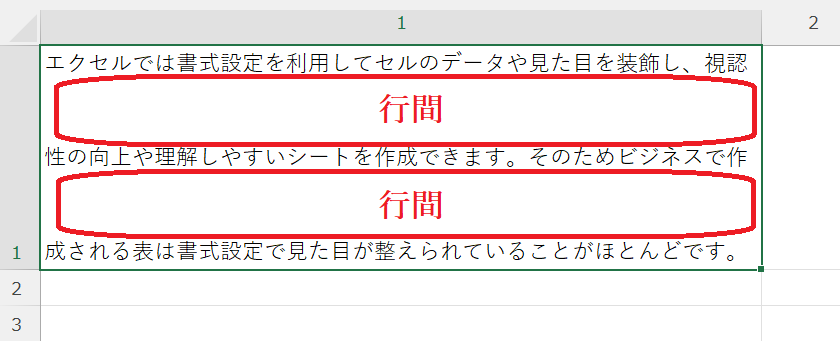
行間を詰めたい場合は「上詰め」「中央揃え」「下詰め」のいずれかを選んでください。セルの書式設定で「縦位置」を変更する方法は以下の通りです。
- 対象のセルを選択して右クリックを行う
- 表示されたメニューから「セルの書式設定」を選択する
- 表示された「セルの書式設定」画面から「配置」タブをクリックする
- 文字の配置欄にある「縦位置」を変更して「OK」をクリックする
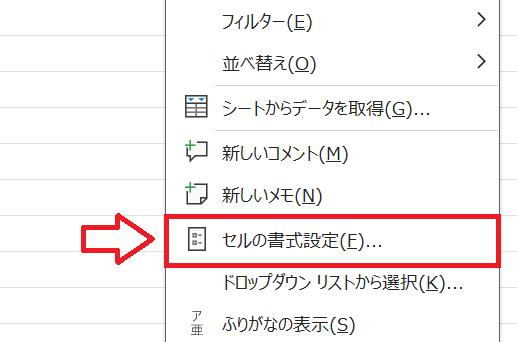
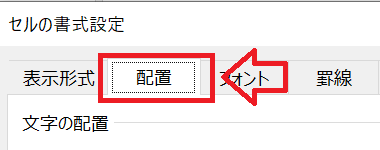
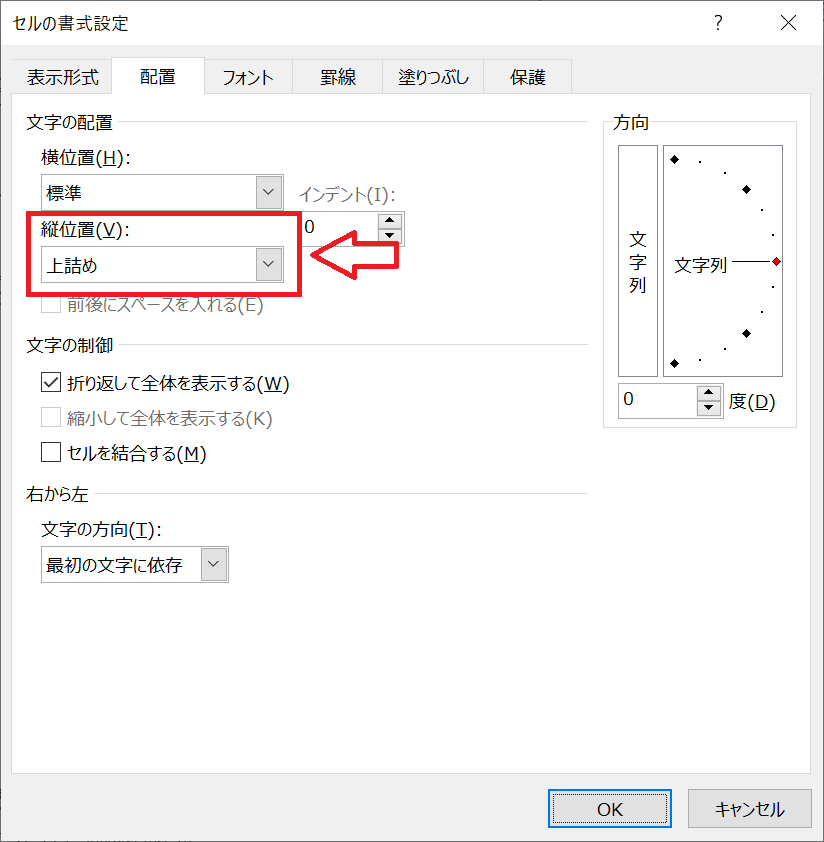
上記の流れでセルの縦位置の配置を変更することができます。例えば「上詰め」に変更すると次図のようにテキストを上揃えにして行間は狭くなります。
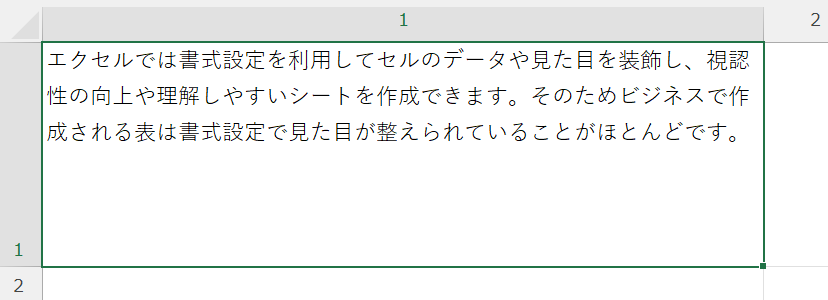
セルの書式設定はショートカットキー「Ctrl + 1」で簡単に表示することができます
セルの行の高さを調整する
セルの縦位置が「両端揃え」または「均等割り付け」の場合は行の高さを小さくすることで行間を詰めることができます。
たとえば「両端揃え」で行の高さが大きいと次図のように行間は広くなります。
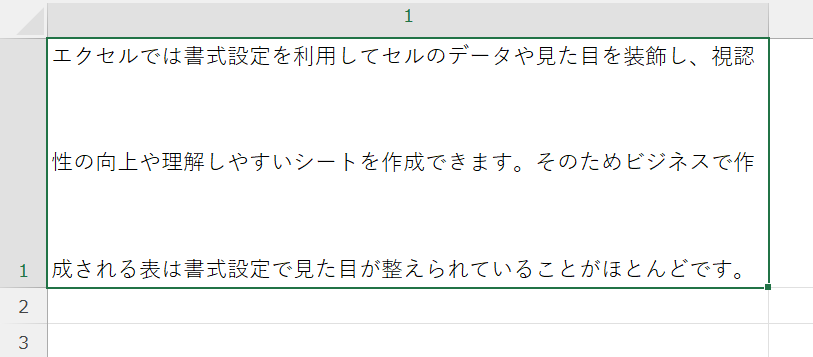
このセルの高さを小さくすると次図のように行間は狭くなります。
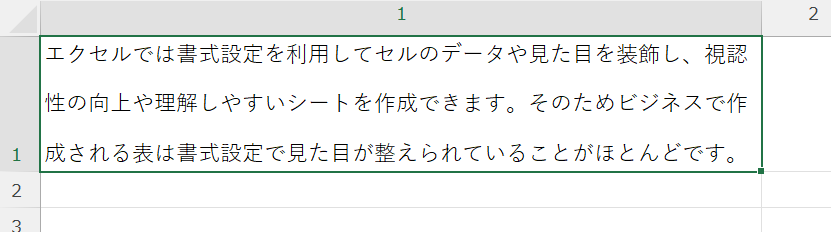
行の高さを自動調整
エクセルには行の高さを自動調整する機能が備わっています。
エクセルで行の高さを自動調整するとはセルに入力されたテキストに合わせて行の高さを自動的に調整することです。
セル内のテキストが複数行にわたる場合は行の高さを自動調整することがお勧めです。
行の高さを自動調整する方法について詳しくは以下記事をご参照ください。

【エクセル】行の高さを自動調整する方法
フォントサイズを変更する
セル内のテキストのフォントサイズを小さくすることで行間を狭くすることができます。
フォントサイズの変更はホームタブのフォントグループにある「フォントサイズ」から設定できます。
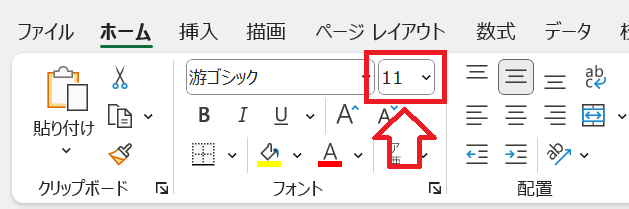
セルの行間を広げる方法
セルの行間を詰める方法と同様に広げる方法でも直接的な方法はないため、以下のような間接的な方法で行間を広げます。
- セルの書式設定の縦位置と行の高さを変更する
- フォントサイズを大きくする
セルの書式設定の縦位置と行の高さを変更する
セルの書式設定の縦位置を「両端揃え」または「均等割り付け」に変更し、行の高さを大きくすることで行間を広げることができます。
セルの書式設定と行の高さを調整して行間を広げる方法は以下の通りです。
- 対象のセルを選択して右クリックを行う
- 表示されたメニューから「セルの書式設定」を選択する
- 表示された「セルの書式設定」画面から「配置」タブをクリックする
- 文字の配置欄にある縦位置を「両端揃え」または「均等割り付け」に変更して「OK」をクリックする
- 行の高さを大きくして行間を調整する
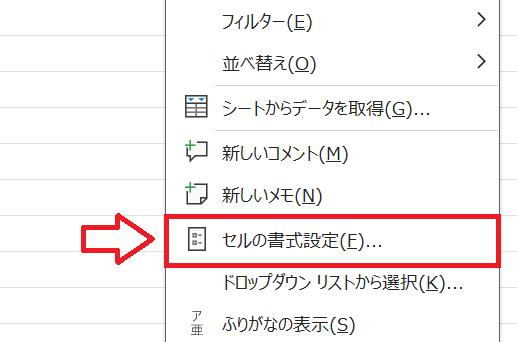
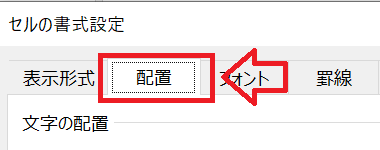
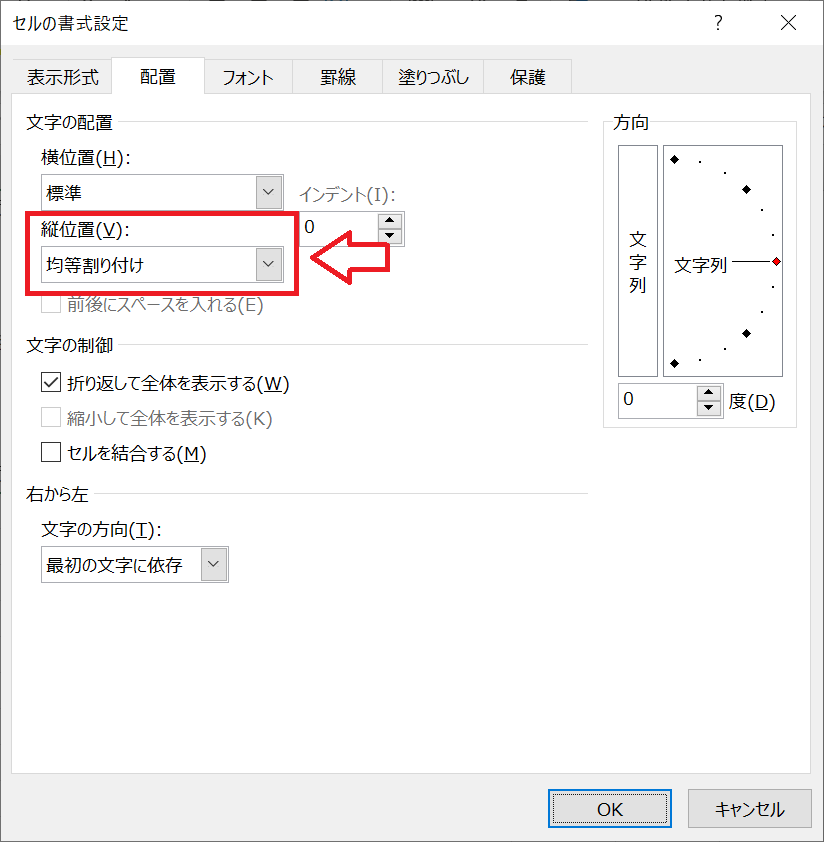
上記の流れでセルの行間を広げることができます。
フォントサイズを大きくする
セル内のテキストのフォントサイズを大きくすることで行間を広げることができます。
フォントサイズの変更はホームタブのフォントグループにある「フォントサイズ」から設定できます。
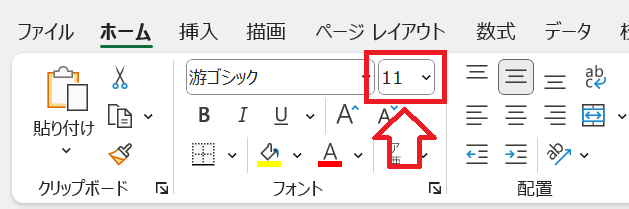
テキストボックスの行間を詰める・広げる方法
テキストボックスでは行間を調整するための機能が備わっています。つまり数値を指定して行間を詰めたり広げたりすることができるということです。
エクセルにおけるテキストボックスとはテキストを入力できるオブジェクトであり、セル内では難しい表現やレイアウトを実現できます
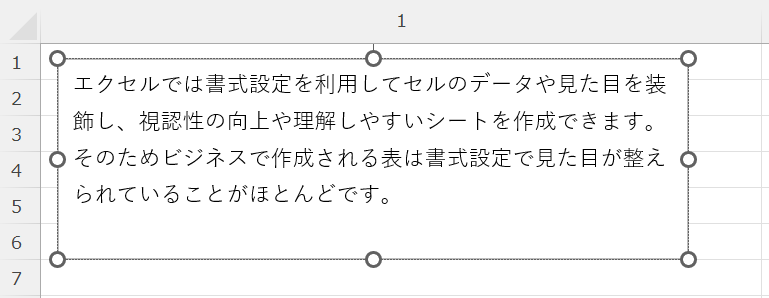
テキストボックスの行間を調整するには段落設定で「行間」や「間隔」を変更します。たとえば行間をできるだけ詰めたい場合は以下のような設定を行います。
- テキストボックスを選択して右クリックを行う
- 表示されたメニューから「段落」をクリックする
- 表示された「段落」画面より間隔項目にある行間を「固定値」、間隔を「11pt」にして「OK」をクリックする(間隔の値はフォントサイズによって変更してください)
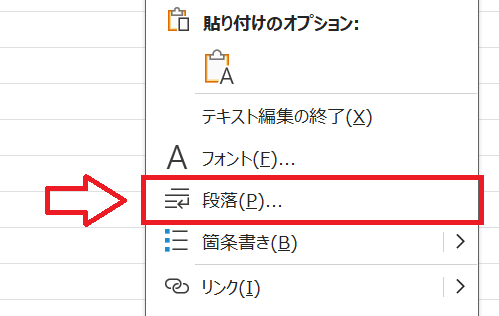
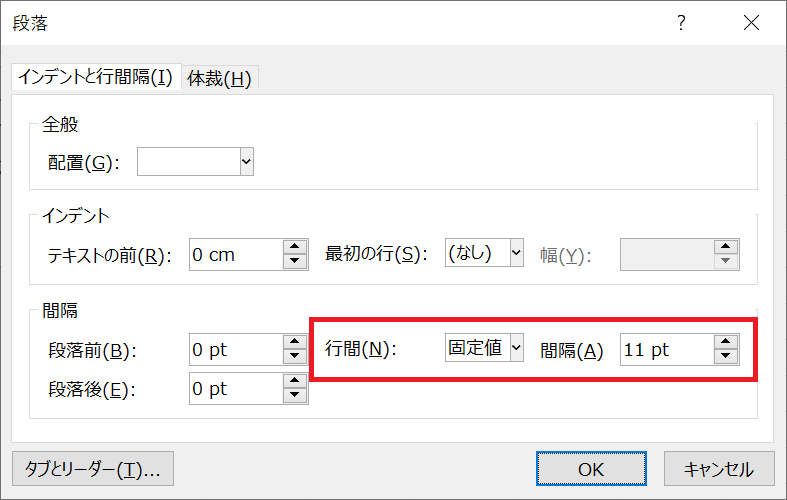
上記の操作により次図のようにテキストボックスの行間を詰めることができます。
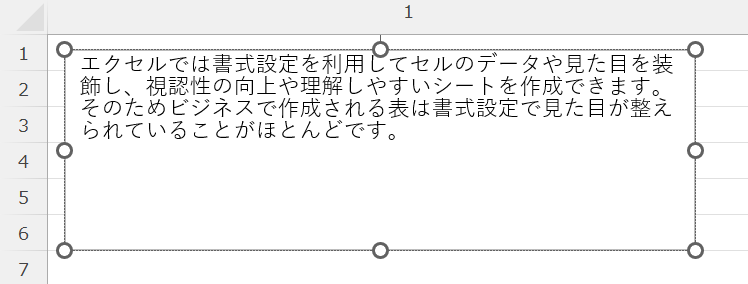
テキストボックスの行間を広げたい場合は、たとえば行間を「1.5行」にするとある程度広い行間になります。
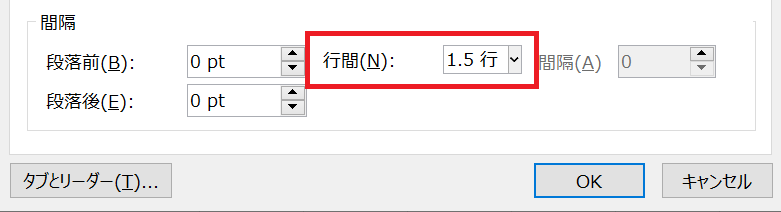
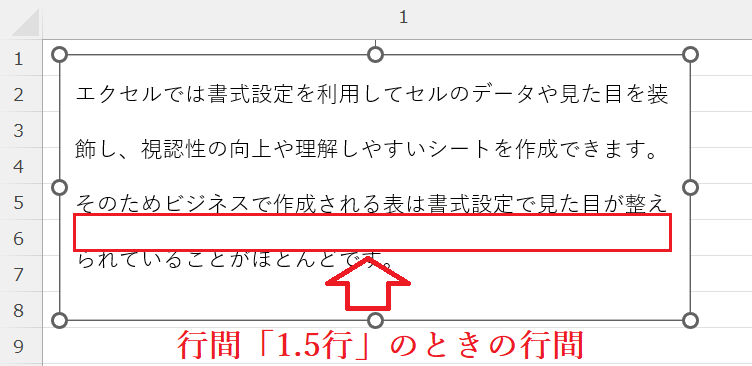
まとめ
本記事「【エクセル】行間を詰める(狭くする)・広げる方法:行間の調整方法について」はいかがでしたか。
ここでは以下の項目について解説してきました。
- エクセルにおける行間について
- セルの行間を詰める(狭くする)方法
- セルの行間を広げる方法
- テキストボックスの行間を詰める・広げる方法
セルおよびテキストボックスの行間を調整する方法を覚えて、体裁や可読性がよいエクセルを作成できるようになってください。
エクセルには他にも様々な仕事に便利な機能が備わっています。以下エクセルのまとめ記事では仕事に便利な機能を紹介しています。ぜひご覧いただき、ご自身の仕事に役立つ機能を見つけてください。

【エクセル】機能一覧:仕事で便利な機能や設定をまとめて紹介

 関連記事
関連記事