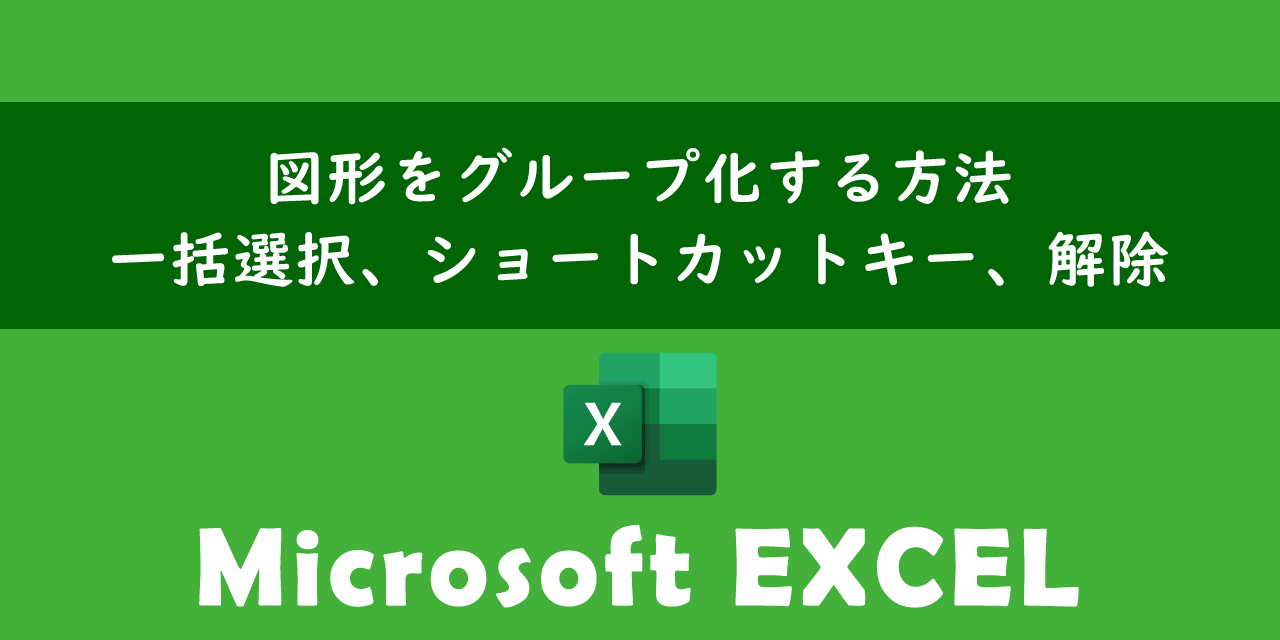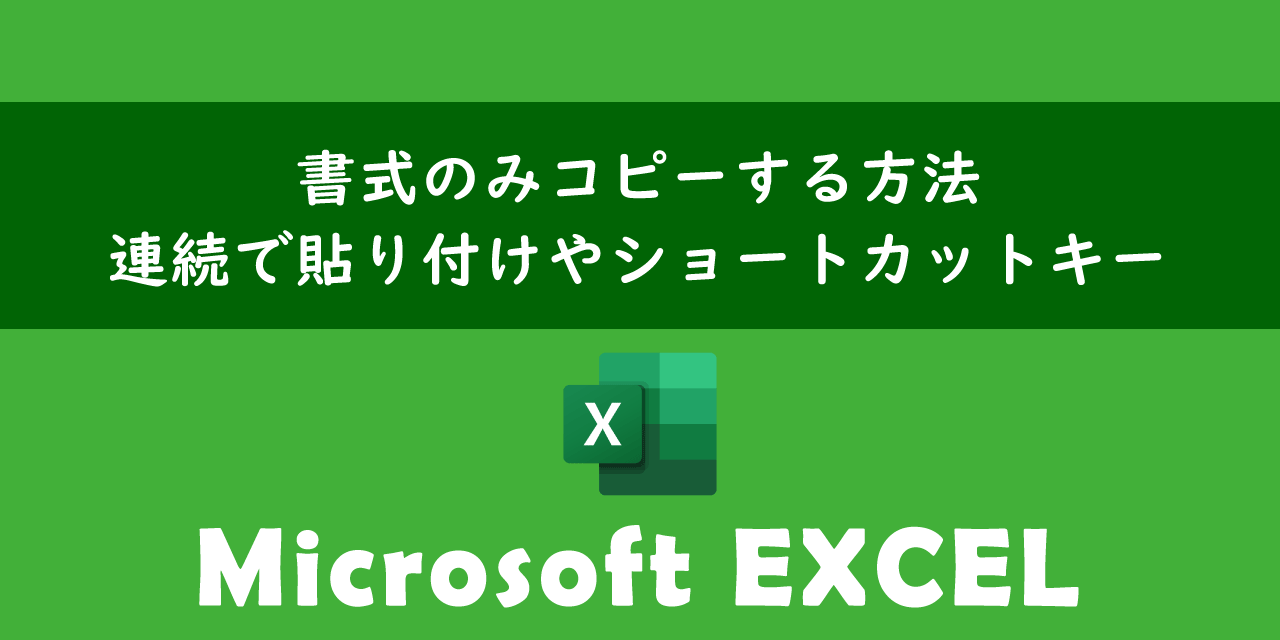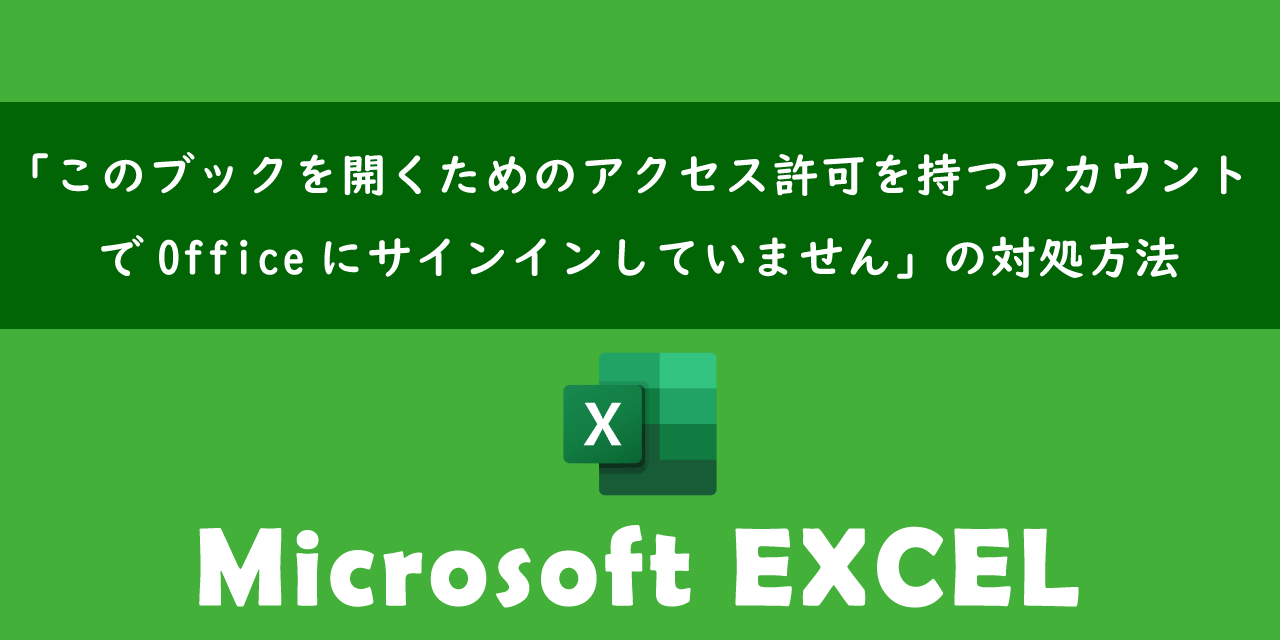【エクセル】文字を丸で囲む4つの方法:ずれる問題や2文字以上も対応
 /
/ 

本記事ではMicrosoftのエクセルにおける、文字を丸で囲む方法について詳しく解説していきます。
エクセルを使ってドキュメント作成を行っていると文字の周りを丸で囲みたい場面があります。たとえばアンケートに回答しているときや重要な数値や合計値を強調させたいときです。
エクセル自体には直接文字を丸で囲む機能は備わっていません。しかし他の機能を使うことで文字を(2文字以上の文字列も)丸で囲むことが可能となります。
文字を丸で囲むとずれるという声がよく聞きますが、ずれる問題に対応した方法も紹介しています
本記事を通して、エクセルで文字を丸で囲む方法について理解を深めてください。
ここではMicrosoft 365による最新のエクセルを使用しています。
Microsoft 365とはMicrosoft社が提供しているOfficeアプリケーション(Outlook、Word、Excel、SharePoint、PowerPointなど)やサービスを利用できるサブスクリプション(月額課金制)のクラウドサービスです

Microsoft365とは:どのようなサービスかわかりやすく解説
エクセル:文字を丸で囲むとは
エクセルで文字を丸で囲むとは文字の周りを丸い枠で囲んで強調する操作を意味します。
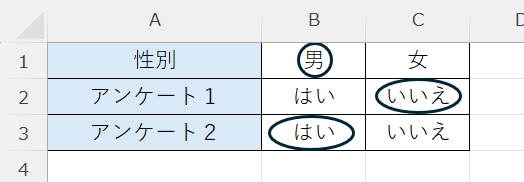
文字を丸で囲むことで文字を視覚的に目立たせる、重要な情報を強調する、区別をはっきりさせるといった目的で利用されます。
エクセルで文字を丸で囲むケースとしては次のようなケースが考えられます。
- 重要な文字や数値のデータ、合計値などを目立たせたい(強調させたい)ケース
- フローチャートで手順の番号を丸で囲むケース
- アンケートやクイズで回答を丸で囲むケース
- 特定のデータをカテゴリーやグループに分けたいケース
上記は文字を丸で囲むケースのほんの一例です。業務でエクセルを利用している場合は様々な場面で文字を丸で囲む操作が必要になります。
文字を丸で囲む方法
エクセルで文字を丸で囲む方法は以下の通りです。
- 図形の円で文字を囲む
- 円の図形の中に文字を入れる
- 初めから丸で囲まれている特殊文字を使う
- Wordのオブジェクトを挿入する
文字を丸で囲ってもずれない方法(ずれる問題が発生しない方法)は「円の図形の中に文字を入れる」、「初めから丸で囲まれている特殊文字を使う」、「Wordのオブジェクトを挿入する」の3つです。
上記それぞれの方法について次項より詳しく解説していきます。
図形の円で文字を囲む
エクセルの図形機能から円を使って文字を丸で囲むことができます。詳しい方法は以下の通りです。
- 画面左上にある「挿入」タブをクリックする
- リボンから「図」をクリック<「図形」をクリック<「楕円」をクリックする
- 丸で囲みたい文字の上にドラッグして円を描く(Shiftキーを押しながらドラッグすると正円が簡単に描けます)
- 図形が選択されている状態でタブから「図形の書式」をクリックする
- リボンの「図形のスタイル」グループから「図形の塗りつぶし」をクリックし、表示されたメニューから「塗りつぶしなし」を選択する
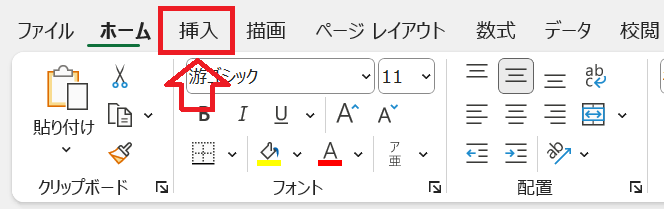
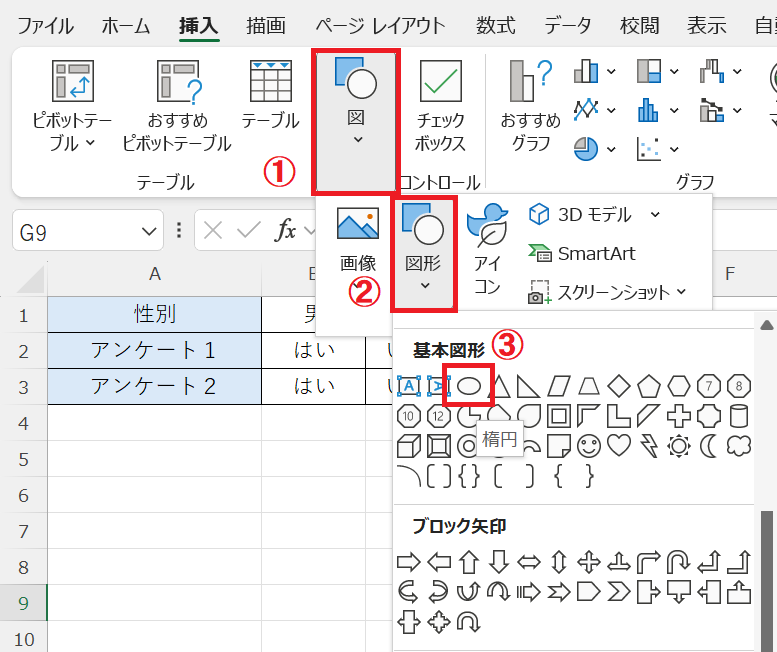
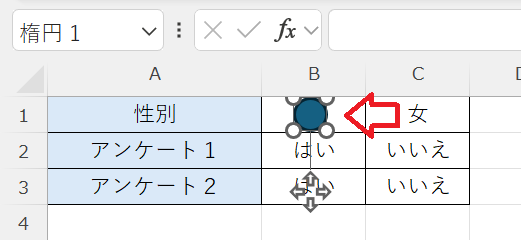
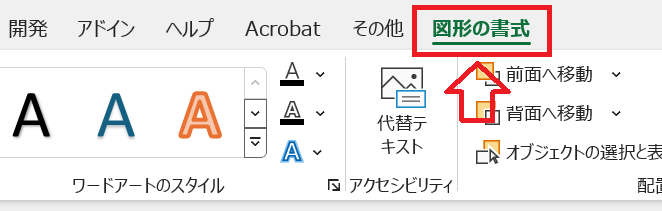
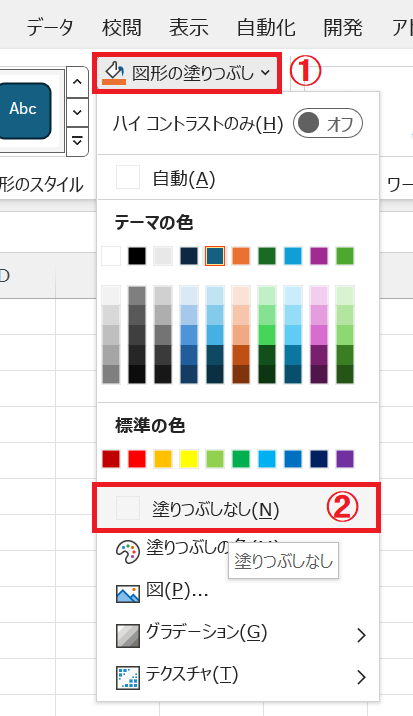
上記の方法で図形の円で文字を丸で囲むことができます。丸のサイズや位置は調整して見た目に違和感がないようにしましょう。
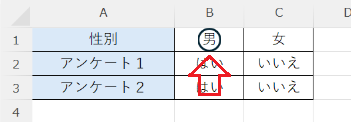
挿入した円の背景色を透明にすることで文字が表示されます
本操作では手動で円を調整するため多少時間がかかる場合もあります。また文字と丸がずれる問題が発生することも頻繁にあります。
円の図形の中に文字を入れる
挿入した円の図形の中に文字を入れることで文字を丸で囲んでいるように表示できます。
エクセルでは挿入した図形の中にテキストを追加する操作が可能です。図形を単なる装飾として使うだけでなく、あたかも文字を丸で囲っているようにできます。
エクセルの図形の中に文字を入れる方法について詳しくは以下記事をご参照ください。
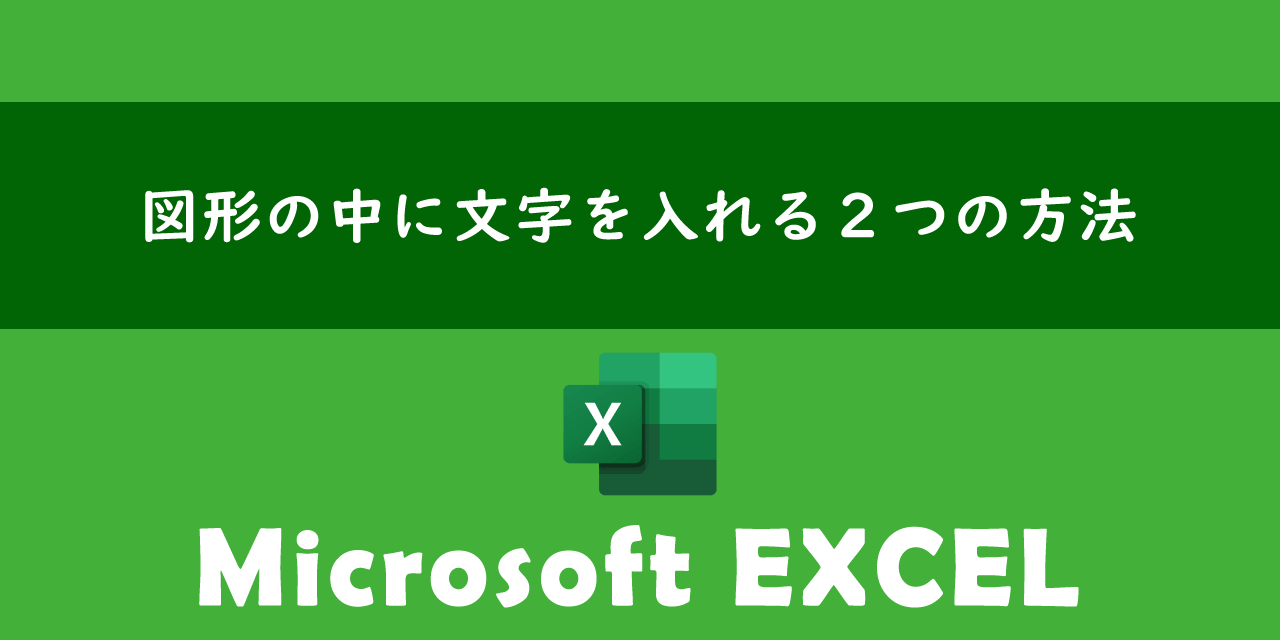
【エクセル】図形の中に文字を入れる2つの方法
円の中に文字を入力したら、以下の流れで違和感がないように上下左右の余白などの設定を行いましょう。
- 文字を入力した円を右クリックして、表示されたメニューから「図形の書式設定」を選択する
- 画面の右側に「図形の書式設定」が表示されるので、その中にある「サイズとプロパティ」ボタンをクリックする
- 表示されたメニューから垂直方向の配置を「中心」、文字列の方向を「横書き」、上下左右の余白を「0」、「図形内でテキストを折り返す」のチェックを外す
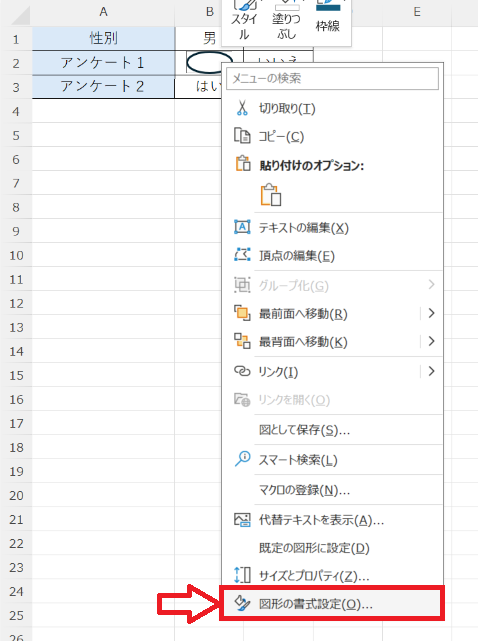
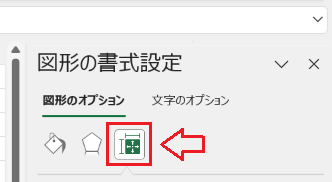
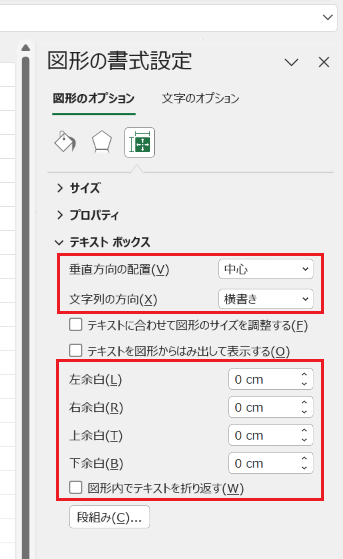
上記の操作により、次図のように文字の周りを丸で囲むことができます。
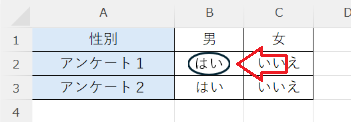
文字と丸がずれることなく綺麗に配置することができます
初めから丸で囲まれている特殊文字を使う
特定のフォントには丸で囲まれている特殊文字が用意されています。例えば「いち」と入力して変換すれば「①」が入力できます。
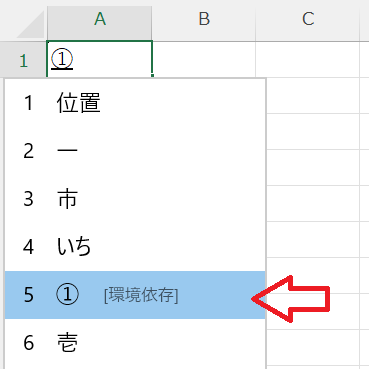
丸で囲まれた文字の一覧を表示したい場合は「記号と特殊文字」ダイアログボックスを表示しましょう。この画面ではフォントと種類を選ぶことで希望の文字一覧が表示されます。
エクセルの「記号と特殊文字」ダイアログボックスで丸で囲まれた文字一覧を表示する方法は以下の通りです。
- 画面左上にある「挿入」タブをクリックする
- リボンから「記号と特殊文字」をクリックする
- 表示された「記号と特殊文字」ダイアログボックスから希望のフォントを選択(ここでは「メイリオ」)し、種類には「囲み英数字」を選択する
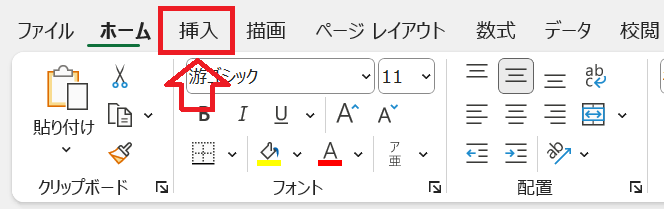
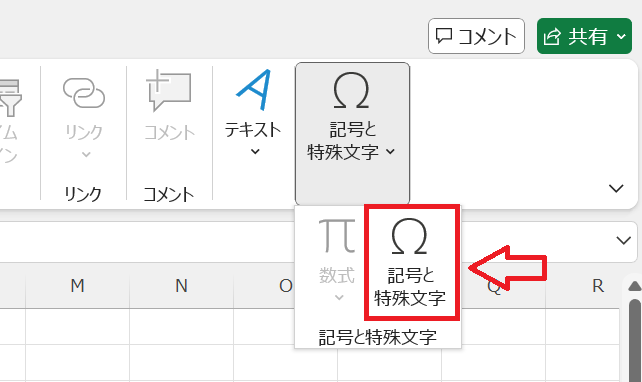
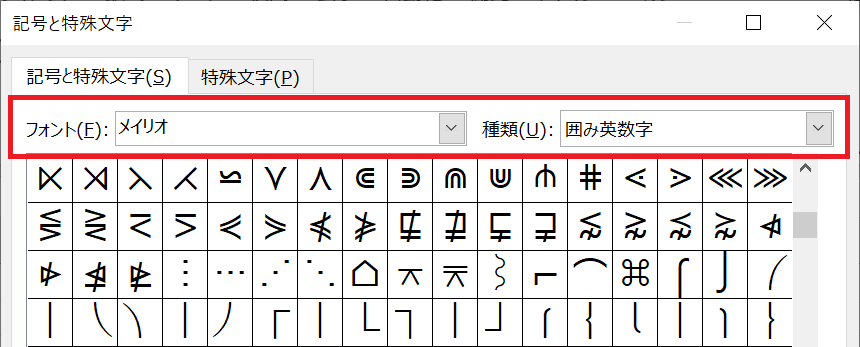
上記の操作により選択したフォントで利用できる丸で囲まれた文字を一覧表示できます。
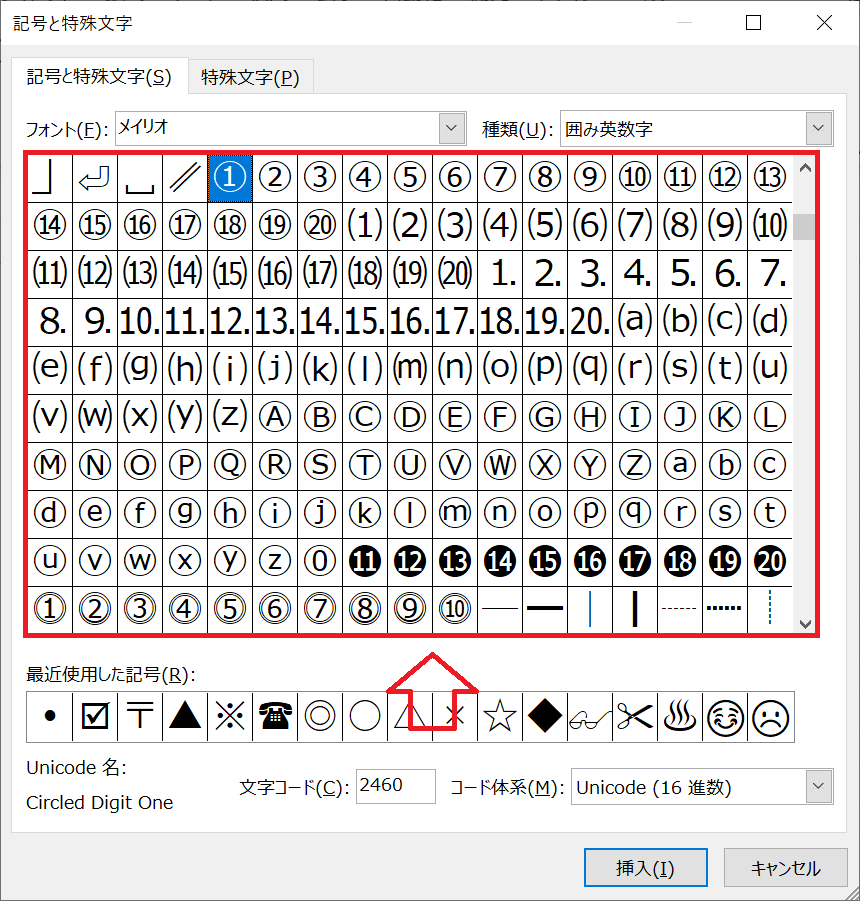
種類に「装飾記号」を選ぶと白抜きの丸囲み数字を選択することができます。
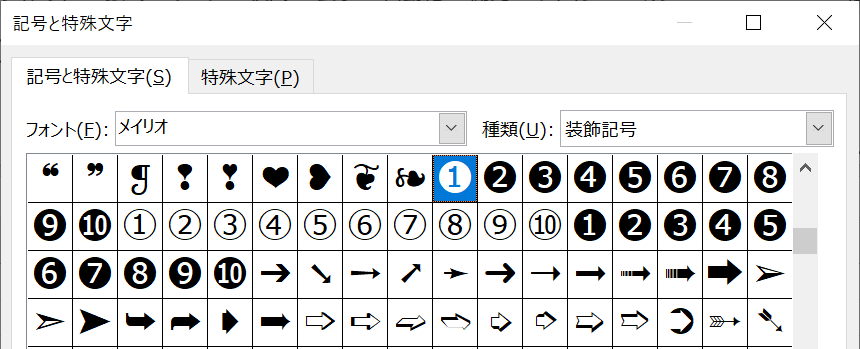
ここから挿入したい文字を選択して「挿入」をクリックすることで、対象の文字がセルに入力されます。
Wordのオブジェクトを挿入する
Wordには文字を丸や四角で囲む「囲い文字」という機能が備わっています。
そしてエクセルには他のアプリケーション(WordやPowerPoint、PDFなど)をシート上に埋め込む機能が備わっており、この機能を通してWordの囲い文字で装飾した文字をエクセル上に挿入することができます。
Wordの囲い文字は1文字にしか対応していないため、2文字以上を囲むことはできません
エクセル上に囲い文字を使ったWordを挿入する方法は以下の通りです。
- 画面左上にある「挿入」タブをクリックする
- リボンから「オブジェクト」をクリックする
- 表示された「オブジェクトの挿入」画面から「Microsoft Word Document」を選択して「OK」をクリックする
- Wordファイルが開くので丸で囲みたい文字を入力して選択状態にする
- ホームタブのフォントグループにある「囲い文字」ボタンをクリックする
- 表示された画面でスタイルに「文字のサイズを合わせる」、囲みに「〇」を選んで「OK」をクリックする
- 文字が丸で囲まれるのでWordファイルを×で閉じる
- エクセルにWordオブジェクトが挿入される
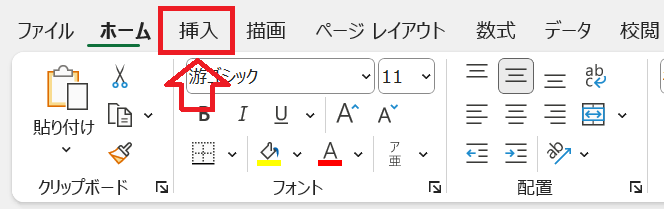
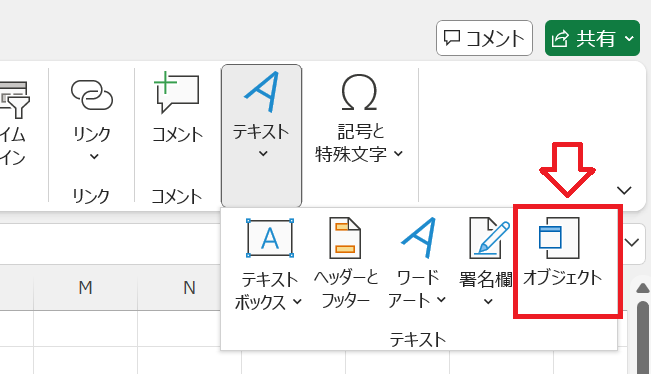
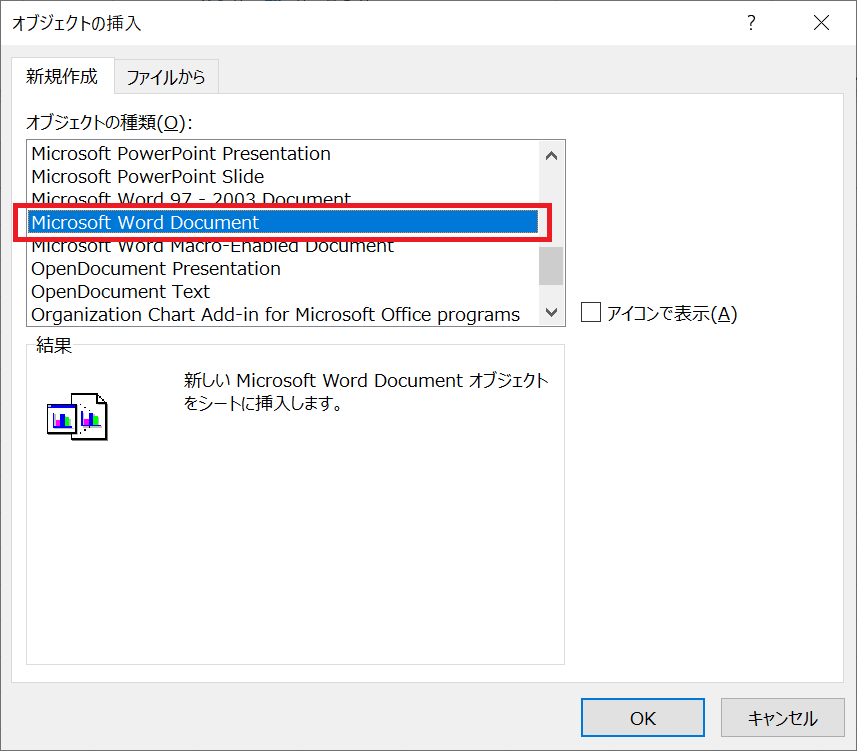
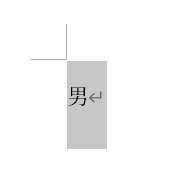
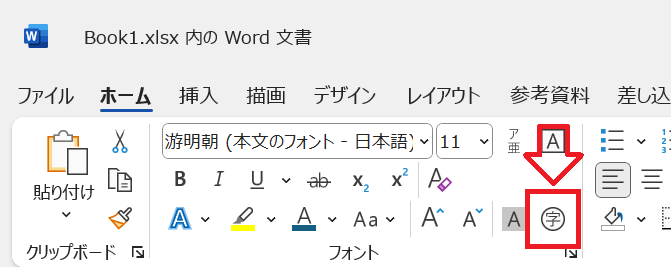
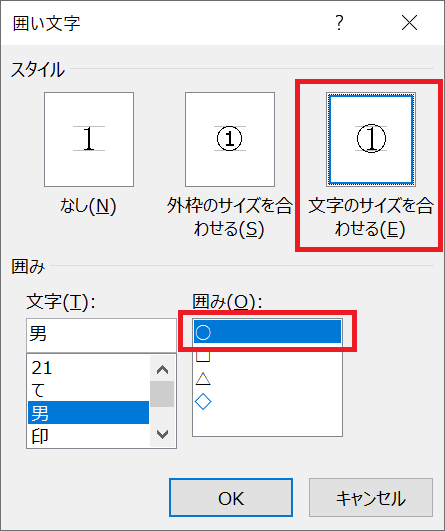
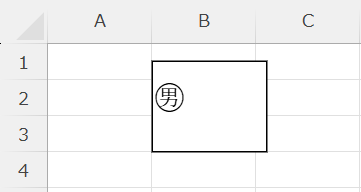
上記の操作でWordオブジェクトを挿入できます。このままでは枠線が付いたままなので以下の流れで設定を変更しましょう。
- 対象のオブジェクトを選択状態にして、タブから「図形の書式」をクリックする
- 図形のスタイルグループにある「図形の塗りつぶし」をクリックし、表示されたメニューから「塗りつぶしなし」を選択する
- 図形のスタイルグループにある「図形の枠線」をクリックし、表示されたメニューから「枠線なし」をクリックする
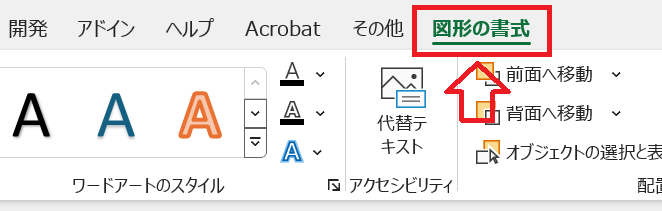
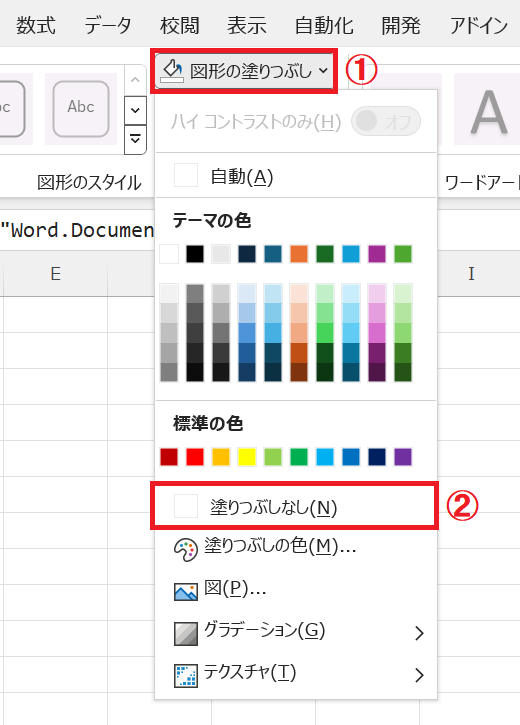
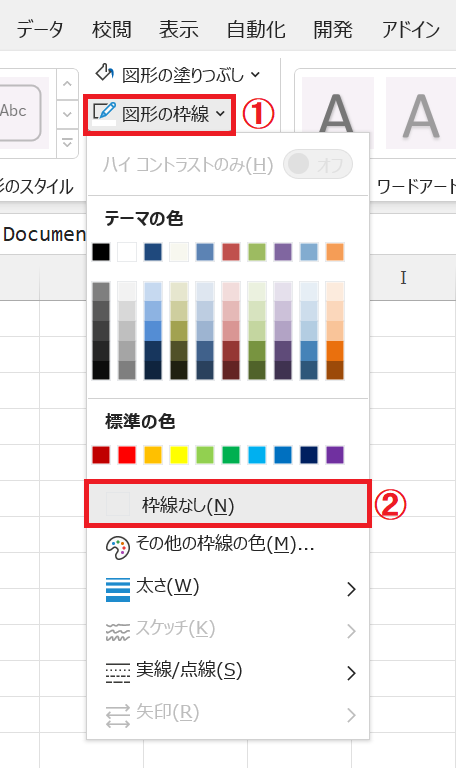
上記の操作により枠線や背景色をなくして、次図のように文字だけのWordオブジェクトにできます。
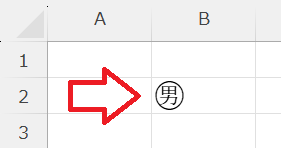
2文字以上の文字列を丸で囲む方法
2文字以上の連続する文字列を丸で囲みたい場面も多くあります。エクセルで2文字以上の文字列を丸で囲むには、ここまで解説した方法の中では以下の方法が可能です。
- 図形の円で文字を囲む
- 円の図形の中に文字を入れる
- 特殊文字列(数値など一部の文字列のみ)
2文字以上の文字列を丸で囲む場合、基本的には「図形の円で文字を囲む」または「円の図形の中に文字を入れる」いずれかの方法を使うことになります。
文字の囲み方はこれまでに解説した方法と同じなので、比較的簡単に2文字以上の文字列を丸で囲むことができると思います。
まとめ
本記事「【エクセル】文字を丸で囲む4つの方法:ずれる問題や2文字以上も対応」はいかがでしたか。
ここでは以下の項目について解説してきました。
- エクセルで文字を丸で囲むことについて
- 文字を丸で囲む4つの方法
- 2文字以上の文字列を丸で囲む方法
業務でエクセルを利用している場合は必ず必要となる知識なので、ぜひ覚えて実際の業務で利用してみてください。
エクセルには他にも様々な機能が備わっています。以下記事では仕事に役立つ機能を紹介しております。ぜひ読んでいただき仕事に役立つ機能を探してみてください。

【エクセル】機能一覧:仕事で便利な機能や設定をまとめて紹介

 関連記事
関連記事