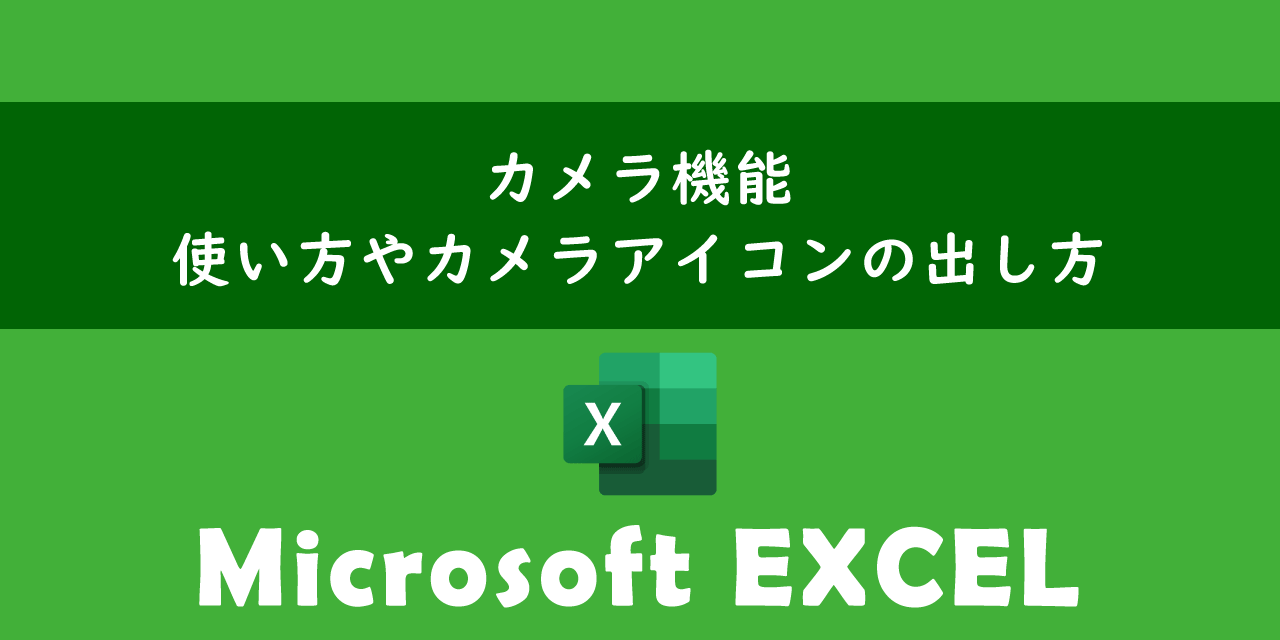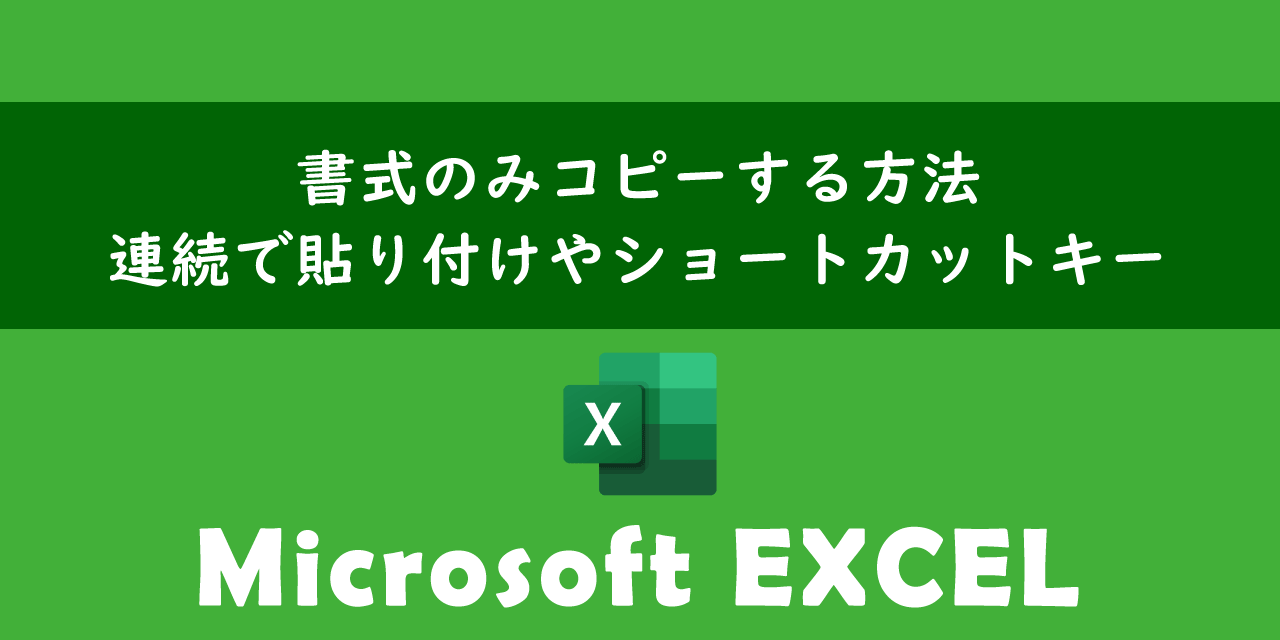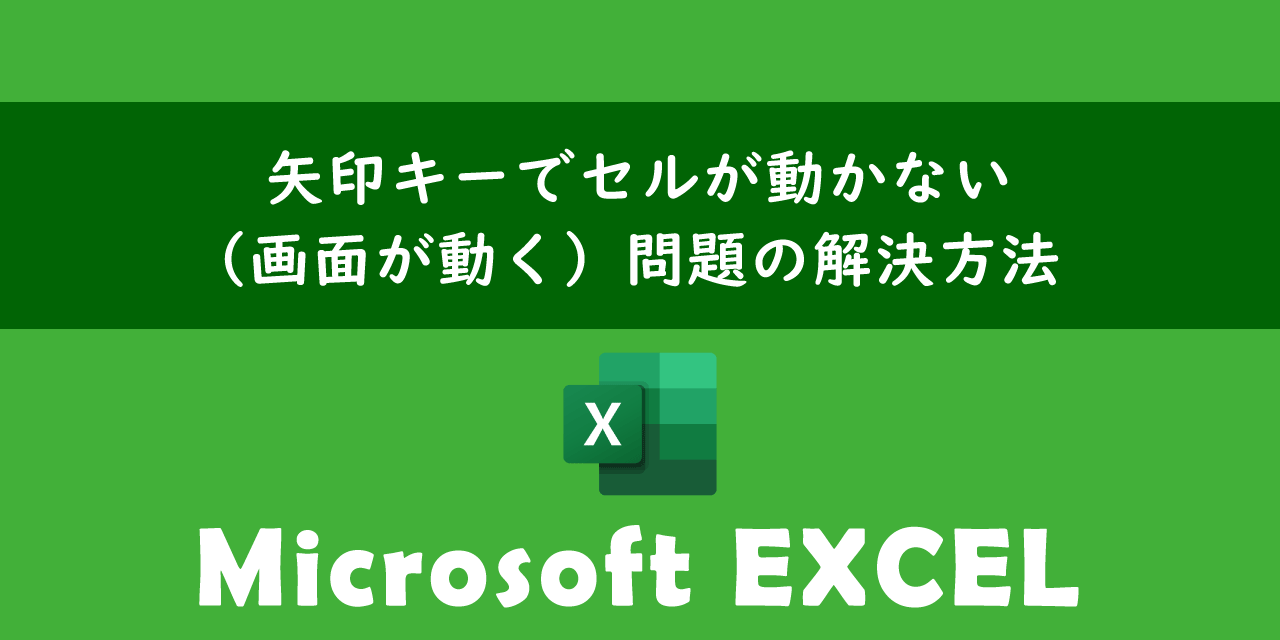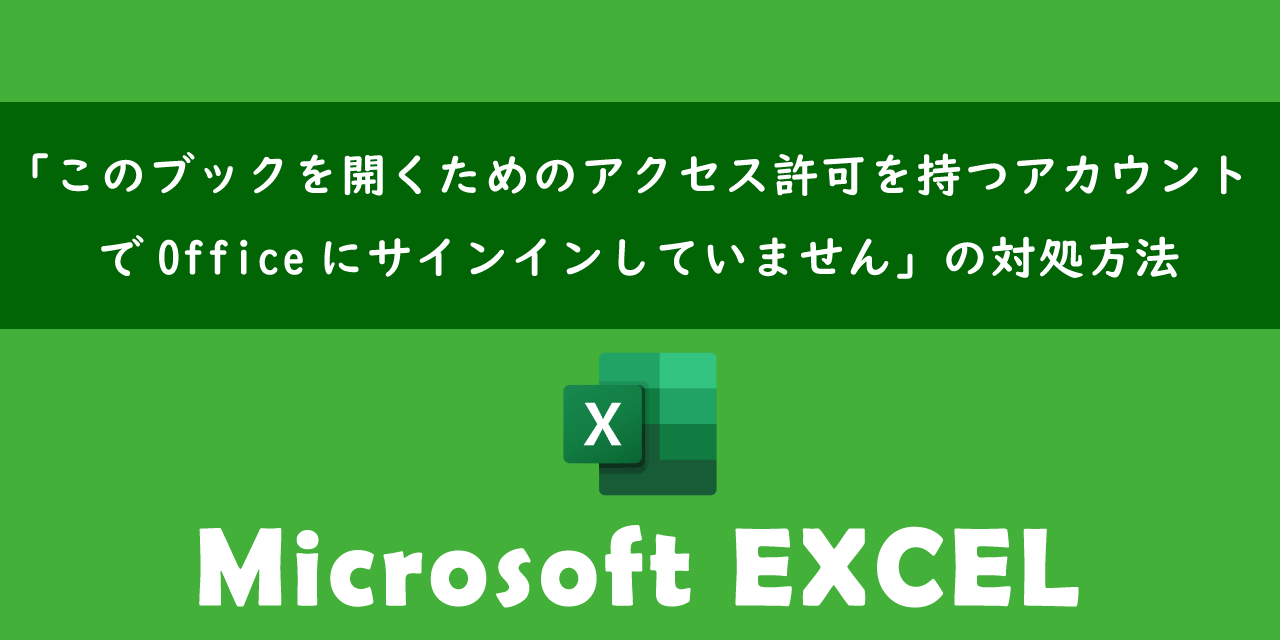【エクセル】図形をグループ化する方法:一括選択、ショートカットキー、解除
 /
/ 
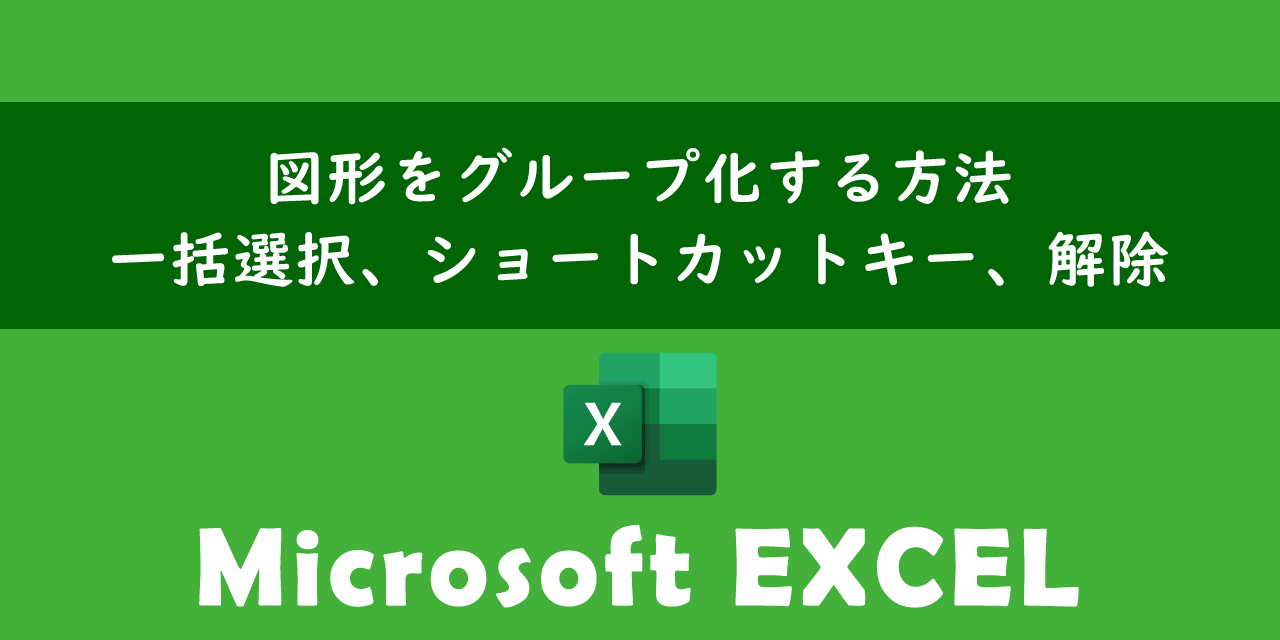
本記事ではMicrosoftのエクセルにおける、図形をグループ化する方法(一括選択、ショートカットキー、解除など)について詳しく解説していきます。
エクセルで複数の図形やオブジェクトを使ってレイアウトしている場合、位置を変更する際にレイアウトが崩れてしまう恐れがあります。
エクセルにはグループ化という機能が備わっており、複数の図形やオブジェクトを1つのまとまりとして扱えるようになります。これによりレイアウトの一貫性を保ち、一括で移動やサイズ変更を可能にします。
本記事を通して、エクセルで図形をグループ化する方法について理解を深めてください。
ここではMicrosoft 365による最新のエクセルを使用しています。
Microsoft 365とはMicrosoft社が提供しているOfficeアプリケーション(Outlook、Word、Excel、SharePoint、PowerPointなど)やサービスを利用できるサブスクリプション(月額課金制)のクラウドサービスです

Microsoft365とは:どのようなサービスかわかりやすく解説
エクセル:図形のグループ化
図形をグループ化するとは
エクセルにおける図形のグループ化とは複数の図形やオブジェクト(線や図形、テキストボックスなど)を1つのまとまりとして扱えるようにする操作です。
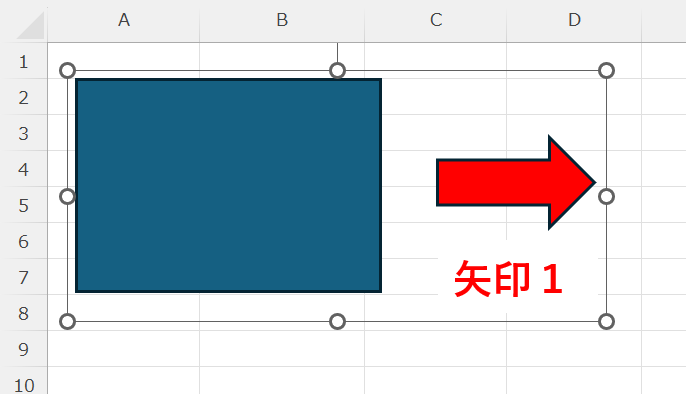
エクセルでは図形や矢印、テキストボックスなど様々なオブジェクトを使って複雑な図形の作成やレイアウトをデザインすることができます。
複数の図形をグループ化することで1つのオブジェクトとして扱われるため、複数の図形をまとめて移動したり、サイズを変更することが容易になります。
エクセルシート上で多くの画像を使ってレイアウトしている場合、それらをグループ化しておくことでレイアウトの調整が効率的に行えるようになります
フローチャートや組織図など図形や矢印を多用するドキュメントではレイアウトの変更が簡単にできるようにグループ化しておくことがお勧めです。
図形をグループ化するメリット
図形をグループ化するメリットは以下の通りです。
- 一括で移動やサイズ変更が可能となる
- 図形同士の位置関係が固定されることでレイアウトが崩れることを防ぐ
- コピーが容易になる
- 全体的に図形の整列や配置が調整しやすくなる
エクセルで図形をグループ化することで上記のようなメリットがあります。グループ化を活用することでエクセルでの作業がスムーズになります。
行列のグループ化
エクセルではグループ化というと「図形のグループ化」のほかに「行列のグループ化」もあります。
エクセルでの行列のグループ化とは複数の行または列を一つのグループにまとめる機能です。グループ化した行列は表示・非表示が簡単に行えるようになります。
行列のグループ化を利用することにより多くのデータが入力されたシートでデータの管理が容易となり視覚的にも見やすくなります。
行列のグループ化について詳しく知りたい方は以下記事をご参照ください。
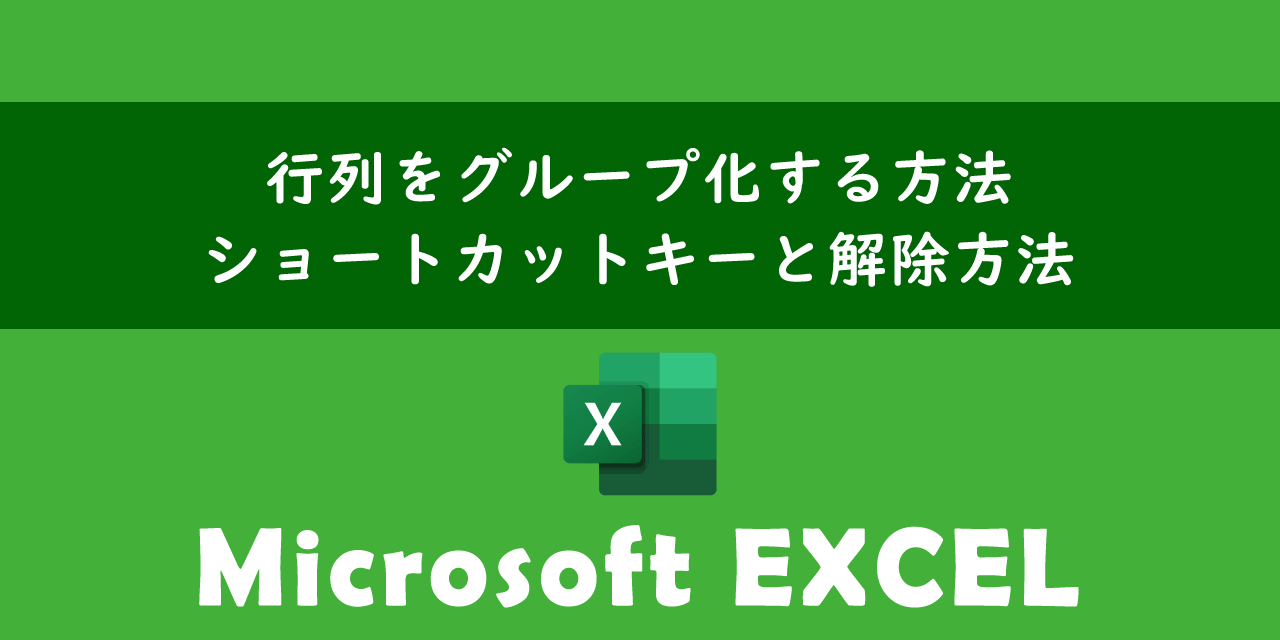
【エクセル】行列をグループ化する方法(ショートカットキー)と解除方法
図形をグループ化する方法
エクセルでグループ化するには最初にグループ化したい複数の図形やオブジェクトを選択する必要があります。複数の図形を選択するにはCtrlキーを押しながら図形をクリックしてください。複数の図形を一括選択する方法は後述します。
複数の図形を選択する方法を踏まえて、以下の流れで図形をグループ化できます。
- グループ化したい図形やオブジェクトを選択する
- タブから「図形の書式」を選択し、配置グループ内の「グループ化」をクリック<表示されたメニューから「グループ化」を選択する
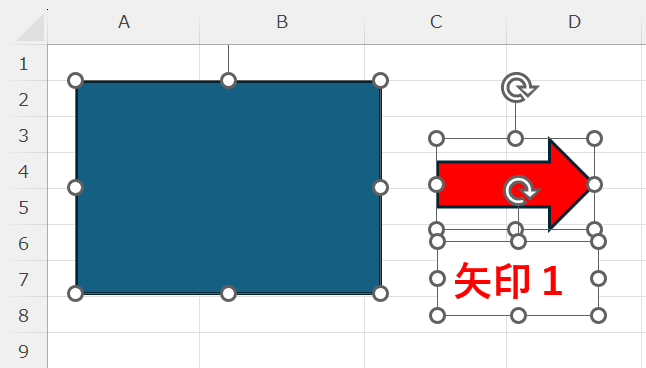
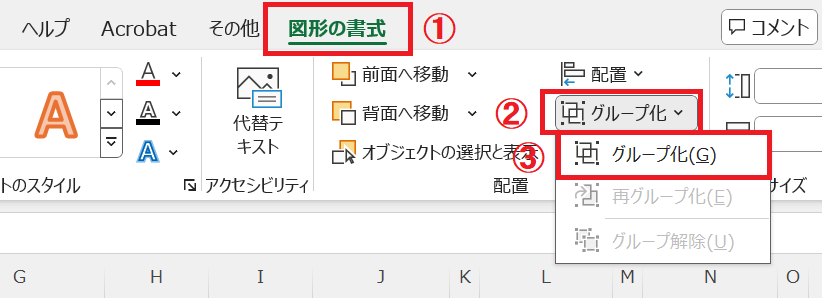
上記の操作で複数の図形をグループ化できます。ハンドルが一つになったことからも1つのオブジェクトにまとまったことがわかります。
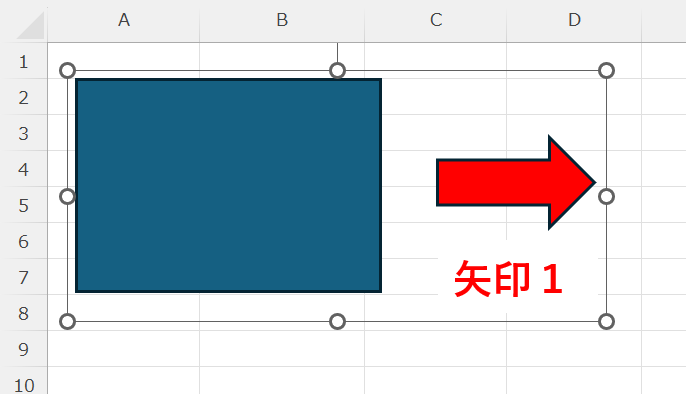
図形をグループ化するショートカットキー
前項で解説したグループ化する方法はマウス操作が必要でしたが、キーボード操作のみでグループ化を実行することもできます。
グループ化したい図形を選択したら以下の順番でキーを押下してください。
[Alt]→[J]→[D]→[A]→[G]→[G]
このショートカットキーはすべて覚えなくても大丈夫です。重要なのは最初に押下するAltキーです。Altキーを押すと次図のように各機能に対応するキーが表示されます。

次に選択すべき項目は「図形の書式」タブなので、表示されている「J」と「D」を押下する、といった流れです。
複数の図形を一括選択してグループ化する方法
グループ化を実行する前にグループ化したい複数の図形を選択する必要がありますが、数が多いと一つ一つCtrlキーを押しながら選択するのは面倒です。
エクセルでは以下の方法で複数の図形を一括選択することができます。
- オブジェクトの選択機能から選択範囲内の図形を一括選択
- オブジェクトの選択と表示機能から希望する図形を一括選択
- ショートカットキー「Ctrl + A」でシート上すべての図形を一括選択
- 条件を検索してジャンプ機能でシート上すべての図形を一括選択
上記の方法で複数の図形を一括選択できます。複数の図形を一括選択できる各方法について詳しく知りたい方は以下記事をご参照ください。

【エクセル】図形を一括選択(まとめて選択)する4つの方法
ここではオブジェクトの選択機能を使って複数の図形を一括選択してグループ化する方法を解説します。詳しい操作の流れは以下の通りです。
- エクセルのホームタブの編集グループにある「検索と選択」ボタンをクリックする
- 表示されたメニューから「オブジェクトの選択」をクリックする
- 選択したいオブジェクトがすべて選択範囲内に入るようにマウスをドラッグする
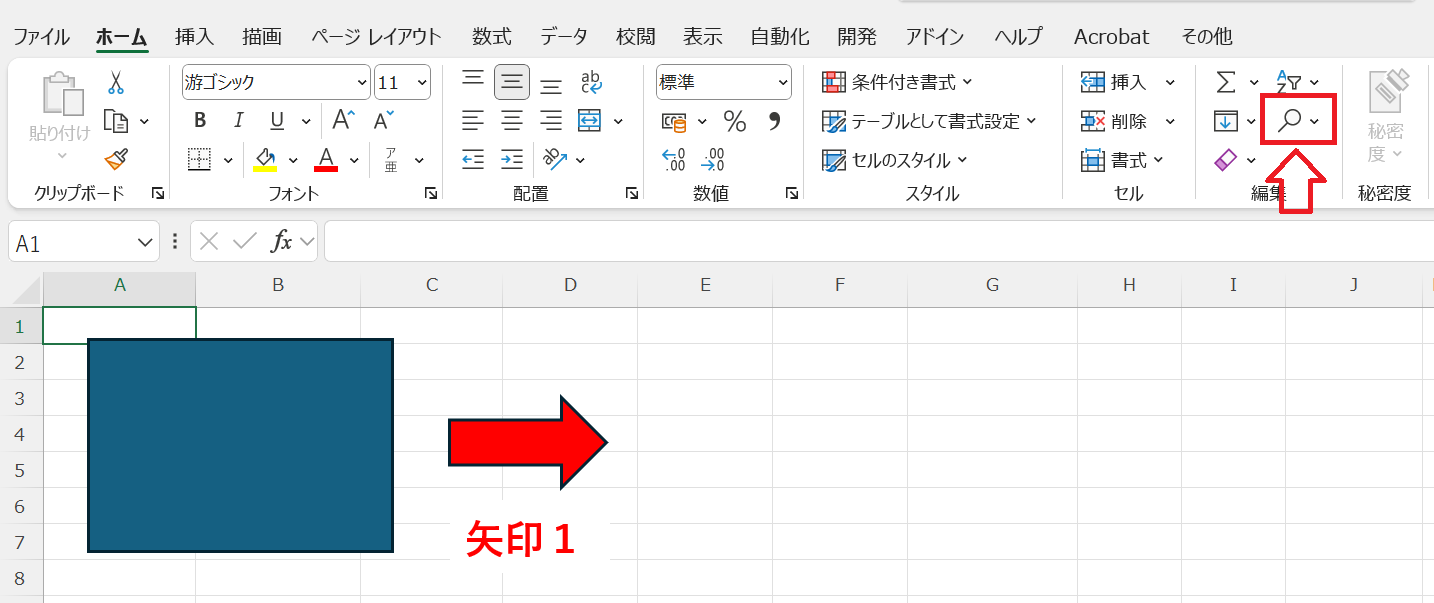
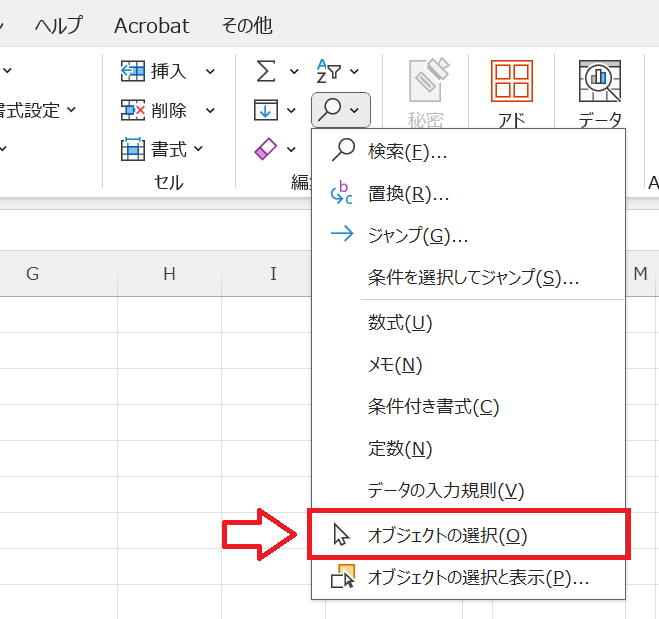
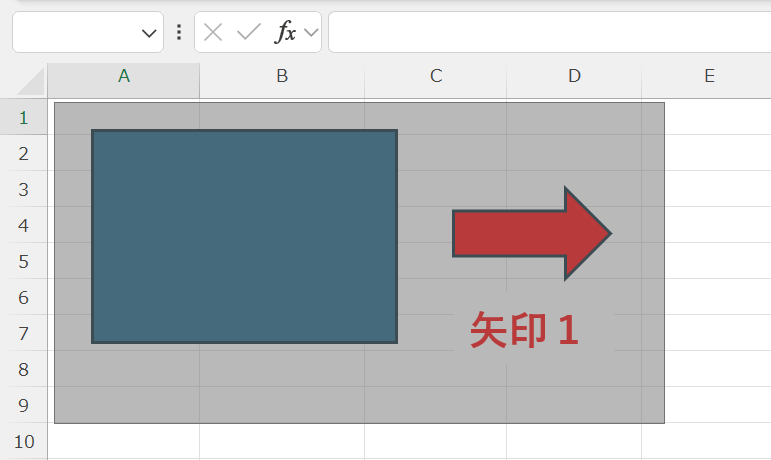
上記の操作でマウスでドラッグした範囲内のオブジェクトすべてを一括選択できます。
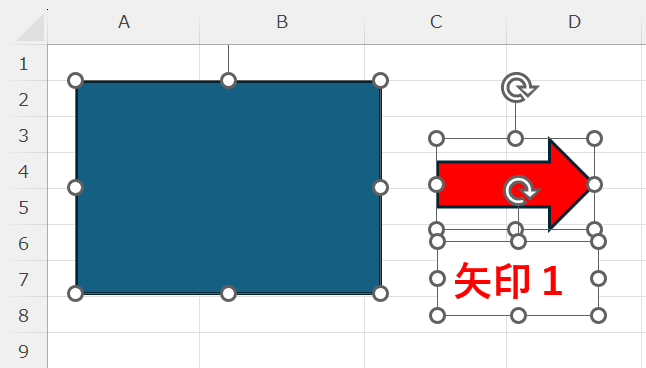
図形のグループ化を解除する方法
グループ化した図形のグループを解除する方法は以下の通りです。
- グループ化を解除したい図形を選択する
- タブから「図形の書式」を選択し、配置グループ内の「グループ化」をクリック<表示されたメニューから「グループ解除」を選択する
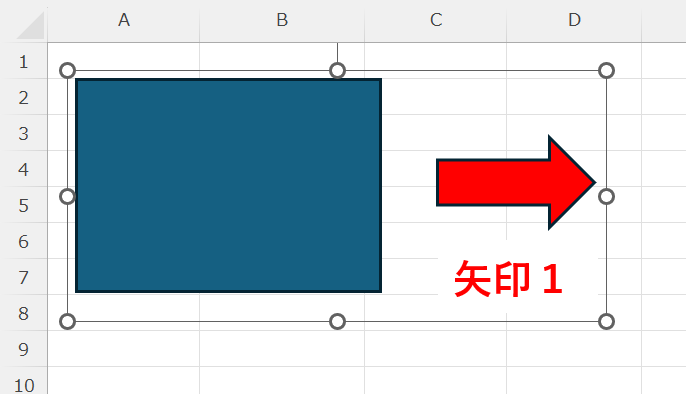
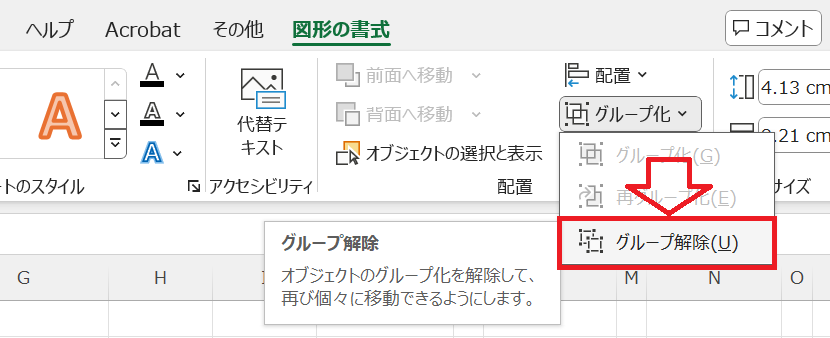
上記の操作でグループ化した図形のグループを解除できます。
グループ化を解除するショートカットキーは以下の通りです。
[Alt]→[J]→[D]→[A]→[G]→[U]
まとめ
本記事「【エクセル】図形をグループ化する方法:一括選択、ショートカットキー、解除」はいかがでしたか。
本記事で解説した項目は以下の通りです。
- エクセルで図形をグループ化するとは
- 図形をグループ化するメリット
- 図形をグループ化する方法
- 図形をグループ化する・解除するショートカットキー
- 複数の図形を一括選択してグループ化する方法
- 図形のグループ化を解除する方法
シート上に多くの図形やオブジェクトを使っている場合はグループ化が非常に有用です。ぜひ作成しているエクセルで利用してみてください。
エクセルには他にも様々な機能が備わっています。以下記事では仕事に役立つ機能を紹介しております。ぜひ読んでいただき仕事に役立つ機能を探してみてください。

【エクセル】機能一覧:仕事で便利な機能や設定をまとめて紹介

 関連記事
関連記事