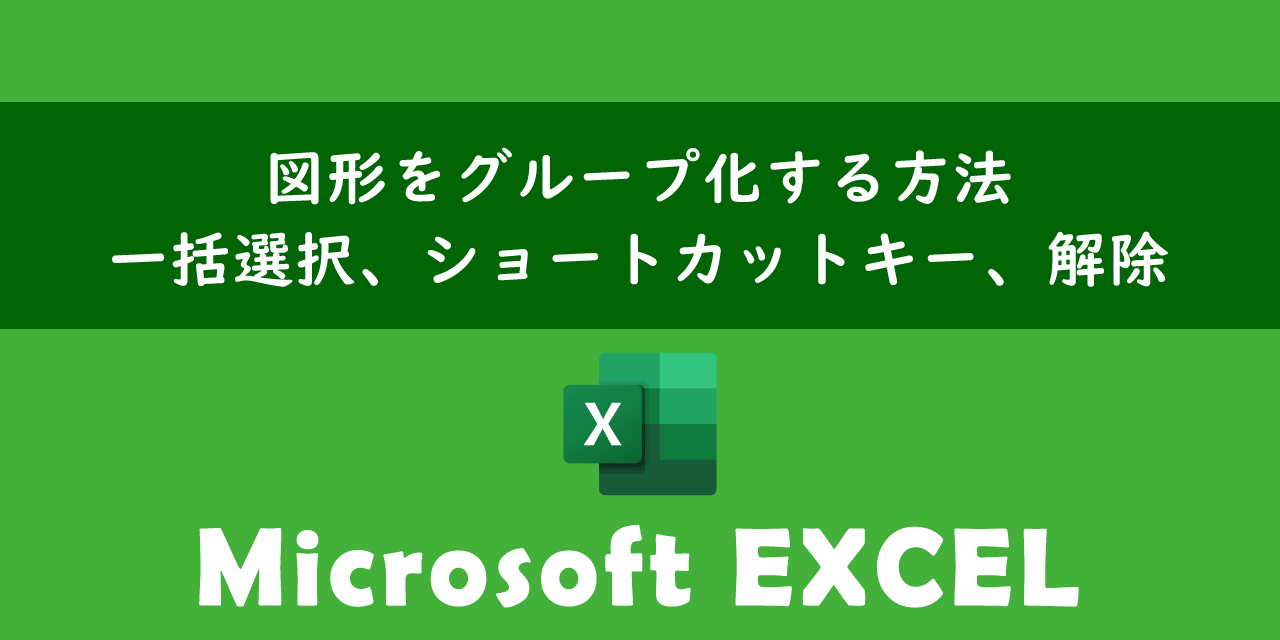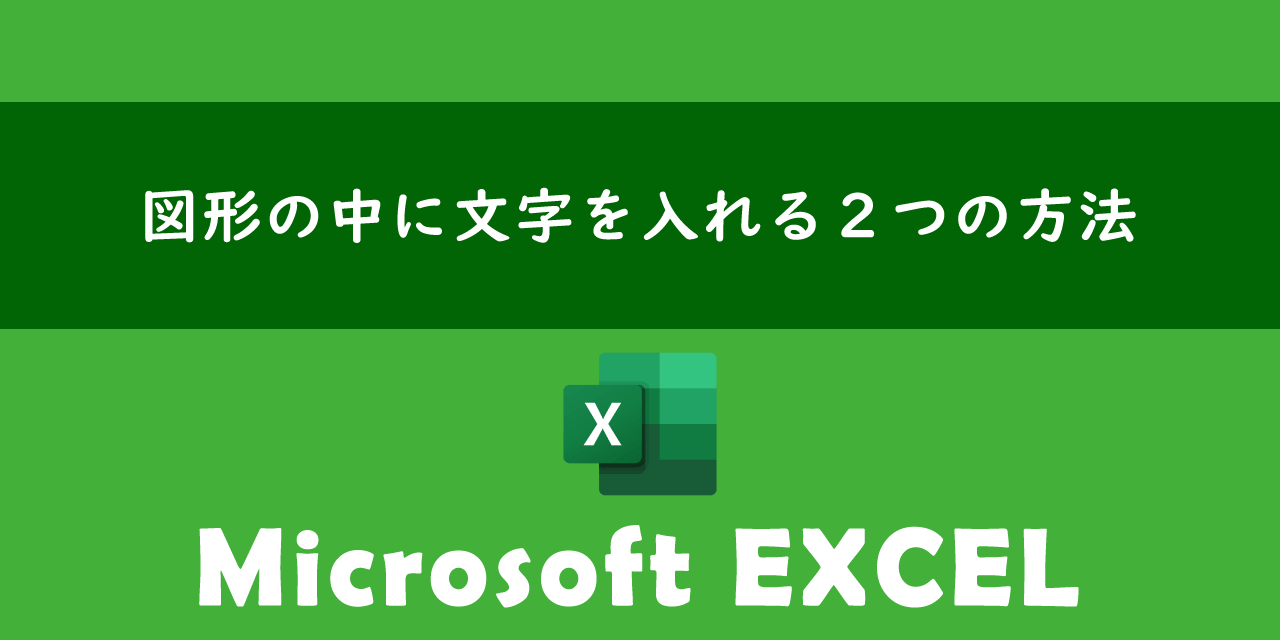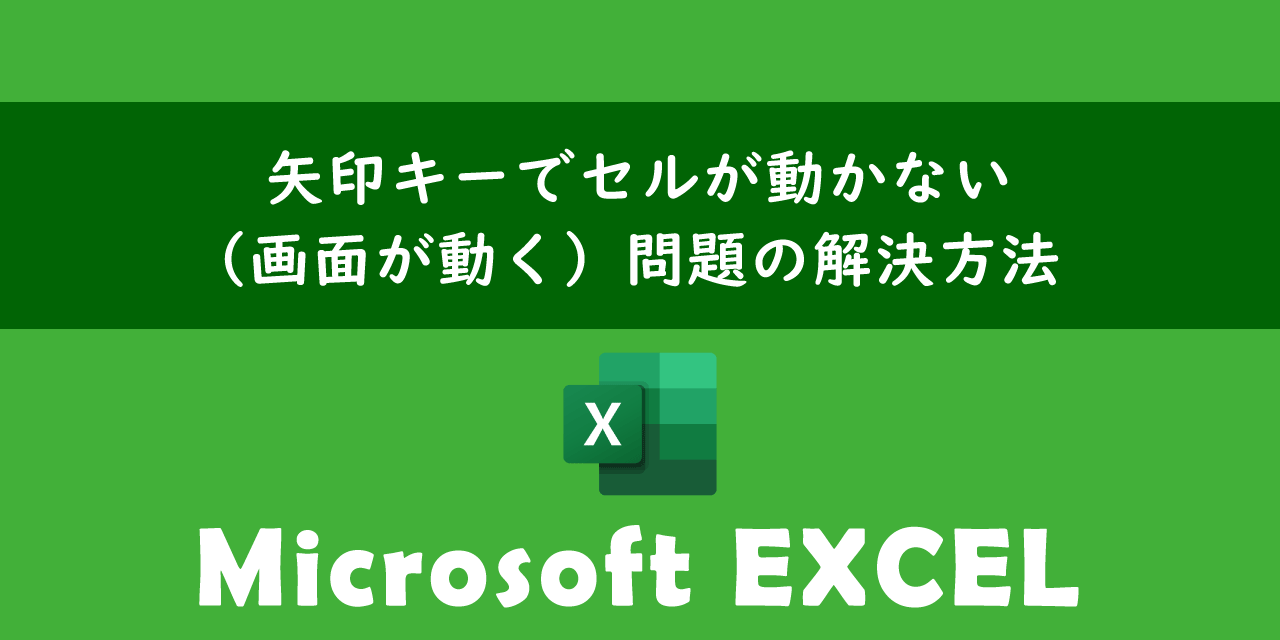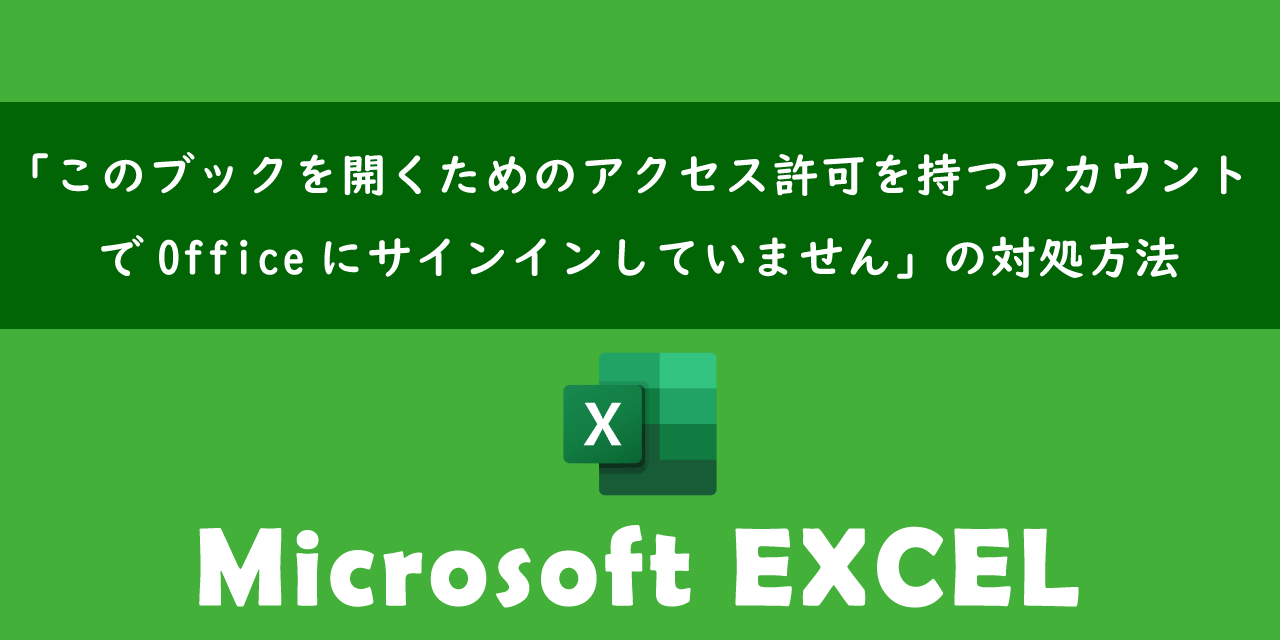【エクセル】書式のみコピーする方法:連続で貼り付けやショートカットキー
 /
/ 
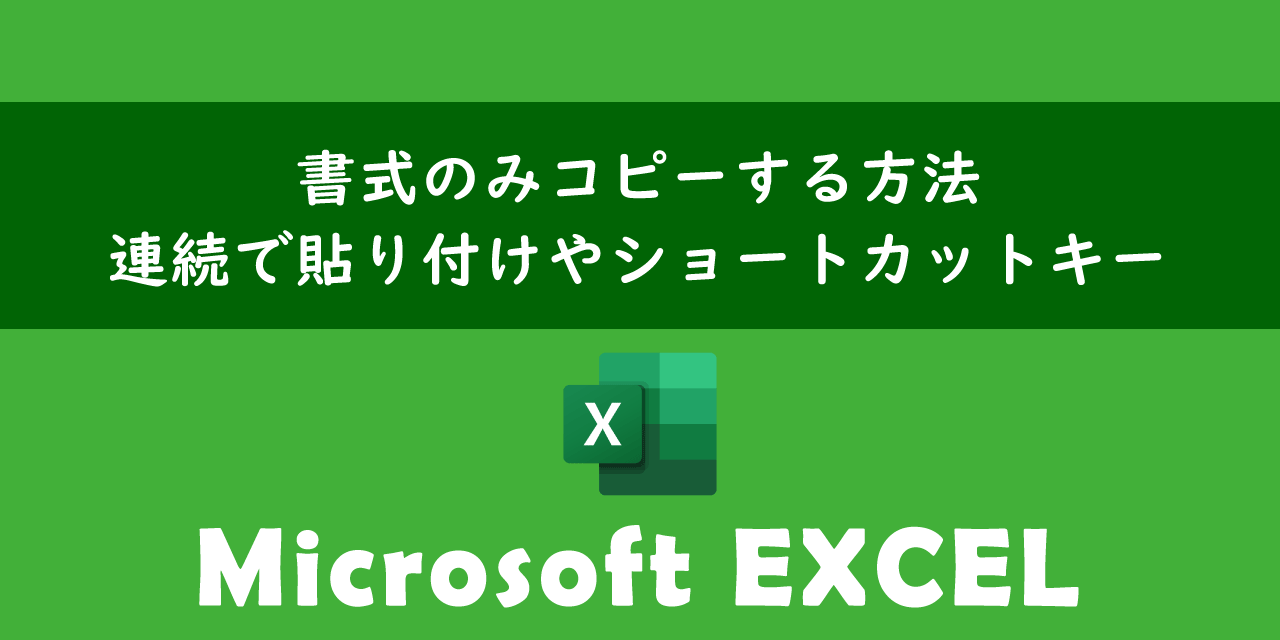
本記事ではMicrosoftのエクセルにおける、書式のみコピーする方法(連続で貼り付けやショートカットキー)について詳しく解説していきます。
エクセルでは書式設定を利用してセルのデータや見た目を装飾し、視認性の向上や理解しやすいシートを作成できます。そのためビジネスで作成される表は書式設定で見た目が整えられていることがほとんどです。
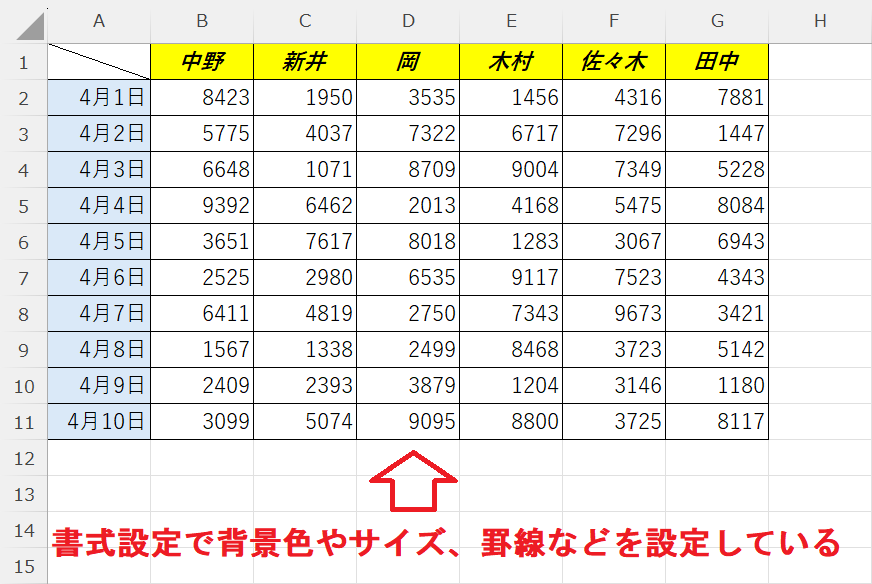
書式設定を駆使してデザインした表で、中身のデータだけ変更した表をもう一つ作成したい場合に1から書式設定を行うのは面倒です。
そういった場合にエクセルに備わっている「書式のみコピー」機能が便利です。書式のみコピーとは特定のセル範囲で適用されている書式設定(文字サイズ、背景色、フォント、色、罫線など)をコピーする機能です。
書式のみコピーする機能を利用することで同じ書式設定の表を簡単にいくつも作成できます。
本記事を通して、エクセルで書式のみコピーする方法について理解を深めてください。
ここではMicrosoft 365による最新のエクセルを使用しています。
Microsoft 365とはMicrosoft社が提供しているOfficeアプリケーション(Outlook、Word、Excel、SharePoint、PowerPointなど)やサービスを利用できるサブスクリプション(月額課金制)のクラウドサービスです

Microsoft365とは:どのようなサービスかわかりやすく解説
エクセル:書式とは
エクセルにおける書式とはセル内のテキストや数値などの装飾やセルの見た目を設定する機能です。書式設定を使うことでプロフェッショナルな見た目に整えて信頼性の高いシートを作成できるようになります。
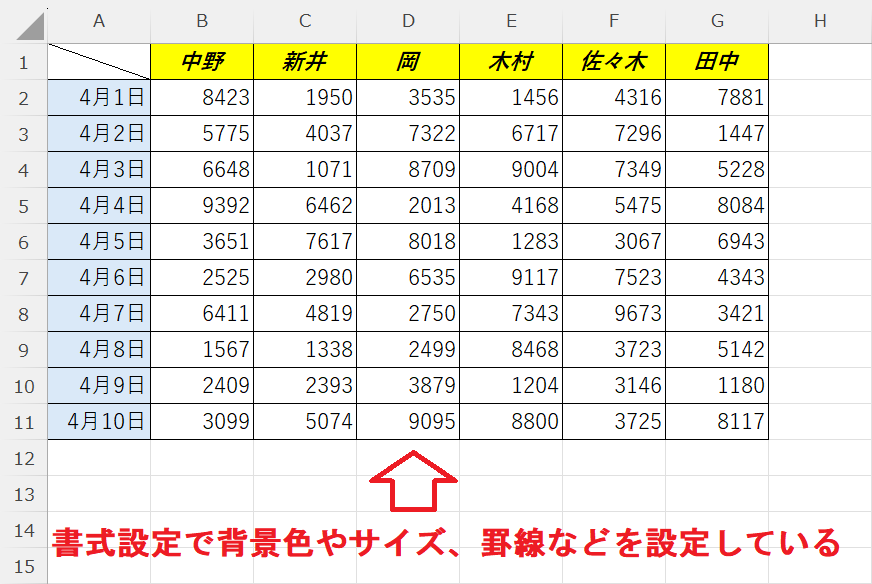
書式設定には文字の色付けや太字、フォント、サイズ、配置、背景色など様々な設定項目があります。
エクセルで書式を利用することで次のようなメリットがあります。
- セル内のデータの視認性や可読性の向上
- ビジネスで利用できるプロフェッショナルな見た目になる
- 視覚的にデータを把握しやすくなる
- データ分析を容易にする
- 異なるデータの比較をしやすくなる
- 条件付き書式でミスを素早く発見できる
エクセルの書式(書式設定)について詳しく知りたい方は以下記事をご参照ください。

【エクセル】書式設定とは:できることやショートカットキーについて
書式のみコピーするとは
書式のみコピーするとは対象のセル範囲で適用されている書式設定(文字サイズ、背景色、フォント、色、罫線など)をコピーする機能です。
書式のみコピーではセルに入力されているデータや数式は含まれません
書式のみコピーを利用することで見た目が統一され、プロフェッショナルな印象を与えるエクセルを生成できます。
例えば次図のように書式設定でデザインした表と、書式設定がされていない表があったとします。
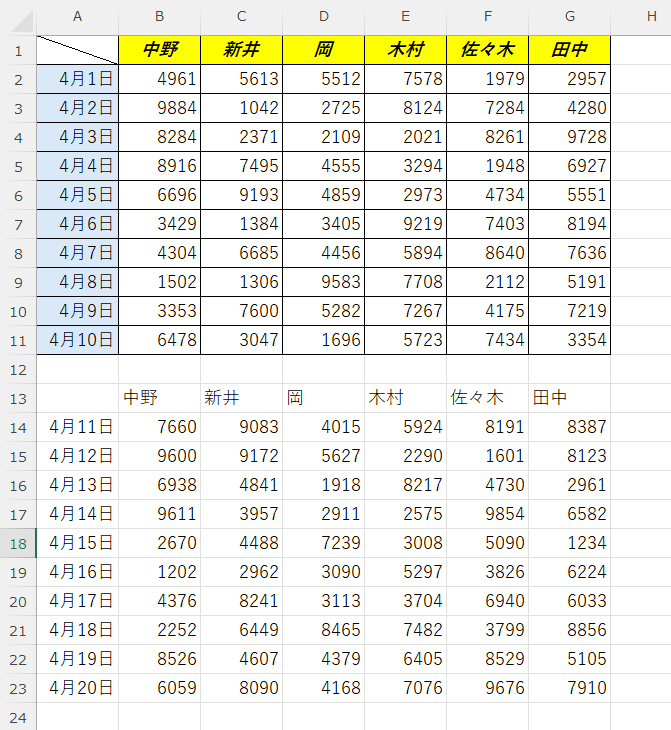
書式設定されている表を「書式のみコピー」し、書式設定されていない表に貼り付けることで簡単に同じ書式の表に変換することができるのです。
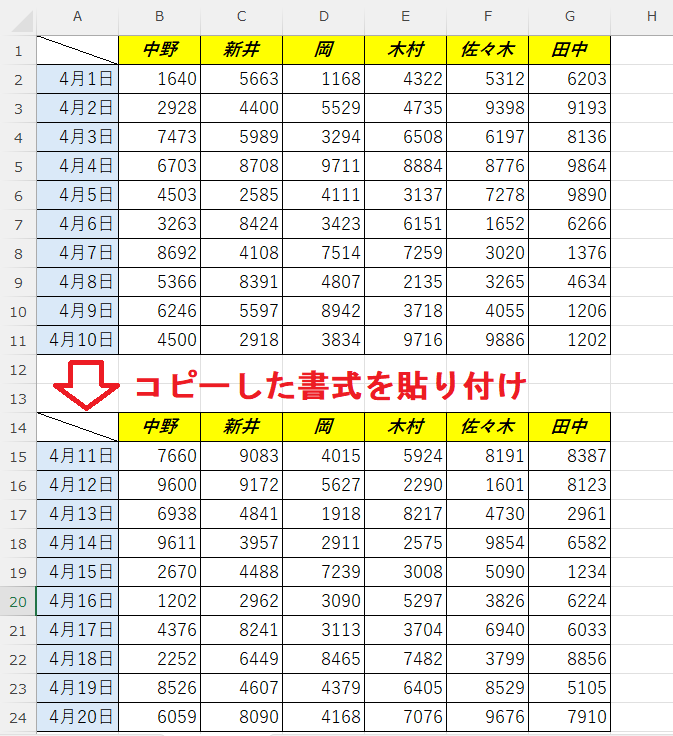
書式のみコピーする方法
エクセルで書式のみコピーする方法は以下2つの方法があります。
- クリップボードグループの「書式のコピー/貼り付け」ボタン
- 貼り付けオプションから「書式設定」
上記それぞれの方法については次項より解説していきます。
クリップボードグループの「書式のコピー/貼り付け」ボタン
クリップボードグループの「書式のコピー/貼り付け」ボタンから書式のみコピーする方法は以下の通りです。
- 書式のコピーをしたいセル範囲をドラッグして選択する
- ホームタブのクリップボードグループにある「書式のコピー/貼り付け」ボタンをクリックする
- 選択したセル範囲が緑色の点線で囲まれる
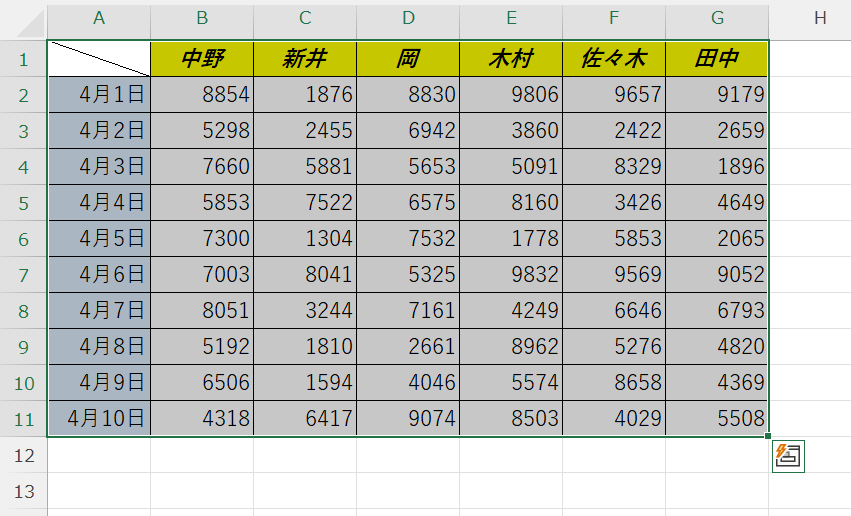
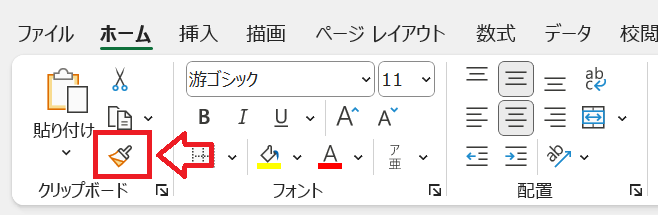
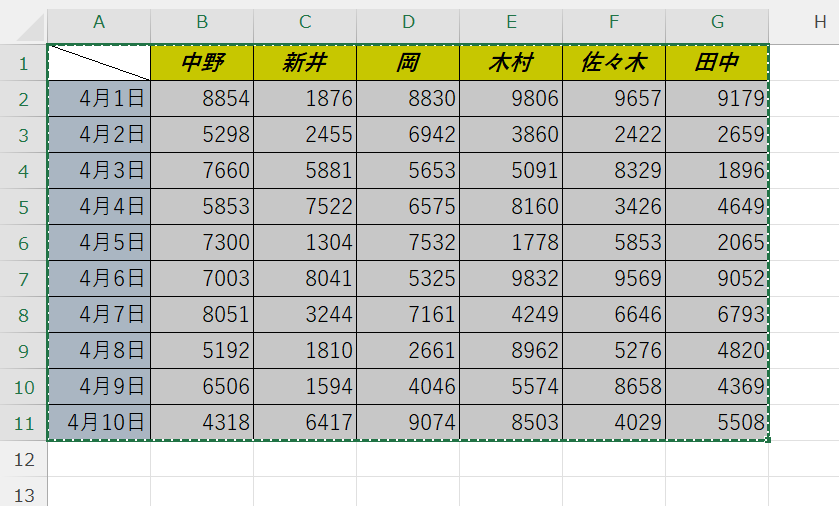
上記の操作で書式のみコピーされた状態になります。このときマウスポインタにはハケのマークが付きます。

この状態で貼り付けたい箇所をクリックする、または適用させたい範囲をドラッグすることで書式のみ貼り付けできます。
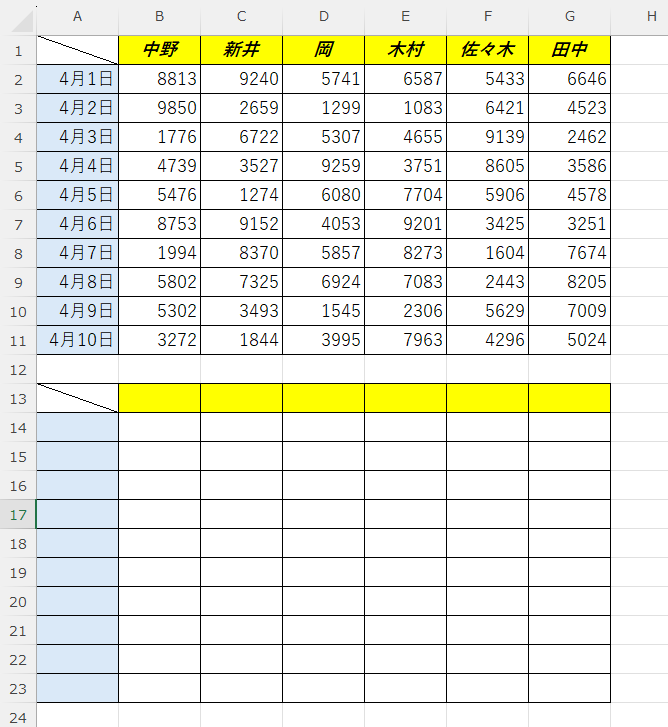
貼り付けオプションから「書式設定」
貼り付けオプションの「書式設定」で書式のみコピー/貼り付けする方法は以下の通りです。
- 書式のコピーをしたいセル範囲をドラッグして選択する
- 選択したセル範囲をコピーする(ショートカットキー:Ctrl + C)
- 貼り付けたい箇所の左上のセルを選択して貼り付ける(ショートカットキー:Ctrl + V)
- 貼り付けた表の右下に出る「貼り付けのオプション」をクリックし、表示されたメニューから「書式設定」を選択する
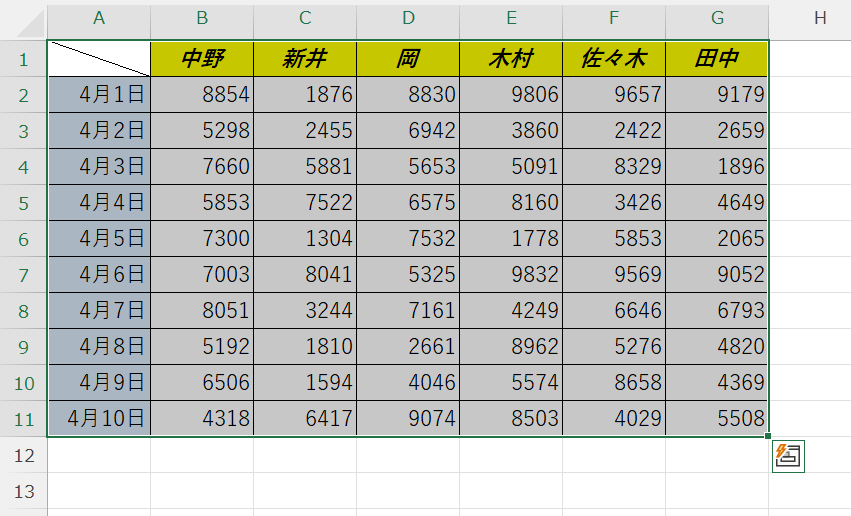
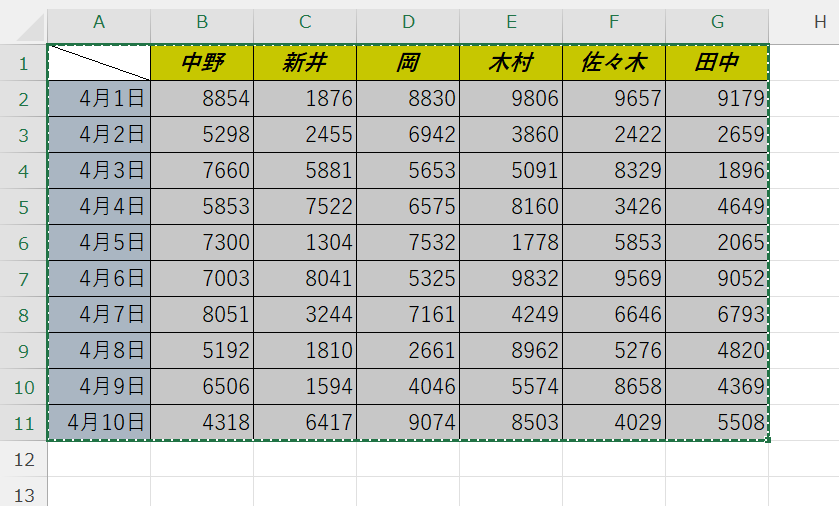
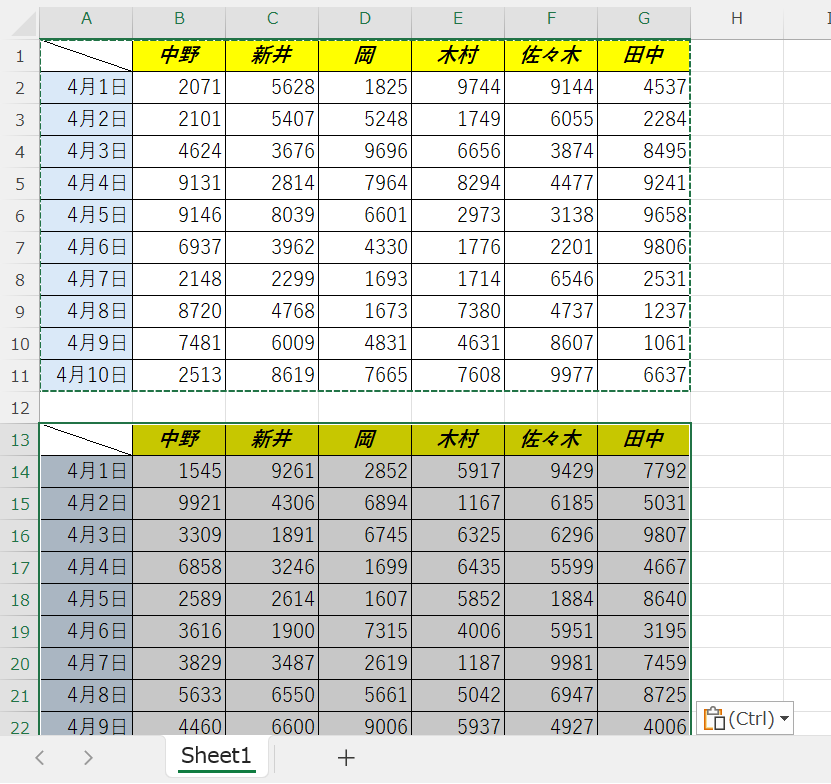
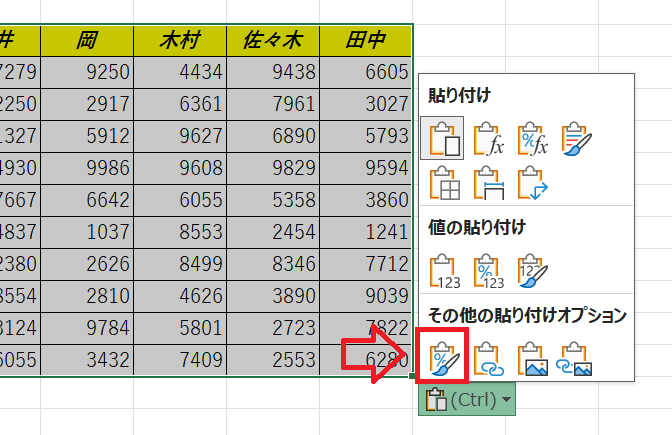
上記の操作により次図のように書式のみを貼り付けることができます。
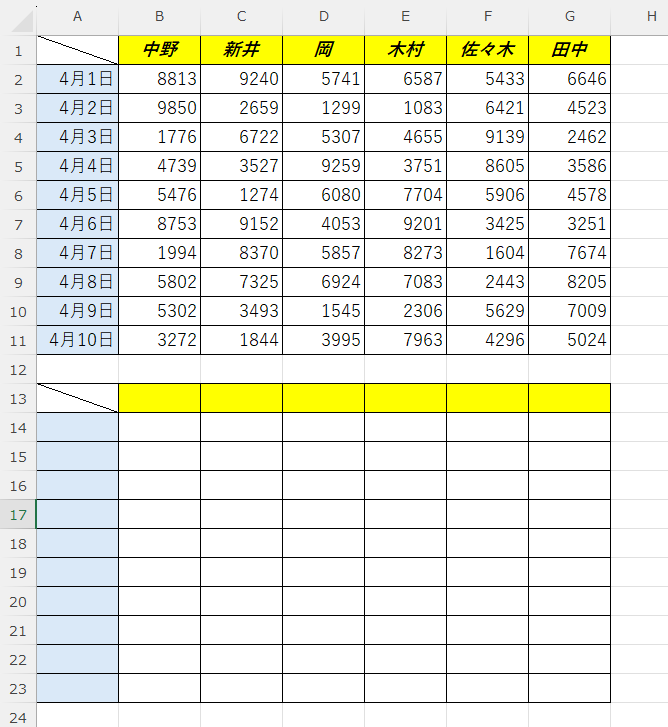
書式のコピーを連続で貼り付ける方法
前項で解説した方法ではコピーした書式を連続で貼り付けることはできません。ですが書式のコピーを連続で貼り付ける方法もちゃんと用意されています。
書式のコピーをしたいセル範囲を選択したらクリップボードグループにある「書式のコピー/貼り付け」ボタンをダブルクリックしてください。
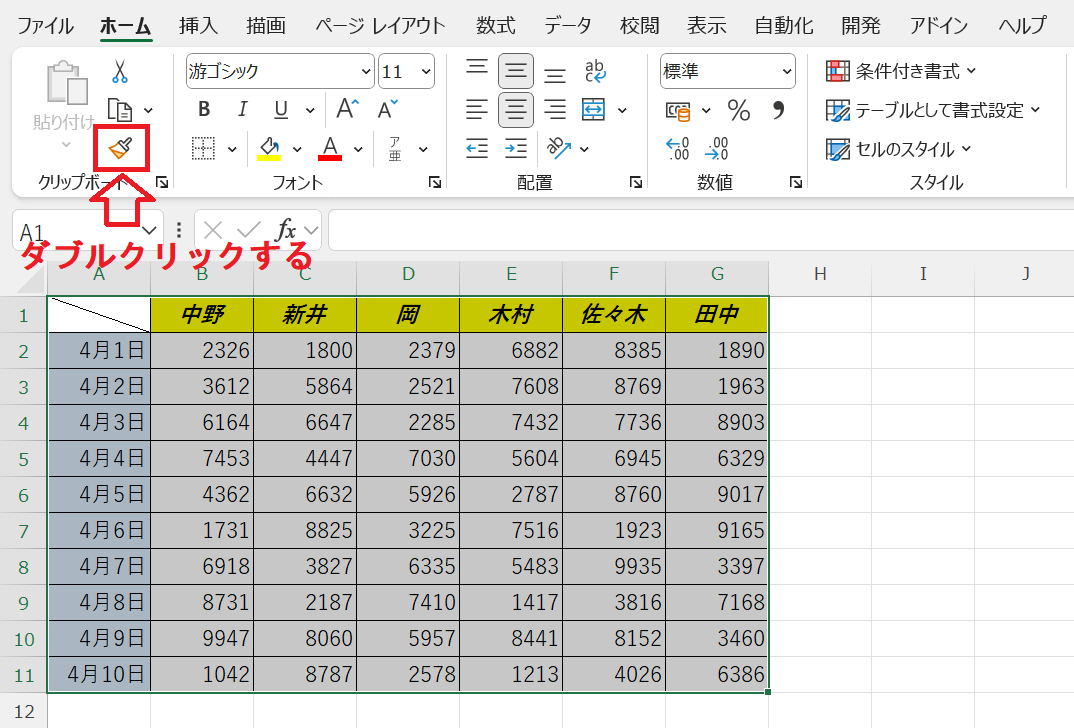
これでコピーした書式を連続で貼り付ける準備は整いました。
マウスポインタにはハケのマークが付いているだけで、ワンクリックしたときと見た目は変わりません。しかし一度貼り付けたい箇所をクリックして貼り付け操作を行ってもハケのマークは消えることはなく、何度でも書式の貼り付けが行えるようになっています。
書式の連続貼り付けを解除したい場合はキーボードの「Esc」キーを押す、または「書式のコピー/貼り付け」ボタンをクリックしてください。
クリップボードグループの「書式のコピー/貼り付け」ボタンをダブルクリックで連続貼り付けモードに切り替わる
書式のみをコピーして貼り付ける操作のショートカットキー
ここまではマウス操作を主に使って書式のコピーおよび貼り付けを行いました。これらの操作はキーボードによるショートカットキーのみで実行することも可能です。
まずコピーしたいセル範囲を選択したらショートカットキー「Ctrl + C」を押してコピーします。
次に貼り付けたい位置にカーソルを移動し、通常は「Ctrl + V」で貼り付けますがここでは以下のショートカットキーを実行してください。
Ctrl + Alt + V
上記のショートカットキーを実行すると次図の画面が表示されます。
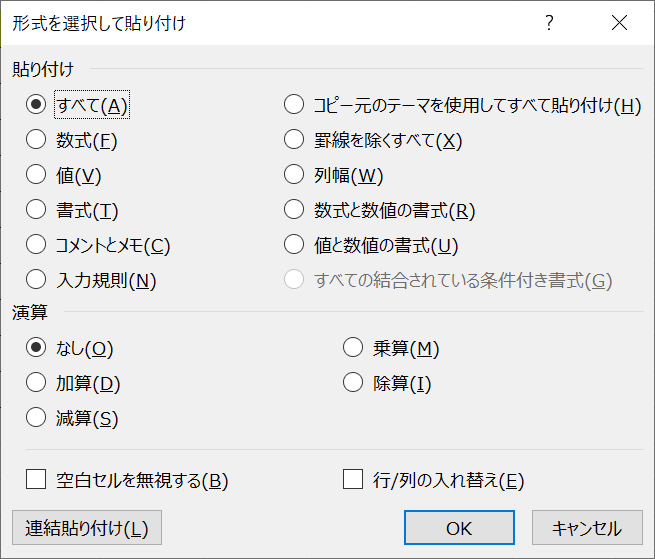
次にキーボードの「T」キーを押して、最後に「Enter」キーを押します。これらの操作で書式のみ貼り付けされます。
まとめ
本記事「【エクセル】書式のみコピーする方法:連続で貼り付けやショートカットキー」はいかがでしたか。
ここで解説した項目は以下の通りです。
- 書式のみコピーするとは
- 書式のみコピーして貼り付けする2つの方法
- 連続でコピーした書式を貼り付ける方法
- 書式のみコピーして貼り付ける操作のショートカットキー
エクセルで書式を多用している方は書式のみコピーする方法は必須の知識です。本記事で紹介した各方法を覚えて使えるようになってください。
エクセルには他にも様々な機能が備わっています。以下記事では仕事に役立つ機能を紹介しております。ぜひ読んでいただき仕事に役立つ機能を探してみてください。

【エクセル】機能一覧:仕事で便利な機能や設定をまとめて紹介

 関連記事
関連記事