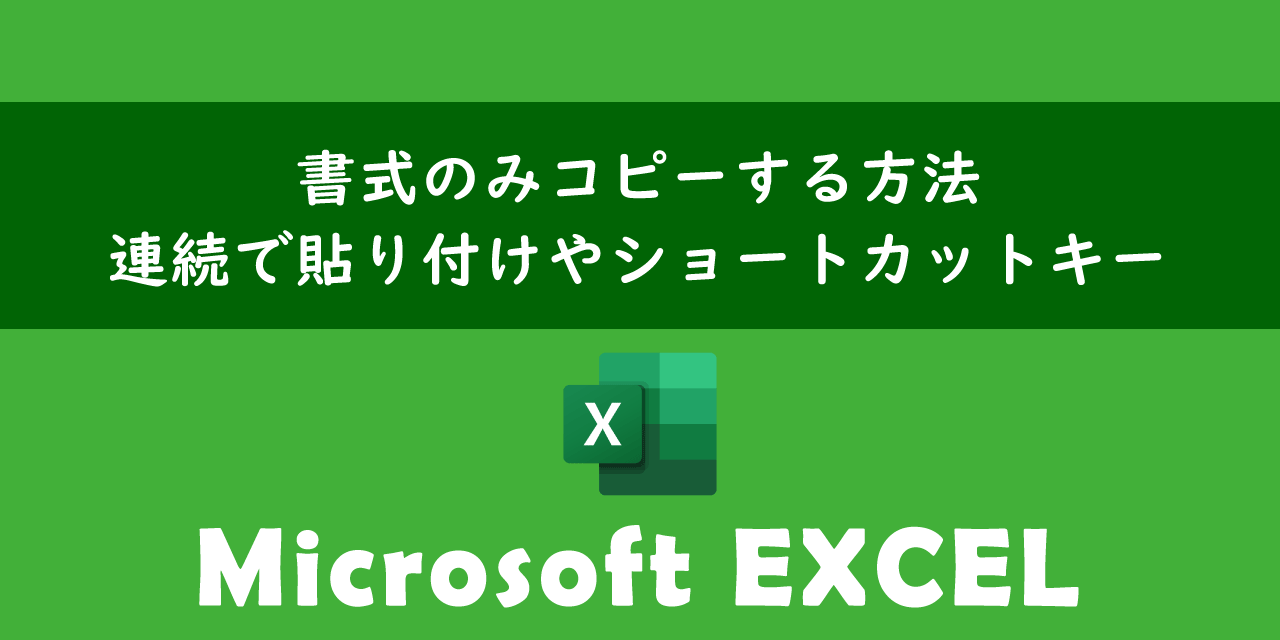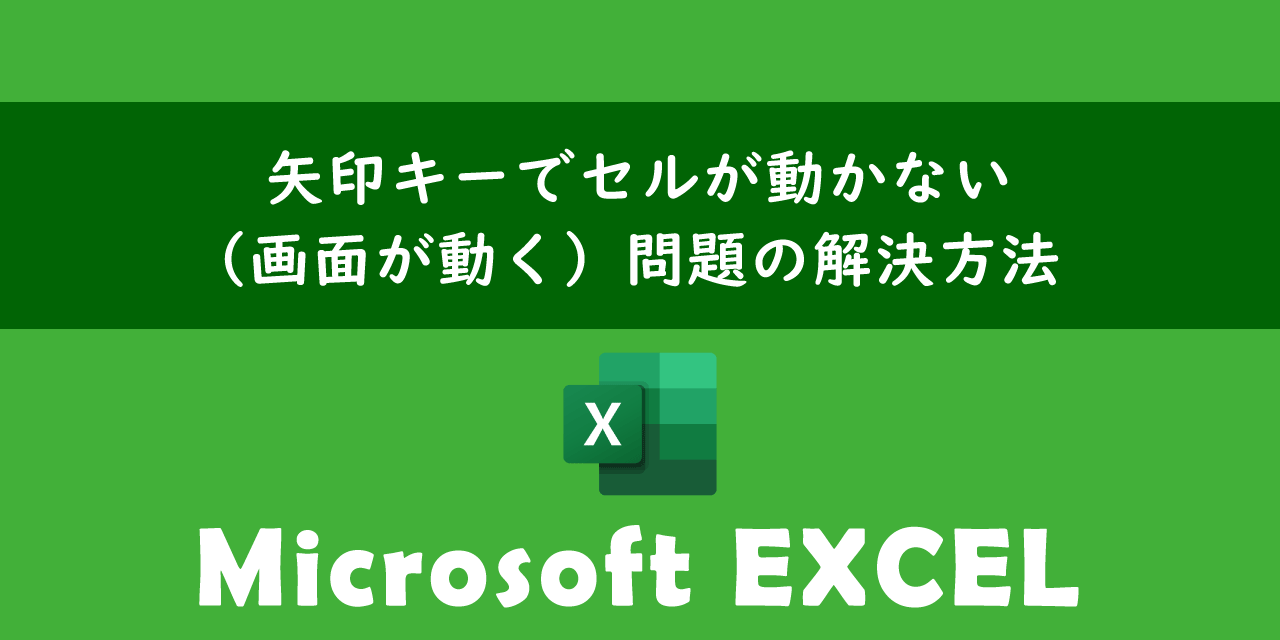【エクセル】図形の中に文字を入れる2つの方法
 /
/ 
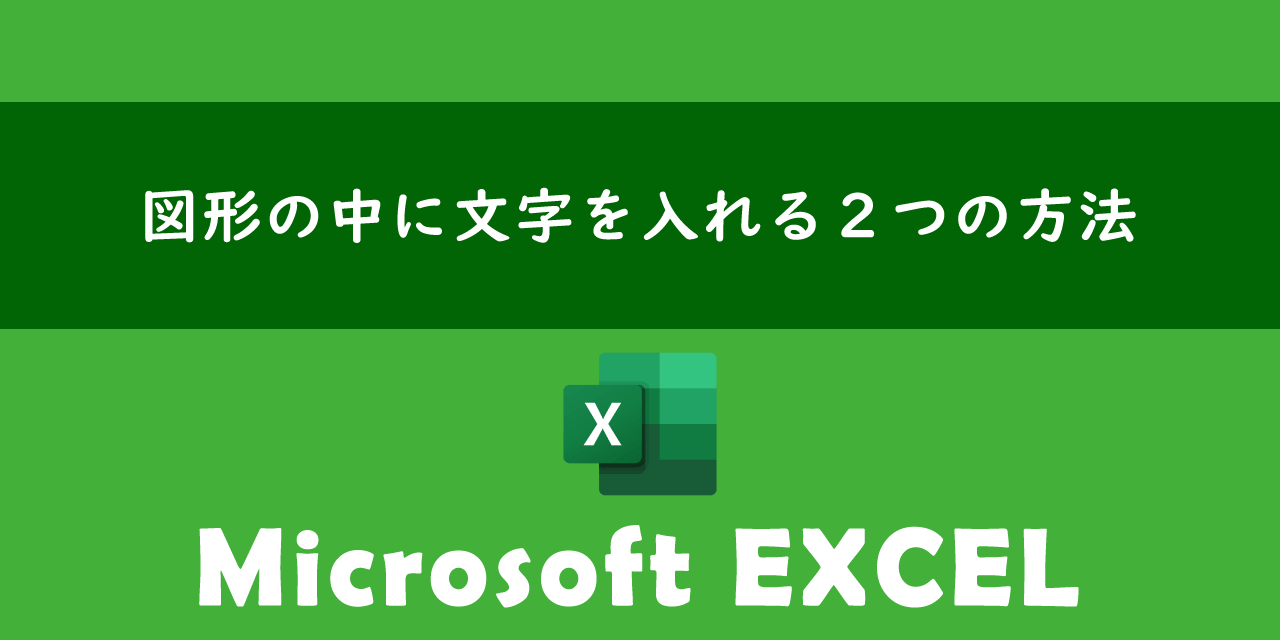
本記事ではMicrosoftのエクセルにおける、図形の中に文字を入れる方法について詳しく解説していきます。
エクセルで資料を作成していると挿入した図形の中に文字を入れたい場面が頻繁にあります。エクセルには図形の中に文字を入れる機能が備わっています。
図形の中に文字を入れる方法を利用することでデータや情報を整理して視覚的にわかりやすいドキュメントを作成できます。
本記事を通して、エクセルで挿入した図形の中に文字を入れる方法について理解を深めてください。
ここではMicrosoft 365による最新のエクセルを使用しています。
Microsoft 365とはMicrosoft社が提供しているOfficeアプリケーション(Outlook、Word、Excel、SharePoint、PowerPointなど)やサービスを利用できるサブスクリプション(月額課金制)のクラウドサービスです

Microsoft365とは:どのようなサービスかわかりやすく解説
エクセル:図形の中に文字を入れるとは
エクセルで「図形の中に文字を入れる」とはエクセルで挿入した図形の中にテキストを追加する操作のことです。図形の中に文字を入れる操作を行うと次図のように好きなテキストを図形に配置できます。
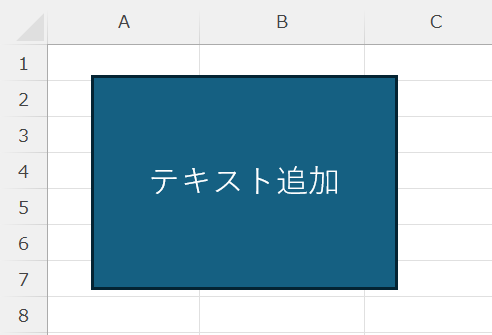
これにより図形を単なる装飾として使うだけでなく、情報を相手に伝達する術としても利用できるようになります。
例えばフローチャートでは各ステップの図形内にそのステップの説明を記述することができます。これにより視覚的にわかりやすいフローチャートを作成できます。
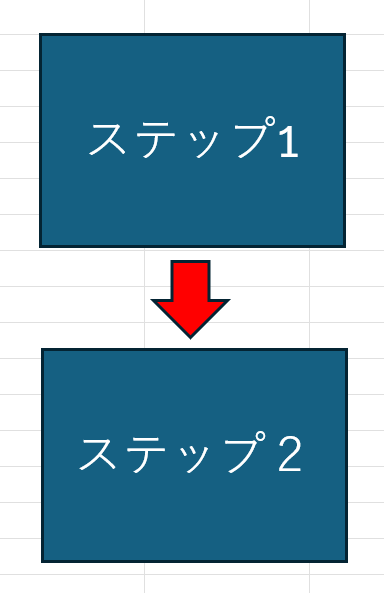
その他にも次のような場面で「図形の中に文字を入れる」操作は効果的です。
- フローチャート
- 組織図
- タイムラインやガントチャート
- プレゼンテーション資料や報告書
- 重要なメモやコメントを入れたいとき
図形の中に文字を入れる方法
図形の中に文字を入れる方法は以下2つあります。
- 図形に直接テキストを入力する
- テキストボックスを図形の上に置く
使用する方法によってメリット・デメリットが異なります。各方法の特徴を覚えて、場面によって使い分けるようにしてください。
それぞれの方法について次項より詳しく解説していきます。
図形に直接テキストを入力する
図形に直接テキストを入力する方法
エクセルで図形に直接テキストを入力する方法は以下の通りです。
- 対象の図形を選択する
- 右クリックをして、表示されたメニューから「テキストの編集」を選択する
- 図形内にカーソルが表示されるので文字を入力する
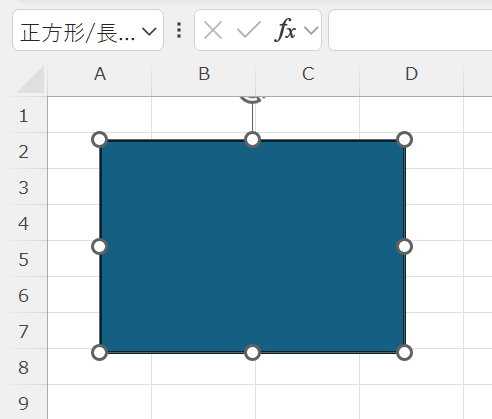
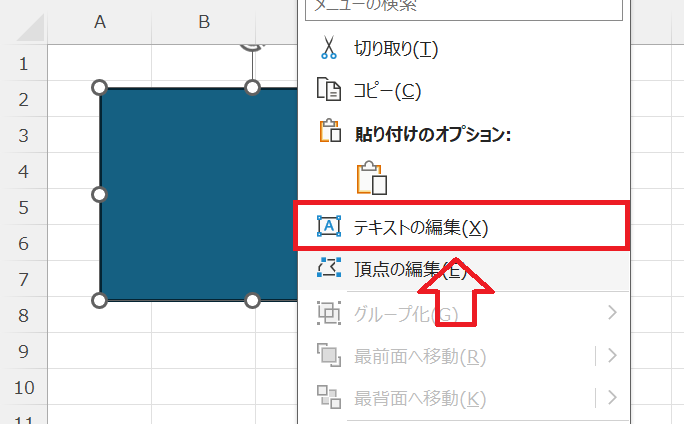
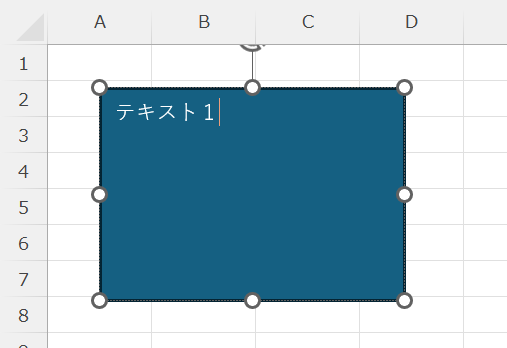
上記の方法で図形内に文字を入れることができます。もしくはわざわざ「テキストの編集」を選択せず、図形を選択したらキーボードで文字を入力すると図形内に文字が入ります。
この方法の特徴としては比較的簡単に文字を入れることができる点です。ただデメリットとして、テキストボックスを利用した方法と比べると自由にテキストを配置できない点です。
図形内の文字の書式設定
図形内に入力した文字の書式設定は通常のセルに入力した文字と同様にホームタブの各グループから行えます。

書式設定とはセル内のテキストや数値などのデータを装飾して、視認性の向上や理解のしやすいデータセットにするための設定。書式設定には文字の色付けや太字、フォント、サイズ、配置、背景色など様々な設定項目がある
エクセルの書式設定について詳しくは以下記事をご参照ください。

【エクセル】書式設定とは:できることやショートカットキーについて
図形内の文字の配置
図形に直接入力した文字の配置はホームタブの配置グループから変更できます。
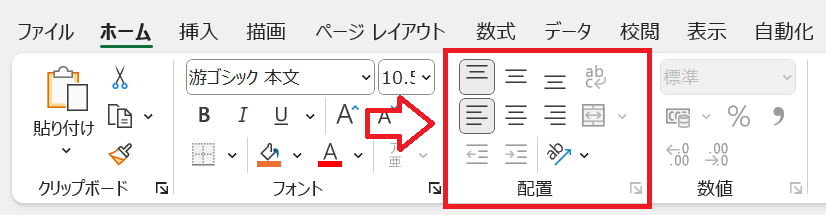
例えば図形の中央にテキストを配置したい場合は、「中央揃え」および「上下中央揃え」を有効にします。
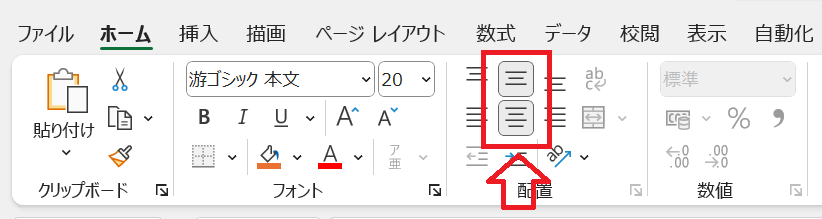
上記の操作により次図のように文字を図形の真ん中に配置できます。
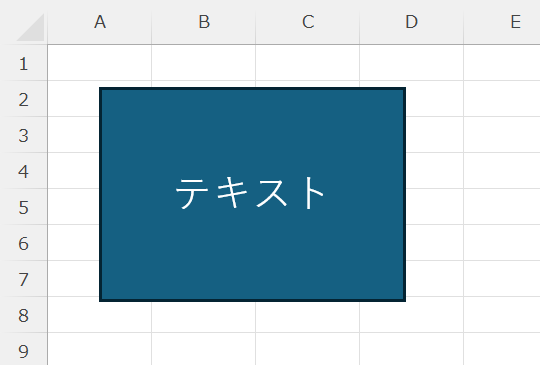
図形に直接テキストを入力する方法の特徴まとめ
図形に直接テキストを入力する方法の特徴は以下の通りです。
- 簡単に図形に文字を入力できる
- 自由に文字を配置することはできない
- 文字の書式設定は通常のセルと同様にホームタブから行う
基本的には直接テキストを入力する方法で問題ありませんが、文字の配置を自由に行いたい場合は次項で解説する「テキストボックスを図形の上に置く」方法を利用してください。
テキストボックスを図形の上に置く
テキストボックスを図形の上に置く方法
エクセルでテキストボックスを図形の上に置く方法は以下の通りです。
- 画面左上にある「挿入」タブをクリックする
- リボン内からテキストボックスを挿入できる「横書きテキストボックスの描画」または「縦書きテキストボックス」をクリックする
- 特定の図形の上でテキストボックスを描画する
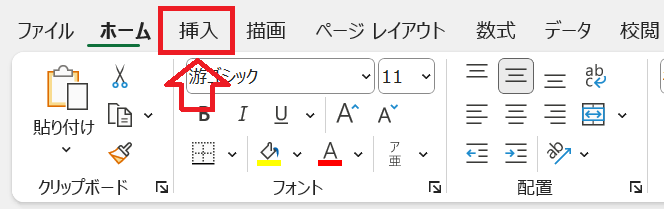
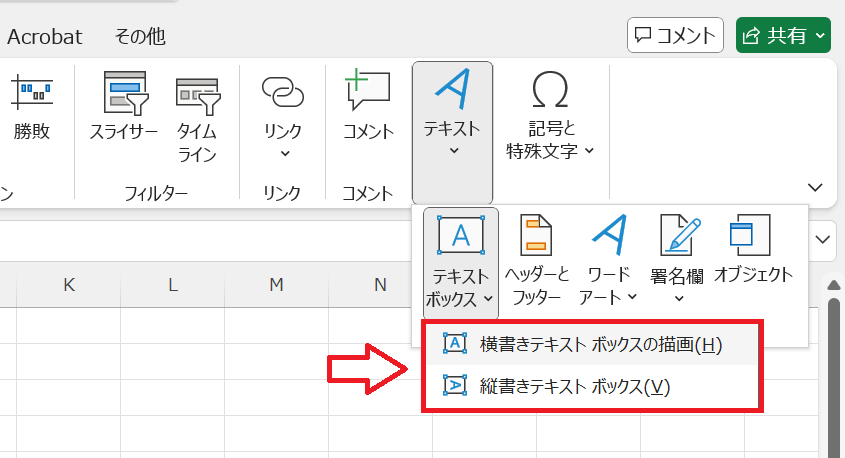
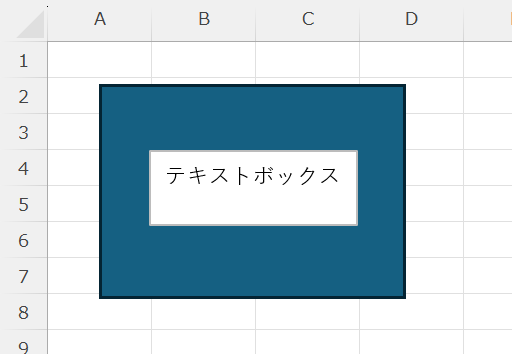
上記の方法で図形の中に文字を入れることができました。文字はテキストボックスで表示しているため、好きな場所に文字を配置することができます。
しかし背景色や枠線によってテキストボックスが浮いた状態になるため見た目としてはあまりよくありません。
背景色と枠線の色を変更
図形の上に置いたテキストボックスの背景色と枠線の色を変更して文字だけが見える状態にしてみましょう。操作方法は以下の通りです。
- 対象のテキストボックスを選択する
- タブから「図形の書式」をクリックする
- 図形のスタイルグループにある「図形の塗りつぶし」をクリックし、表示されたメニューから「塗りつぶしなし」を選択する
- 図形のスタイルグループにある「図形の枠線」をクリックし、表示されたメニューから「枠線なし」をクリックする
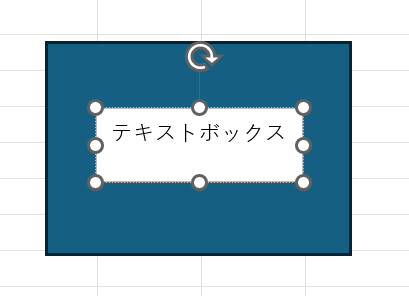
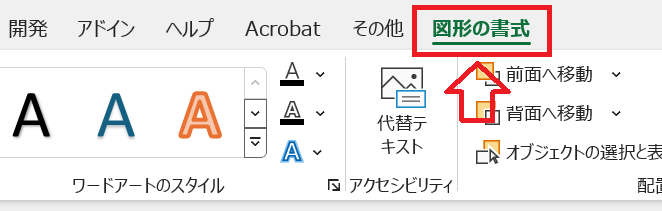
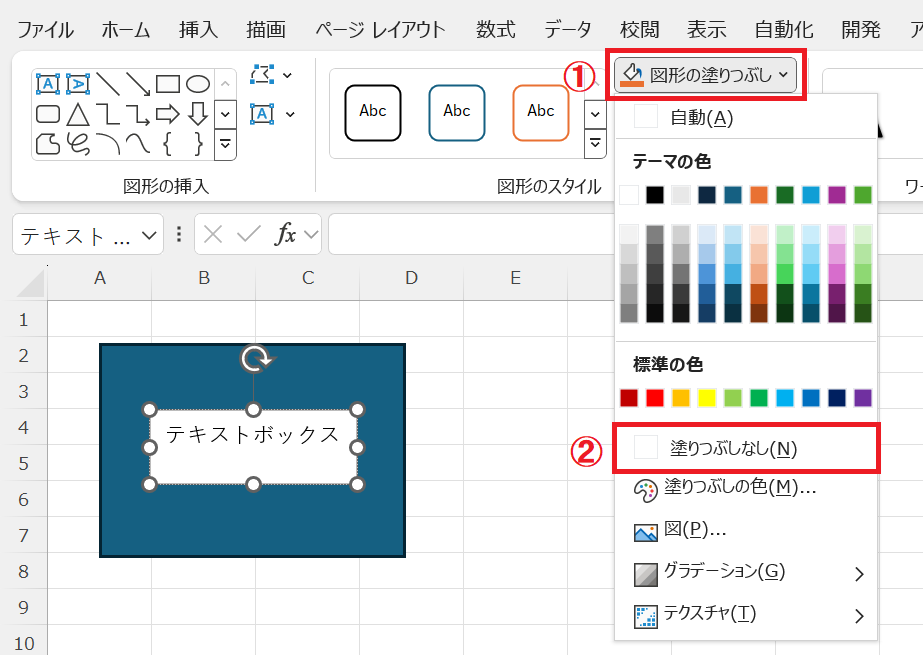
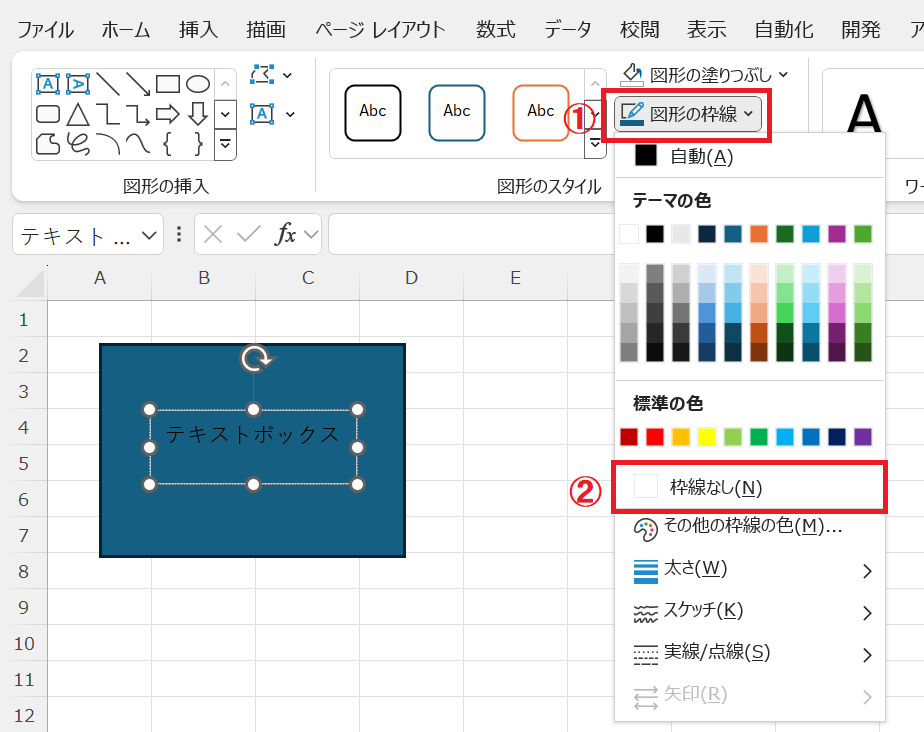
上記の操作で背景色と枠線をなくして文字だけが見える状態にできます。
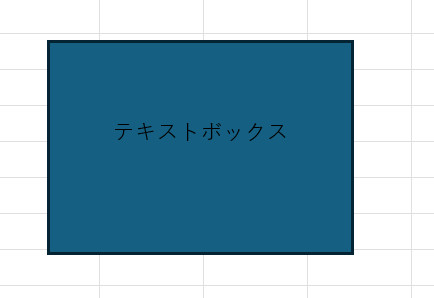
テキストボックスの文字の書式設定
テキストボックスの文字の書式設定は通常のセルに入力した文字と同様にホームタブの各グループから行えます。

例えば文字の色を白にする場合は、まず対象のテキストを選択して「フォントの色」ボタンをクリックして色を白に変更します。
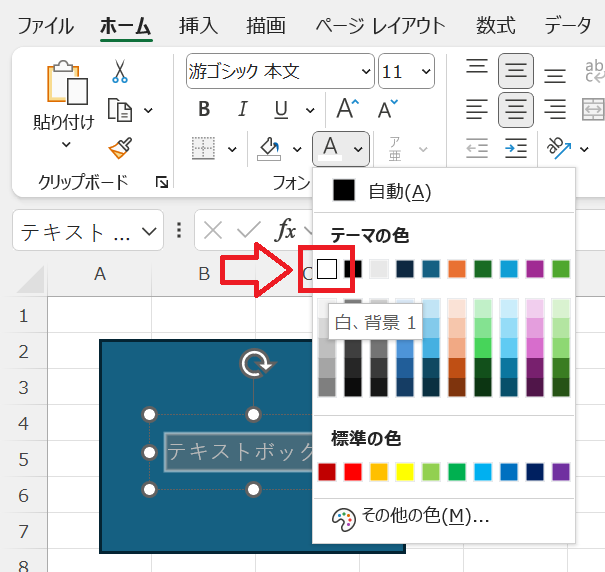
テキストボックスを図形の真ん中(中央)に配置
図形の上に置いたテキストボックスを図形の中心にくるように配置するには以下の操作を行うと簡単です。
- Ctrlキーを押しながらテキストボックスと図形をクリックして2つとも選択状態にする
- タブから「図形の書式」をクリックする
- 配置グループから「配置」をクリックして、表示されたメニューから「左右中央揃え」を選択する
- 配置グループから再度「配置」をクリックして、表示されたメニューから「上下中央揃え」を選択する
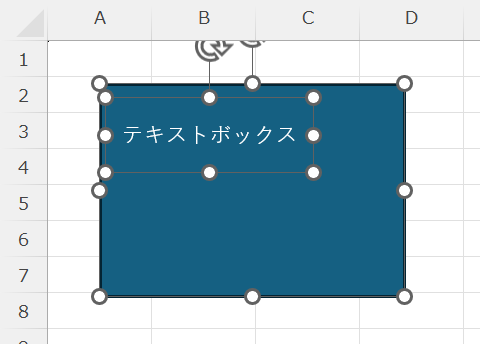
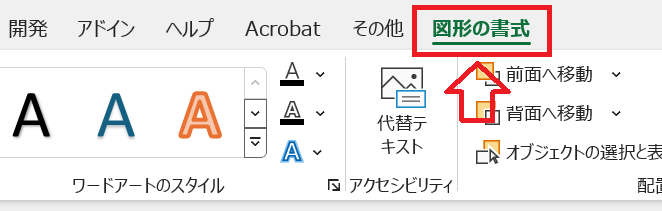
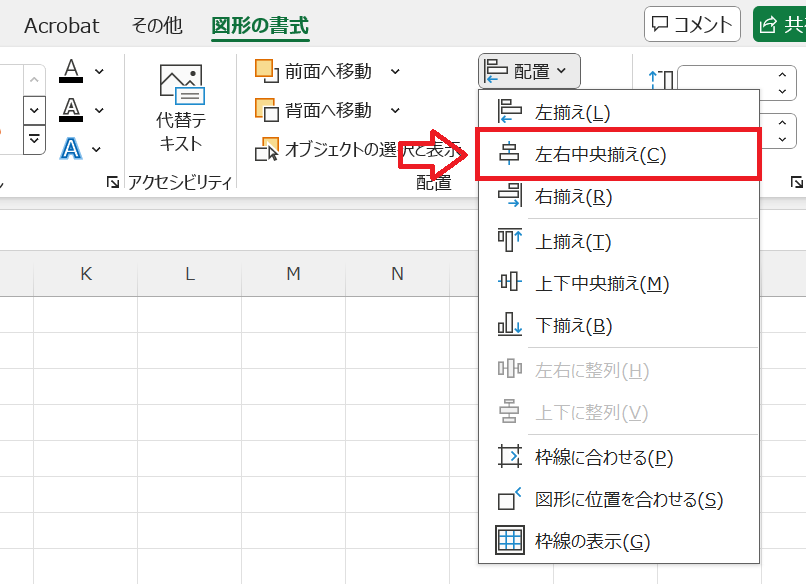
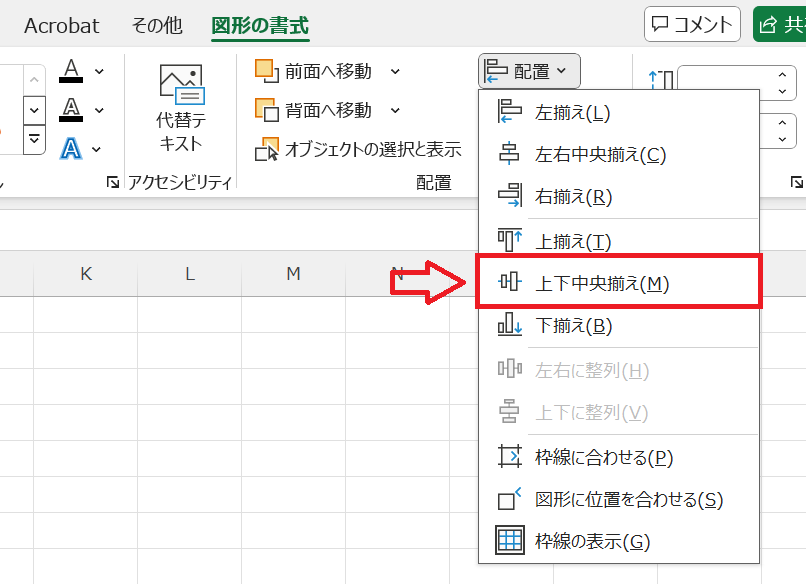
上記の操作によりテキストボックスを図形の真ん中に配置することができます。
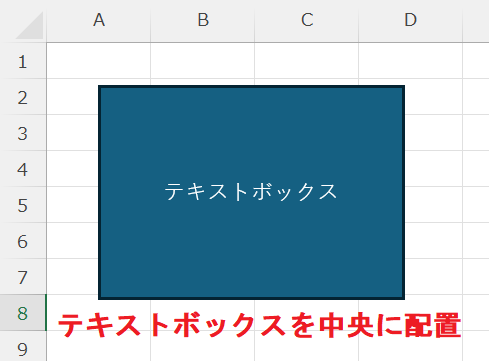
図形とテキストボックスのグループ化
図形の上にテキストボックスを置いている場合、図形の位置を変更したり図形のサイズを変更した際にレイアウトが崩れてしまう可能性があります。
このようなレイアウトの崩れを防止するために図形とテキストボックスをグループ化することがお勧めです。
グループ化とは複数の図形やオブジェクト(線や図形、テキストボックスなど)を1つのまとまりとして扱えるようにする操作です。
複数の図形をグループ化することで1つのオブジェクトとして扱われるため、複数の図形をまとめて移動したり、サイズを変更することが容易になります。
エクセルでのグループ化について詳しくは以下記事をご参照ください。
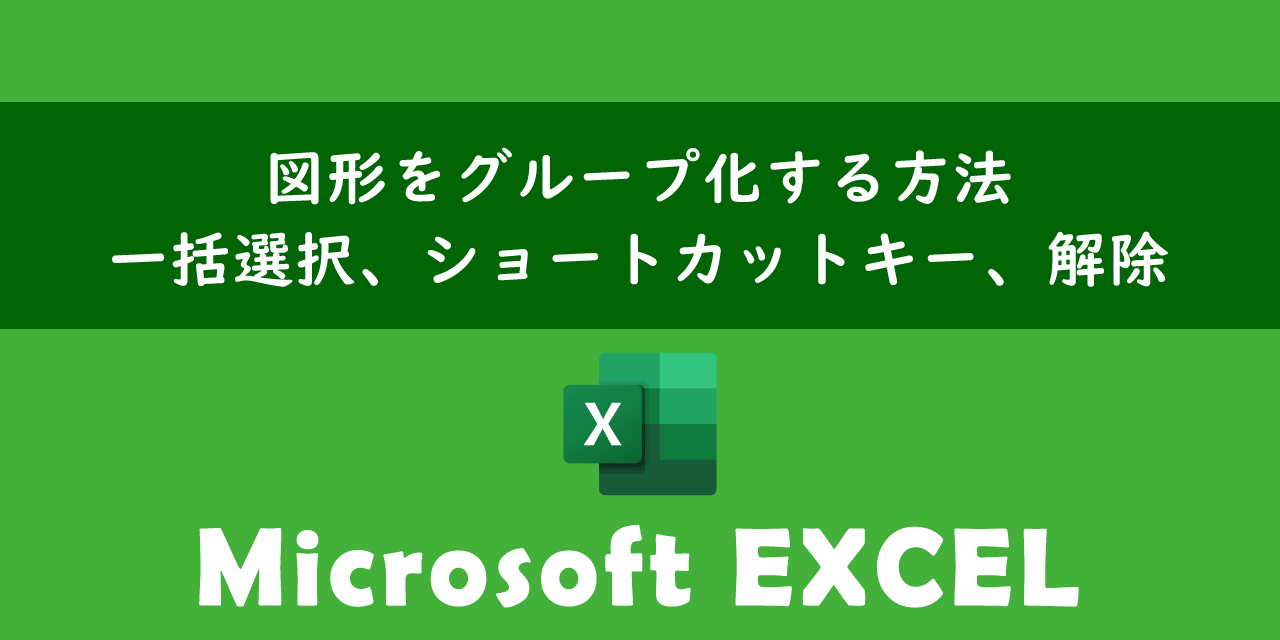
【エクセル】図形をグループ化する方法:一括選択、ショートカットキー、解除
まとめ
本記事「【エクセル】図形の中に文字を入れる2つの方法」はいかがでしたか。
ここで紹介した2つの方法はそれぞれメリット・デメリットが異なります。素早く図形に文字を入れたい場合は「図形に直接テキストを入力」、文字を自由に配置したい場合は「テキストボックスを図形の上に置く」方法を使ってください。
エクセルには他にも様々な機能が備わっています。以下記事では仕事に役立つ機能を紹介しております。ぜひ読んでいただき仕事に役立つ機能を探してみてください。

【エクセル】機能一覧:仕事で便利な機能や設定をまとめて紹介

 関連記事
関連記事