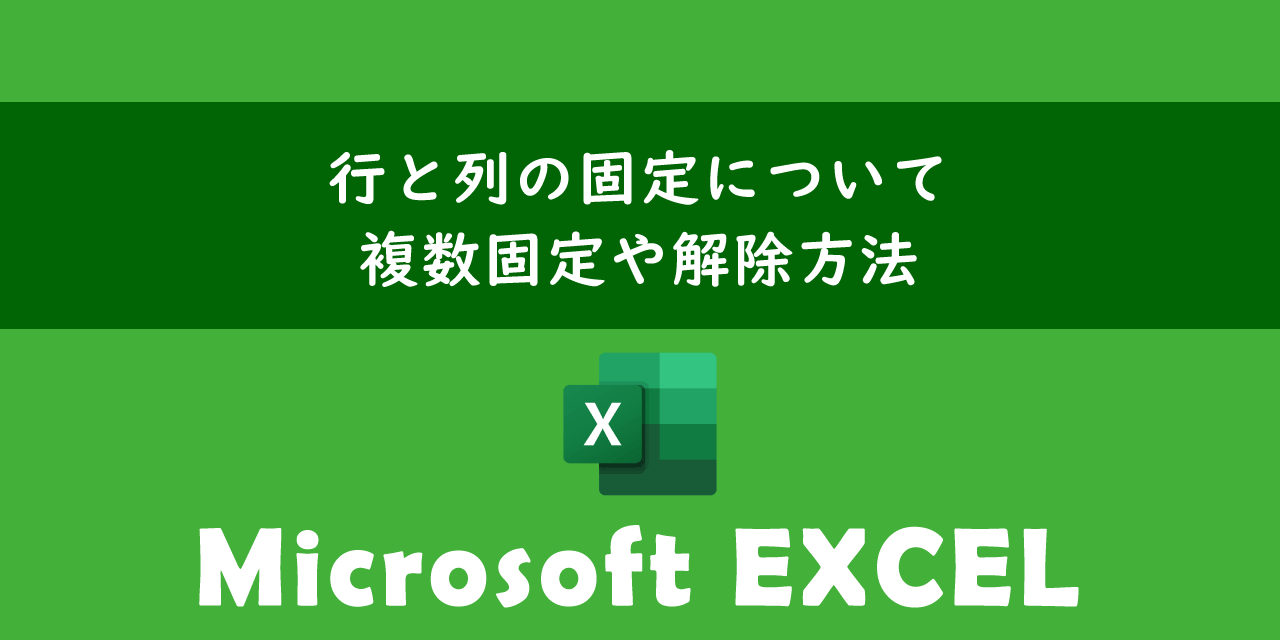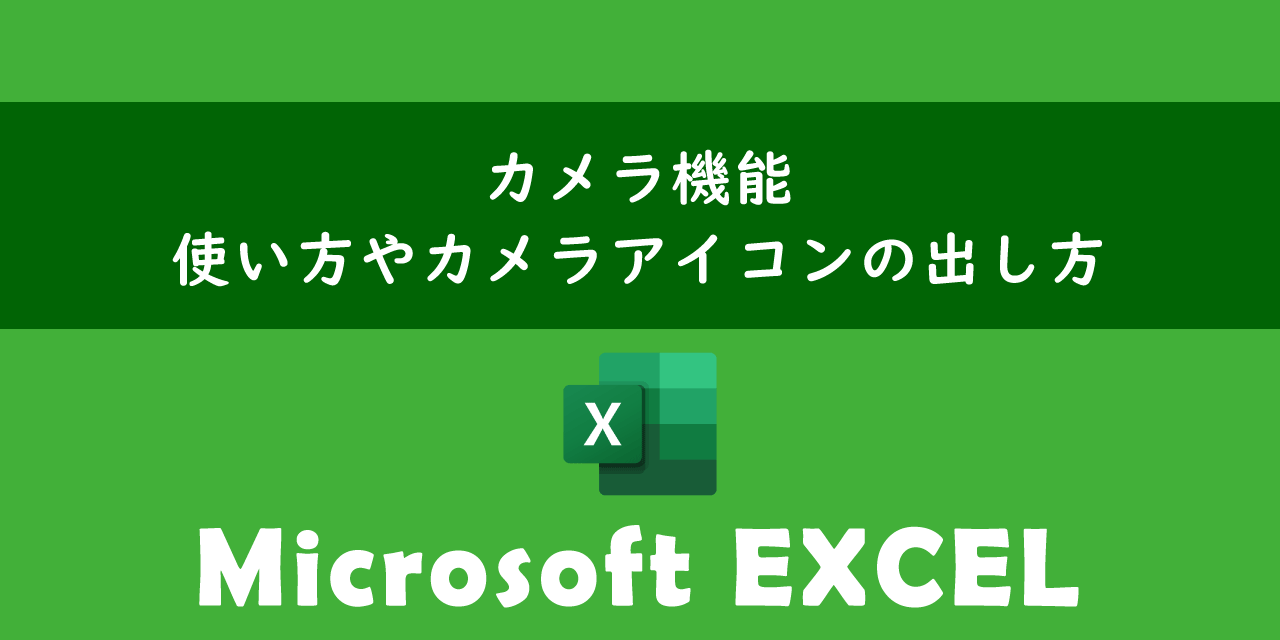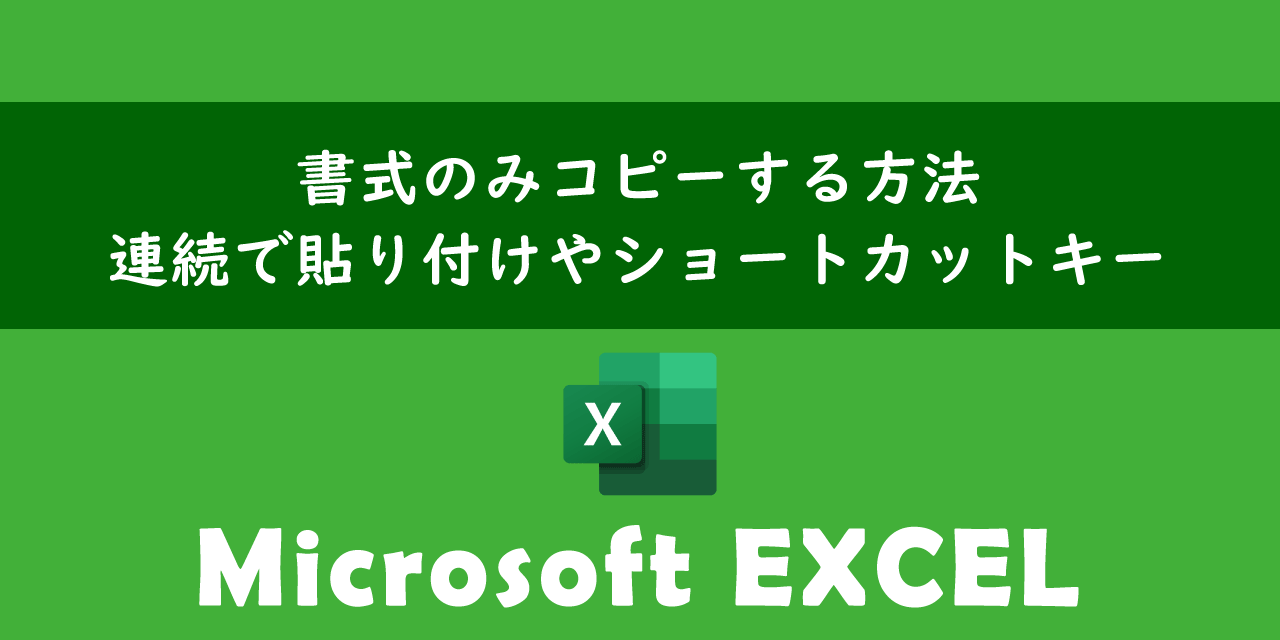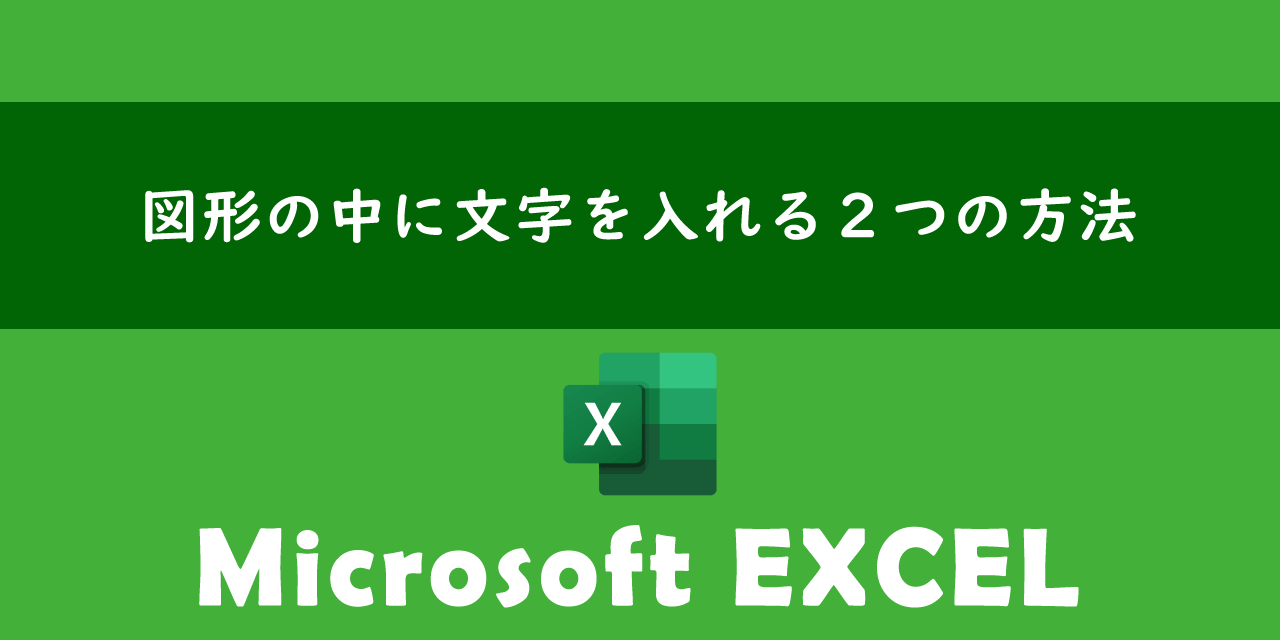【エクセル】図形を一括選択(まとめて選択)する4つの方法
 /
/ 

本記事ではMicrosoftのエクセルにおける、図形を一括選択(まとめて選択)する方法について詳しく解説していきます。
エクセルで複数の図形を使用している場合に図形を一括選択したい場面がよくあります。図形を一括選択することでまとめてサイズ変更や配置の変更、書式の変更、色の変更、削除が可能になります。
図形の一括選択は効率的にエクセル作業を進めるためには知っておくべき機能の一つです。
本記事を通して、エクセルで図形を一括選択(まとめて選択)する方法について理解を深めてください。
ここではMicrosoft 365による最新のエクセルを使用しています。
Microsoft 365とはMicrosoft社が提供しているOfficeアプリケーション(Outlook、Word、Excel、SharePoint、PowerPointなど)やサービスを利用できるサブスクリプション(月額課金制)のクラウドサービスです

Microsoft365とは:どのようなサービスかわかりやすく解説
エクセル:図形を一括選択するとは
エクセルで図形を一括選択するとはシート上にある複数の図形を同時に選択して一度にまとめて操作できる状態にすることを意味します。
図形を一括選択することでまとめてサイズ変更や配置の変更、書式の変更、色の変更、削除が可能になるため、一つ一つ操作するよりも効率的になります。
ここでの図形とは挿入タブの図形から挿入できる四角形や円、矢印などを意味します
エクセルで多くの図形を挿入している場合は一括選択できることで作業効率が大幅にアップするのでぜひ活用してください。
図形のグループ化
エクセルで図形を多用しているならばグループ化の利用がおすすめです。
図形をグループ化することで複数の図形を1つのオブジェクトとして扱えるようになり、複数の図形をまとめて移動したり、サイズを変更したりすることが容易になります。
図形のグループ化について詳しくは以下記事をご参照ください。
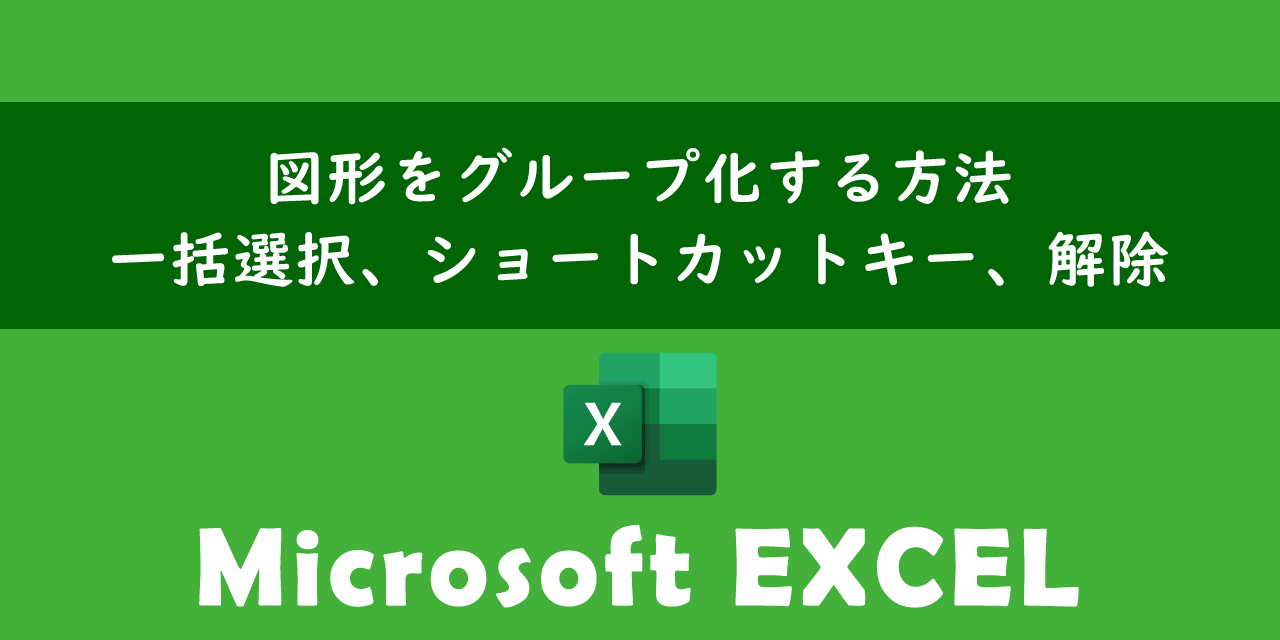
【エクセル】図形をグループ化する方法:一括選択、ショートカットキー、解除
図形を一括選択する方法
エクセルで図形を一括選択する方法は以下4つの方法があります。
- オブジェクトの選択機能から選択範囲内の図形を一括選択
- オブジェクトの選択と表示機能から希望する図形を一括選択
- ショートカットキー「Ctrl + A」でシート上すべての図形を一括選択
- 条件を検索してジャンプ機能でシート上すべての図形を一括選択
それぞれの方法について次項より詳しく解説していきます。
オブジェクトの選択機能から選択範囲内の図形を一括選択
エクセルに備わっている「オブジェクトの選択」機能から図形を一括選択することができます。
オブジェクトの選択とはエクセルのシート上にある図形や画像、テキストボックス、グラフなどのオブジェクトを一括選択するための機能です。
オブジェクトの選択ではマウスのドラッグで描いた四角形の選択範囲内にあるすべてのオブジェクトを選択状態にします。これにより個別で選択するよりも効率的に作業を行えるようになります。
オブジェクトの選択を使用する流れは以下の通りです。
- エクセルのホームタブの編集グループにある「検索と選択」ボタンをクリックする
- 表示されたメニューから「オブジェクトの選択」をクリックする
- 選択したいオブジェクトがすべて選択範囲内に入るようにマウスをドラッグする
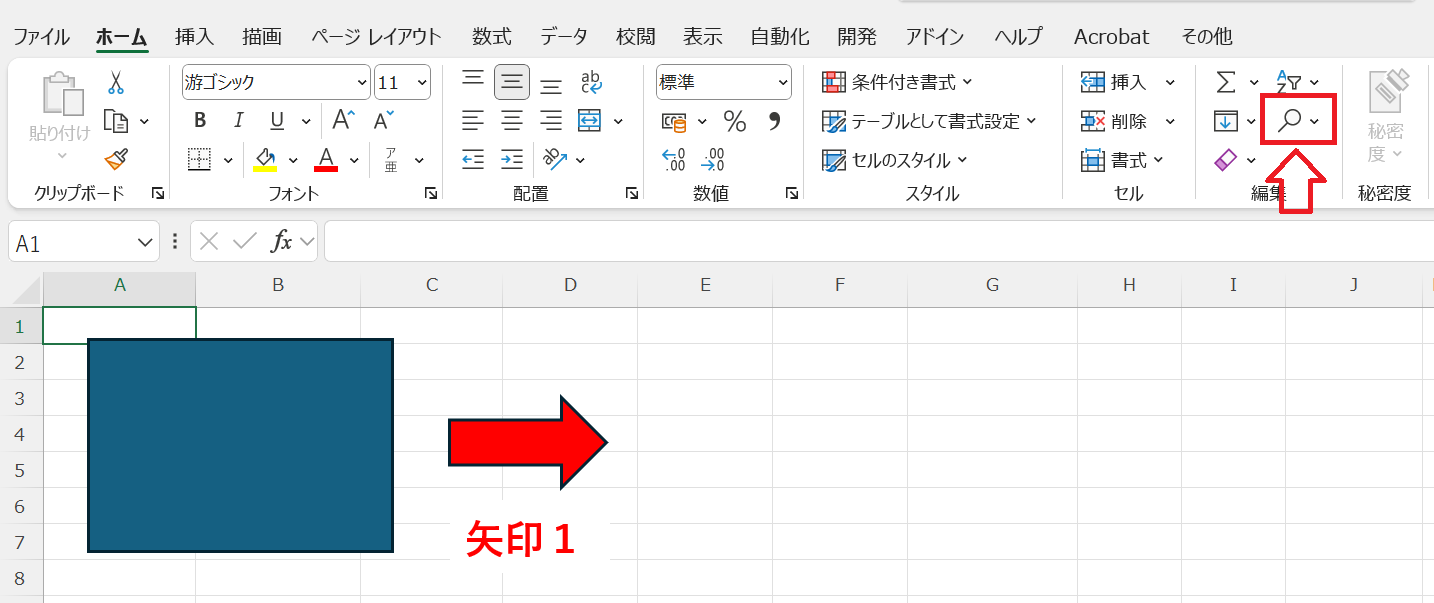
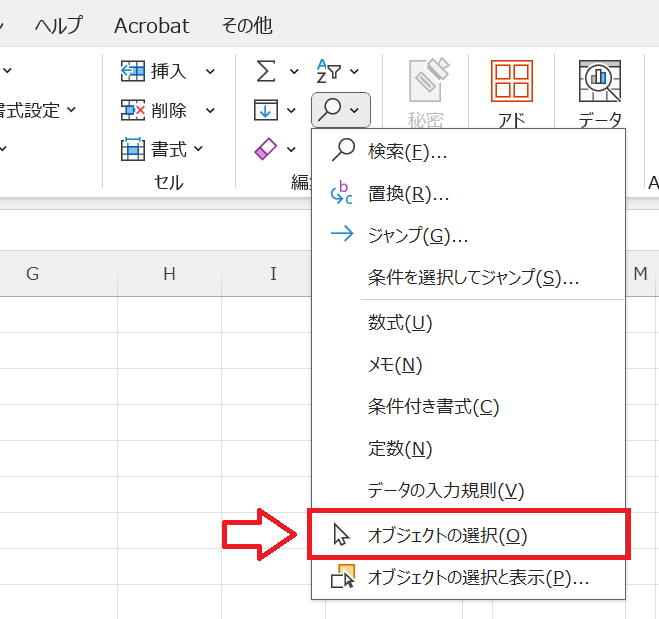
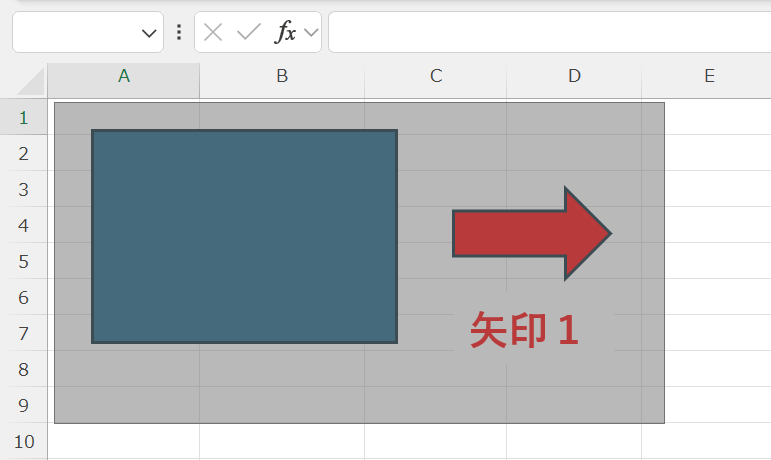
上記の操作でマウスでドラッグした範囲内のオブジェクトすべてを一括選択できます。
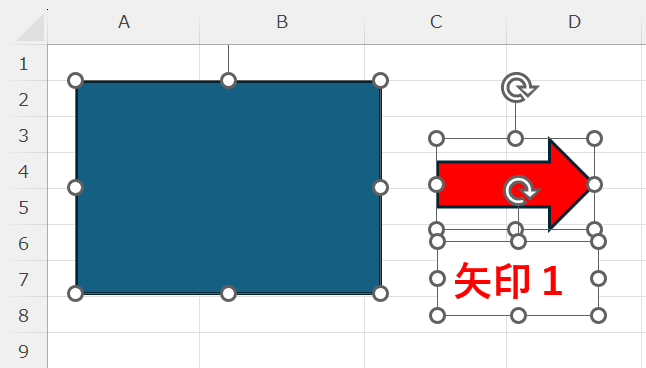
オブジェクトの選択では図形の全選択ではなく、希望する図形を一括選択できる
オブジェクトの選択と表示機能から希望する図形を一括選択
エクセルに備わっている「オブジェクトの選択と表示」機能から希望する図形だけを一括選択することができます。
オブジェクトの選択と表示機能とはシート上にあるすべてのオブジェクト(図形、テキストボックス、グラフなど)をリスト表示して管理・選択ができる機能です。図形が多い場合や重なり合っている場合でも簡単に選択することができます。
オブジェクトの選択と表示を使ってオブジェクトをリスト表示する方法は以下の通りです。
- エクセルのホームタブの編集グループにある「検索と選択」ボタンをクリックする
- 表示されたメニューから「オブジェクトの選択と表示」をクリックする
- 画面左側にオブジェクトがリスト表示される
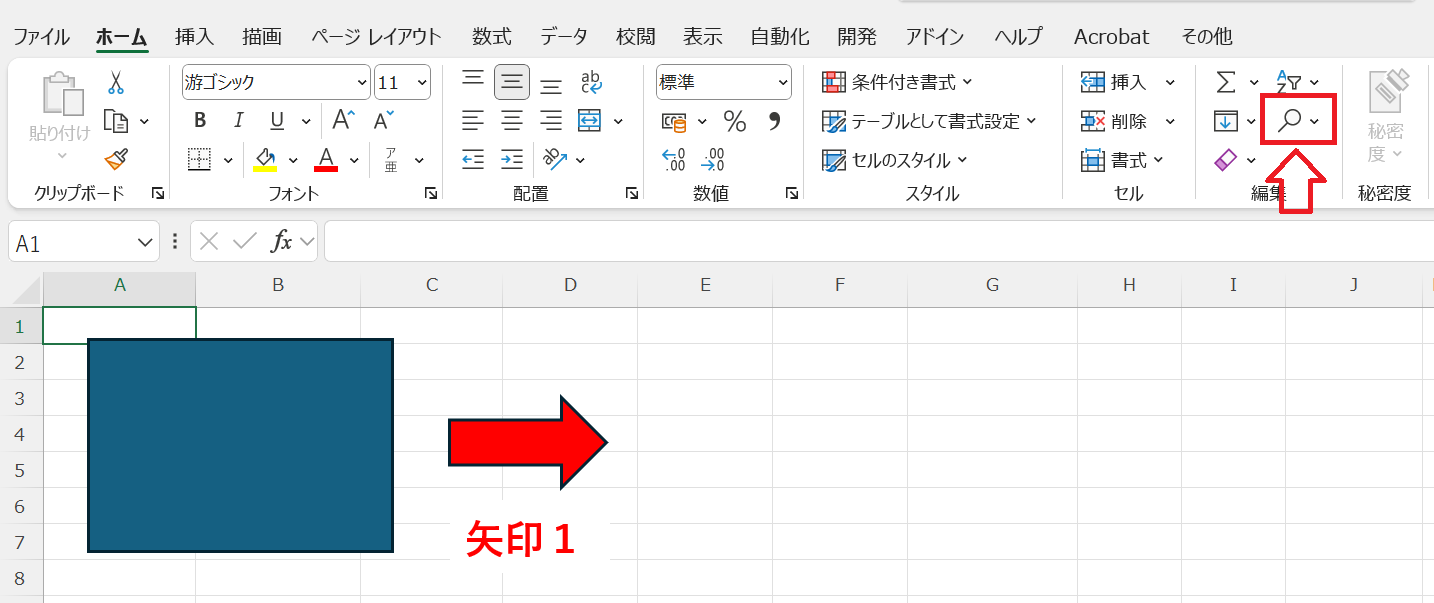
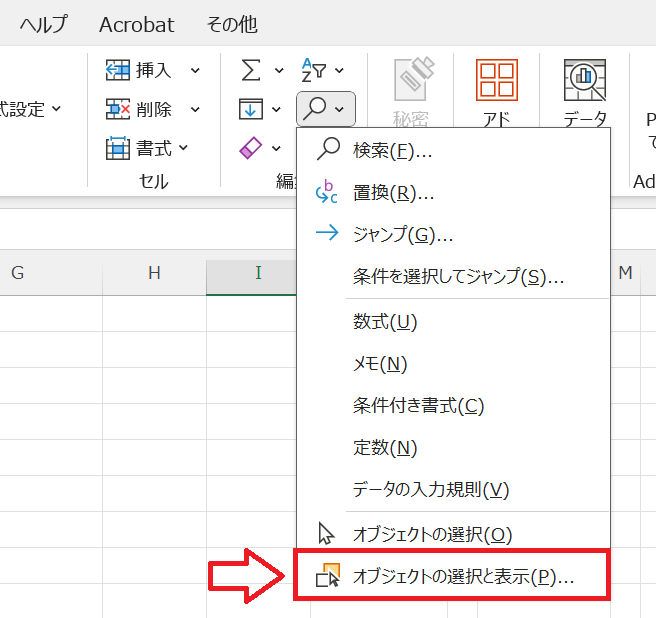
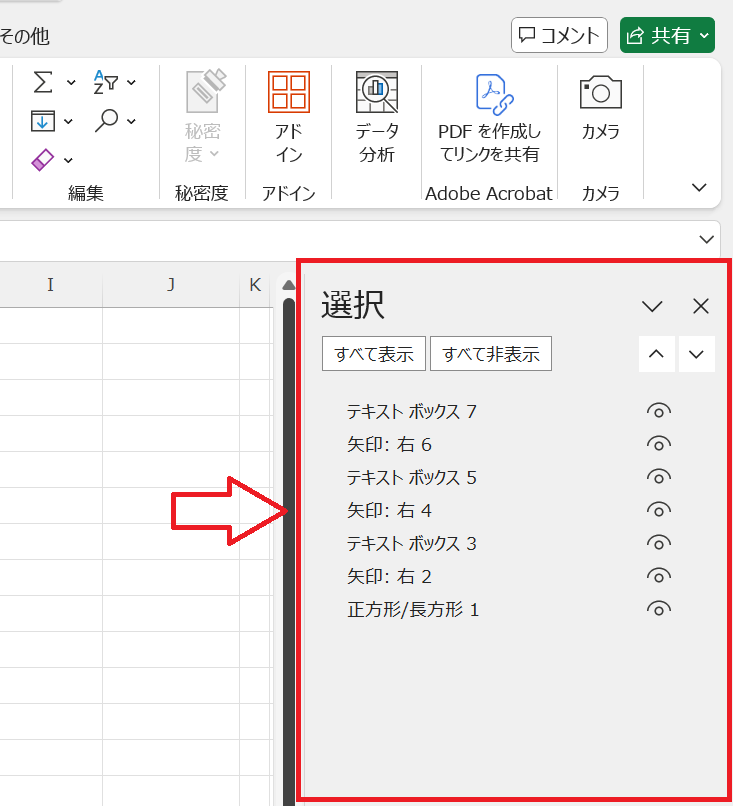
上記の操作でオブジェクトがリスト表示されたら、必要な図形などを「Ctrl」キーを押しながらクリックしてください。これにより複数の図形をまとめて選択することができます。
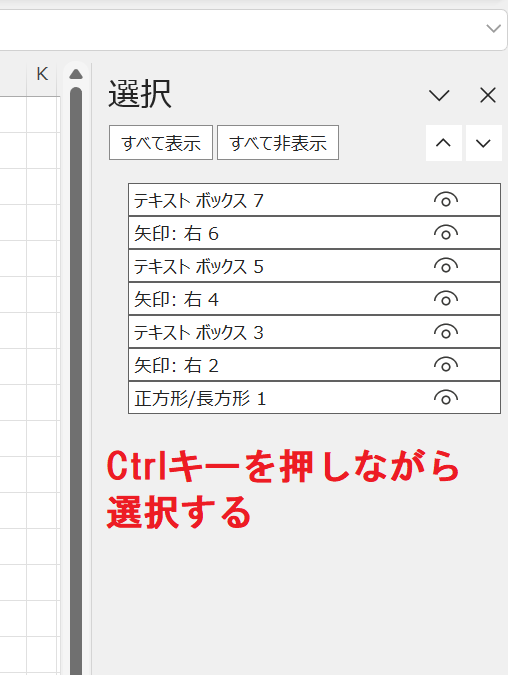
ショートカットキー「Ctrl + A」でシート上すべての図形を一括選択
シート上すべての図形を一括選択できるショートカットキーが用意されています。
Ctrl + A
上記のショートカットキーは図形を一つ選択してから実行するようにしてください。
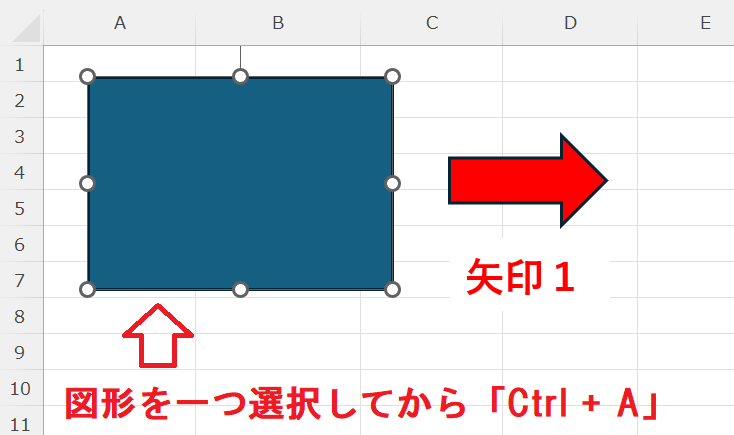
このショートカットキーを実行するだけでシート上すべての図形が選択状態になります。
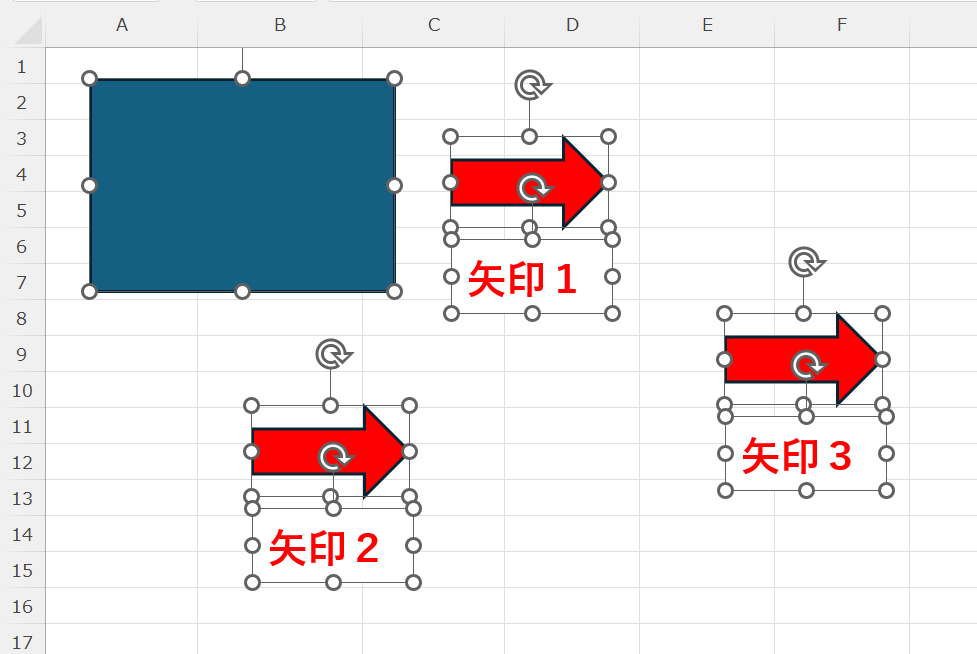
条件を検索してジャンプ機能でシート上すべての図形を一括選択
エクセルに備わっている「条件を検索してジャンプ」機能でもシート上すべての図形を一括選択できます。
以下の流れで「条件を検索してジャンプ」を使ってすべての図形を一括選択できます。
- エクセルのホームタブの編集グループにある「検索と選択」ボタンをクリックする
- 表示されたメニューから「条件を検索してジャンプ」をクリックする
- 表示された「選択オプション」画面から「オブジェクト」を選択して「OK」をクリックする
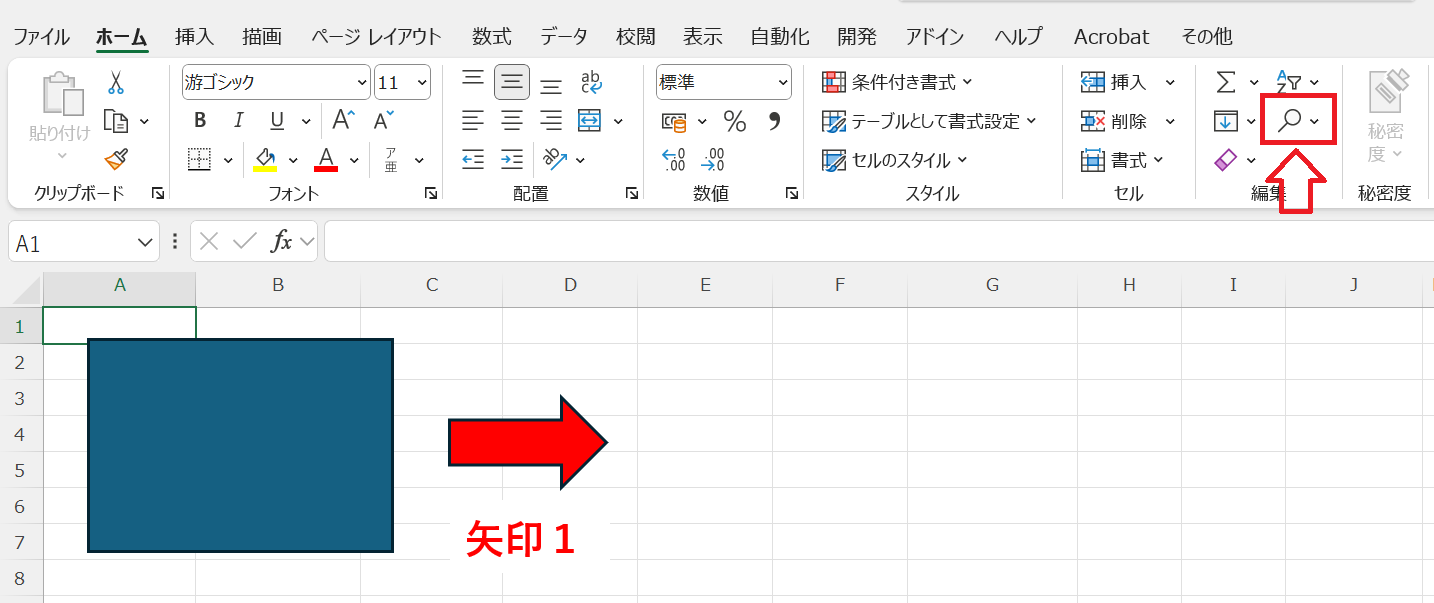
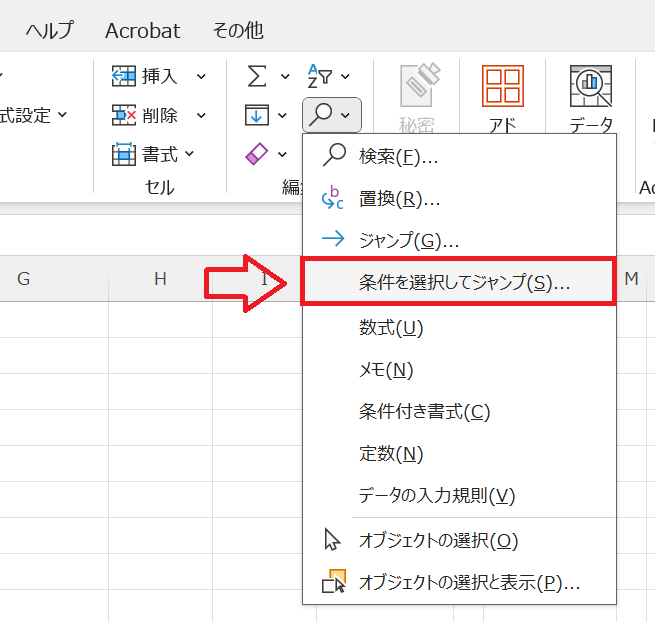
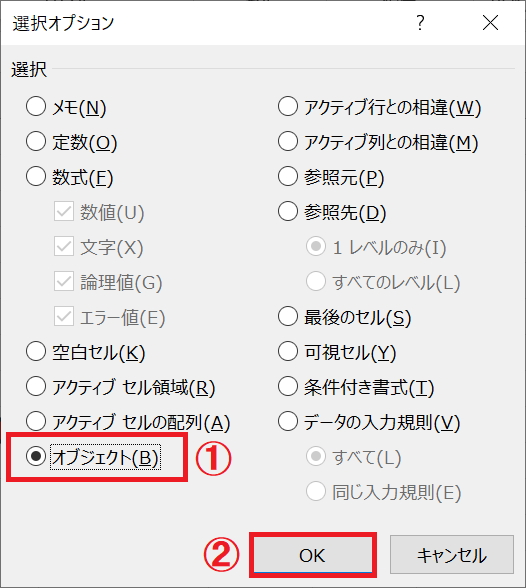
上記の操作でシート上の図形がすべて選択されます。
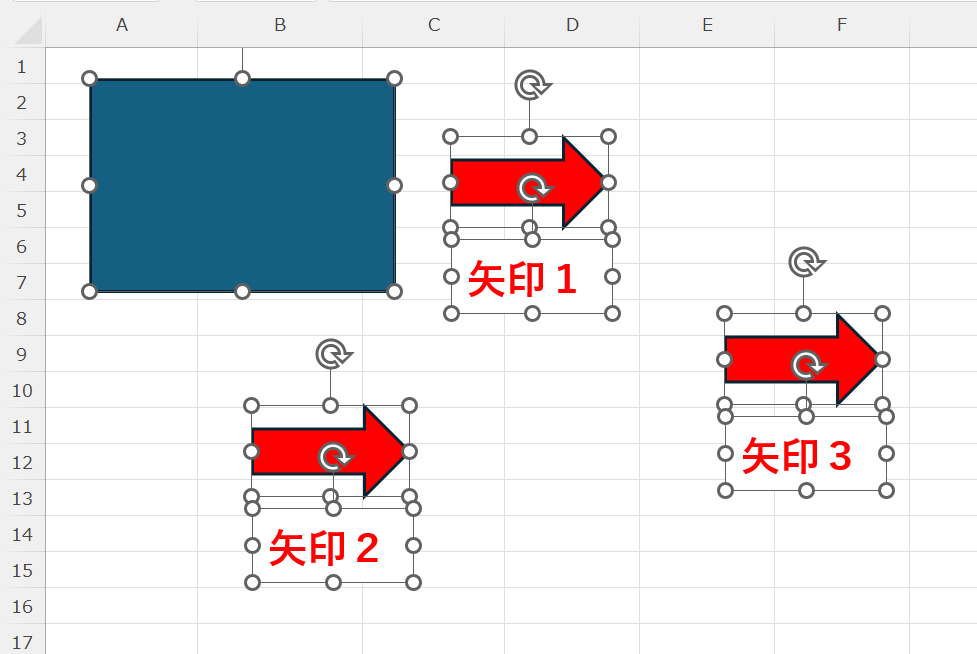
選択した図形から一部を選択から解除する方法
オブジェクトの選択で範囲内の図形を選択することや、ショートカットキーですべての図形を選択する方法は簡単に実行できるためよく利用されます。
しかし選択した図形から一部の図形だけ選択から解除したい場面もよくあります。
そのような選択した図形から一部の図形の選択を解除したい場合は対象の図形をCtrlキーを押しながらクリックしてください。
そうするとCtrlキーを押しながらクリックした図形だけ選択から外れます。
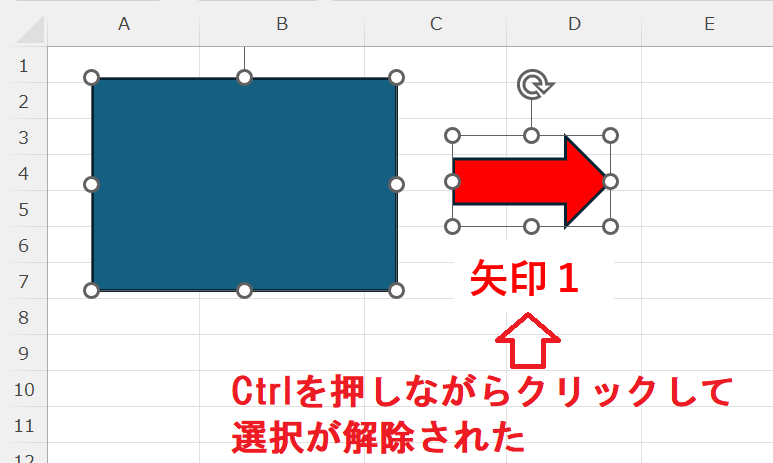
まとめ
本記事「【エクセル】図形を一括選択(まとめて選択)する4つの方法」はいかがでしたか。
ここでは図形を一括選択する方法として以下の方法を解説してきました。
- オブジェクトの選択機能から選択範囲内の図形を一括選択
- オブジェクトの選択と表示機能から希望する図形を一括選択
- ショートカットキー「Ctrl + A」でシート上すべての図形を一括選択
- 条件を検索してジャンプ機能でシート上すべての図形を一括選択
これらの方法を覚えていただき、場面によって使い分けられるようにしてください。
エクセルには他にも様々な機能が備わっています。以下記事では仕事に役立つ機能を紹介しております。ぜひ読んでいただき仕事に役立つ機能を探してみてください。

【エクセル】機能一覧:仕事で便利な機能や設定をまとめて紹介

 関連記事
関連記事