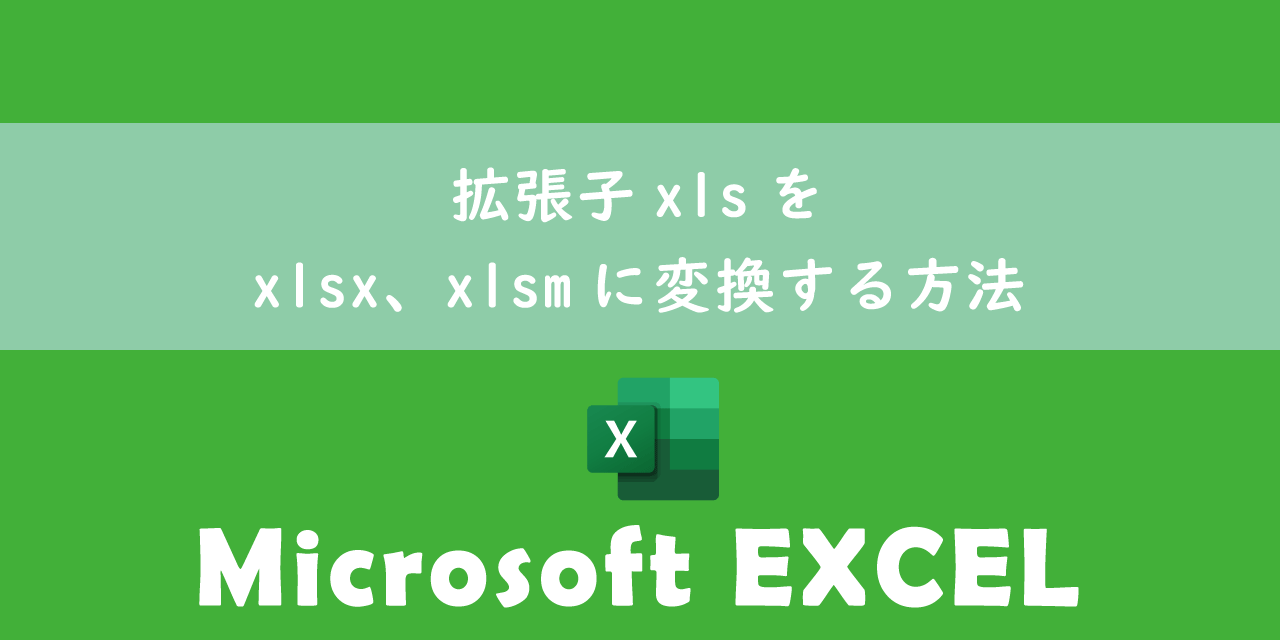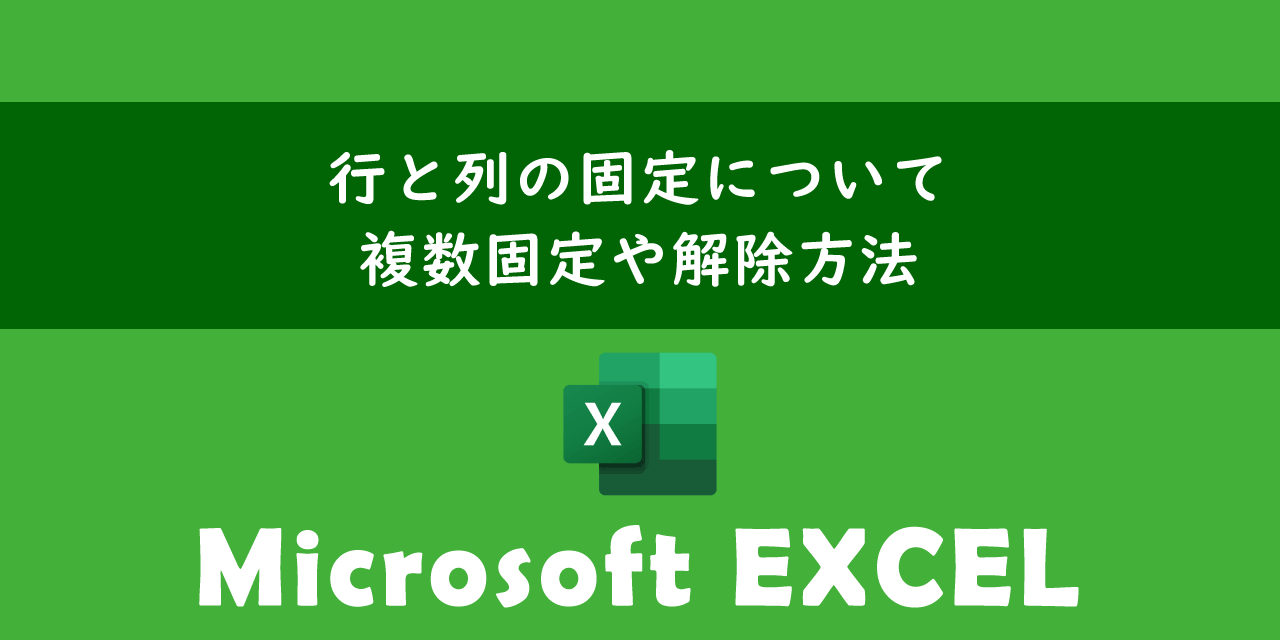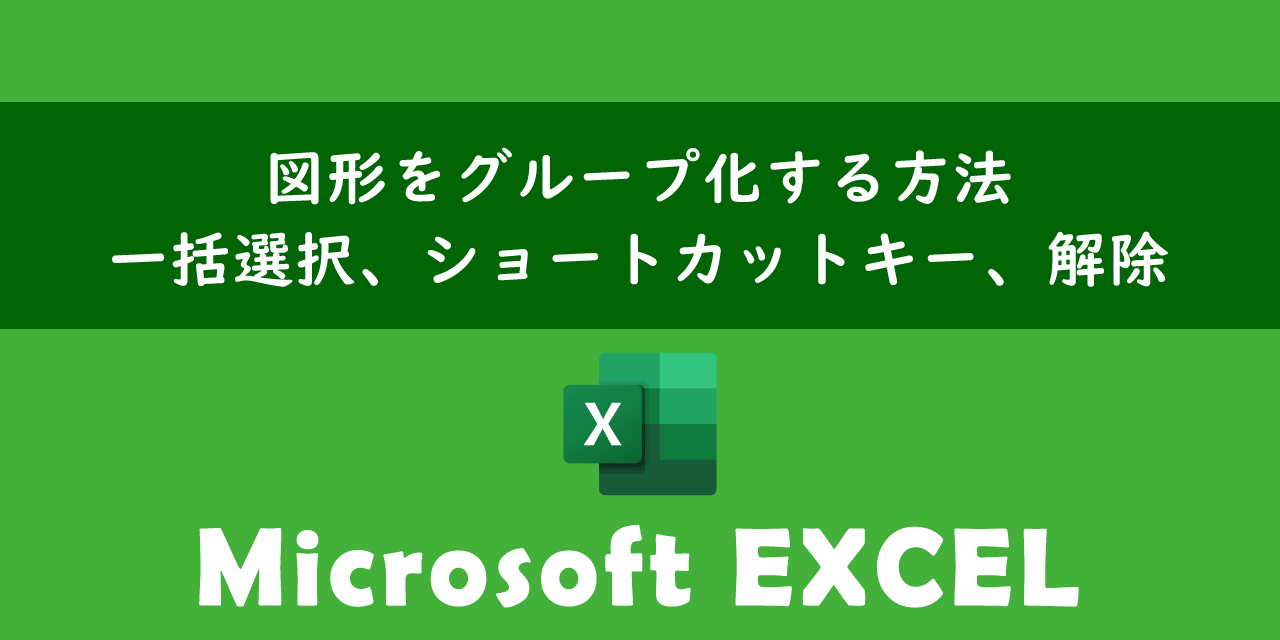【エクセル】カメラ機能:使い方やカメラアイコンの出し方
 /
/ 
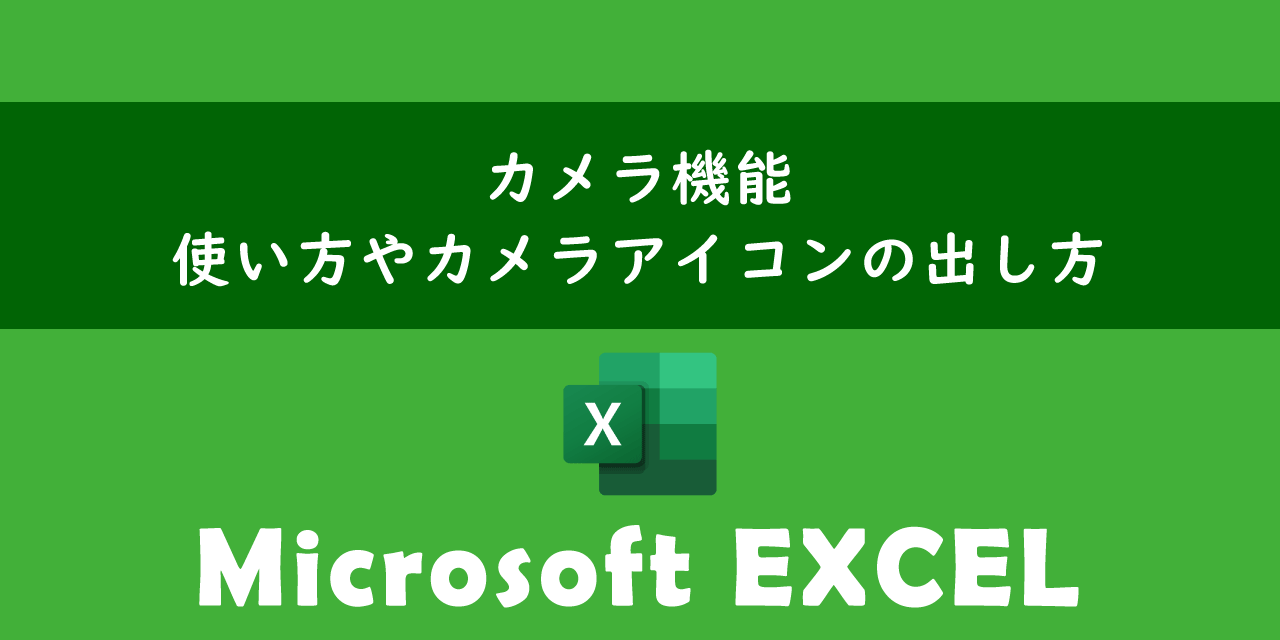
本記事ではMicrosoftのエクセルにおける、カメラ機能の使い方やカメラアイコンの出し方について詳しく解説していきます。
エクセルには特定の範囲のセルやグラフを別のシートやエクセルファイルに画像として貼り付けることができるカメラ機能が備わっています。これは単にコピー・貼り付けているわけではなく、元のセルとリンクされた状態になっており、リアルタイムで最新の状態が貼り付け先にも表示される仕組みとなっています。
ダッシュボードや売上管理など複数のエクセル上のデータを1つの場所で集約して表示させたい場合に大変便利な機能です。
本記事を通して、エクセルのカメラ機能の使い方やカメラアイコンの出し方について理解を深めてください。
ここではMicrosoft 365による最新のエクセルを使用しています。
Microsoft 365とはMicrosoft社が提供しているOfficeアプリケーション(Outlook、Word、Excel、SharePoint、PowerPointなど)やサービスを利用できるサブスクリプション(月額課金制)のクラウドサービスです

Microsoft365とは:どのようなサービスかわかりやすく解説
エクセル:カメラ機能とは
エクセルに備わっているカメラ機能とは特定の範囲のセル(表)やグラフを撮影して他の場所に画像として貼り付けることができる機能です。
このカメラ機能の特徴として撮影した元のセルが変更されると貼り付けた画像も変更が反映されることです。
つまり貼り付けた画像は元のセルとリンクされた状態であり、リアルタイムでコピー元のセルの最新状況が閲覧できるということです。
またカメラ機能で撮影した画像は別のシートや異なるファイルに貼り付けることができます。
エクセルのカメラ機能は以下のような場面で利用されます。
- 複数のシートやファイルのデータやグラフを1つのシートに集約して表示するとき
- 様々なデータをリアルタイムで閲覧できるダッシュボードを作成するとき
- レポートやプレゼン資料を作成するとき
- 在庫情報や売上などをリアルタイムでモニタリングしたいとき
上記のように複数のシートやファイルに存在するデータやグラフを別の場所で閲覧したり集約したい場面で有用な機能です。
カメラ機能で貼り付けるものは画像として扱われます。そのため画像そのものを直接編集することはできません
リンクされた図
エクセルにはカメラ機能と似た機能として「リンクされた図」があります。
リンクされた図とは別の場所を参照している(リンクされている)図のことで、元のデータが更新されると自動的に更新される図となります。
リンクされた図について詳しくは以下記事をご参照ください。

【エクセル】表をリンクされた図として貼り付ける方法
カメラアイコンの出し方
エクセルの初期設定ではカメラ機能を使うためのカメラアイコンが出ていないです。そのためまずはカメラアイコンを表示する必要があります。
エクセルでカメラアイコンを表示する方法は以下2つあります。
- クイックアクセスツールバーにカメラアイコンを追加する
- リボンにカメラアイコンを追加する
クイックアクセスツールバーにカメラアイコンを追加する
エクセルの上部にあるクイックアクセスツールバーにカメラアイコンを追加する方法は以下の通りです。
クイックアクセスツールバーとは1クリックで機能を実行できるアイコンを表示させる領域(ツールバー)のことです
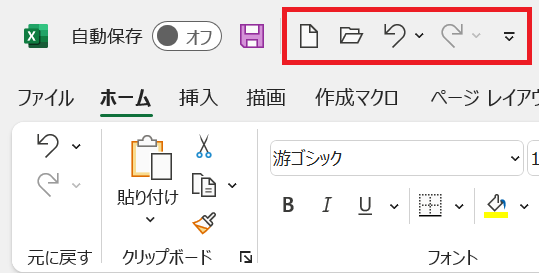
- クイックアクセスツールバーの右端にある下矢印マークをクリックする
- 表示されたメニューから「その他のコマンド」を選択する
- 表示された「Excelのオプション」画面から「コマンドの選択」項目で「リボンにないコマンド」を選択する
- 次にその下にあるリストの中から「カメラ」を探してダブルクリックする
- 画面右側にある「クイックアクセスツールバーのユーザー設定」にカメラが追加されていることを確認して「OK」をクリックする
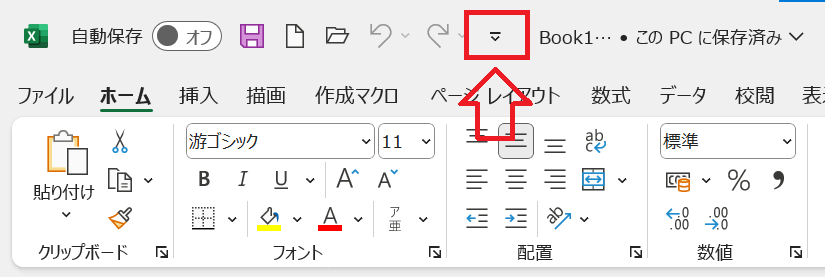
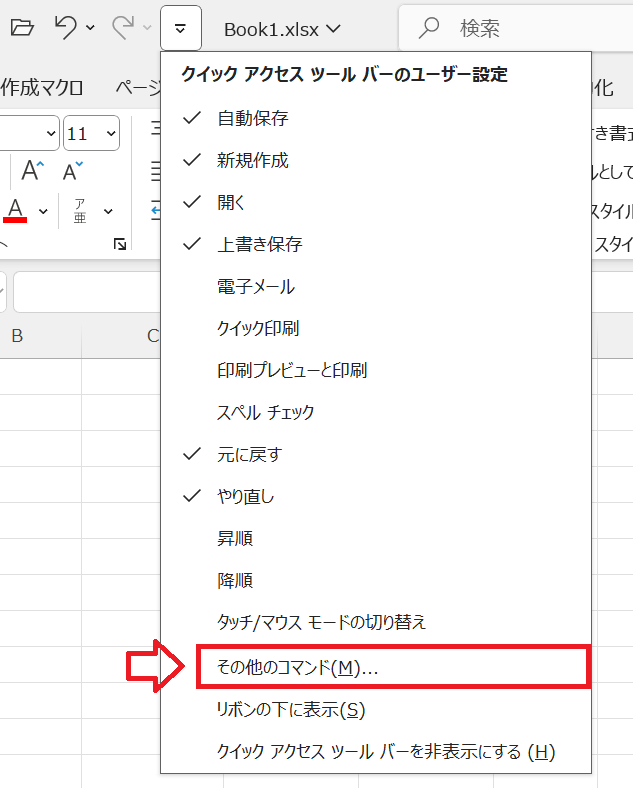
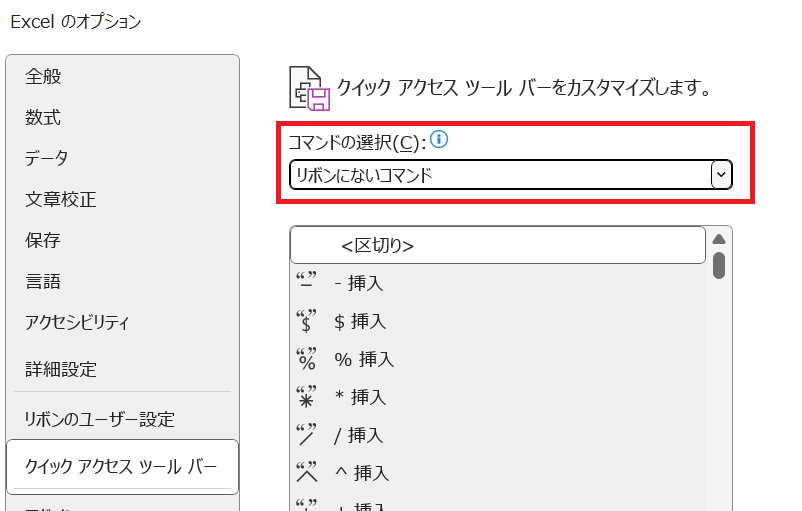
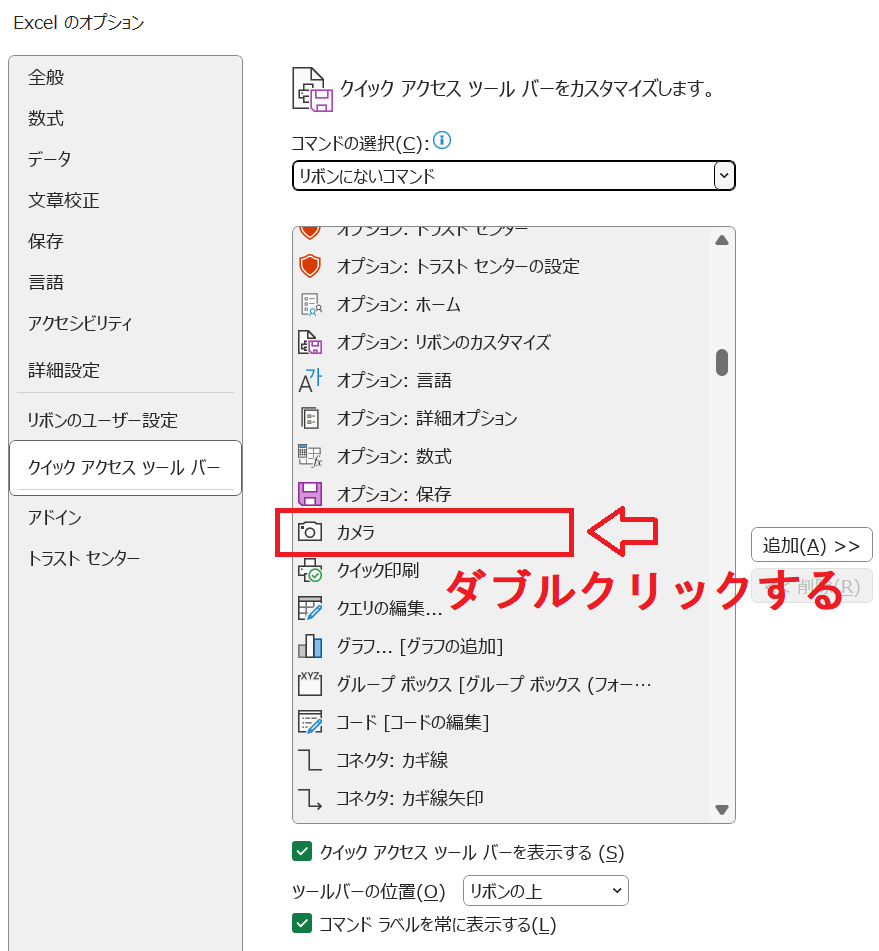
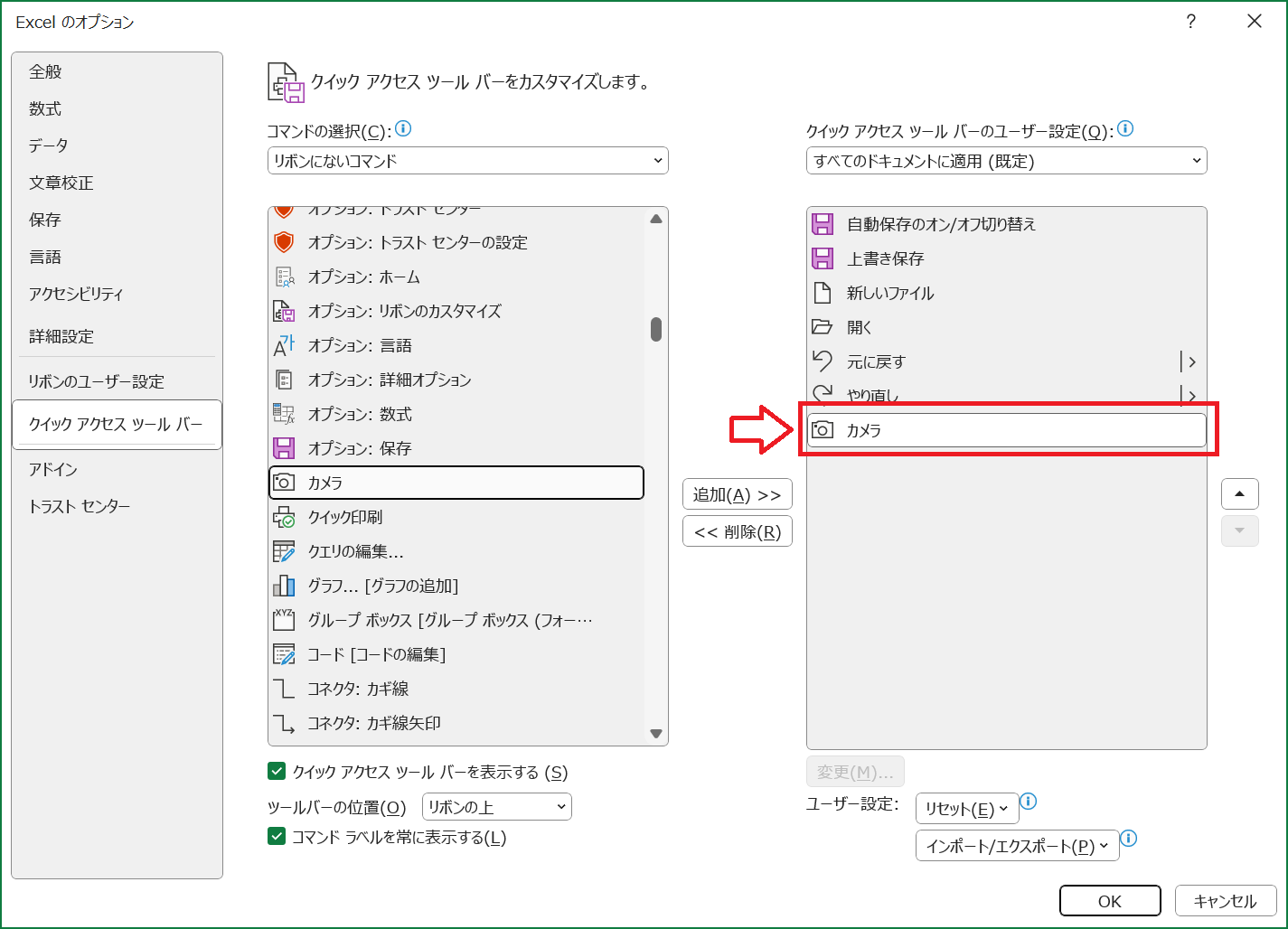
上記の操作でクイックアクセスツールバーにカメラアイコンが追加されます。
もしクイックアクセスツールバーが画面左上に表示されていない場合はクイックアクセスツールバーが非表示になっている可能性が高いです。以下記事を参考にしてクイックアクセスツールバーを表示してください。
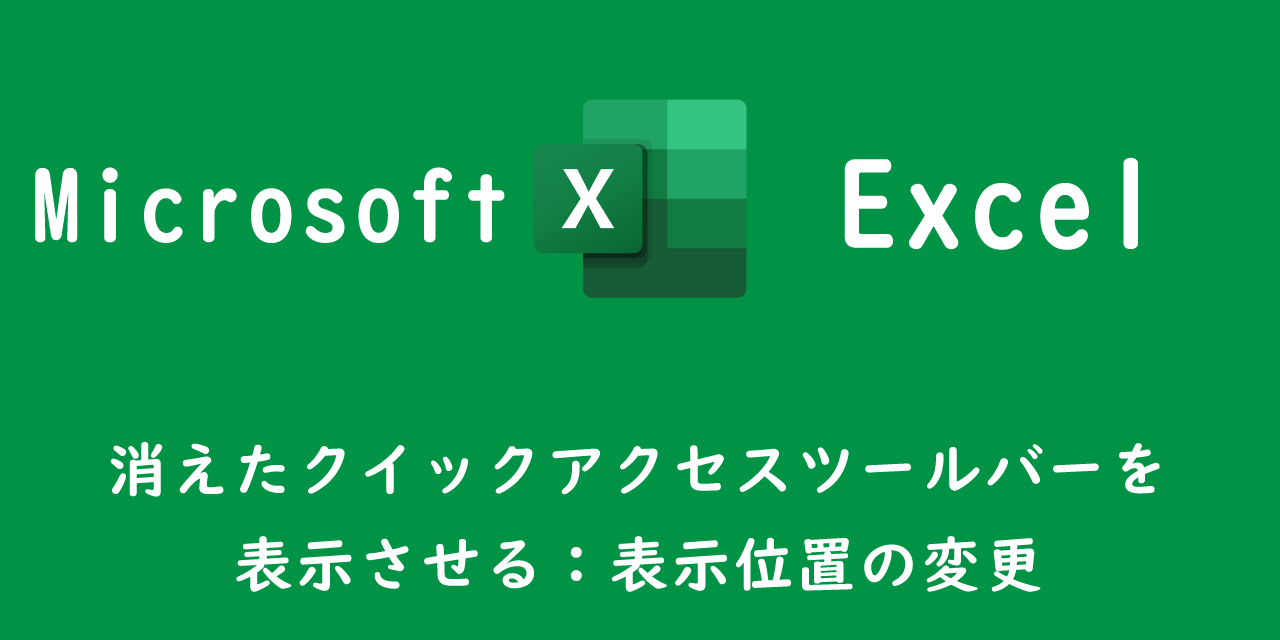
【エクセル】消えたクイックアクセスツールバーを表示させる:表示位置の変更
リボンにカメラアイコンを追加する
クイックアクセスツールバーの方が利用する上では便利ですがリボンにもカメラアイコンを出すことができます。
リボンにカメラアイコンを出す方法は以下の通りです。
- 画面左上にある「ファイル」をクリックする
- 左ペインから「オプション」をクリックする
- 左側のメニューから「リボンのユーザー設定」を選択する
- コマンドの選択から「リボンにないコマンド」を選択し、その下にある一覧から「カメラ」をクリックする
- メインタブ内の好きな場所(独自に作成したグループなど)を選択して「追加」をクリックする
- メインタブ内にカメラが追加されたことを確認して「OK」をクリックする
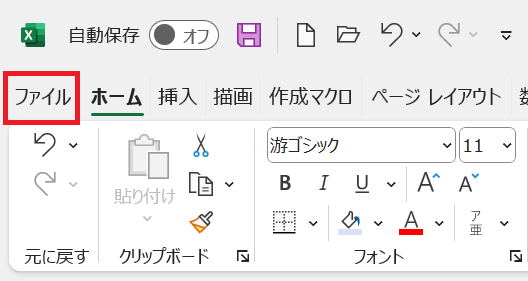
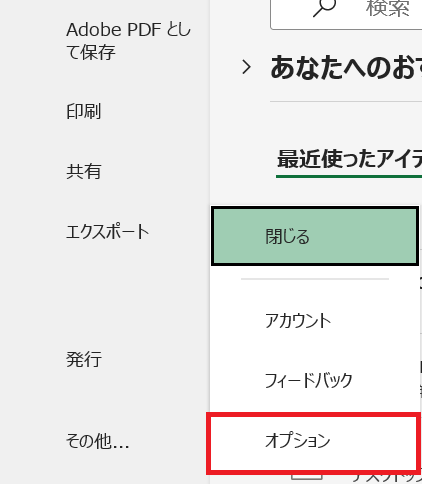
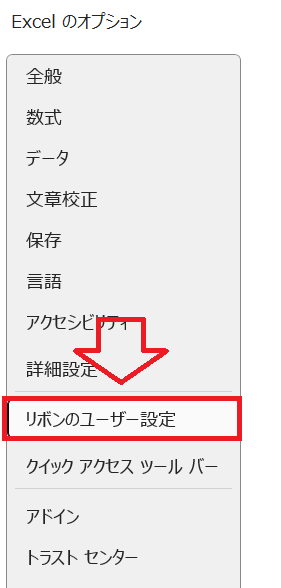
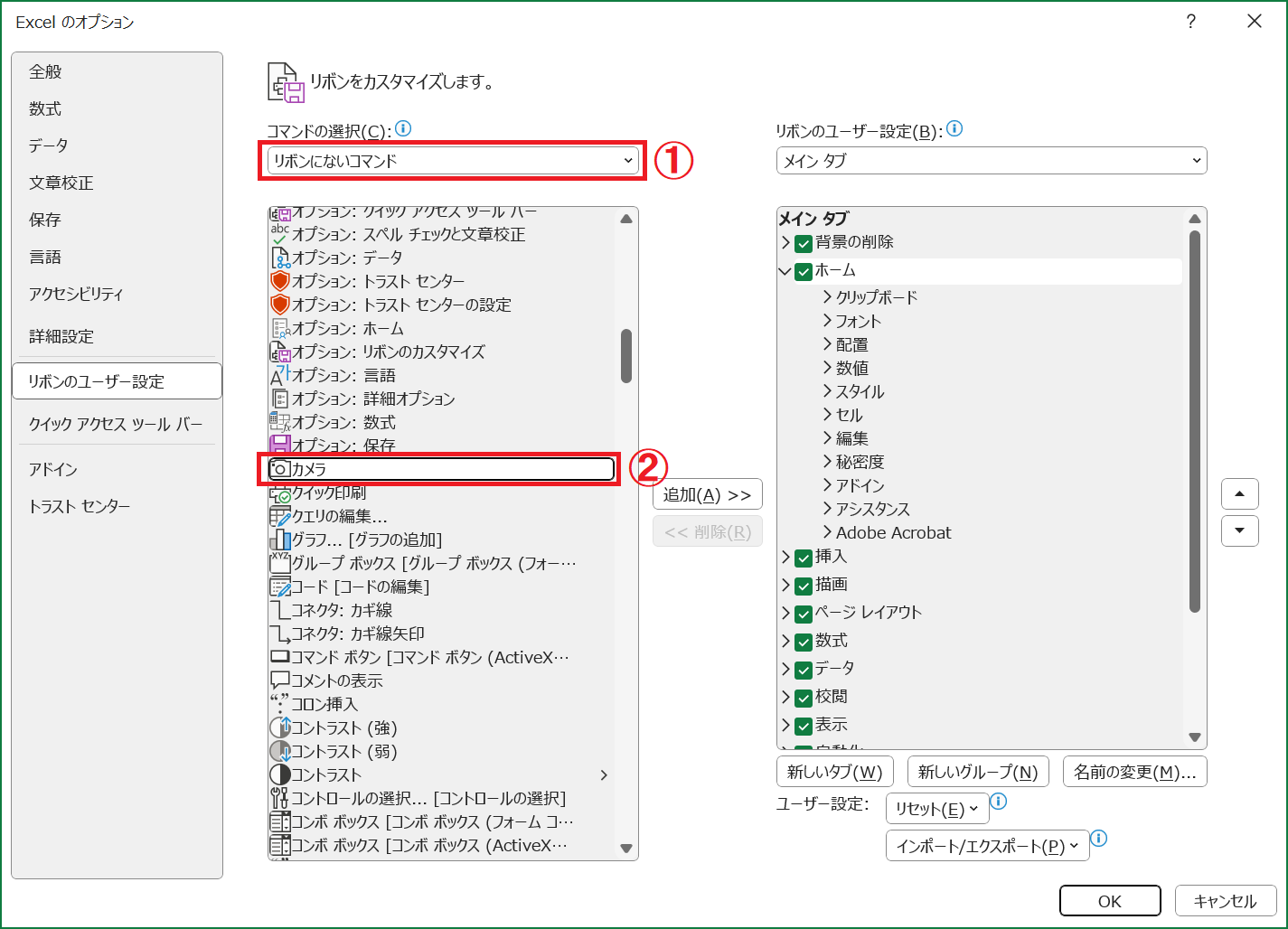
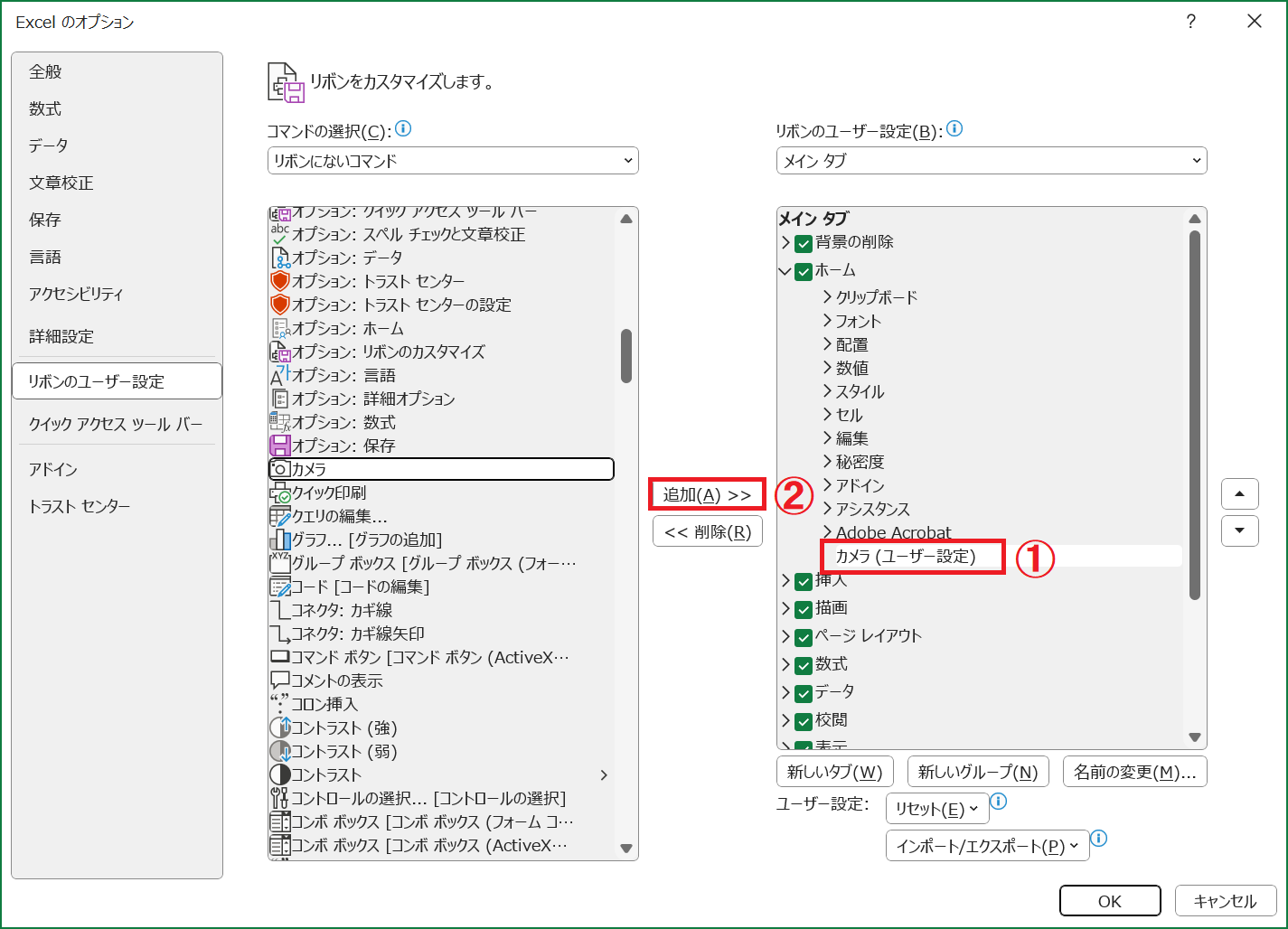
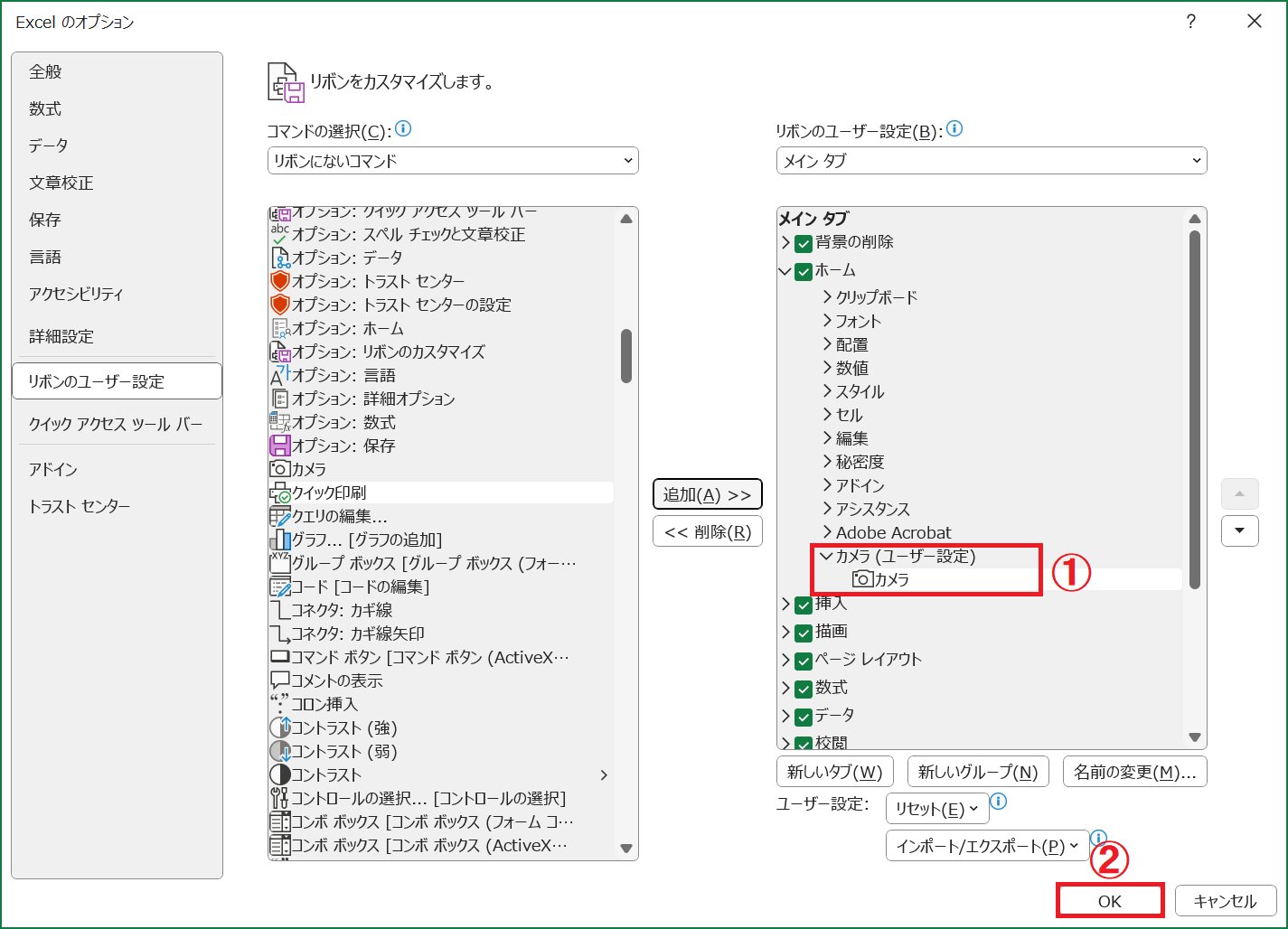
上記の操作で指定したタブ内にカメラアイコンが追加されます。
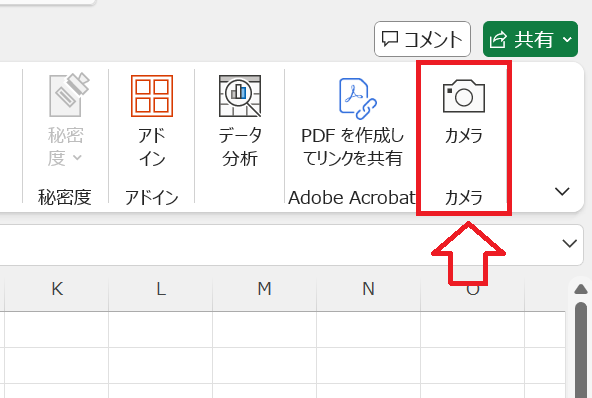
カメラ機能の使い方
カメラ機能の使い方は以下の通りです。ここでは簡単な表を撮影して、別のエクセルに貼り付けます。
- 対象のセル範囲を選択する
- クイックアクセスツールバーのカメラアイコンをクリックする
- カーソルが「+」に変わるので、貼り付けたい箇所に移動してクリックする
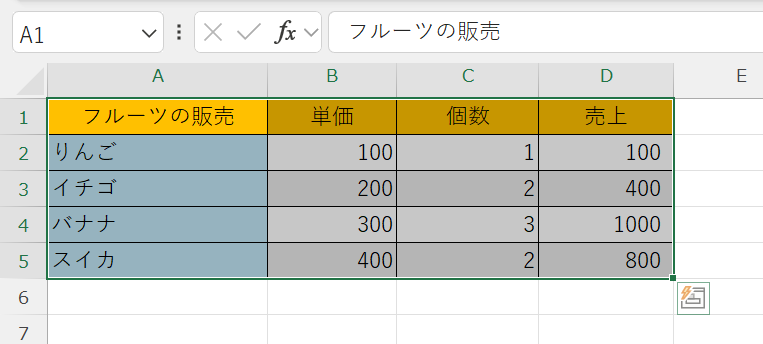
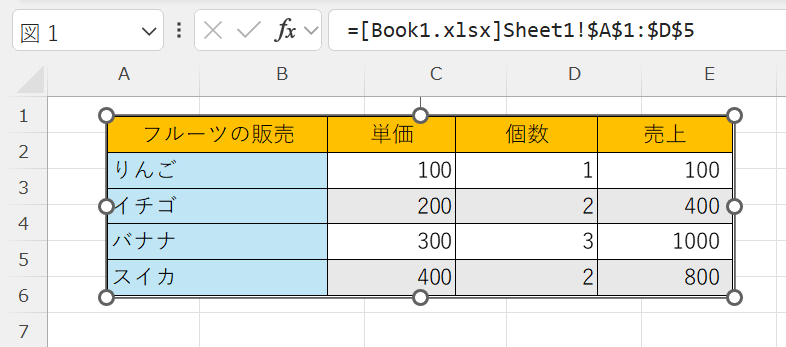
上記の操作でカメラで撮った画像を貼り付けることができます。
貼り付けた画像は通常の画像のように拡大・縮小が可能です。
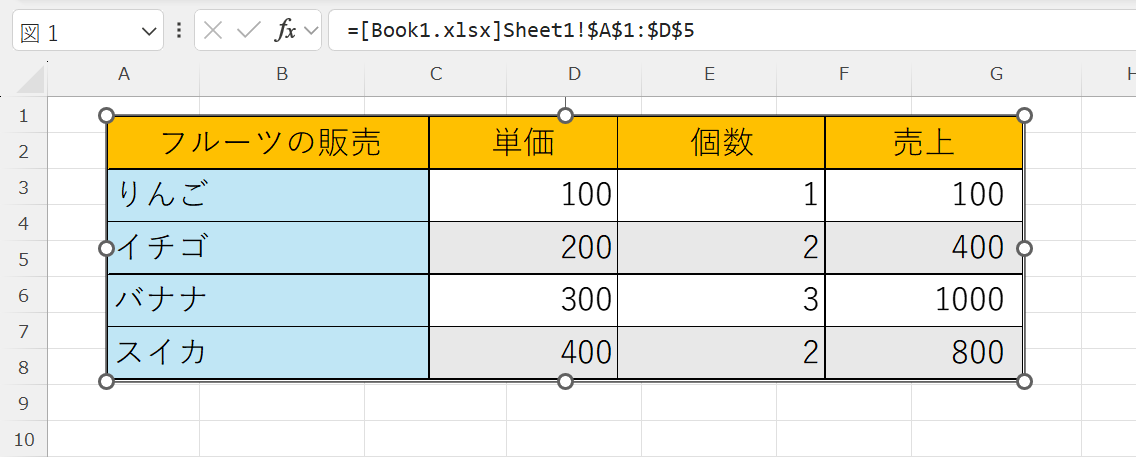
また画像は自由に移動することができますが、「Alt」キーを押しながらドラッグすることでセル枠に合わせて移動できます。
画像から枠線を消す方法
カメラ機能で貼り付けた画像には枠線が付いています。カメラで撮った画像にも枠線が付いていると二重の線となってしまい見栄えがよくありません。
貼り付けた画像から枠線を消す方法は以下の通りです。
- 対象の画像をクリックして選択する
- タブから「図の形式」を選択し、「図のスタイル」グループの「図の枠線」をクリック<表示されたメニューから「枠線なし」を選択する
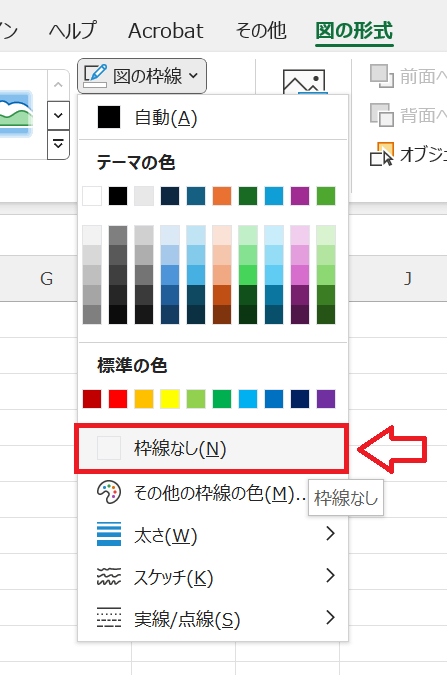
上記の操作でカメラ機能で貼り付けた画像から枠線を消すことができます。
まとめ
本記事「【エクセル】カメラ機能:使い方やカメラアイコンの出し方」はいかがでしたか。
ここでは以下の項目について解説してきました。
- カメラアイコンの出し方(クイックアクセスツールバー、リボン)
- エクセルのカメラ機能の使い方
- カメラ機能で貼り付けた画像から枠線を消す方法
カメラ機能は業務でエクセルを利用しているすべてのユーザーに使ってもらいたい便利な機能です。ぜひエクセルのカメラ機能を実際に利用してみてください。
エクセルには他にも様々な便利な機能が備わっています。以下記事では仕事に役立つ機能を紹介しております。ぜひ読んでいただき仕事に役立つ機能を探してみてください。

【エクセル】機能一覧:仕事で便利な機能や設定をまとめて紹介

 関連記事
関連記事