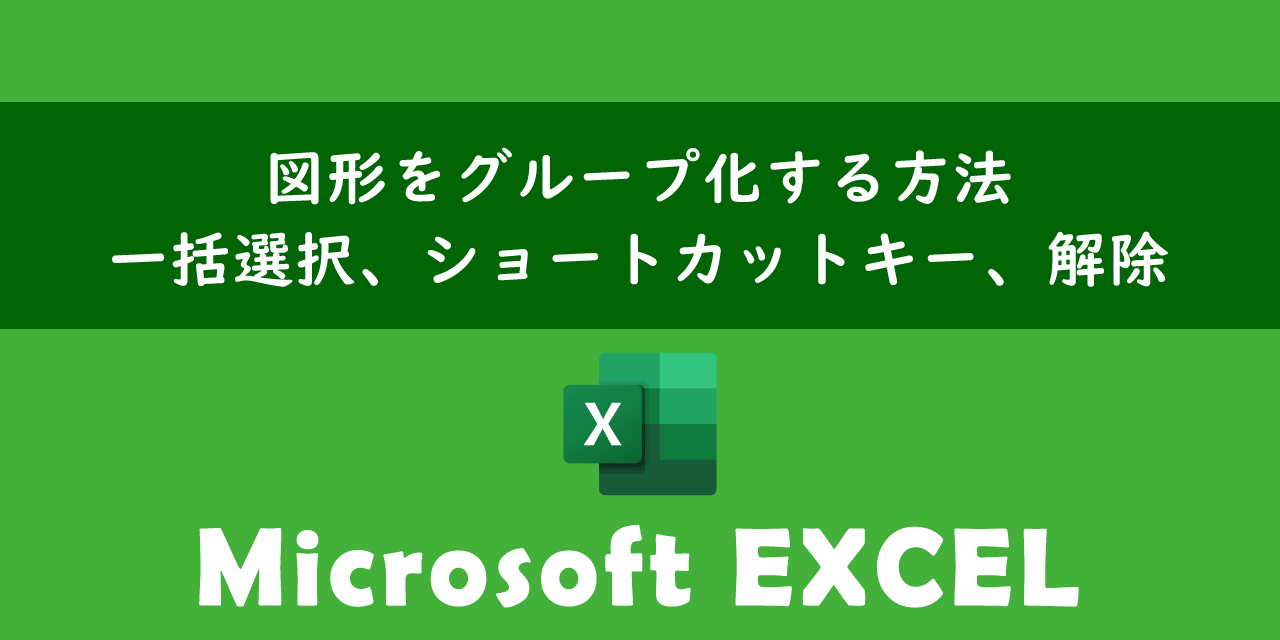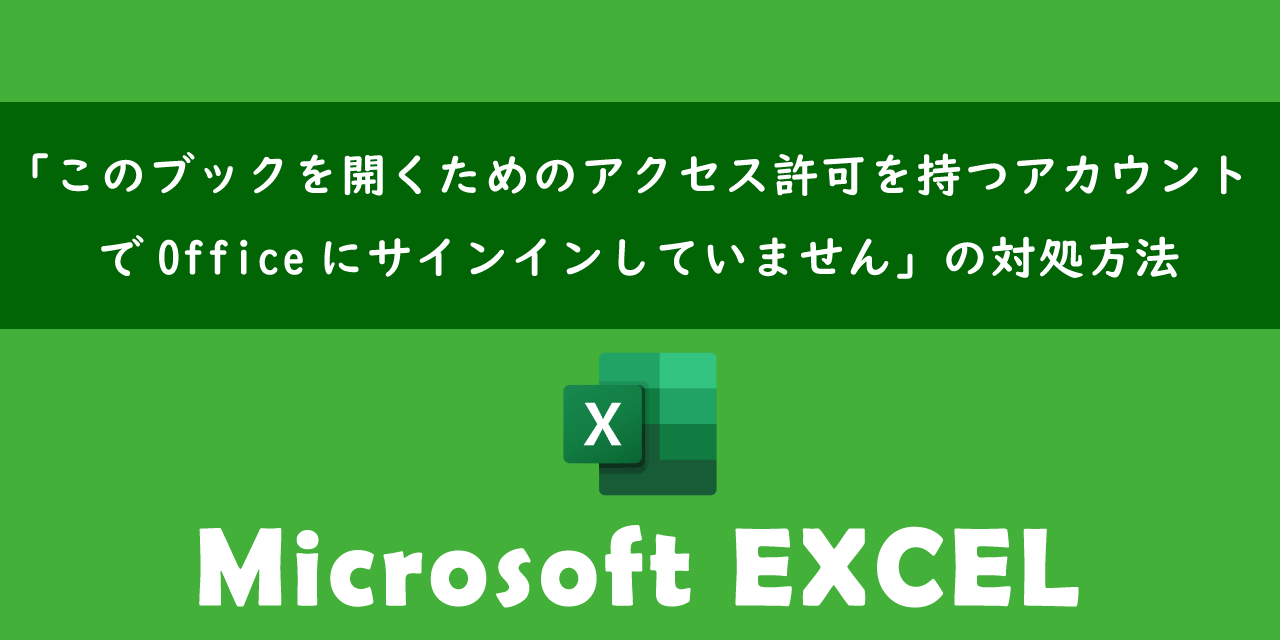【エクセル】表をリンクされた図として貼り付ける方法
 /
/ 

本記事ではMicrosoftのエクセルにおける、表をリンクされた図として貼り付ける方法について詳しく解説していきます。
売上管理や在庫管理などで複数のエクセルファイルにデータを分けて管理している場合、それらをダッシュボードのように一つの場所で集約して確認できるようにしたいことがあります。
このような場面で活躍するのが「リンクされた図」です。リンクされた図を利用することで異なるファイルにある表やデータをリアルタイムで更新されるリンクされた図として表示することができます。
本記事を通して、エクセルで表をリンクされた図として貼り付ける方法について理解を深めてください。
ここではMicrosoft 365による最新のエクセルを使用しています。
Microsoft 365とはMicrosoft社が提供しているOfficeアプリケーション(Outlook、Word、Excel、SharePoint、PowerPointなど)やサービスを利用できるサブスクリプション(月額課金制)のクラウドサービスです

Microsoft365とは:どのようなサービスかわかりやすく解説
エクセル:リンクされた図
リンクされた図とは
エクセルでの「リンクされた図」とは別の場所を参照している(リンクされている)図のことです。
例えば別のシートや異なるエクセルファイルから表をコピーしてリンクされた図として貼り付けることで、元のデータが更新されると自動的に更新される図となります。
つまり単にコピー/貼り付けをしているのとは異なり、元のデータとリンクされた状態になっているということです。
同一のシート内だけでなく異なるエクセル間でもリンクされた図は利用できます
元のデータを一つ更新するだけで、それにリンクされている図が自動的に更新されるので業務を効率的に進めることができます。
元のデータソースはエクセルだけでなくWordやPowerPointでも問題なく利用できます。
カメラ機能による画像の貼り付け
エクセルにはカメラ機能が備わっており、リンクされた図と同じ特徴を持っています。
それに加えてクイックアクセスツールバーやリボンから簡単に利用できるためお勧めの機能です。
あまり知られていない機能なので以下記事を参考にして、ぜひカメラ機能を使ってみてください。
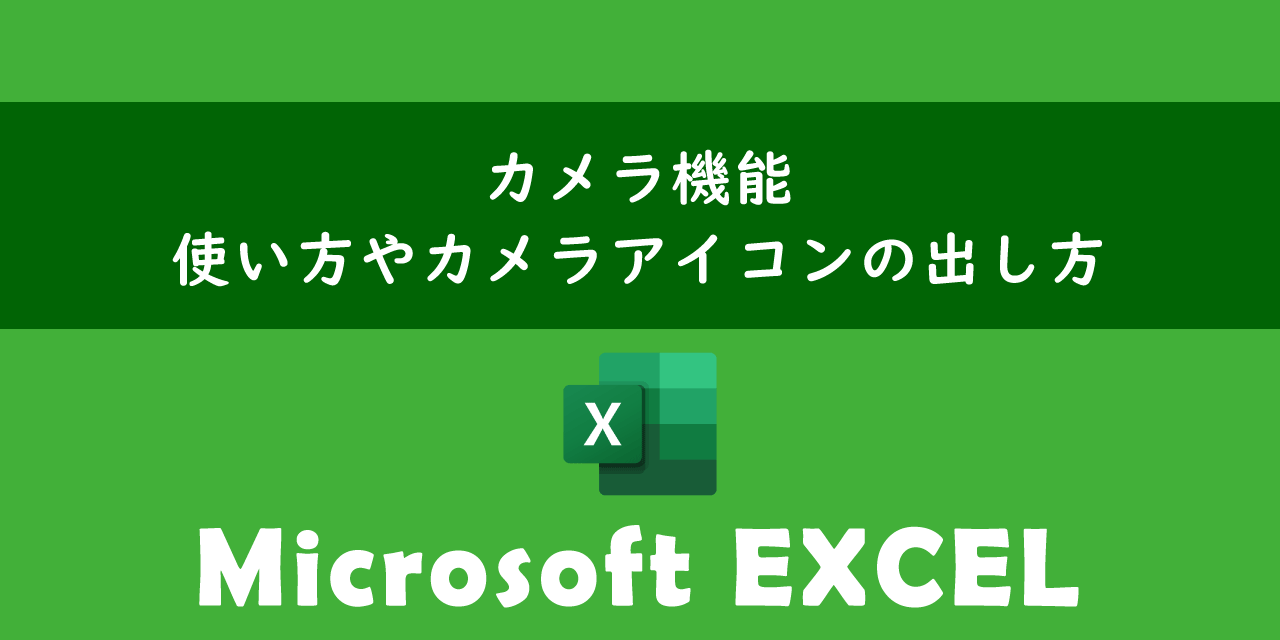
【エクセル】カメラ機能:使い方やカメラアイコンの出し方
リンクされた図の特徴
エクセルでリンクされた図の特徴は次の通りです。
- データソースが更新されるとリンクされた図はリアルタイムにデータが更新される
- 図を好きなサイズに拡張・縮小できる
- 見た目のレイアウトを変更することができる
- 複数のシートに同じデータを表示する場合、手作業による複製作業が減るためエラーなどのリスクを減らすことができる
リンクされた図の利用用途
エクセルでリンクされた図の利用用途は次のようなものがあります。
- 複数のシートやファイルのデータを1つのシートに集約して表示
- 重要なデータをリアルタイムでモニタリングできるダッシュボードの作成
- プロジェクトの進捗管理
- 複数の部門で管理しているデータに基づいた報告書の作成
リンクされた図は業務効率の向上やデータの正確性、一貫性を保つというメリットから上記のように様々な用途で利用されます。
またリンクされた図は拡大・縮小が可能なため、プレゼン資料やレポートなどでサイズを調整して利用できます。
リンクされた図の貼り付け方法
エクセルでリンクされた図の貼り付け方法は以下の通りです。ここではエクセルで作成した表を別のエクセルファイルにリンクされた図として貼り付けます。
- 対象のデータをコピーする(ショートカットキーは「Ctrl + C」)
- 貼り付けたいエクセルシートを表示して、希望の箇所で貼り付ける(ショートカットキーは「Ctrl + V」)
- 貼り付けた表の右下に表示されている「貼り付けのオプション」をクリックして、表示されたメニューから「リンクされた図」アイコンをクリックする
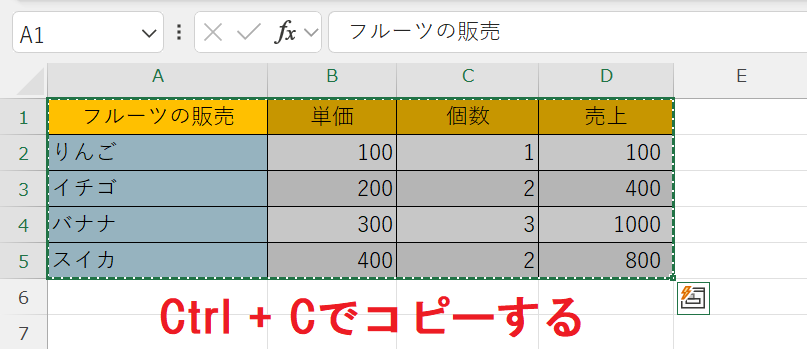
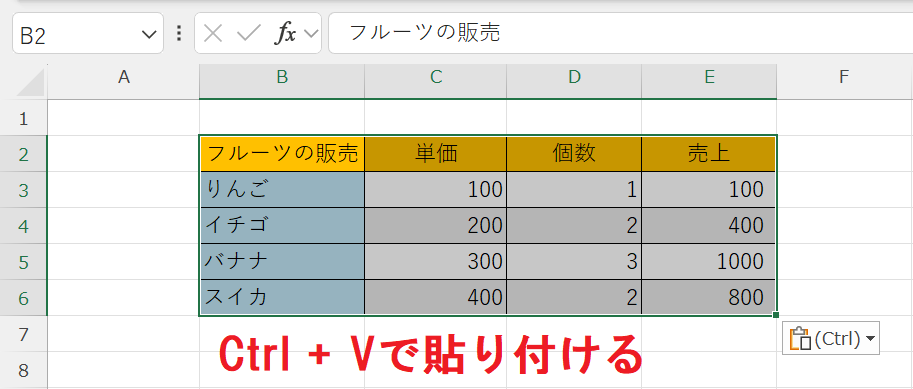
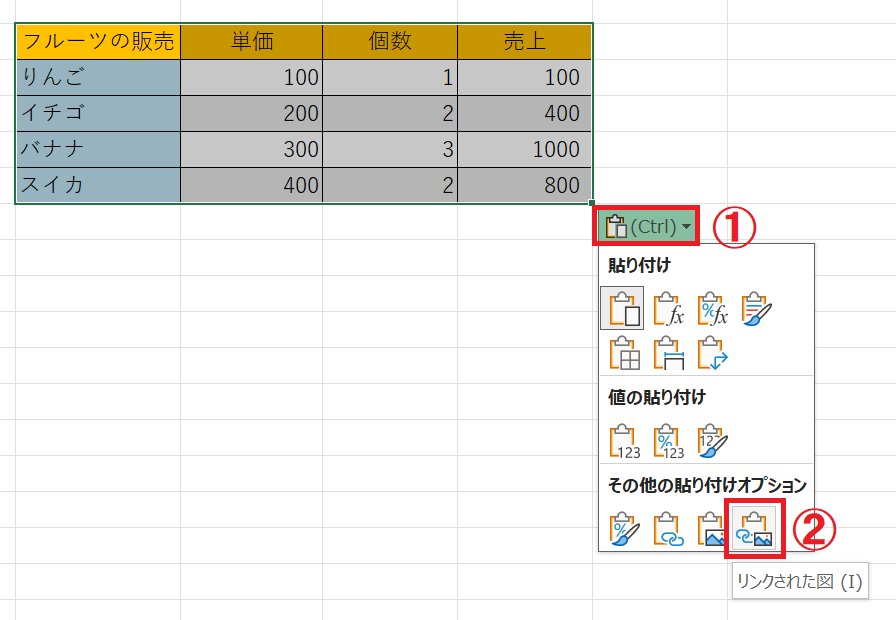
上記の操作でコピーしたデータをリンクされた図として貼り付けることができます。
張りつけたリンクされた図は自由に移動できますし、Altキーを押しながらドラッグ移動することでセル枠に合わせて動かせます。
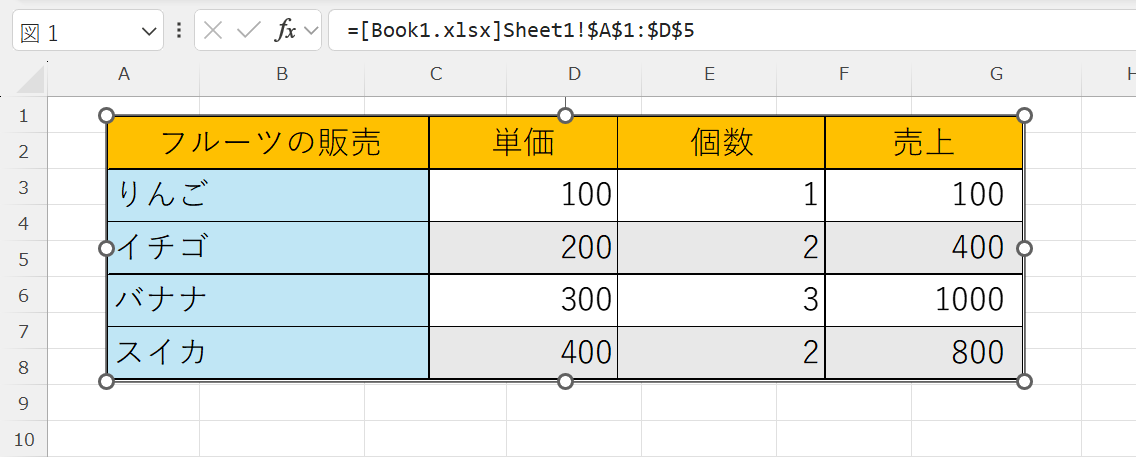
このリンクされた図は元のデータとリンクしているため、元のデータソースを変更すると自動的にリンクされた図のデータも更新されます。

リンクされた図のスタイルを変更する方法
貼り付けたリンクされた図のスタイルを変更するには「図の形式」タブ内の「図のスタイル」グループで行えます。
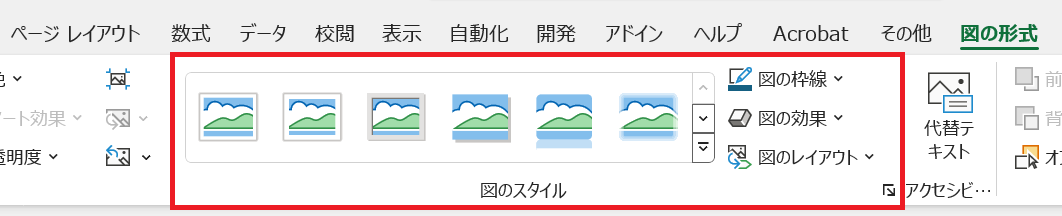
図の形式タブが表示されていない場合はリンクされた図をクリックして選択状態にしましょう。

例えば図の枠線を変更したい場合は「図のスタイル」グループにある「図の枠線」をクリックして変更できます。
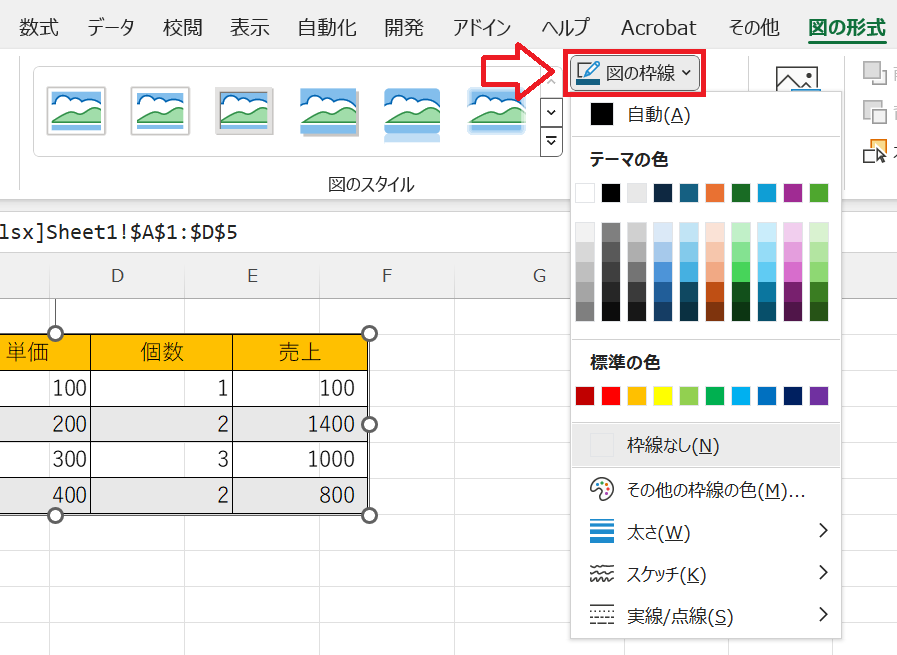
リンクされた図が貼り付けできない・更新されない問題
ここまでで解説した方法で基本的にはリンクされた図を問題なく貼り付けすることができます。
しかしいくつかの原因によりリンクされた図が貼り付けできない・更新されない問題が発生することがあります。
リンクされた図でこのような問題が発生した際の対処方法については以下記事をご参照ください。

【エクセル】リンクされた図が貼り付けできない・更新されない問題の対処方法
まとめ
本記事「【エクセル】表をリンクされた図として貼り付ける方法」はいかがでしたか。
元のデータとリンクした図を貼り付けられる「リンクされた図」はエクセルでデータ管理を行っている場合に非常に有用な機能です。
ぜひ使い方を覚えて業務で利用してみてください。
エクセルには他にも様々な便利な機能が備わっています。以下記事では仕事に役立つ機能を紹介しております。ぜひ読んでいただき仕事に役立つ機能を探してみてください。

【エクセル】機能一覧:仕事で便利な機能や設定をまとめて紹介

 関連記事
関連記事