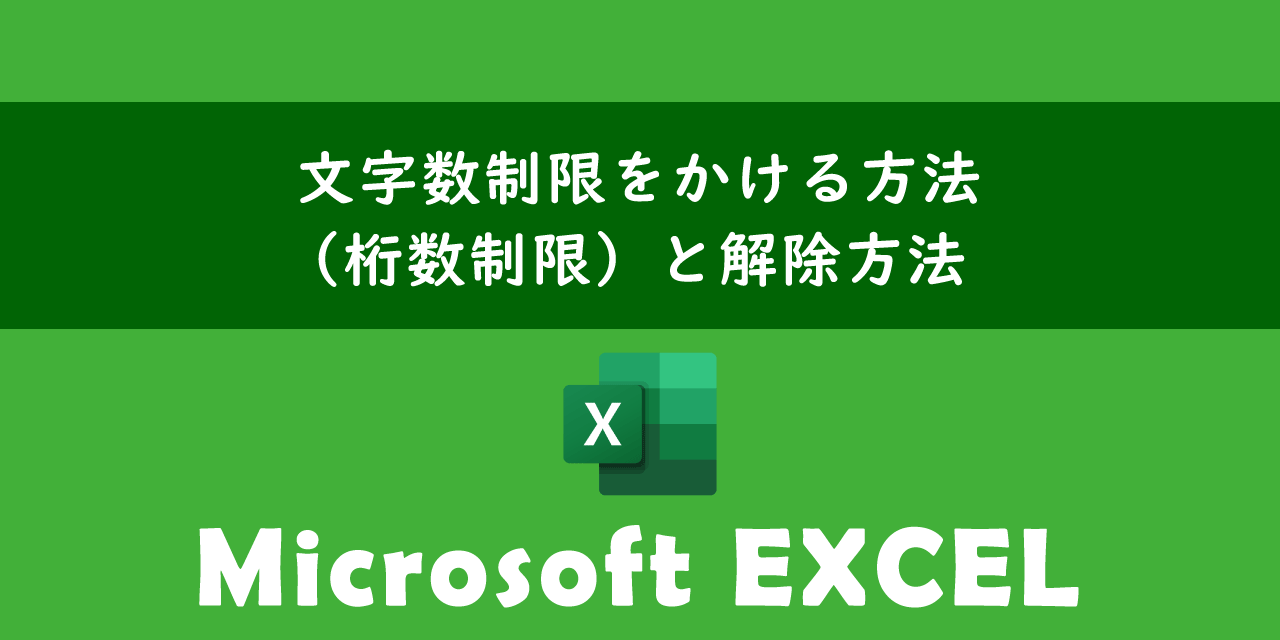【エクセル】行列の入れ替え方法:貼り付け、関数、ショートカット
 /
/ 

本記事ではMicrosoftのエクセルにおける、行列の入れ替え方法について詳しく解説していきます。
業務でエクセルを利用していると行と列の項目を入れ替えたい場面があります。行と列の入れ替えによってユーザーの理解度が向上することはよくあります。
エクセルには行と列の入れ替え機能が備わっており、簡単に行と列を入れ替えることができます。
本記事を通して、エクセルでの行列の入れ替え方法(貼り付け、関数、ショートカット)について理解を深めてください。
ここではMicrosoft 365による最新のエクセルを使用しています。
Microsoft 365とはMicrosoft社が提供しているOfficeアプリケーション(Outlook、Word、Excel、SharePoint、PowerPointなど)やサービスを利用できるサブスクリプション(月額課金制)のクラウドサービスです

Microsoft365とは:どのようなサービスかわかりやすく解説
エクセル:行列の入れ替えとは
エクセルでの行列の入れ替えとは表データの配置を行と列で入れ替える操作のことです。つまり行に並んでいたデータを列に移動し、列に並んでいたデータを行に移動することを意味します。
イメージとして90度回転したような見た目になると思ってください。例えば以下のような表で、縦と横の項目を入れ替えたい場面があったとします。
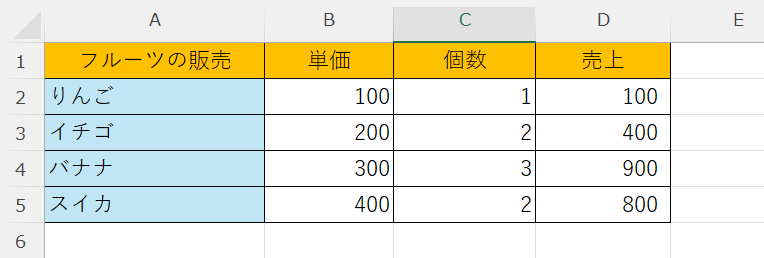
エクセルの機能を使って行列を入れ替えると次図のように表が変化します。
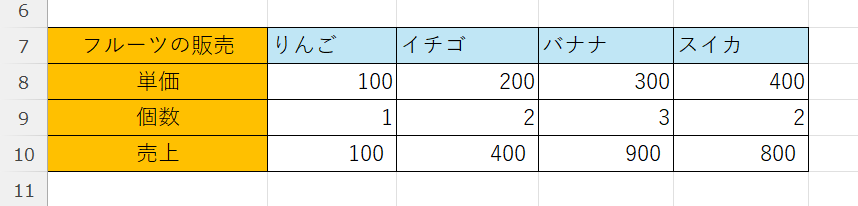
この行と列の入れ替え操作はデータの見え方やレイアウトを変更して、ユーザーの理解や分析をしやすくしたいときに利用されます。
またエクセルではこのような行と列を入れ替える操作を「転置」(Transpose)と呼びます。
表の行列の入れ替え方法
エクセルで表の行列を入れ替える方法は以下3つあります。
- 貼り付けのオプションで「行/列の入れ替え」を選択する
- TRANSPOSE関数を使用する
- 「形式を選択して貼り付け」から入れ替え:ショートカットキーのみで可能
それぞれの方法について詳しくは次項より解説していきます。
貼り付けのオプションで「行/列の入れ替え」を選択する
貼り付けのオプションから行列の入れ替えを行う方法は以下の通りです。
- 対象の表をコピーする(ショートカットキー:Ctrl + C)
- 表の行列を入れ替えて貼り付けたい箇所に貼り付けを行う(ショートカットキー:Ctrl + V)
- 貼り付けた表の右下に表示される「貼り付けのオプション」をクリックし、表示されるメニューから「行/列の入れ替え」をクリックする
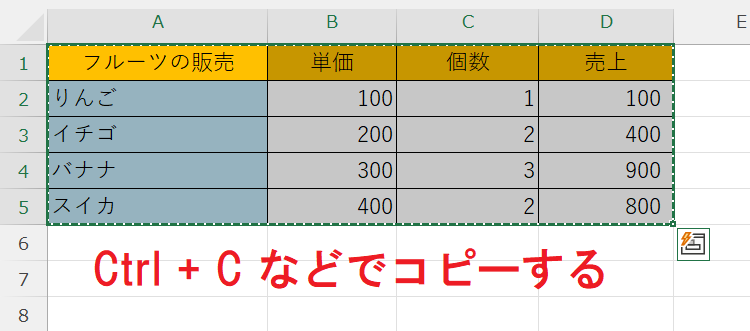
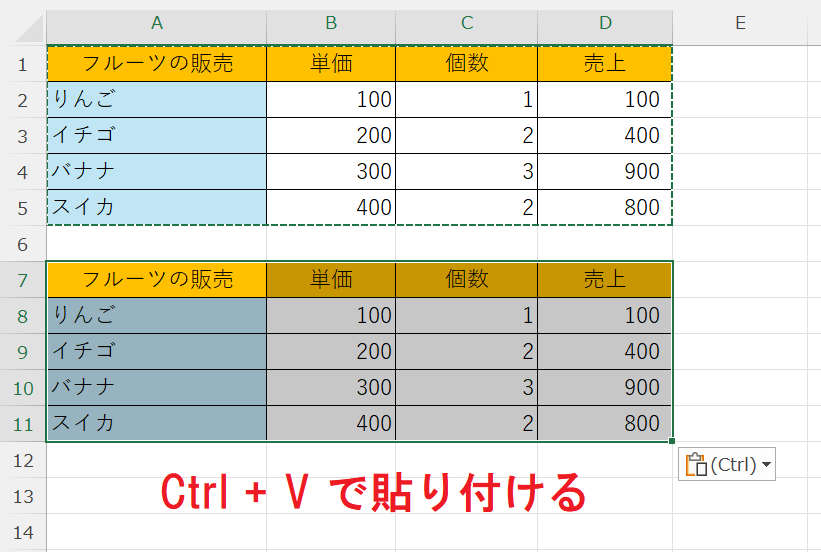
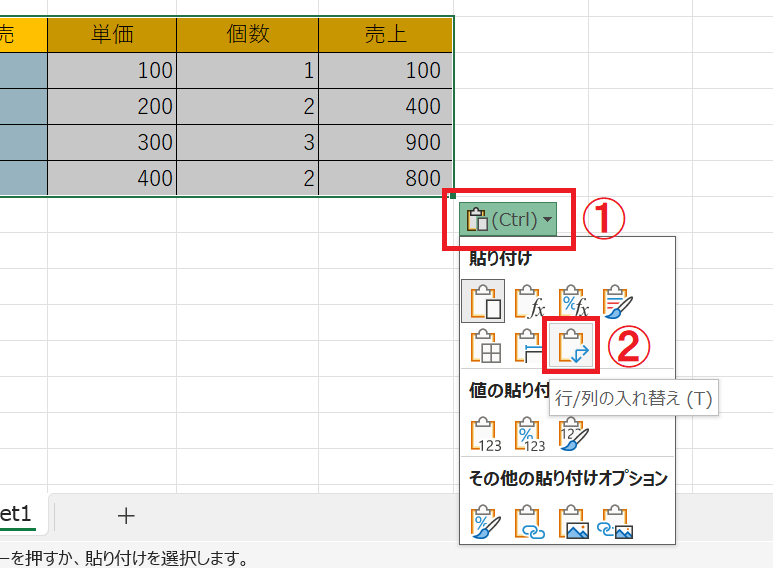
上記の操作で行列を入れ替えた表が挿入できます。
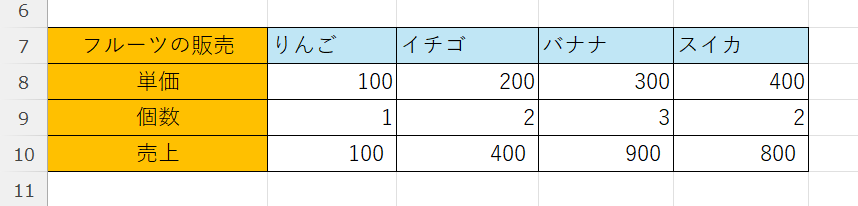
元の表がある場所に貼り付けて「行/列の入れ替え」をクリックすると次図のエラーが表示されます。もし元の表を置き換えたい場合は別の場所に行列を入れ替えた表を挿入してから元の表を削除しましょう。
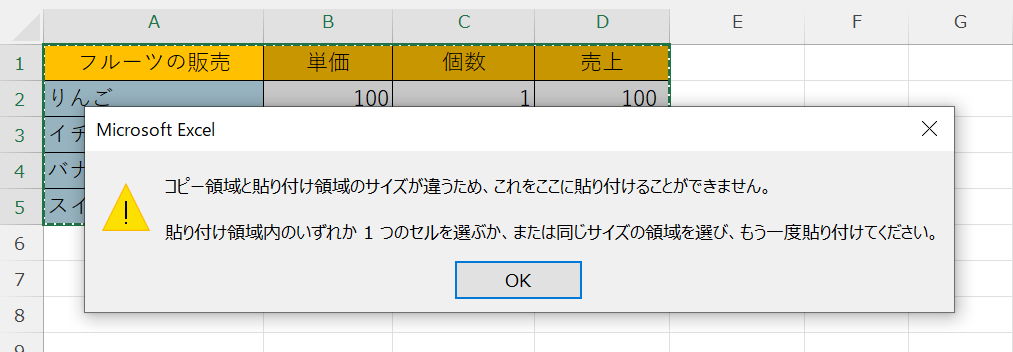
行/列の入れ替えを使った貼り付けはホームタブのクリップボードグループにある「貼り付け」をクリックし、表示されたメニューから「行/列の入れ替え」をクリックしても実行できます。
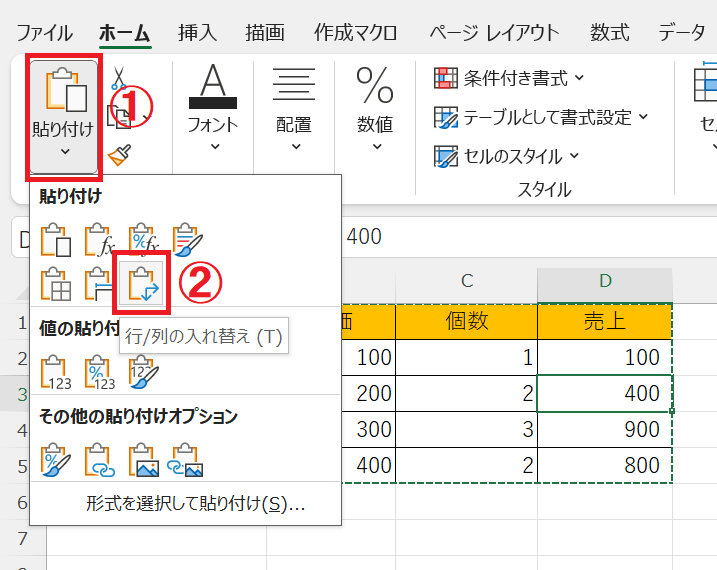
また貼り付けた表の値が異なる場合は元データの計算式を確認してください。計算式が相対参照の場合は行と列を入れ替えたことにより正しい計算ができなくなります。解決策としては計算式で参照するセルを絶対参照にしてください。これにより行と列を入れ替えても問題なく計算が行われます。
TRANSPOSE関数を使用する
エクセルで利用できるTRANSPOSE関数を使って行列の入れ替えを行うことができます。
TRANSPOSE関数とは指定した範囲の行と列を入れ替えて表示するための関数です。前項で解説しているコピー・貼り付けの方法と異なる点として、TRANSPOSE関数で表示した表は元のデータとリンクされた状態で行と列を入れ替えていることです。つまり元の表のデータを変更するとTRANSPOSE関数で表示した表も更新されるということです。
TRANSPOSE関数の構文は以下の通りです。
=TRANSPOSE(行列を入れ替えたい表の範囲)
ここでは例として以下の表を使って、TRANSPOSE関数の使い方を解説していきます。
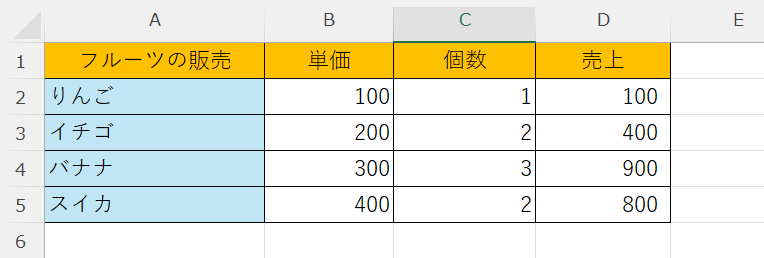
- 行列を入れ替えた表を挿入する範囲(行と列の数が元データの列と行の数に対応する範囲)を選択する
- 次に「=TRANSPOSE(」と入力する
- 元の表をドラッグして範囲を選択する
- 数式の末尾に「)」を入力し、最後に「Ctrl + Shift + Enter」を押して確定する
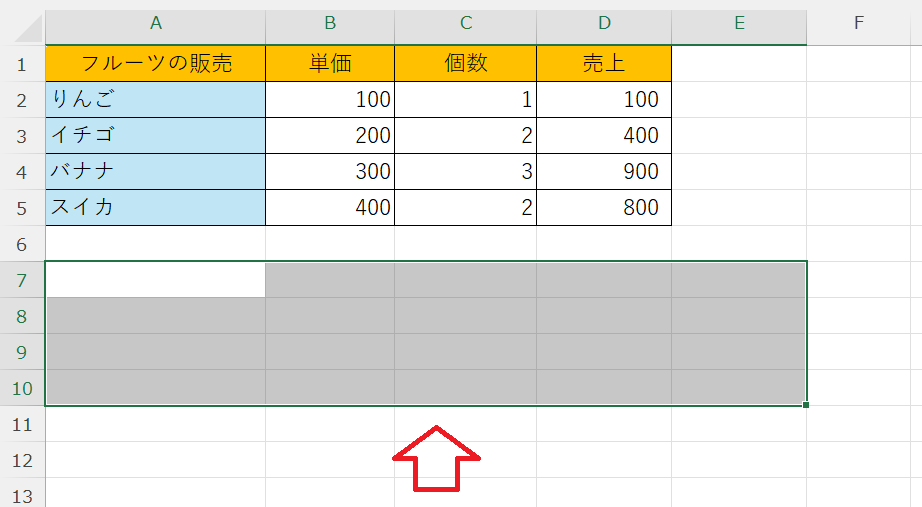
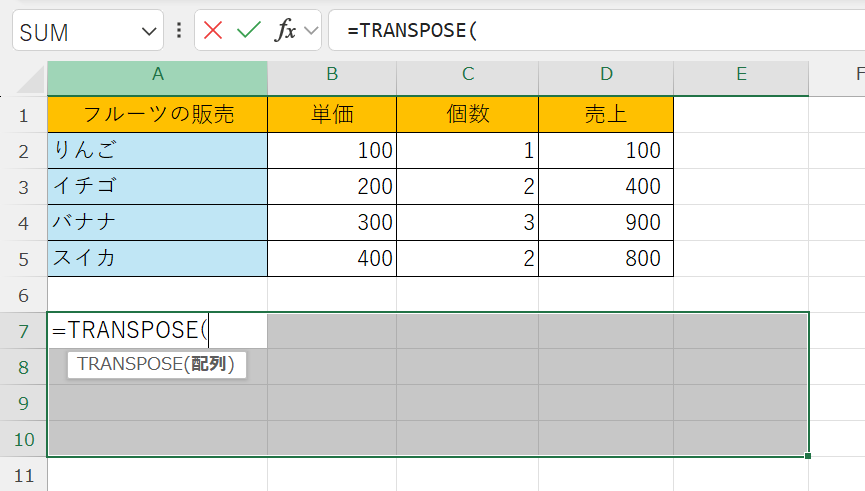
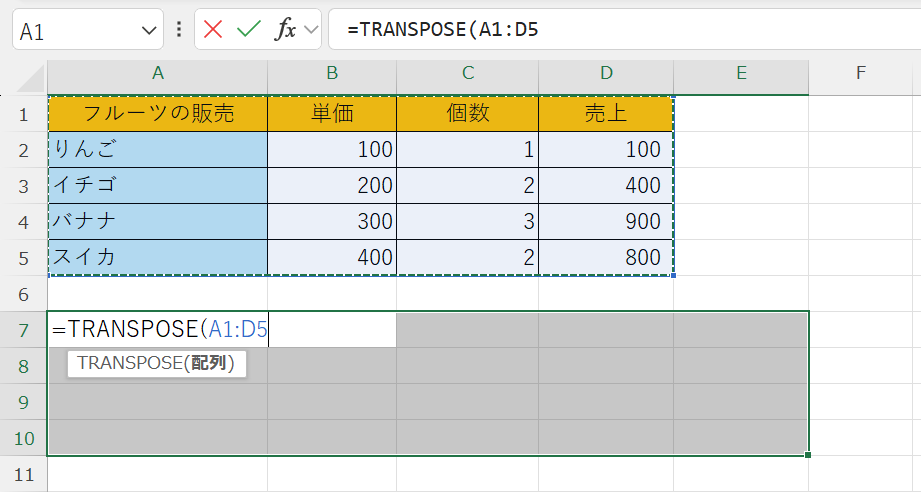
上記の操作で行と列を入れ替えた表が挿入されます。
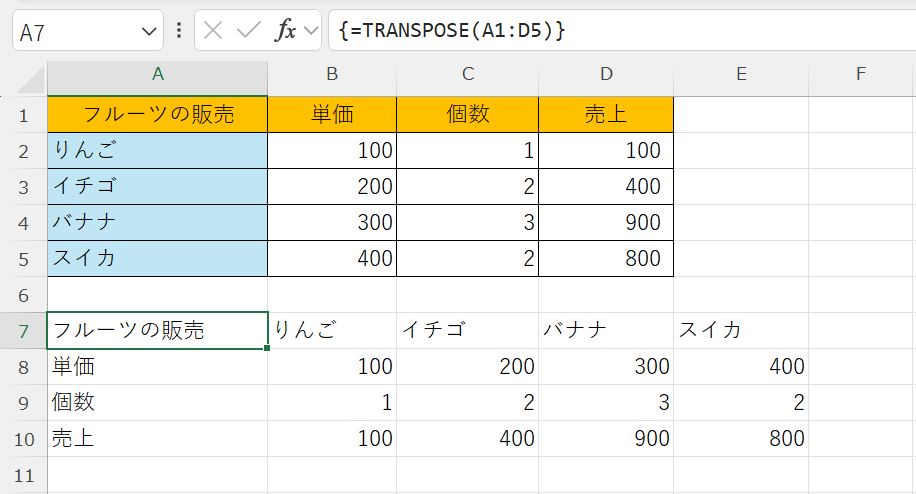
TRANSPOSE関数は配列数式と認識されるため通常のEnterではなく「Ctrl + Shift + Enter」を使います。しかし最新のエクセルでは「Enter」だけでも配列数式として認識されることもあります
TRANSPOSE関数では元の表の書式はコピーされませんので、新たに設定するか書式のコピーを手動で行ってください。
「形式を選択して貼り付け」から入れ替え:ショートカットキーのみで可能
エクセルで「形式を選択して貼り付け」ダイアログから行列の入れ替えを行うことができます。この方法ではショートカットキーのみで実行可能であり、以下の操作方法ではショートカットキーを使った方法をご紹介しています。
- 対象の表をコピーする(ショートカットキー:Ctrl + C)
- 貼り付けたい場所にカーソルを移動してショートカットキー「Ctrl + Alt + V」を実行し、「形式を選択して貼り付け」画面を表示する
- キーボードで「E」を押して「行/列の入れ替え」にチェックを入れたら、「Enter」を押す
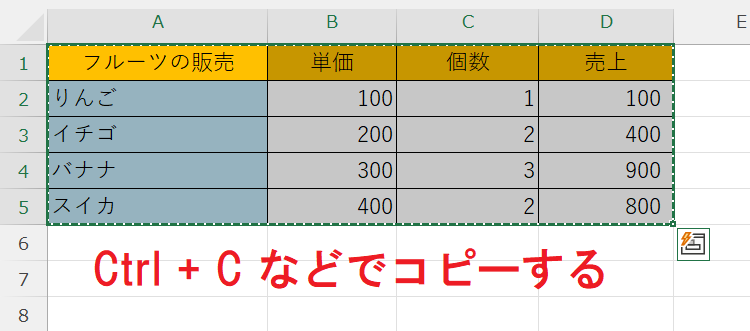
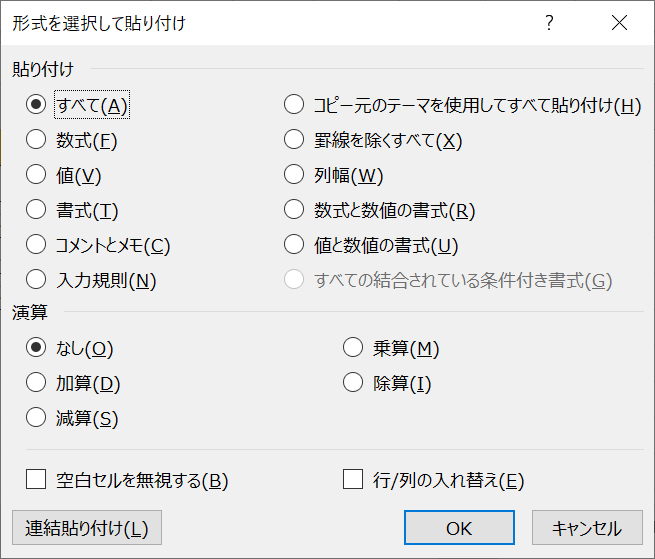
上記の流れで行列を入れ替えた表を挿入できます。
ショートカットキーの流れとしては次のようになります。
Ctrl + C -> Ctrl + Alt + V -> E -> Enter
まとめ
本記事「【エクセル】行列の入れ替え方法:貼り付け、関数、ショートカット 」はいかがでしたか。
ここでは以下3つの行列入れ替え方法をご紹介しました。
- 貼り付けのオプションで「行/列の入れ替え」を選択する
- TRANSPOSE関数を使用する
- 「形式を選択して貼り付け」から入れ替え:ショートカットキーのみで可能
ぜひこれらの方法を覚えて、実際に業務で利用してみてください。
エクセルには他にも様々な仕事に便利な機能が備わっています。以下エクセルのまとめ記事では仕事に便利な機能を紹介しています。ぜひご覧いただき、ご自身の仕事に役立つ機能を見つけてください。

【エクセル】機能一覧:仕事で便利な機能や設定をまとめて紹介

 関連記事
関連記事