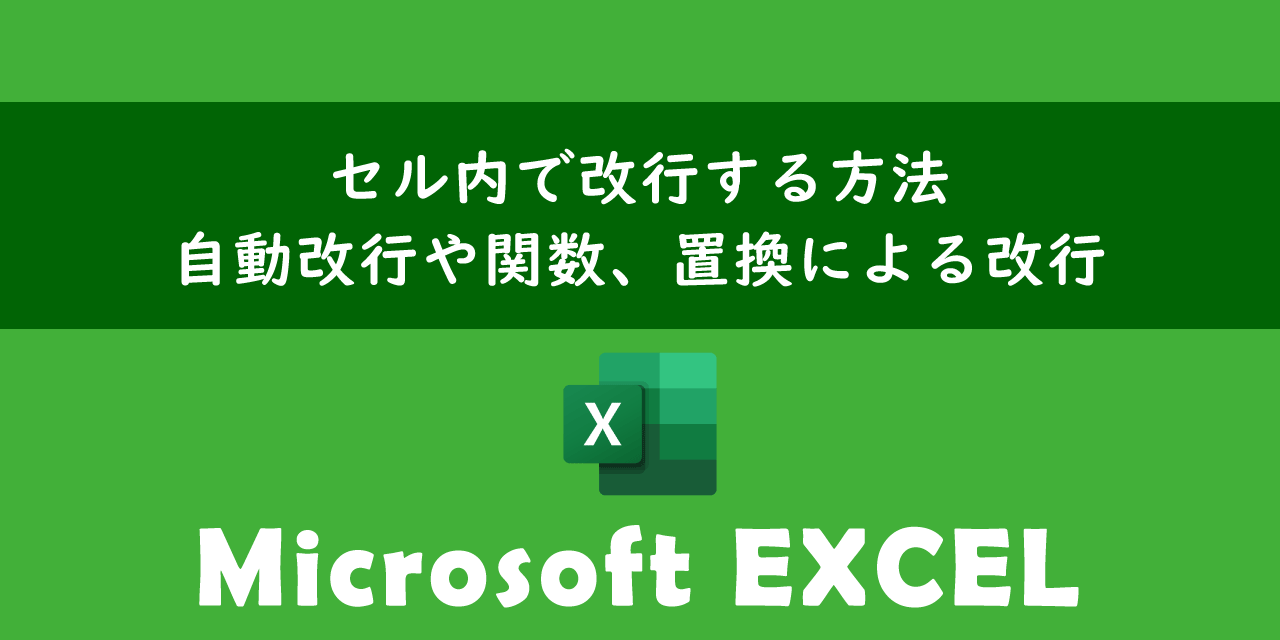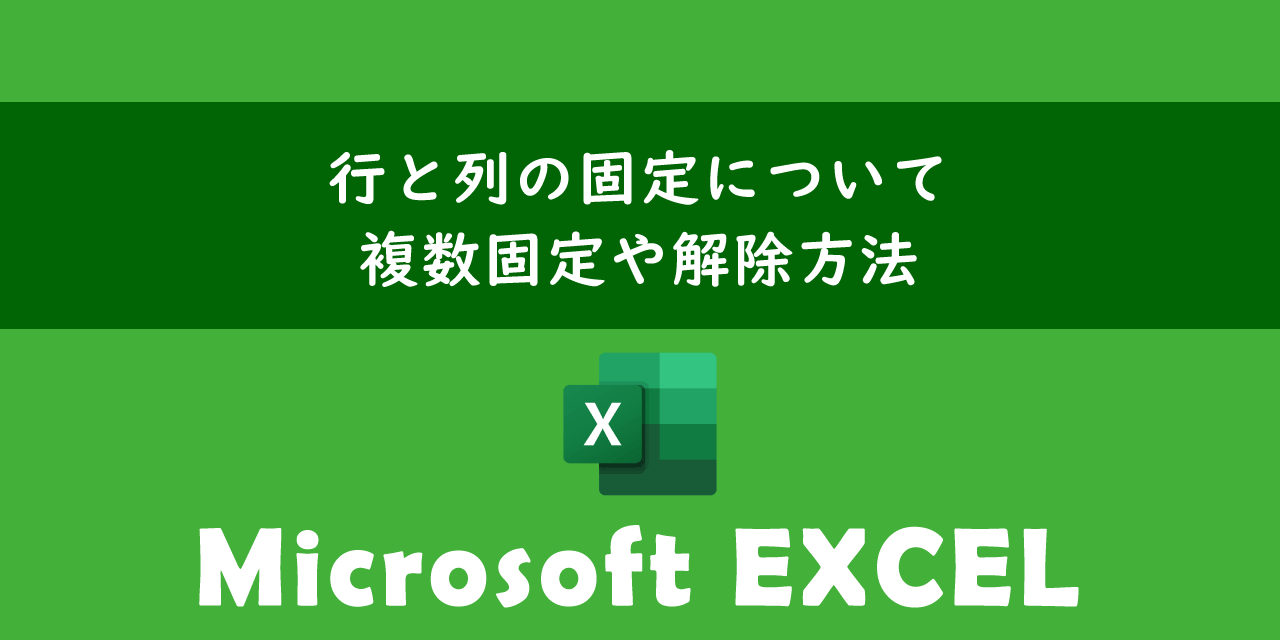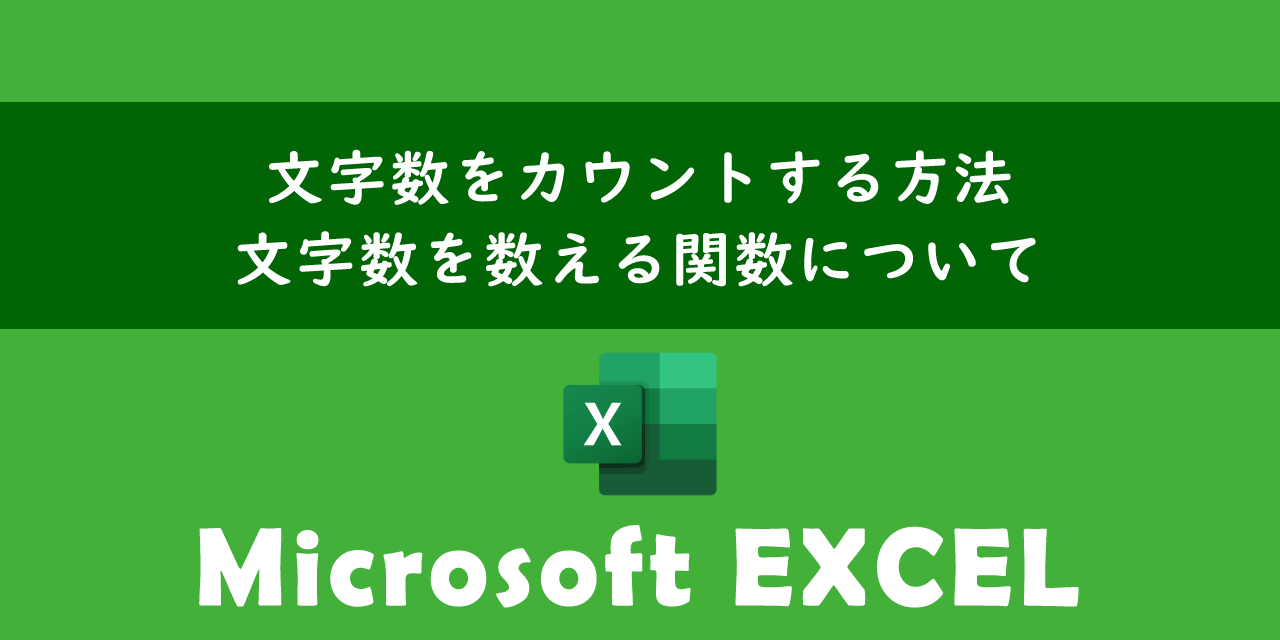【エクセル】文字数制限をかける方法(桁数制限)と解除方法
 /
/ 
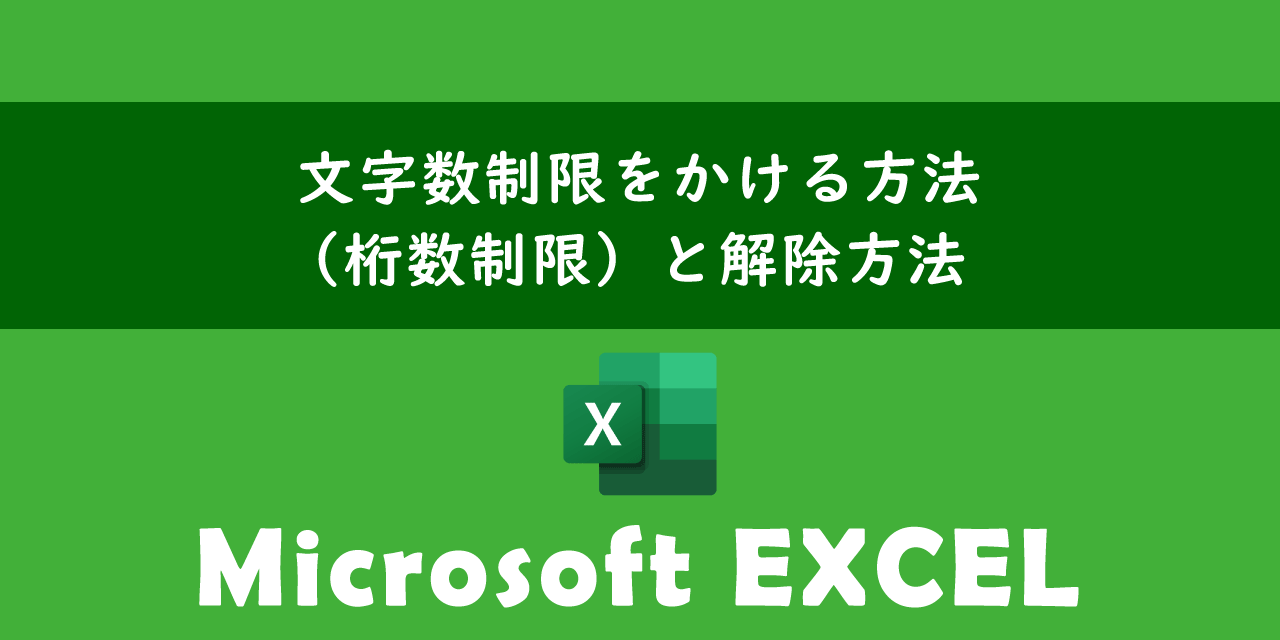
本記事ではMicrosoftのエクセルにおける、セルに文字数制限をかける方法(桁数制限)と解除方法について詳しく解説していきます。
エクセルは社員名簿や商品台帳、顧客リストなど様々な用途で使われます。各ファイルに入力されるデータは文字数が決まっているものも多いです。
例えば社員IDや商品コードなど文字数が決まっているのに、それを超えて入力してしまうと大きな問題になることもあります。決まった文字数以上の入力を制限するためにセルに対して文字数制限をかけることは重要です。
本記事を通して、エクセルで文字数制限をかける方法(桁数制限)と解除する方法について理解を深めてください。
ここではMicrosoft 365による最新のExcelを使用しています。
Microsoft 365とはMicrosoft社が提供しているOfficeアプリケーション(Outlook、Word、Excel、SharePoint、PowerPointなど)やサービスを利用できるサブスクリプション(月額課金制)のクラウドサービスです

Microsoft365とは:どのようなサービスかわかりやすく解説
エクセル:文字数制限をかけるとは
エクセルで文字数制限をかけるとは特定のセルに入力できる文字数を制限することです。この機能を利用することで、ユーザーに指定した範囲内の文字数での入力を強制し、データの一貫性や整合性、正確性を保つことができます。
例えば特定のセル群に5文字の文字数制限をかけると、そのセル群には5文字までしか入力できなくなります。6文字以上をユーザーが入力するとエラーを表示する、もしくは6文字目以降は自動削除されるようにできます。
エクセルのセルに文字数制限をかけるメリットは次の通りです。
- 固定長のデータで入力ミスを減らす
- データの一貫性や正確性を向上させる
- データが無駄に長くなることを防ぐ
- メッセージで適切な入力文字数などを示すことでユーザーフレンドリーなエクセルになる
このようなメリットがあることから仕事でエクセルを使ってデータ管理を行う場合は文字数制限をかけることがよくあります。
エクセルの文字数制限の利用例は次のようなケースがあります。
- 社員名簿で固定長の社員IDに文字数制限をかける
- 個人情報の管理エクセルで名前や住所に過度に長い入力を防ぐ
- 商品台帳で桁数が決まっている商品コードやSKUに特定の文字数を超えないように制限する
特に長さが決まっているデータには、その制限を超えて入力されないように文字数制限をかけることが重要です。
セルに文字数制限をかける方法
エクセルのセルに文字数制限をかける方法は以下2つの方法があります。
- データの入力規則から文字数制限をかける
- 関数で文字数を調整する
上記それぞれの方法について次項より詳しく解説していきます。
データの入力規則から文字数制限をかける
エクセルにはデータの入力規則という機能が備わっており、セルに入力できるデータに特定の条件を設定することができます。
データの入力規則を使うことで「入力できる数値の制限」「文字数の制限」「日付範囲の制限」「ドロップダウンリストからの選択」などが可能になります。
関連記事:【エクセル】プルダウン(ドロップダウンリスト)の作成・自動追加方法
データの入力規則を使ってセルに文字数制限をかける方法は以下の通りです。
- 文字数制限をかけたいセルを選択する(複数可)
- 画面上部にある「データ」タブをクリックする
- リボン内のデータツールグループから「データの入力規則」ボタンをクリックする
- 表示された「データの入力規則」画面で入力値の種類を「文字列(長さ指定)」、データを「次の値より小さい」を指定する
- 次に長さに制限をかけたい文字数を入力して「OK」をクリックする
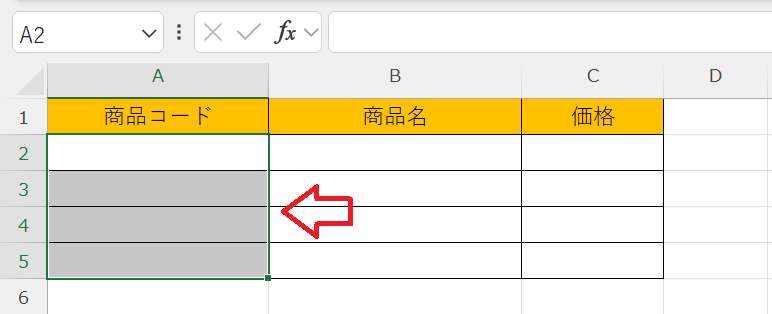
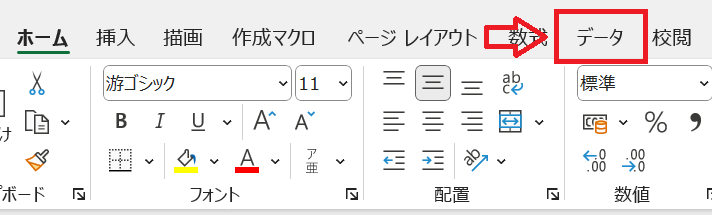
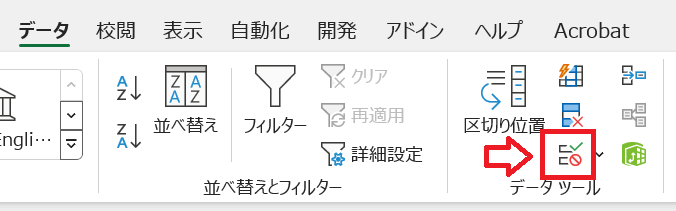
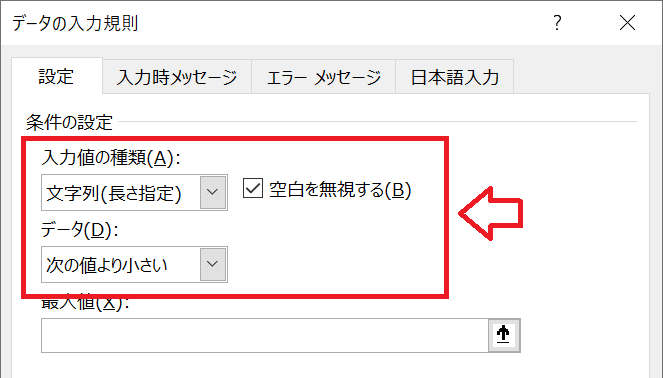
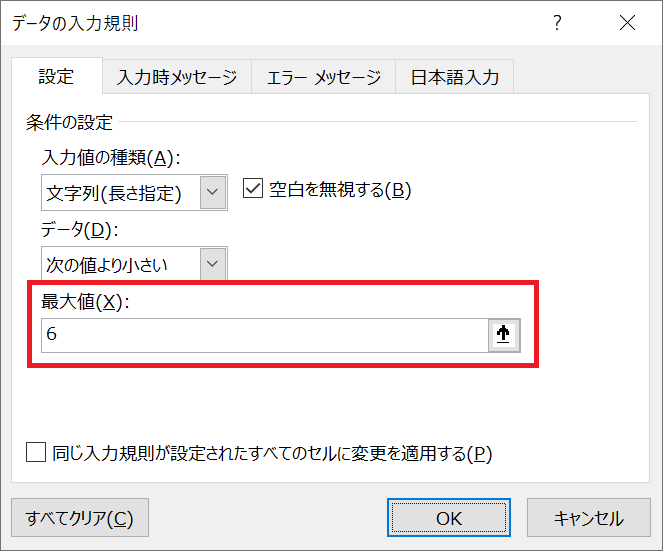
上記の操作で対象のセルに文字数制限をかけることができます。実際に文字数を超えて文字を入力してEnterを押すと次図のようなエラーが表示します。
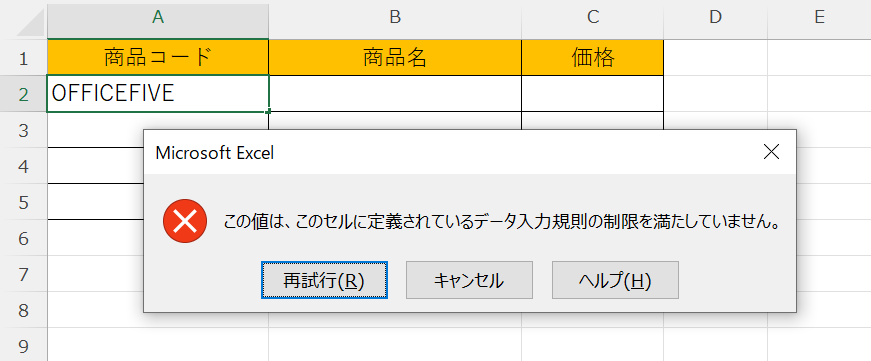
このようにエラーが表示されることでユーザーは制限以上の文字数をセルに入力できなくなります。
また表示されるエラーの内容を変更することもできます。「データの入力規制」画面で「エラーメッセージ」タブをクリックし、スタイルやタイトル、エラーメッセージを変更することでエラー表示をカスタマイズできます。
例えばスタイルを「注意」、タイトルを「文字数の超過」、エラーメッセージを「6桁以上の文字が入力されています。商品コードは5桁です。」とします。
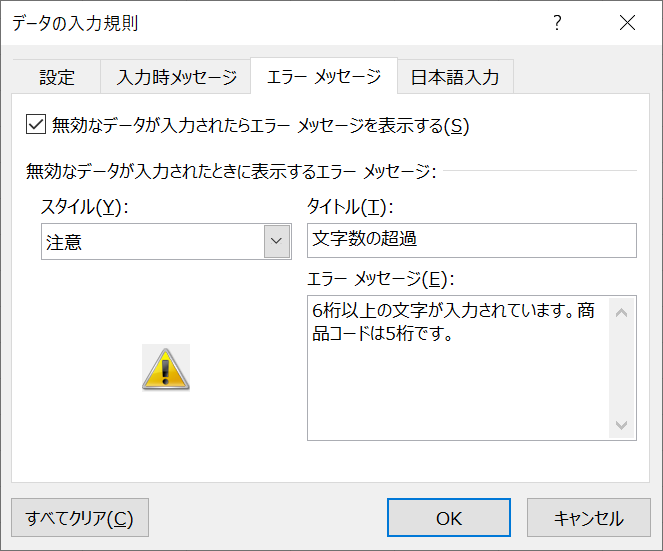
この設定で文字数を超過した場合は次図のようなエラーが表示されます。
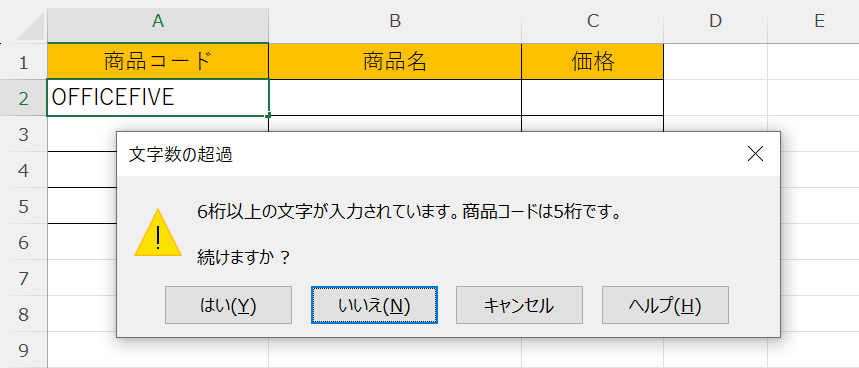
選択するスタイルによって修正を強制するか、入力を確定できるようにするかが異なります。規制をどの程度強くしたいかによって使い分けてください。
データの入力規則ではセルを選択したときに表示されるメッセージを設定することもできます。
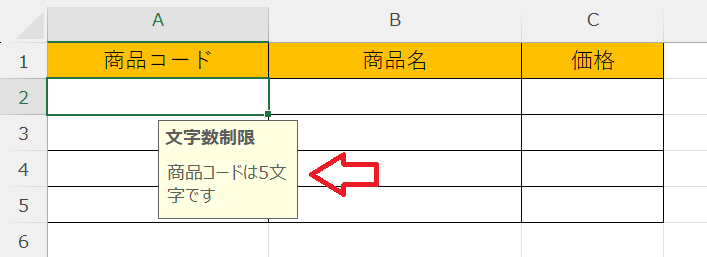
このようなメッセージが表示されるようにしたい場合は「データの入力規則」画面で「入力時メッセージ」タブを選択して、希望するタイトルやメッセージを登録してください。
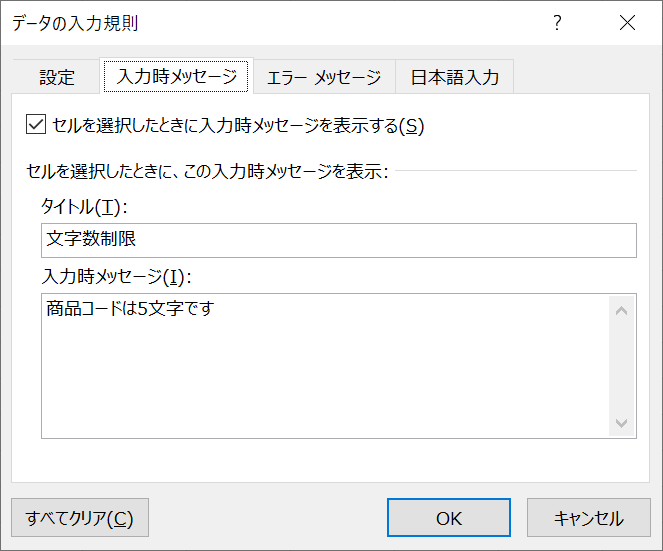
関数で文字数を調整する
関数を使って文字数制限を超えた文字を自動で削除することもできます。
たとえばA2に入力された文字列を自動で5文字以下にするには以下のように式を記述します。
=IF(LEN(A2)>=6,LEFT(A2,5),A2)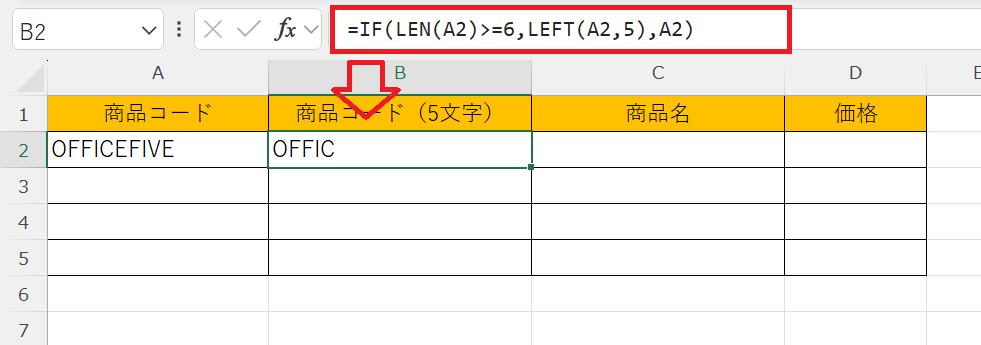
ここではIF関数とLEN関数、LEFT関数を使っています。
LEN関数は指定したセルやテキストの文字数を数える関数で、LEFT関数は文字列の左端から指定した文字数分の文字を返す関数です。
これらをIF関数に入れ込んで、LEN関数でセル内の文字数をカウントして、6文字以上だった場合はLEFT関数で5文字にするという流れです。
文字数制限を解除する方法
データの入力規則からセルに設定した文字数制限を解除する方法は以下の通りです。
- 解除したいセルを選択する(複数可)
- 画面上部にある「データ」タブをクリックする
- リボン内のデータツールグループから「データの入力規則」ボタンをクリックする
- 表示された「データの入力規則」画面で「すべてクリア」をクリックして「OK」をクリックする
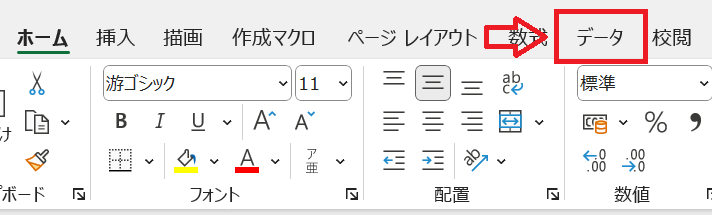
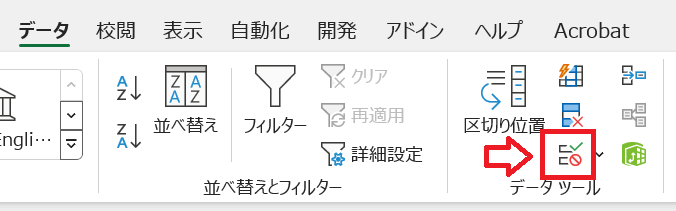
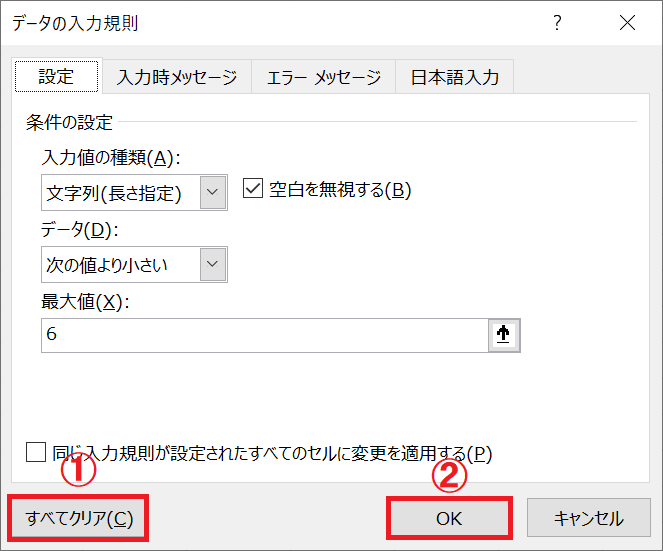
上記の操作で文字数制限の設定を解除することができます。
すべてクリアを押すことでデータの入力規則で設定した設定すべてが初期化されます
入力できる数値の桁数の制限をかける方法
ここまでに解説した同様の方法で特定のセルに入力できる数値の桁数を制限することができます。
例えば住所の郵便番号や電話番号、社員IDなどで利用されます。
しかし数値の場合は先頭の「0」が自動で削除されてしまいます。社員IDや商品コード、電話番号などでは先頭が「0」であることは珍しくないため、以下記事を参考にして先頭の0が削除されないようにしましょう。
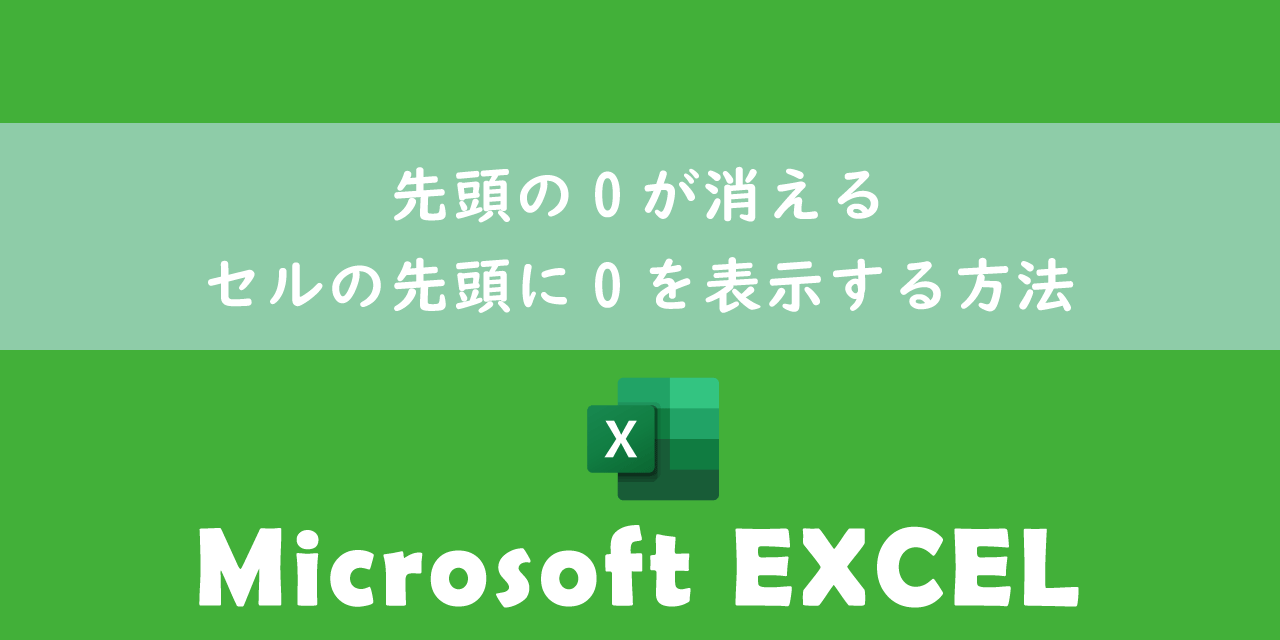
【エクセル】先頭の0が消える:セルの先頭に0を表示する方法
まとめ
本記事「【エクセル】文字数制限をかける方法(桁数制限)と解除方法」はいかがでしたか。
ここでは以下の方法について解説しました。
- データの入力規則から文字数制限をかける方法
- 関数で文字数を調整する方法
- 文字数制限を解除する方法
これらは仕事でエクセルを扱う上で、非常に便利な機能です。効率的に業務を進めるためにもセルに入力制限をかける方法は覚えておきましょう。
エクセルには様々な機能が備わっており、業務に役立つ機能も豊富にあります。以下エクセルのまとめ記事では仕事で役立つ機能などをご紹介しています。ぜひご覧いただき、まだ知らない役立つ機能を見つけてください。

【エクセル】機能一覧:仕事で便利な機能や設定をまとめて紹介

 関連記事
関連記事