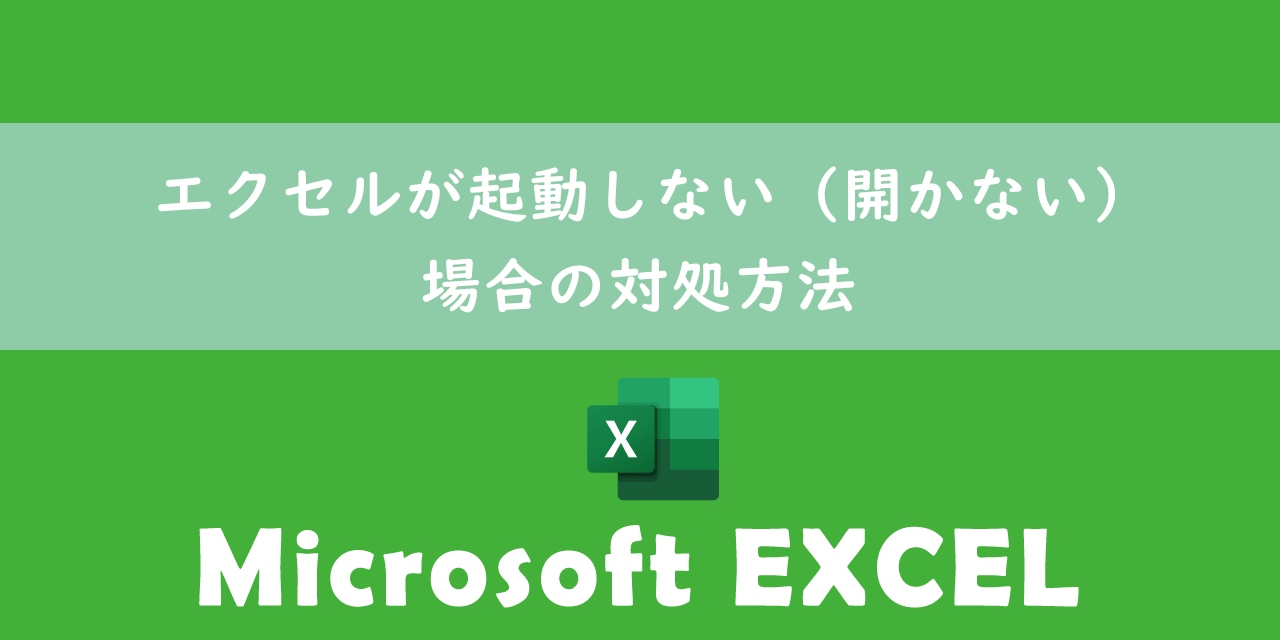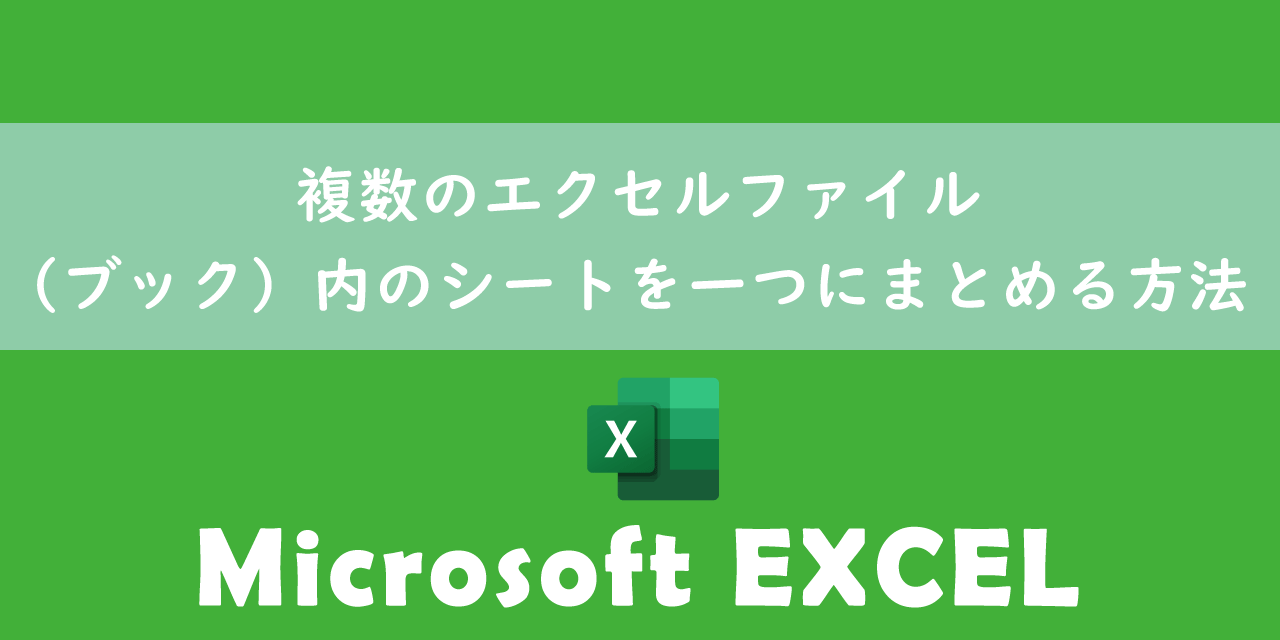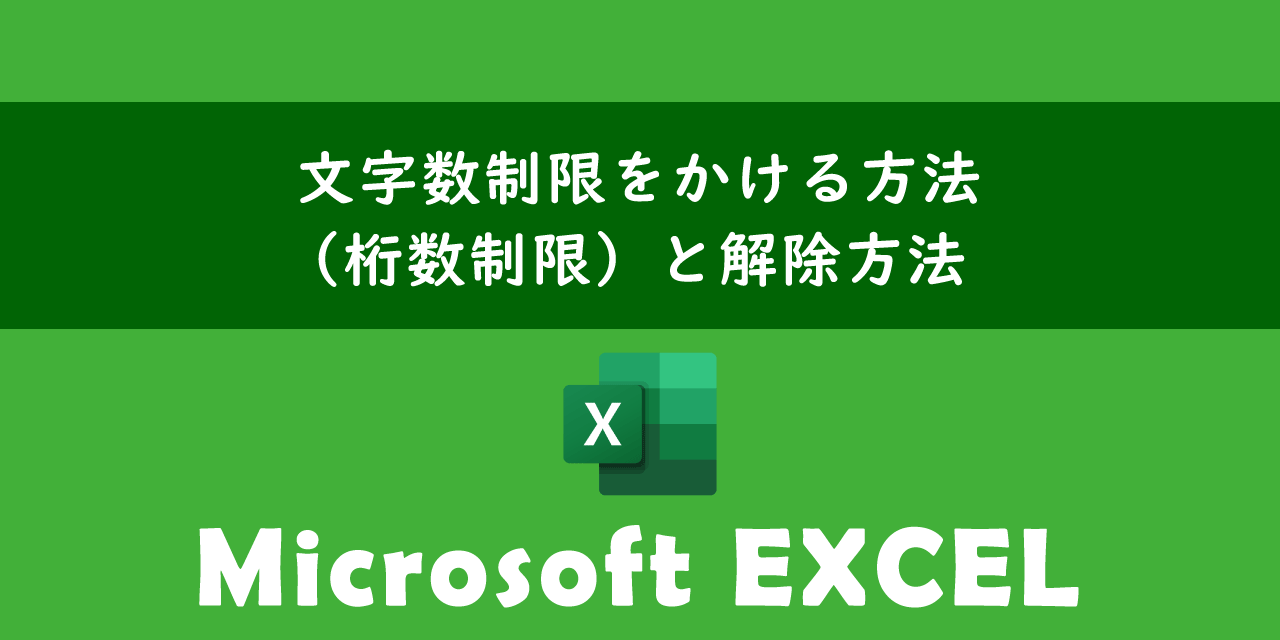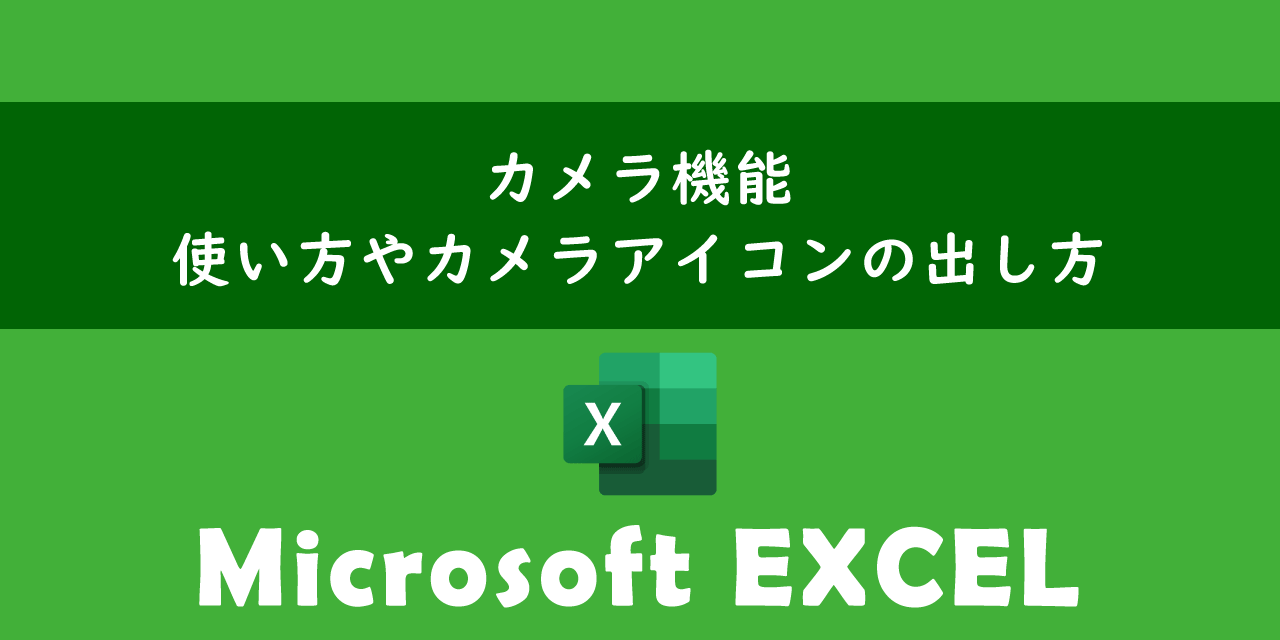【エクセル】行と列の固定について:複数固定や解除方法
 /
/ 
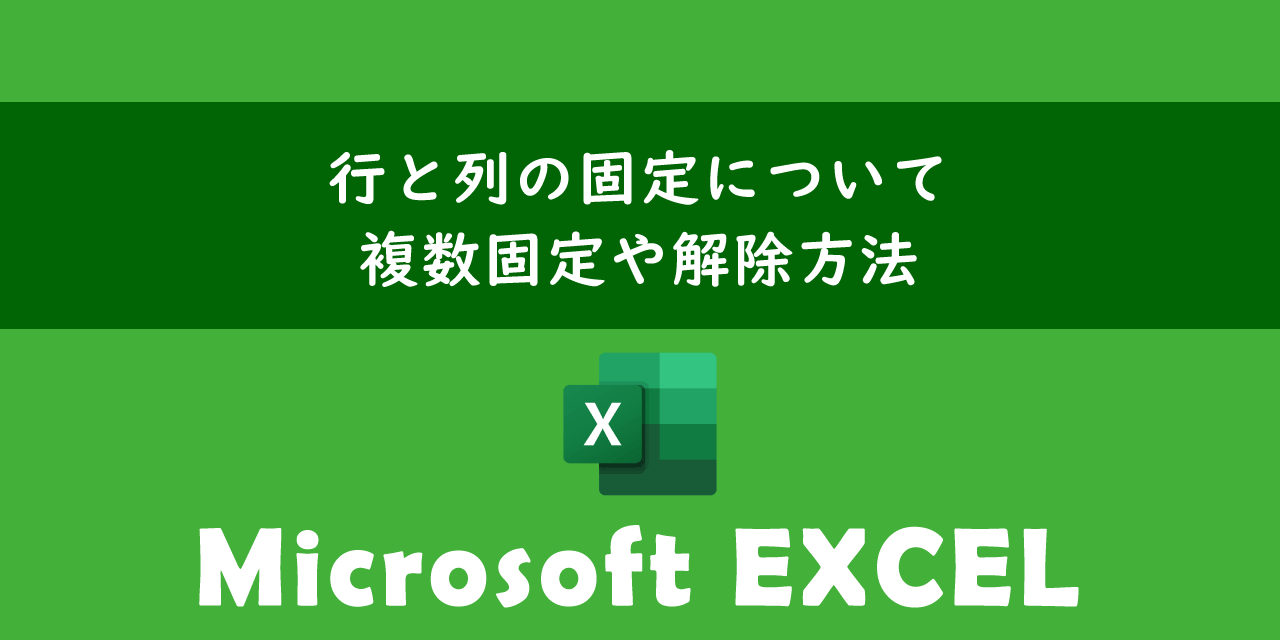
本記事ではMicrosoftのエクセルにおける、行と列の固定方法について詳しく解説していきます。
エクセルで縦や横に長い表では行や列を固定することでデータの見やすさや作業効率が向上します。
例えば顧客リストや売り上げデータ、在庫管理などをエクセルで行っている場合は、大規模な表になります。その際に見出しやラベルを固定しておくことで効率的にデータ入力ができます。
ここでは以下の方法について詳しく解説しています。
- 先頭行または先頭列を固定する方法
- 複数の行や列を固定する方法
- 行と列を同時に固定する方法
- 固定した行や列を解除する方法
- 行や列を固定して印刷する方法
本記事を通して、エクセルでの行と列の固定方法について理解を深めてください。
ここではMicrosoft 365による最新のExcelを使用しています。
Microsoft 365とはMicrosoft社が提供しているOfficeアプリケーション(Outlook、Word、Excel、SharePoint、PowerPointなど)やサービスを利用できるサブスクリプション(月額課金制)のクラウドサービスです

Microsoft365とは:どのようなサービスかわかりやすく解説
エクセル:行と列の固定とは
エクセルでの行と列の固定とは特定の行や列をスクロールしても常に画面に表示されるように固定する機能です。
エクセルで縦または横に長い表の場合、通常スクロールすると行や列の見出しが画面外に移動して見えなくなります。
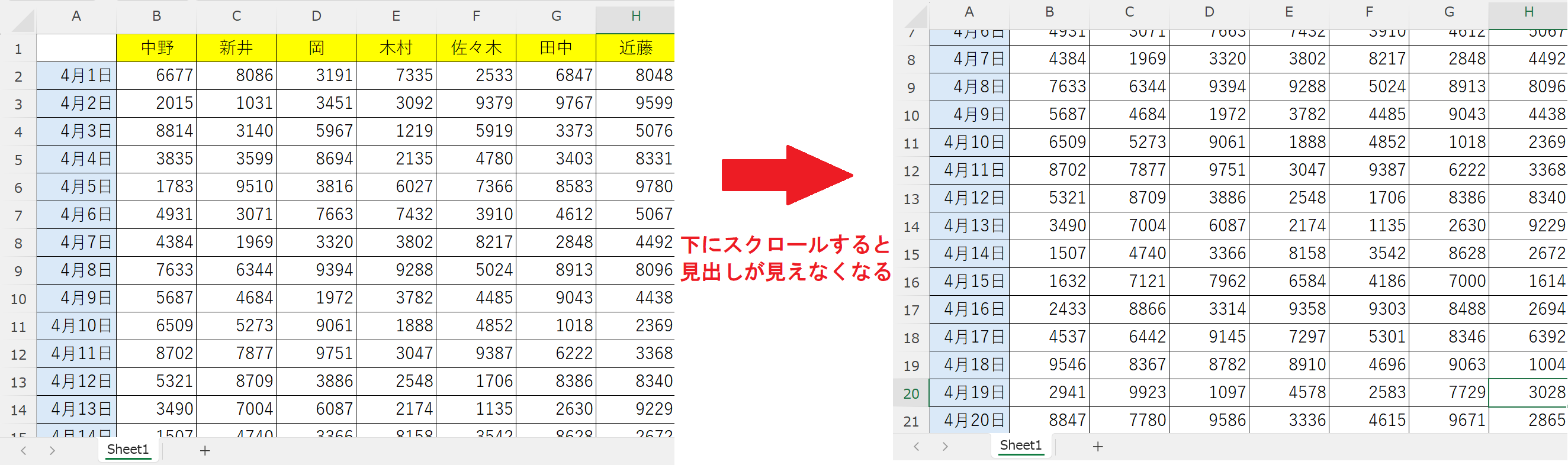
行や列を固定することでスクロールしても見出しや重要な情報を常に表示して確認しながら作業を行えます。
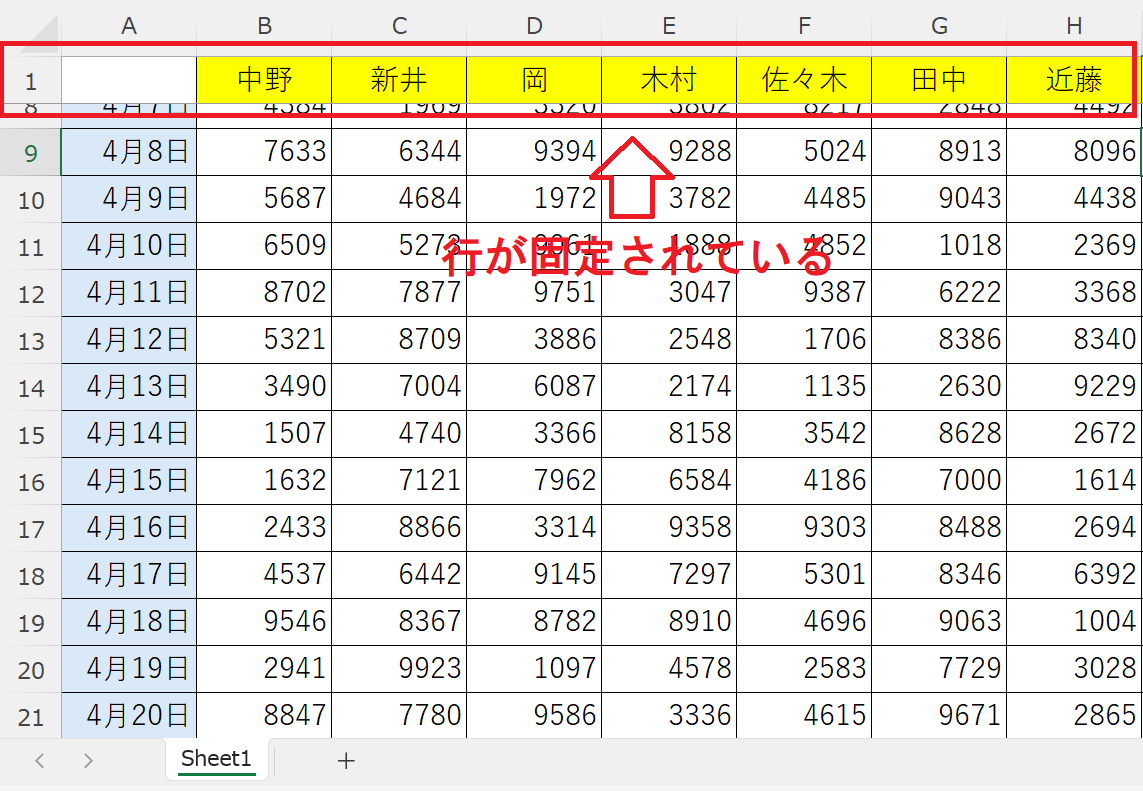
エクセルで行や列の固定をするには「ウィンドウ枠の固定」という機能を利用します。詳しい使い方は次項より解説しています。
行や列を固定することのメリットは次の通りです。
- 見出しや重要な情報を固定することで表の見やすさが向上する
- 表にデータを入力する際に誤入力やミスを防いで作業効率が向上する
このようなメリットがあるため、仕事でエクセルを利用している人にとっては必須機能の一つと言えます。
先頭行または先頭列を固定する方法
シートの先頭行または先頭列を固定する方法は非常に簡単です。まず先頭行の固定方法は以下の通りです。
- 画面上にある「表示」タブをクリックする
- リボン内のウィンドウグループから「ウィンドウ枠の固定」をクリックし、表示されたメニューから「先頭行の固定」を選択する
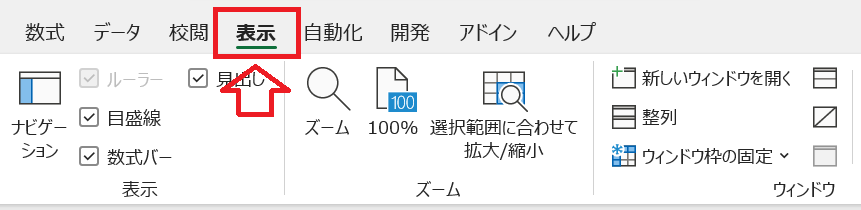
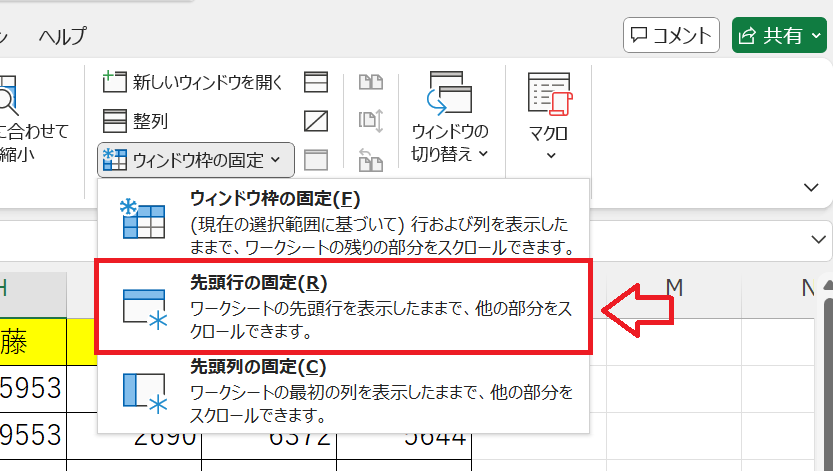
上記の操作でシートの先頭行が固定されます。
先頭列を固定したい場合は「ウィンドウ枠の固定」をクリックして表示されるメニューから「先頭列の固定」を選択してください。
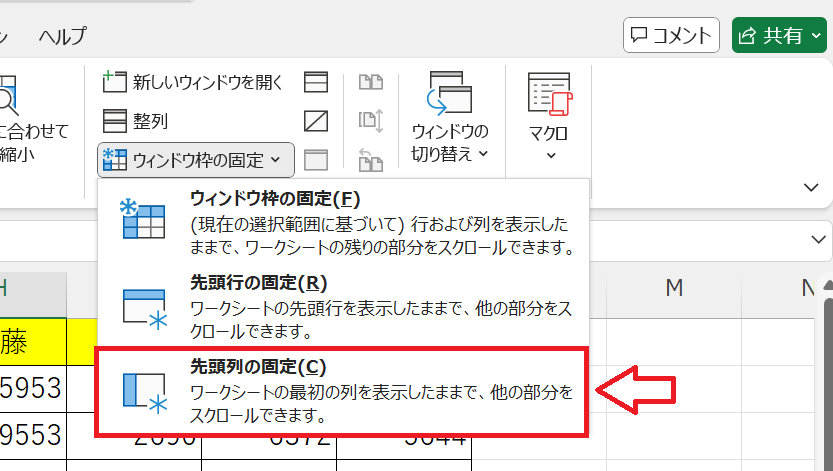
複数の行や列を固定する方法
ここでは先頭から複数の行または列を固定する方法を解説します。
例えばシートの先頭3行を固定したい場合、まず一つ下の4行目の行番号エリアをクリックして4行目を選択状態にします。
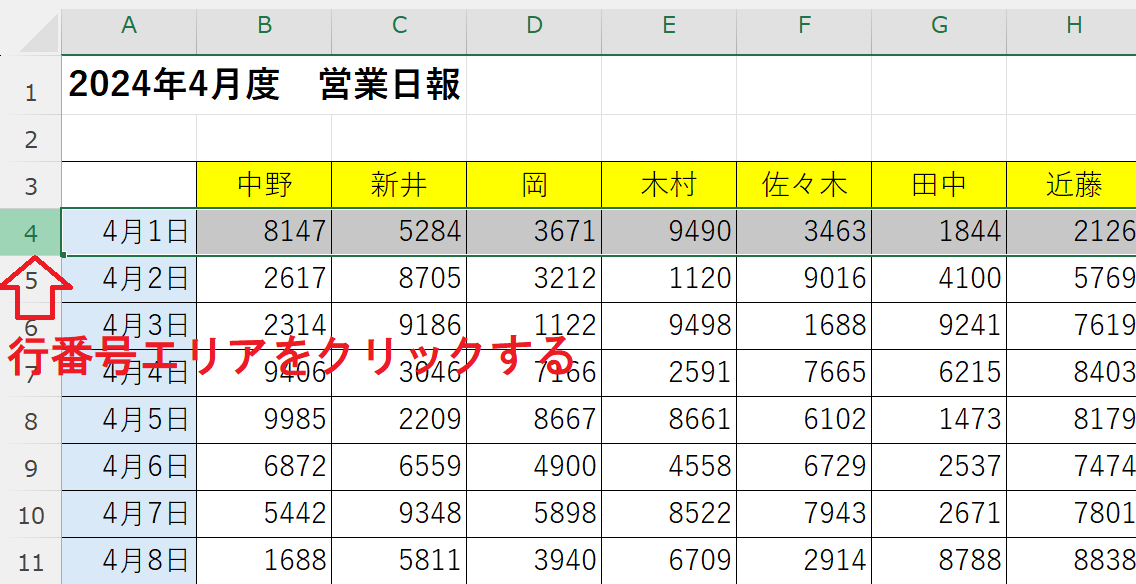
次に表示タブの「ウィンドウ枠の固定」をクリックして、表示されたメニューから「ウィンドウ枠の固定」を選択します。
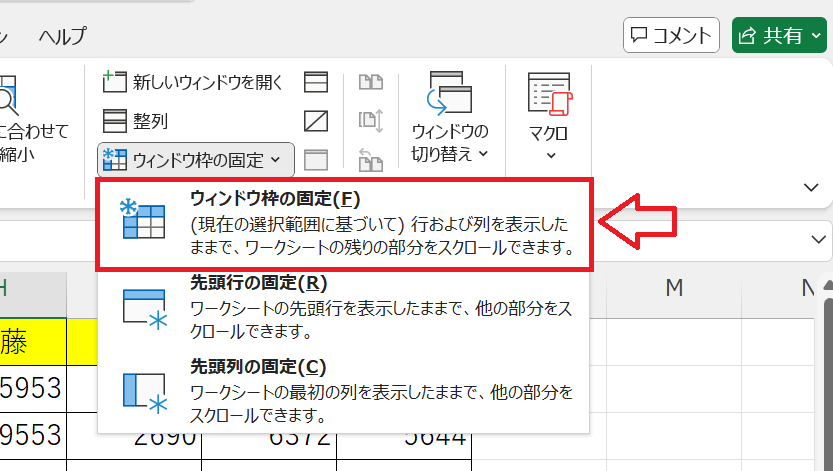
この操作により選択した行より上の行(ここでは3行目まで)が固定表示されます。
列の場合も同様に固定したい列の一つ右の列の列番号エリアをクリックし、「ウィンドウ枠の固定」を選択することで複数列の固定表示ができます。
複数行を固定する場合は固定したい行の下の行を選択、複数列を固定したい場合は固定したい列の右の列を選択する
行と列を同時に固定する方法
エクセルでは行と列を同時に固定することも可能です。例えば先頭3行と先頭1列を固定したい場合は次図のようにB4セルをクリックして選択します。
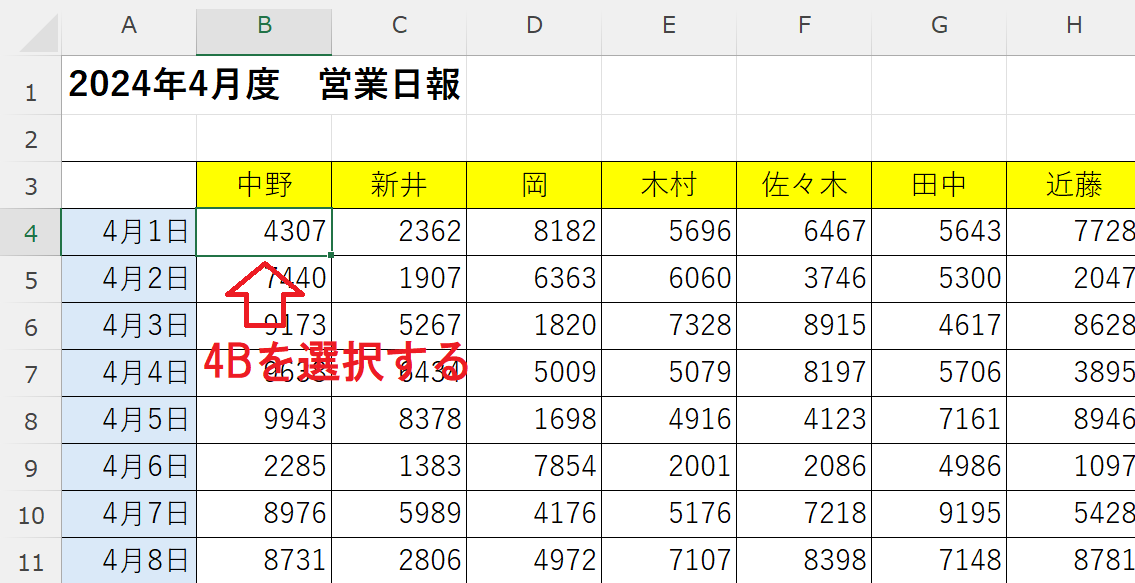
次に表示タブの「ウィンドウ枠の固定」をクリックして、表示されたメニューから「ウィンドウ枠の固定」を選択します。
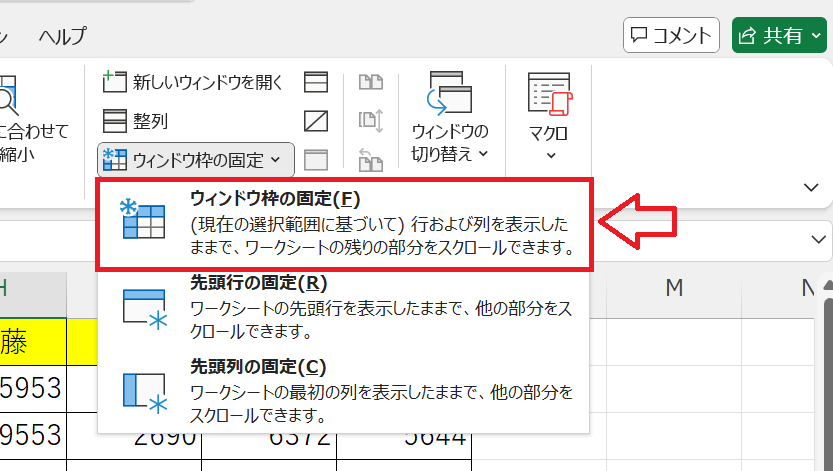
この操作により選択したセルから上の行、および左の列までが固定表示となります。
固定した行や列を解除する方法
行や列の固定を解除する方法は以下の通りです。
- 画面上にある「表示」タブをクリックする
- リボン内のウィンドウグループから「ウィンドウ枠の固定」をクリックし、表示されたメニューから「ウィンドウ枠固定の解除」を選択する
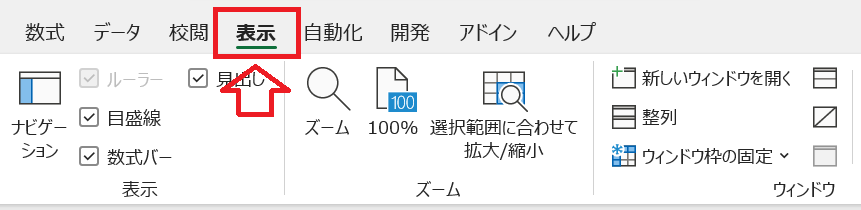
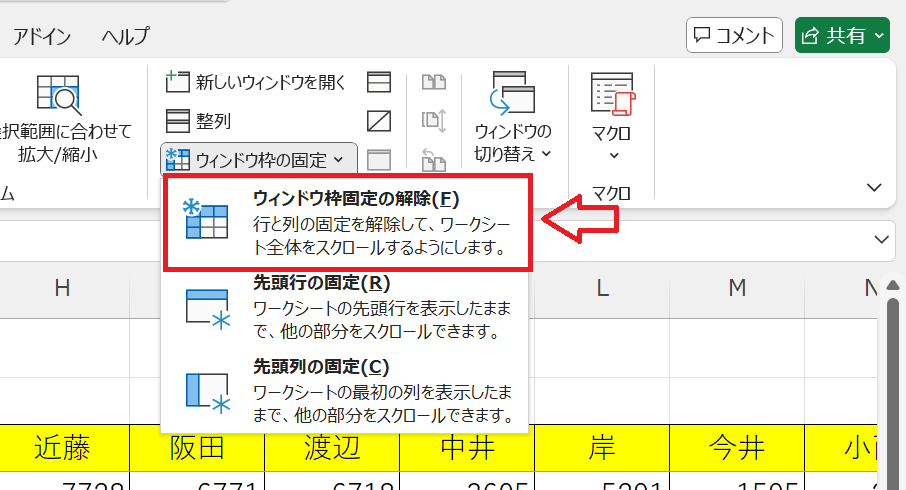
上記の操作で固定されていた行や列が解除されます。
行や列を固定して印刷する方法
縦や横に長い表を印刷すると印刷物が複数枚にわたることがあります。これを単純に印刷してしまうと表のタイトル行(見出し)は最初のページにしか印刷されず、各データの意味がわかりにくい印刷物になってしまいます。
エクセルではこのような印刷物にならないように見出しを固定して印刷することができます。
エクセルの印刷物で見出しを固定して印刷することで、すべてのページで情報を追いやすくなります。
エクセルで行や列の見出しを固定して印刷する方法については以下記事をご参照ください。
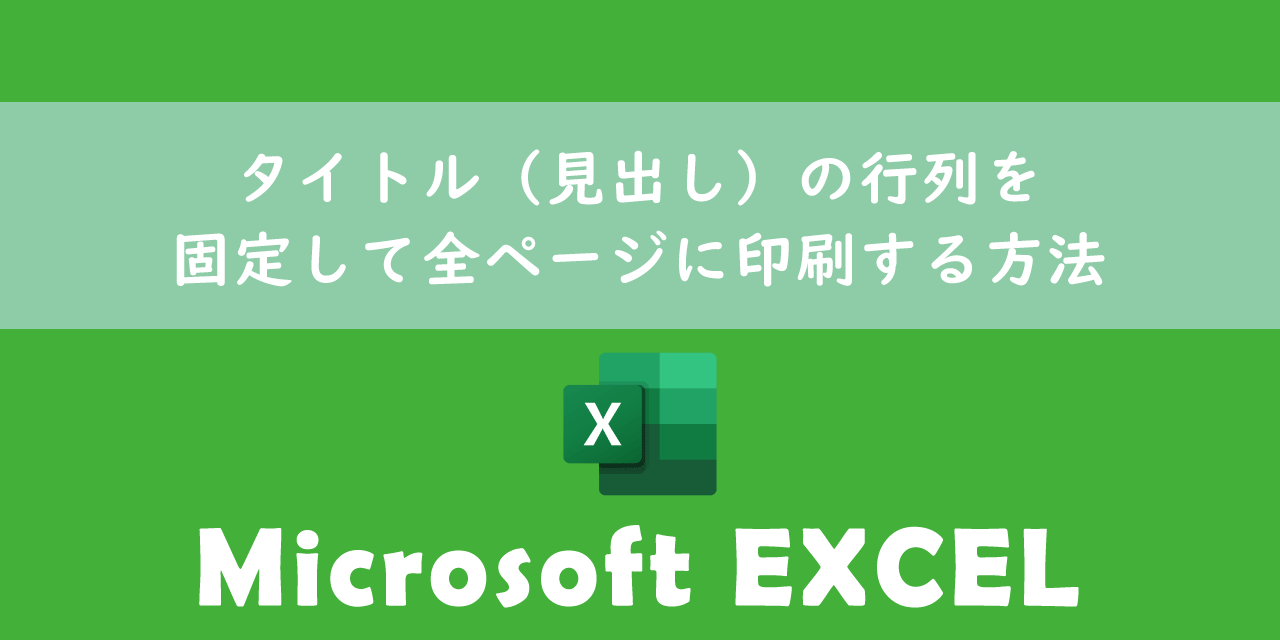
【エクセル】タイトル(見出し)の行列を固定して全ページに印刷する方法
まとめ
本記事「【エクセル】行と列の固定について:複数固定や解除方法」はいかがでしたか。
ここでは以下の方法について解説いたしました。
- 先頭行または先頭列を固定する方法
- 複数の行や列を固定する方法
- 行と列を同時に固定する方法
- 固定した行や列を解除する方法
- 行や列を固定して印刷する方法
これらの方法を覚えて、実際に業務に活かしてください。
エクセルには他にも様々な機能が備わっています。以下記事では仕事に役立つ機能を紹介しております。ぜひ読んでいただき仕事に役立つ機能を探してみてください。

【エクセル】機能一覧:仕事で便利な機能や設定をまとめて紹介

 関連記事
関連記事