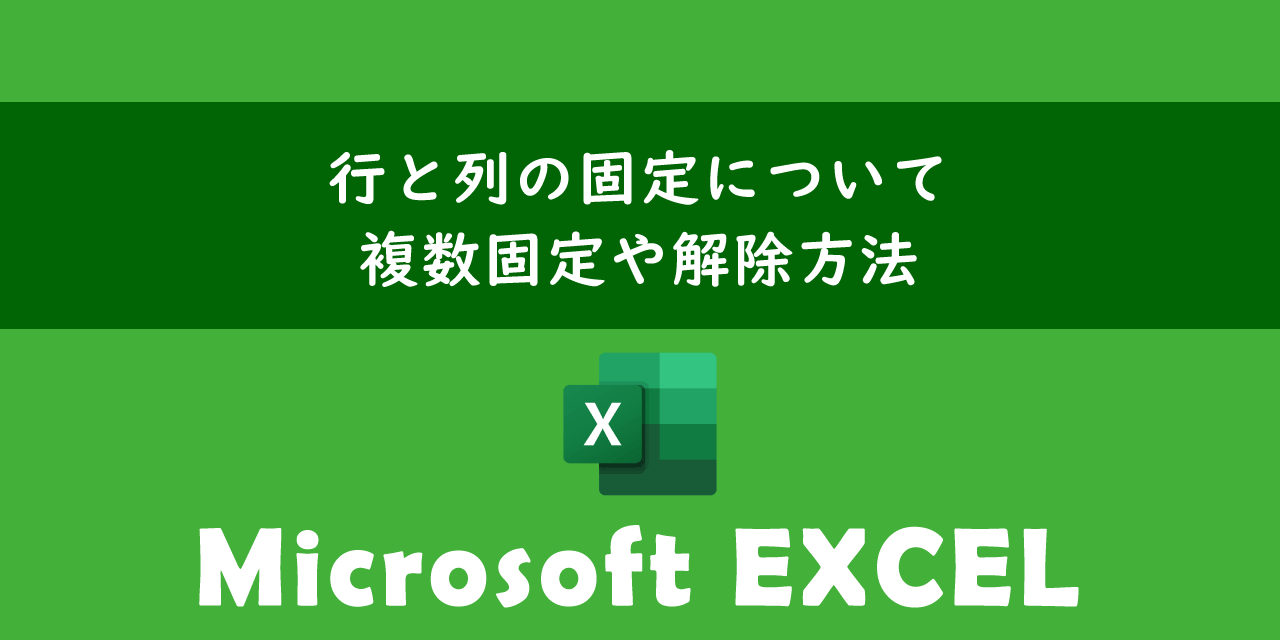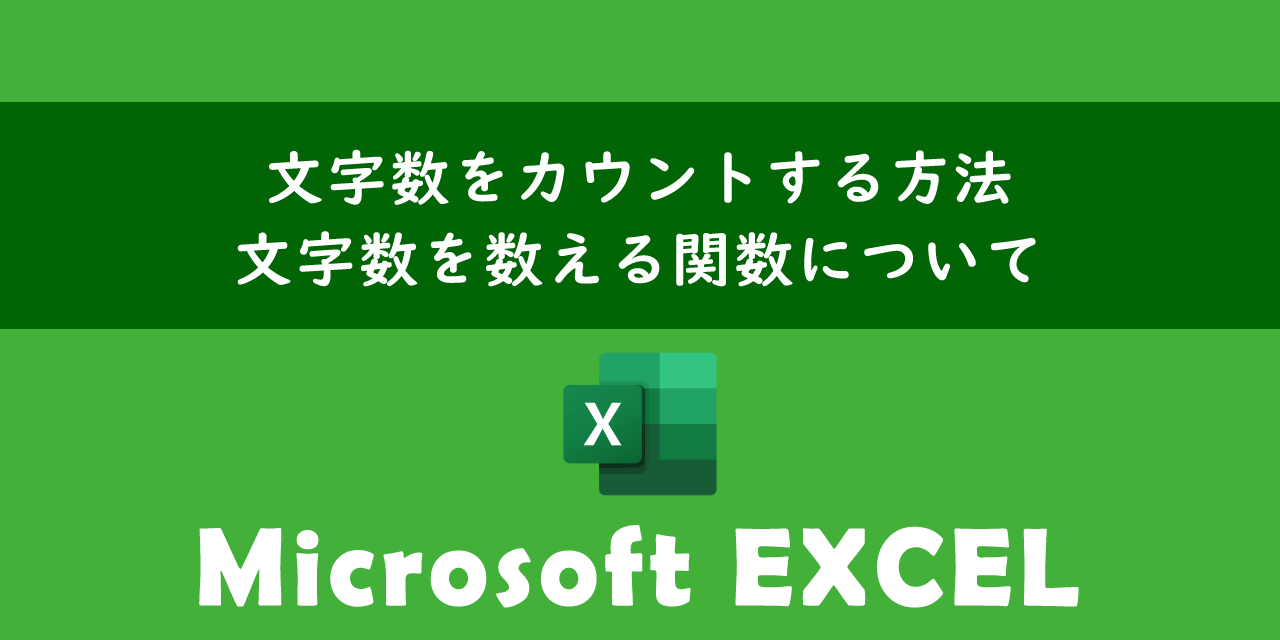【エクセル】文字列を数値に変換する方法:表示形式の一括変換や関数
 /
/ 

本記事ではMicrosoftのエクセルにおける、文字列を数値に変換する方法(表示形式の一括変換や関数など)について詳しく解説していきます。
エクセルではセルに入力した数値の形式が文字列になっていると数式が計算されないなど様々な問題が発生します。
本記事を通して、文字列形式になってセルを数値に変換する方法について理解を深めてください。
ここではMicrosoft 365による最新のエクセルを使用しています。
Microsoft 365とはMicrosoft社が提供しているOfficeアプリケーション(Outlook、Word、Excel、SharePoint、PowerPointなど)やサービスを利用できるサブスクリプション(月額課金制)のクラウドサービスです

Microsoft365とは:どのようなサービスかわかりやすく解説
エクセル:文字列を数値に変換するとは
エクセルで文字列を数値に変換するとはセルに入力されている数値の表示形式が文字列のために数値として認識されてない場合に表示形式を数値に変更する操作を意味します。
例えば次図のように数値の合計を出したいのに結果が正確にでないことがあります。
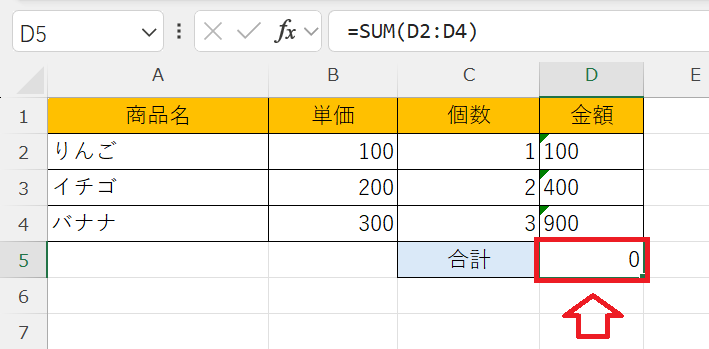
この原因は数値が入力されているセルが文字列の形式になっているからです。
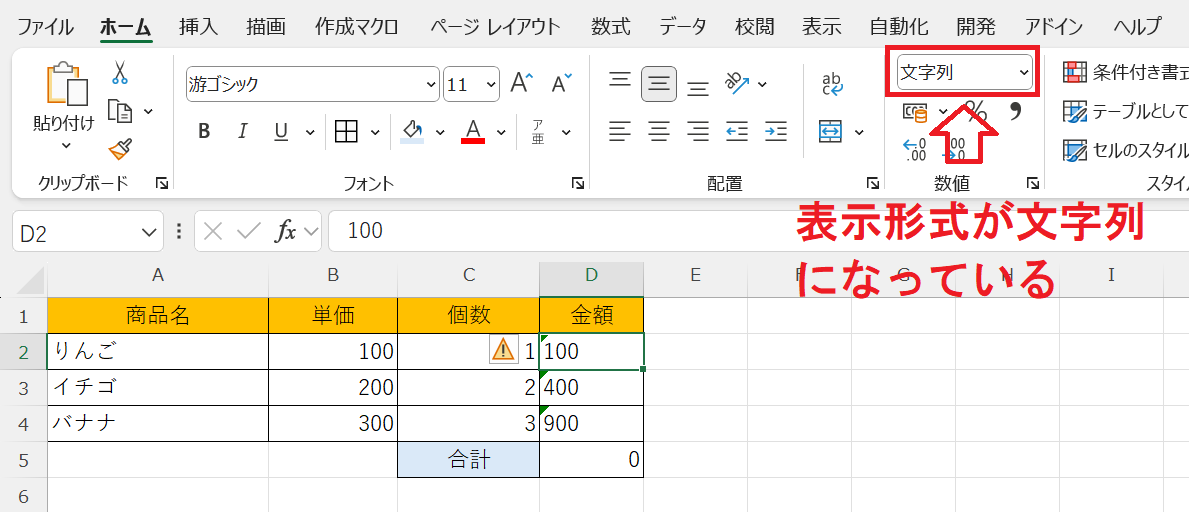
また見た目からも形式が文字列になっていることがわかるようになっています。形式が文字列になっている数値にはセルの左上に緑の三角形マークが付きます。
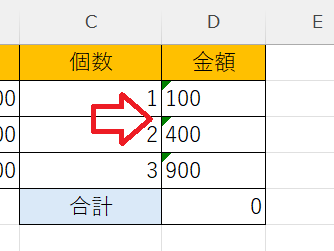
このように見た目はただの数値なのにエクセル上は数値ではなく文字列として扱われてしまうことがあります。文字列として認識されると、本来の目的である計算や集計はできません。
このような問題が発生した場合に文字列として認識されているセルを数値の形式に変換する必要があるのです。
数式や関数が反映されない
数字が文字列として扱われると計算や集計ができないだけでなく数式や関数の結果も反映されない問題が発生します。
また文字列として認識されている以外にも様々な要因でこの問題が発生する可能性があります。
数式や関数が反映されない問題の対処方法について詳しくは以下記事をご参照ください。

【エクセル】数式や関数が反映されない:7つの原因と対処方法
文字列を数値に変換する方法
表示形式が文字列になっているセルを数値に変換する方法は以下の通りです。
- ビックリマークから「数値に変換する」を選ぶ
- 表示形式を数値に変更する
- VALUE関数を使用する
- 区切り位置から数値として認識するようにする
ビックリマークから「数値に変換する」を選ぶ
左上に緑色の三角形があるセルを選択するとビックリマークが表示されます。このビックリマークから数値の形式に変換する方法は以下の通りです。
- 緑色の三角形があるセルをクリックして選択する
- ビックリマークが表示されるのでそれをクリックする
- 表示されたメニューから「数値に変換する」を選択する
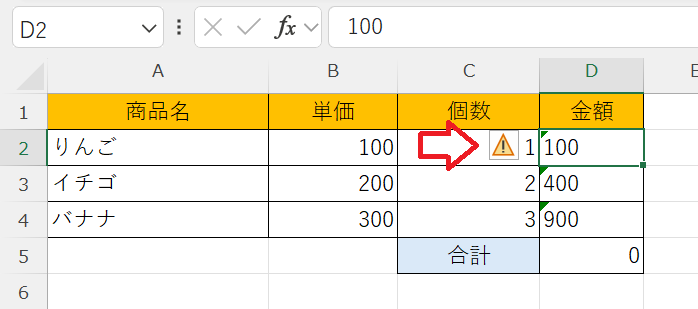
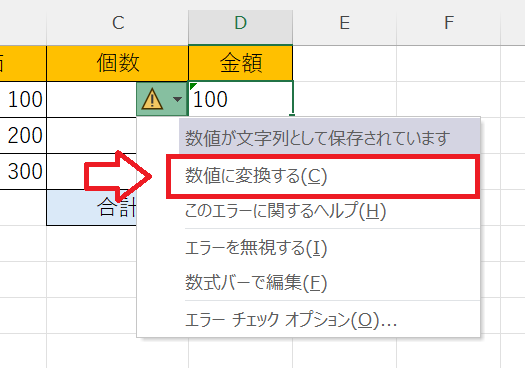
上記の操作により文字列形式だったセルが数値形式に変換されて、セルの計算結果が反映されるようになります。
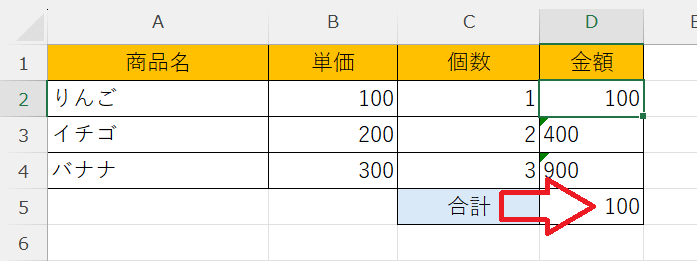
残りのセルに関しても同様の操作をすることで数値計算が正常に行われるようになります。
また一括で文字列から数値へ変換したい場合は対象の複数セルを選択してから「数値に変換する」を選択してください。
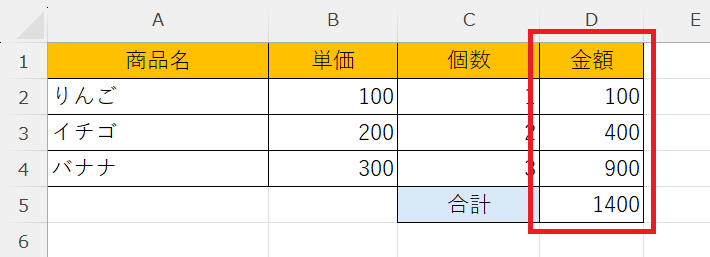
表示形式を数値に変更する
セルの表示形式を文字列から数値に変更して数値として計算されるようにする方法は以下の通りです。
- 文字列になっているセルを選択する
- ホームタブの数値グループから書式ボタンをクリックし、表示された書式一覧から「数値」を選択する
- 次に対象のセルをダブルクリックまたはF2を押して編集モードにする
- Enterキーを押して確定する
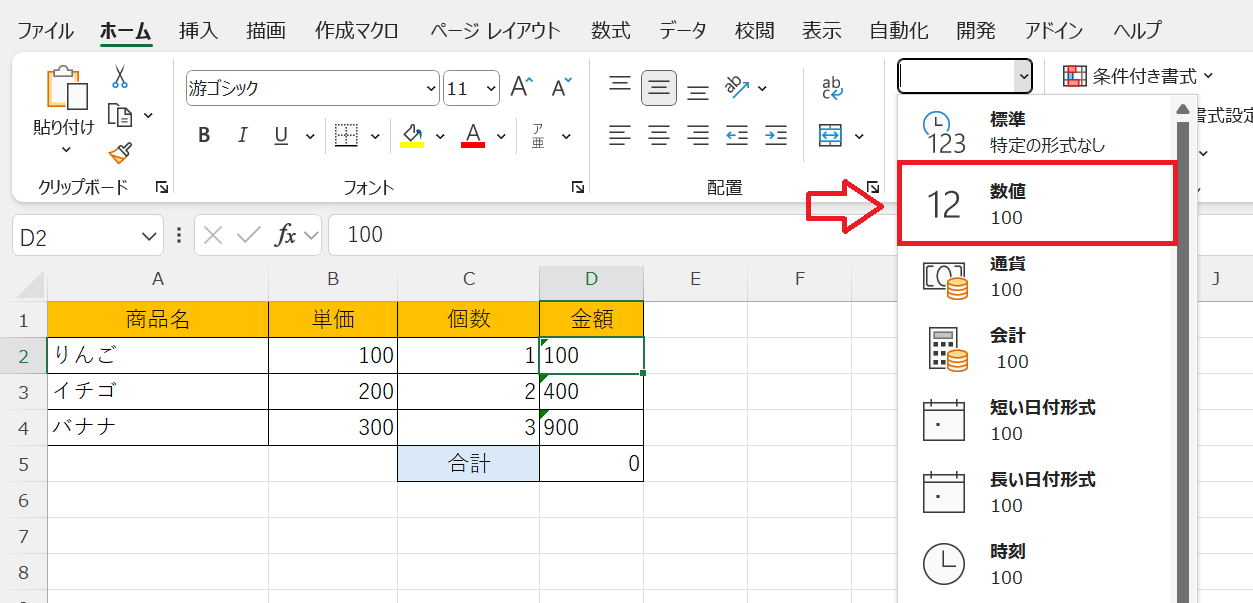
上記の操作で形式を数値にし、かつ数値として計算されるようになります。
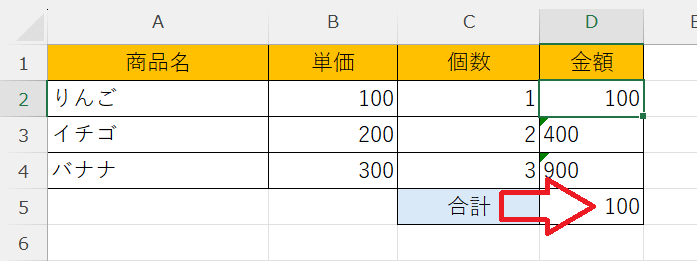
複数のセルを一括で変換したい場合は、対象のセル群を選択してから書式を数値にしてください。しかし数値として認識させるには一つ一つ編集モードにしてからEnterが必要となります。
VALUE関数を使用する
VALUE関数を使って文字列から数値に変換することもできます。
VALUE関数とは文字列として入力されている数値を数値として認識される形式に変換する関数です。VALUE関数は以下の構文に従って使用します。
=VALUE(文字列)
例えばD2の文字列を数値に変換したい場合は次のように記述します。
=VALUE(D2)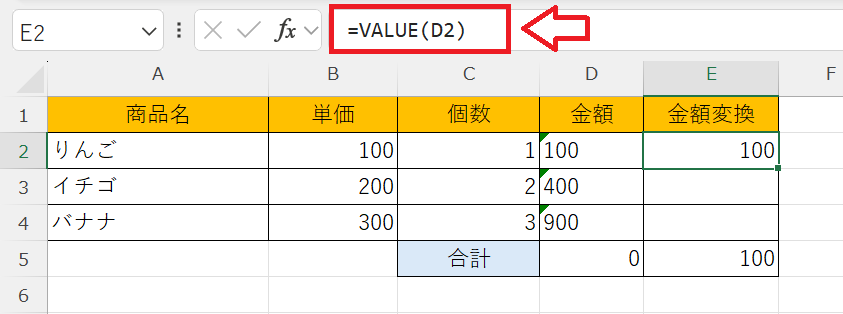
セルの右下にカーソルを置き、カーソルがプラス記号になったらクリックして下にドラッグすることで他のセルにもVALUE関数をコピーすることができます。
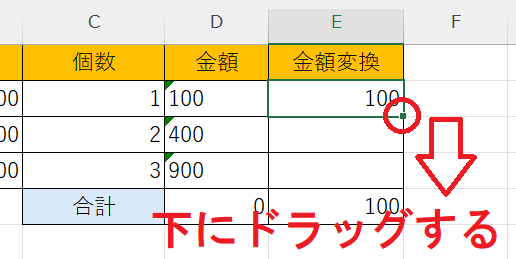
区切り位置から数値として認識させる
エクセルの区切り位置機能から数値として認識させる方法は以下の通りです。
- 対象のセルを選択する
- 画面上部から「データ」タブをクリックし、データツールグループから「区切り位置」をクリックする
- 表示された画面で「次へ」をクリックする
- 次の画面でも「次へ」をクリックする
- 列のデータ形式で「G/標準」が選択されていることを確認して「完了」をクリックする
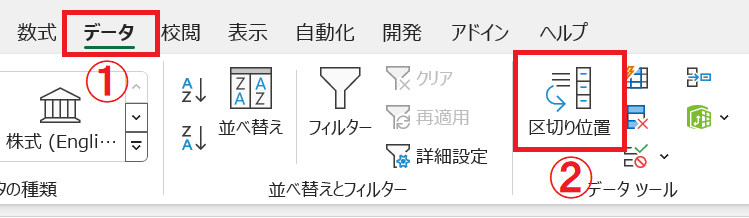
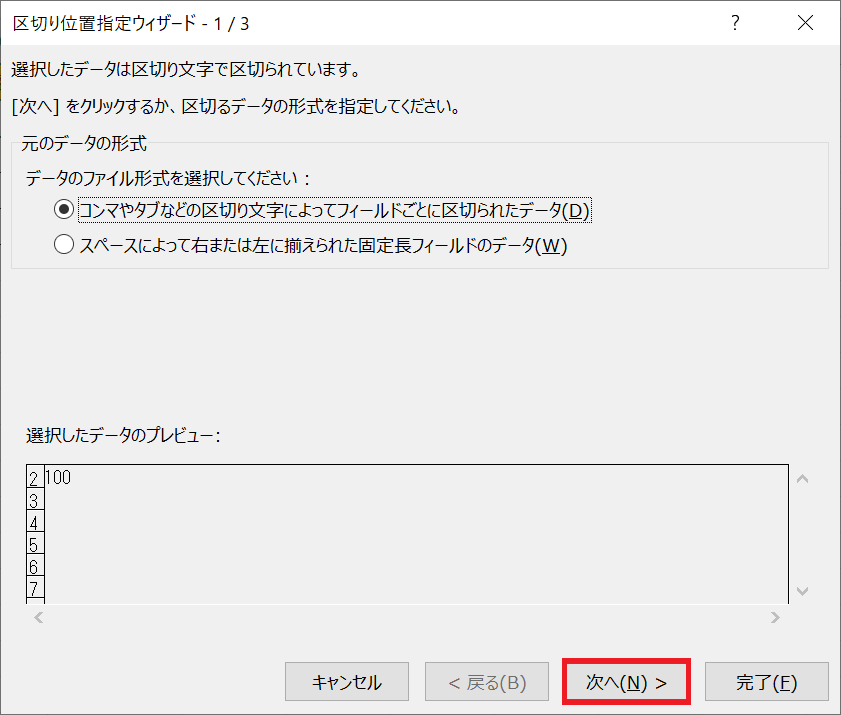
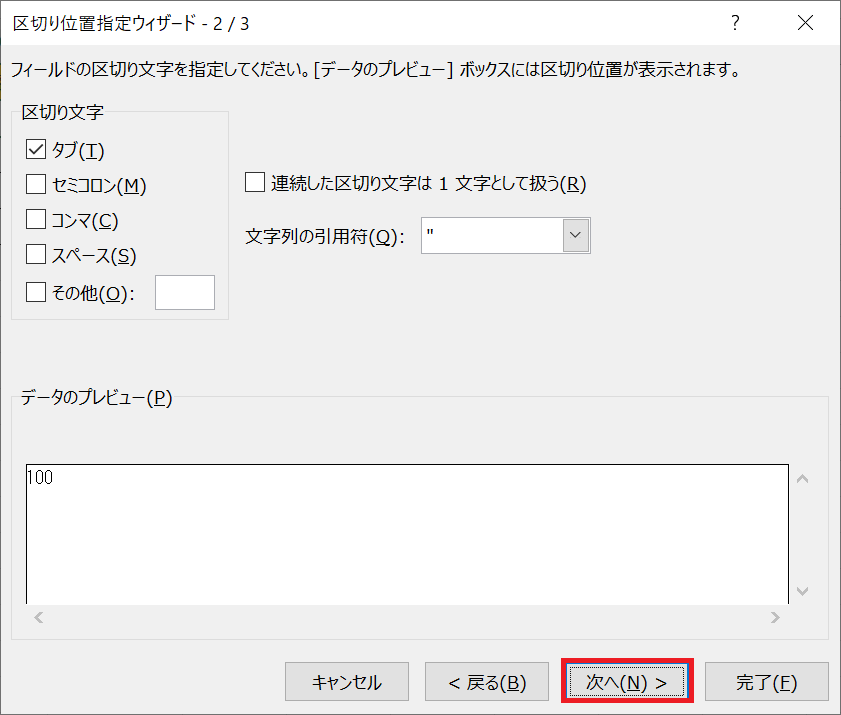
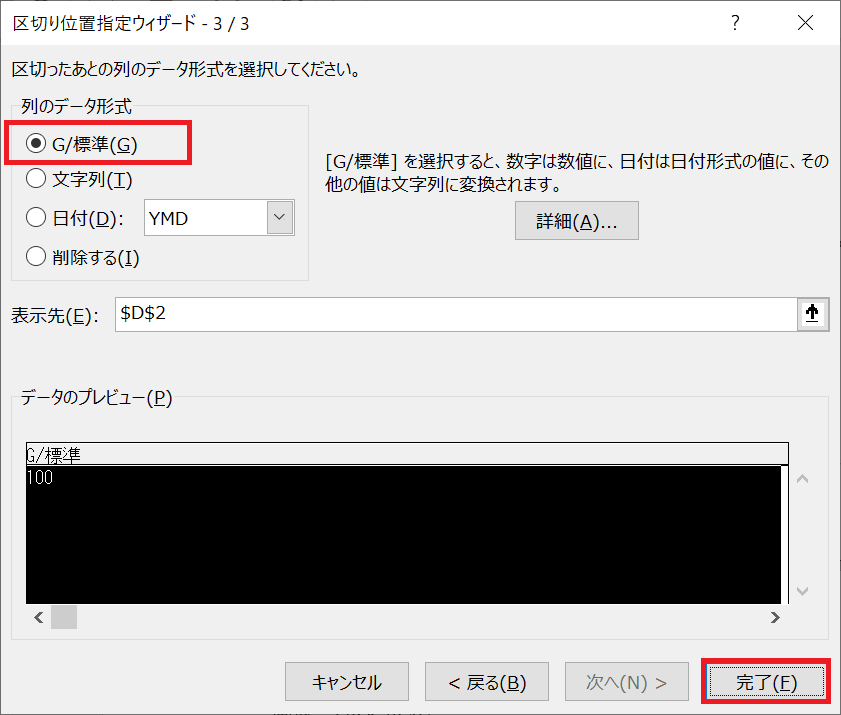
上記の操作で文字列形式の数値を数値として認識させることができます。
複数のセルを一括で設定する場合は、複数のセルを選択してから区切り位置による変換を行ってください。
まとめ
本記事「【エクセル】文字列を数値に変換する方法:表示形式の一括変換や関数」はいかがでしたか。
ここでは文字列を数値に変換する方法として以下4つの方法を紹介いたしました。
- ビックリマークから「数値に変換する」を選ぶ
- 表示形式を数値に変更する
- VALUE関数を使用する
- 区切り位置から数値として認識するようにする
ぜひ対処方法を覚えていただき、実際に問題が発生した際にすぐ対応できるようにしておきましょう。
エクセルには他にも様々な仕事に便利な機能が備わっています。以下エクセルのまとめ記事では仕事に便利な機能を紹介しています。ぜひご覧いただき、ご自身の仕事に役立つ機能を見つけてください。

【エクセル】機能一覧:仕事で便利な機能や設定をまとめて紹介

 関連記事
関連記事