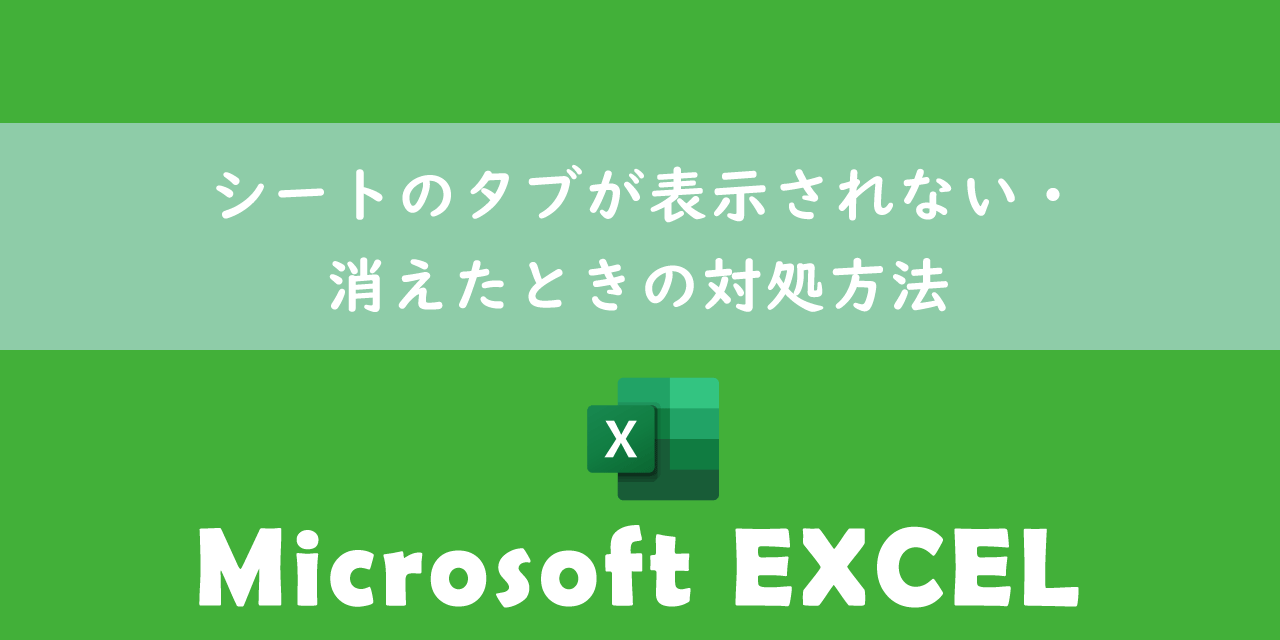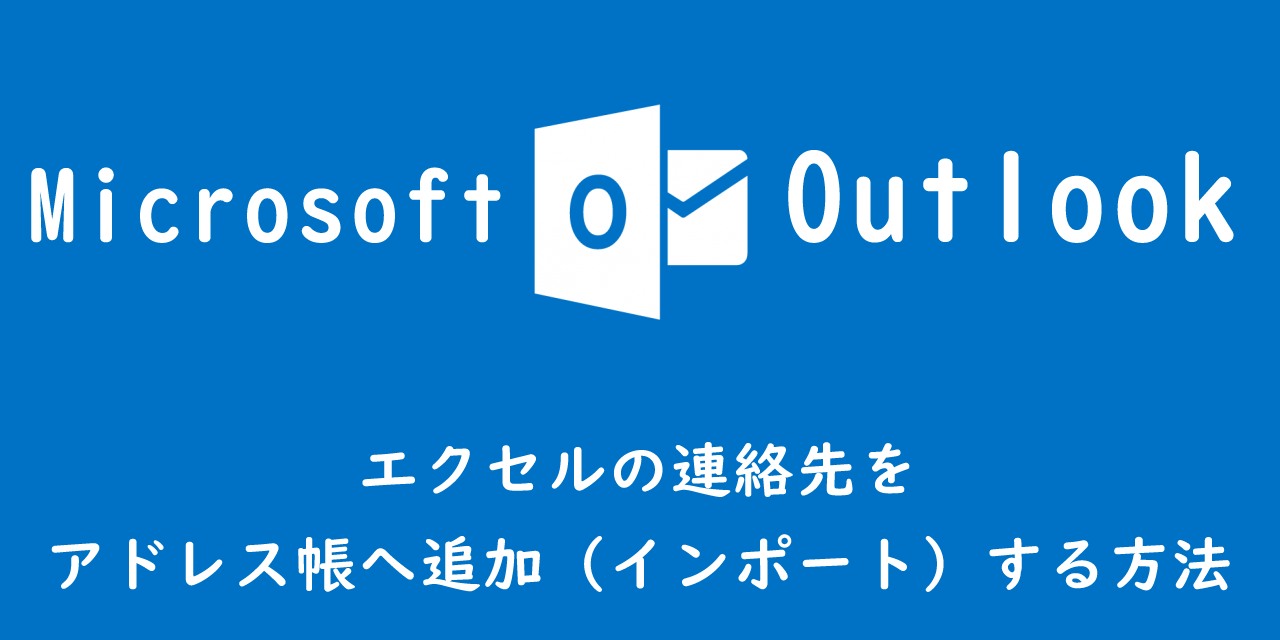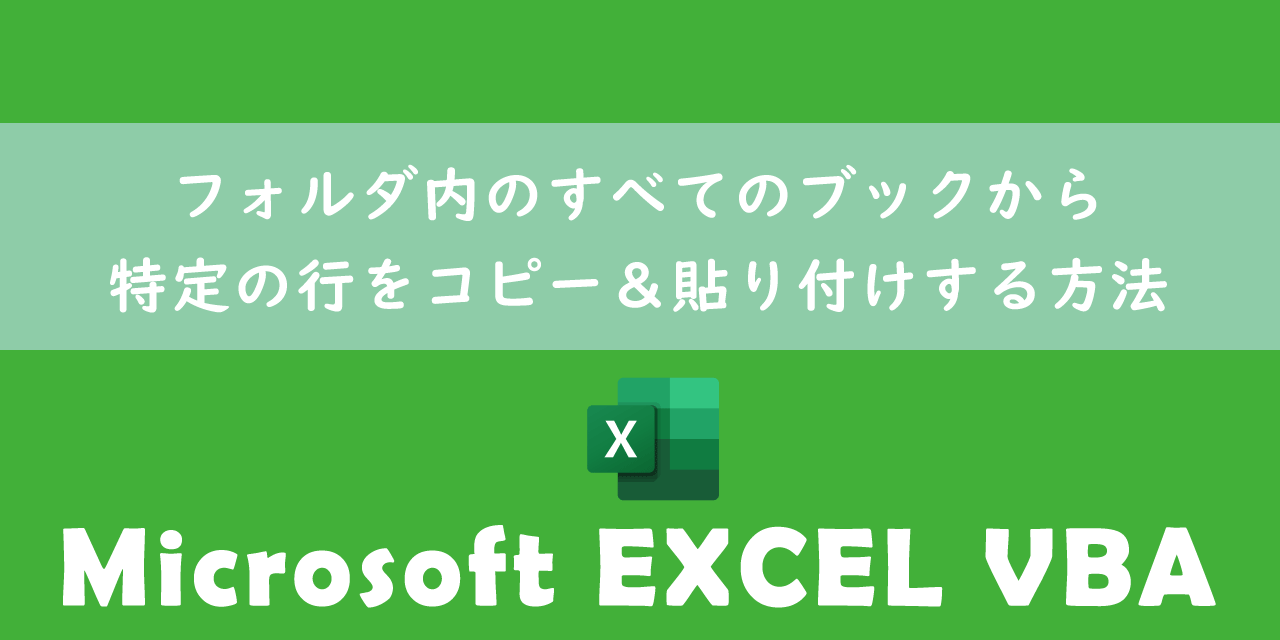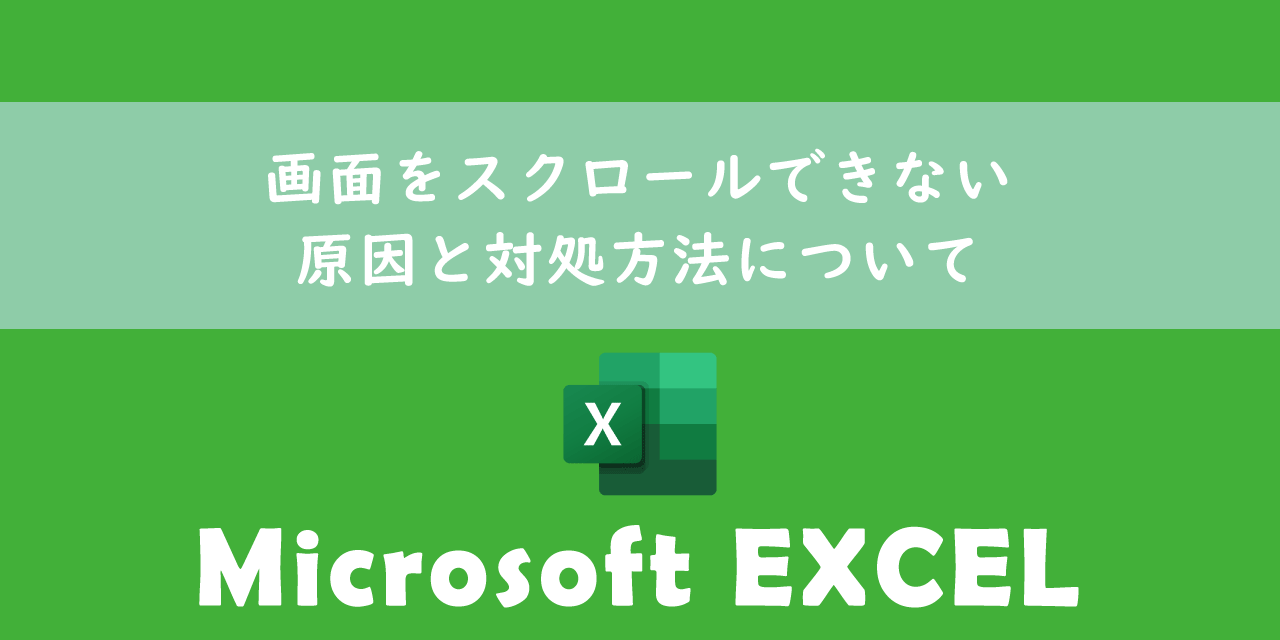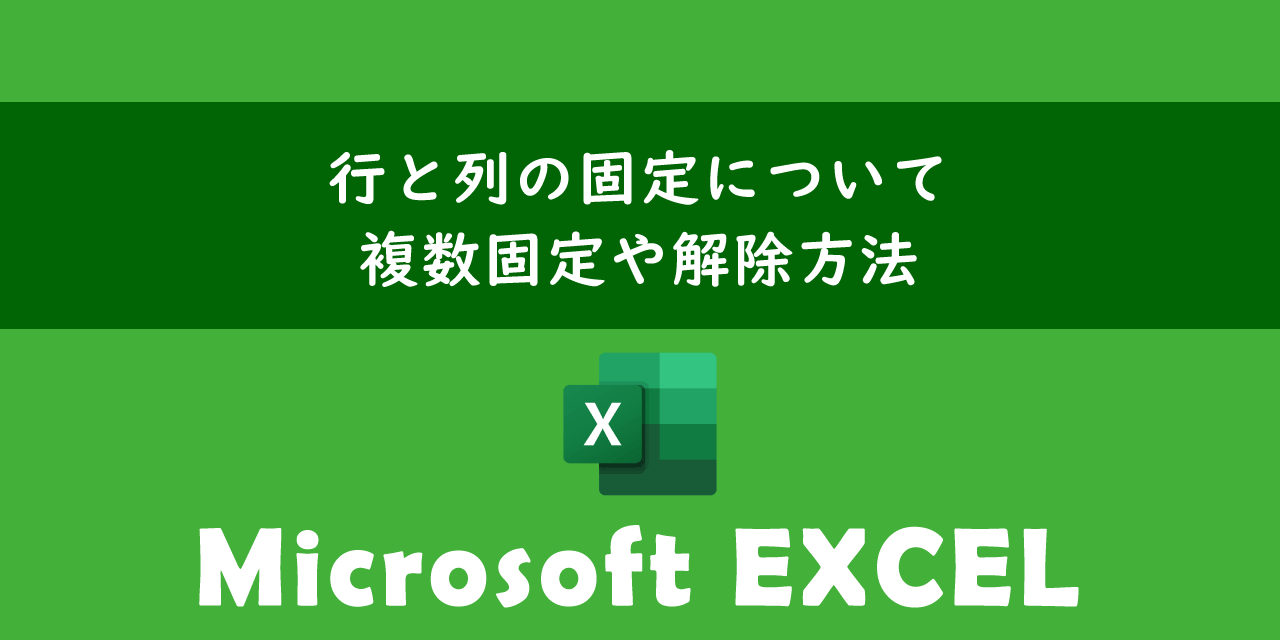【エクセル】起動しない(開かない)場合の対処方法
 /
/ 
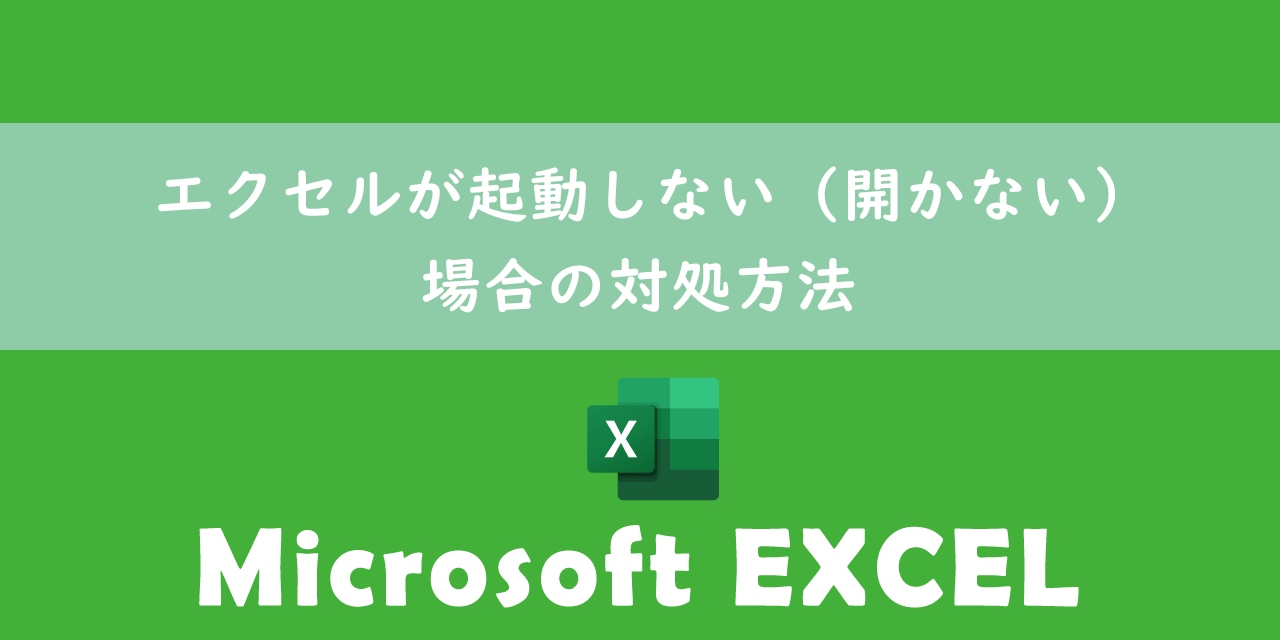
本記事ではMicrosoftのエクセルにおける、エクセルが起動しない(開かない)場合の対処方法について解説していきます。
エクセルは業務で頻度に使用されるアプリケーションの一つであるため、不具合が発生した場合、業務に大きな支障をきたす恐れがあります。
特に発生したら困る問題としてエクセルがまったく起動しない(開かなくなる)問題です。エクセルに依存している業務であれば影響は非常に大きいため早急に解決する必要があります。
本記事ではエクセルが起動しない場合に私が実際に行う対処方法をすべてご紹介しています。
本記事を通して、エクセルが起動しない問題の対処方法について理解を深めてください。
ここではMicrosoft 365による最新のエクセルを使用しています。
Microsoft 365とはMicrosoft社が提供しているOfficeアプリケーション(Outlook、Word、Excel、SharePoint、PowerPointなど)やサービスを利用できるサブスクリプション(月額課金制)のクラウドサービスです
2025.05.30 記事を追記および修正いたしました
エクセルが起動しない問題とは
私は社内SE(システムエンジニア)として働いており、パソコンやアプリケーションに関するに関する問題や問い合わせに日々対応しております。
会社ではMicrosoft 365を契約しており、表計算ソフトであるエクセルを多くのスタッフが使用しています。このエクセルでは次のような問題が発生することがあります。
- エクセルのアイコンをクリックしても起動しない(反応がない)
- エクセルファイルをダブルクリックしても起動しない
エクセルを通常通りに起動しようとしてもエクセルが起動しないという問い合わせを、これまで何度も受け付けています。エクセルが全く使用できなくなると、業務が完全に停止してしまう方も多いため、早急な対応が求められます。
この問題が発生した際に私が実際に行う対処方法を本記事では詳しく解説していきます。
エクセルの動作に関する問題
またエクセルの動作に関係する似たような問題として、「動きが遅い、頻繁にフリーズする」「エクセルは開くが編集ができない」といった問題もよく発生します。
これら問題も突然発生するため事前に対処方法を確認しておくことはとても大切です。
このような「動きが遅い、頻繁にフリーズする」「エクセルは開くが編集ができない」問題の対処方法について詳しく知りたい方は以下記事をご参照ください。
エクセルが起動しない(開かない)場合の対処方法
エクセルが起動しない(開かない)問題が発生した場合の対処方法は以下の通りです。
- すでに開いているエクセルでアクティブなセル以外のセルをクリックする
- 現在開いているエクセルをすべて閉じる
- パソコンを再起動する
- 他のエクセルブックが開くか確認
- エクセルアプリを更新(アップデート)する
- セーフモードで起動する
- エクセルのファイルサイズを軽くする
- ショートカットの場合は大元のファイルがあるか確認する
- Officeの修復プログラムを実行する
- エクセルを再インストールする
- エクセルの拡張子を確認する
それぞれの対処方法について次項より解説していきます。
すでに開いているエクセルでアクティブなセル以外のセルをクリックする
エクセルをいくつか開いている場合は、現在開いているエクセルの状態を確認してください。
実はエクセルの仕様として、現在開いているエクセルブックのセルを編集している状態では新しいエクセルを開けないようになっています。
つまり次図のようにセルに入力中を表す「|」のカーソルが入っていては新しいエクセルが開かれないということです。
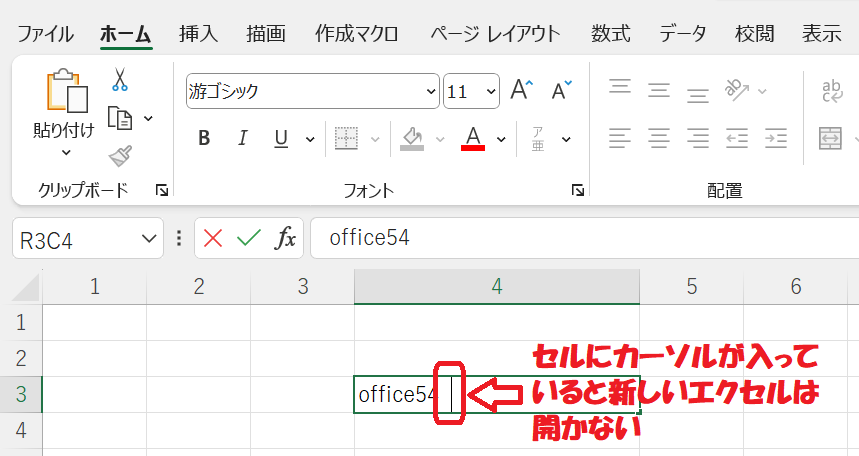
この場合は他のセルをクリックする、またはEnterキーを押してセルの編集を解除してください。これが原因でエクセルの起動がブロックされていたならば、起動が止まっていたエクセルが順次起動していきます。
現在開いているエクセルブックのセルが編集状態でないか確認してみましょう
現在開いているエクセルをすべて閉じる
現在開いているエクセルをすべて閉じる操作はエクセルが起動しない問題の有効的な対処法の一つです。
エクセルをすべて閉じた後にタスクマネージャーを開いて「Excel.exe」が残っていないことも確認できると完璧です
以下の原因によってエクセルが起動しない場合、エクセルを一旦すべて閉じることで問題を解決できます。
- エクセルが編集中になっている
- エクセルが応答なしの状態になっている
- アドインやマクロの影響が残っている
エクセルをすべて閉じたら再度エクセルを起動して動作確認をしてください。
パソコンを再起動する
パソコンで動いているアプリケーションなどがエクセルの起動を阻害している可能性があります。そのため一度パソコンを再起動して、その後エクセルが起動できるか確認してみてください。
パソコンやアプリケーションの一時的な不具合であれば、再起動することで修復されることが多いです
パソコンで動いているアプリケーションで問題が発生した場合は、再起動することで治ることが多いです。そのためパソコンでなにか問題が発生したらまずは再起動することをお勧めします。
他のエクセルブックが開くか確認
エクセルが開かないのは単に対象のエクセルファイルが破損していることも考えられます。なぜならファイルが破損していると正常に起動できない場合があるためです。
この操作により問題が「エクセルアプリ全体」なのか「特定のファイルのみ」なのか判断ができます。
問題が発生した際のトラブルシューティングとして、問題がファイルに起因しているのか、環境(アプリ)が起因しているのか切り分けを行うことが重要です
そのため他のエクセルブックが開くかどうか確認してください。もし開くようであれば該当のエクセルが破損していることを意味します。
エクセルアプリを更新(アップデート)する
Microsoftは定期的にアプリのバグ修正や安定性向上のためのアップデートを提供しています。
アップデートにより既知の不具合が修正されることも多いため、エクセルアプリの更新(アップデート)を実行して起動しない問題が改善されるか確認してみてください。エクセルアプリの更新方法は以下の通りです。
- エクセルを起動し、画面左上の「ファイル」タブをクリックする
- 左ペインから「アカウント」をクリックする
- 「更新オプション」をクリックし、表示されたメニューから「今すぐ更新」を選択する
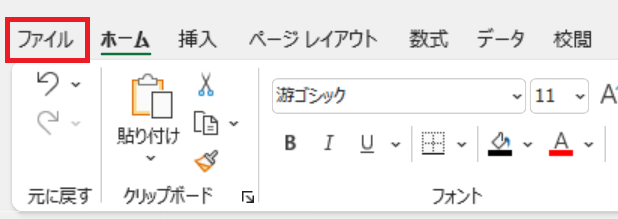
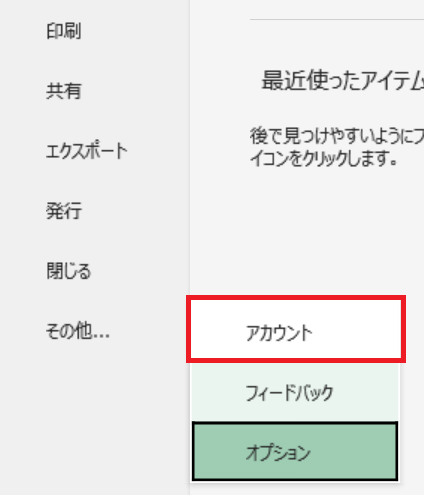
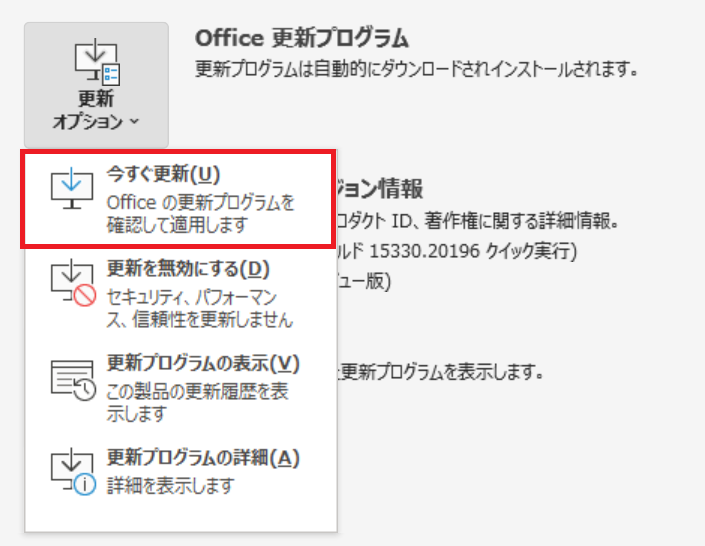
上記でエクセルの更新プログラムが実行されます。更新が終わりましたらエクセルを起動して、問題が解消されたか確認してください。
セーフモードで起動する
エクセルにはマクロやアドインを読み込まずにエクセルを起動させるセーフモードが存在します。セーフモードとはエクセルを最小限の設定で起動する起動方式です。
エクセルが正常に動作しない場合のトラブルシューティングとしてセーフモードは役立ちます。
マクロやアドインに問題がある場合はセーフモードであればエクセルが起動します。
アドインとはアプリケーションに機能を追加するプログラムのことです。エクセルでアドインを追加することでエクセルの機能を拡張できます
もしセーフモードでエクセルが無事開いたらマクロやアドインに問題があると疑ってください。
エクセルをセーフモードで開く方法は以下の通りです。
- 画面左下のスタートボタン(Windowsアイコン)をクリックし、アプリ一覧にある「Excel」を「Ctrl」キーを押しながらクリックする(Ctrlキーは押し続ける)
- 次図のダイアログが表示されるので「はい」をクリックする
- セーフモードでエクセルが起動される
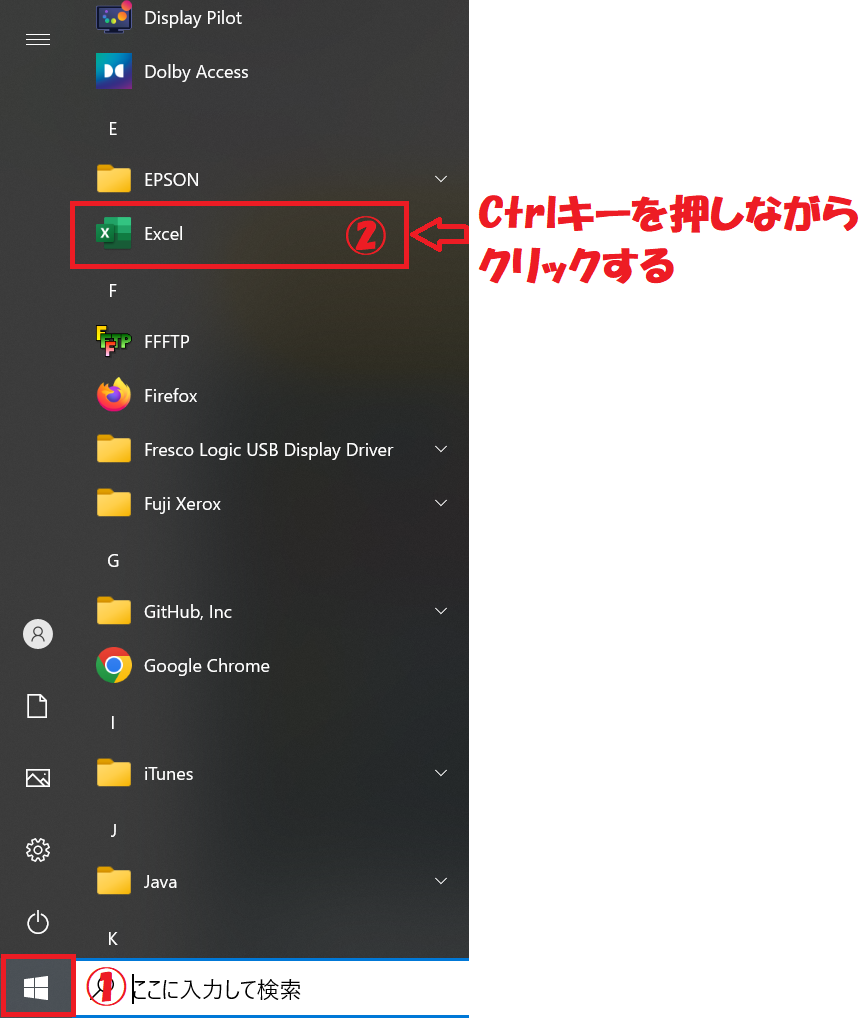
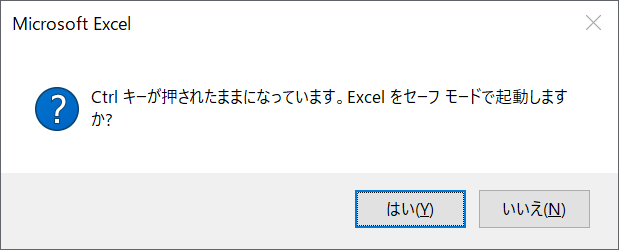
上記は新規エクセルをセーフモードで起動する方法ですが、既存のエクセルにおいてもCtrlキーを押しながら起動することでセーフモードでの起動になります。
エクセルのファイルサイズを軽くする
エクセルが開かないのではなく、ファイルサイズがあまりに大きくて開くのに相当な時間がかかっている場合があります。
私の会社でたまにあるのが、共有フォルダに格納しているファイルサイズが大きなエクセルをVPN経由で開く際に数分間かかることがあります
ファイルサイズが原因であれば、時間が経てばエクセルは開きます。ファイルサイズを小さくする方法として、不必要なシートの削除や画像の圧縮などを試してみてください。
ショートカットの場合は大元のファイルがあるか確認する
エクセルのショートカットをクリックしてエクセルを開こうとしている場合、大元のエクセルがきちんと存在しているか確認してください。
ショートカットは本体ファイルのリンクにすぎないため、元ファイルが削除されている、移動されている場合はファイルが開きません。
そのためショートカット先にファイル本体が存在するか確認してください。
Officeの修復プログラムを実行する
エクセルのアプリケーション自体に問題が発生している可能性があるので、修復プログラムを実行してアプリケーションを治してみましょう。
「Officeプログラムの修復」にはクイック修復とオンライン修復があります。まずは早く完了するクイック修復を試し、ダメだったらオンライン修復を試してみてください。
以下に「Officeプログラムの修復」を実行する方法を記します。
- コントロールパネルを起動する
- 表示された画面から「プログラムのアンインストール」を選択する
- 「Microsoft 365 Apps」を選択>右クリック>変更をクリックする
- クイック修復またはオンライン修復を選択し、「修復」を選択する
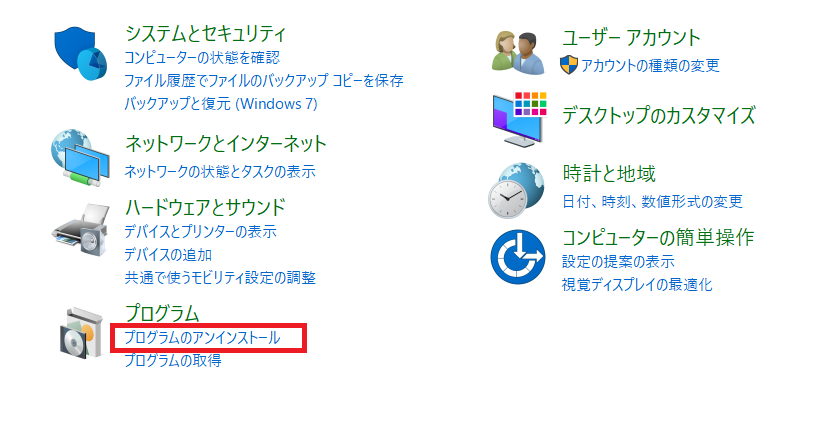

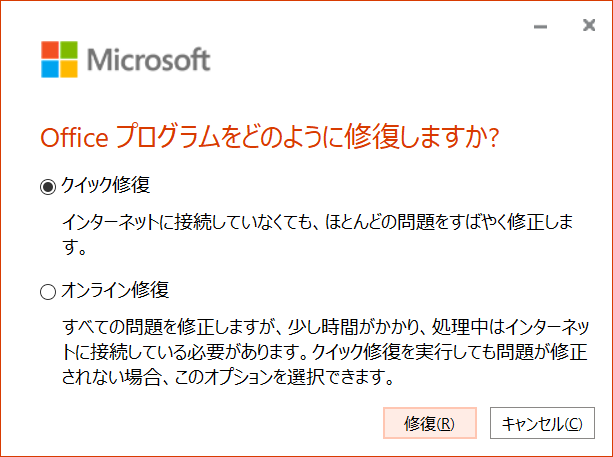
エクセルを再インストールする
エクセルで発生している不具合やエラーを解決する一つの方法としてエクセルの再インストール(アンインストールおよび新規インストール)があります。
起動しない問題を解決するために、以下記事を参考にしてエクセルアプリの再インストールを試してみてください。
エクセルの拡張子を確認する
ファイルには必ずファイル名に拡張子が付いています。エクセルでは「xlsx」や「xlsm」、「xls」などです。
| 拡張子 | マクロ | 説明 |
|---|---|---|
| xls | 〇 | Excel2003まで標準だった拡張子 |
| xlsx | × | Excel2007から現在まで標準の拡張子 |
| xlsm | 〇 | Excel2007から現在まで標準の拡張子(マクロ実行可能) |
拡張子とはファイル名の「.(ピリオド)」に続く文字列のこと。拡張子はファイルの種類および形式を表す
Windowsでは拡張子の表示・非表示をエクスプローラーで設定できます。エクスプローラーを開き「表示」タブをクリック<「ファイル名拡張子」にチェックを付けてください。

上記の設定を有効にしても対象のエクセルのファイル名に拡張子がない場合は、エクセルファイルとして認識されないことを意味します。またエクセルとは関係のない拡張子であればエクセルアプリで開くことはできません。
そのため「名前の変更」などで拡張子を付ける、または変更してから開くか確認してみてください。
エクセルに関連する拡張子を以下に記しておきます。
- .xlsx
- .xlsm
- .xls
- .xlsb
- .csv
- .xltx
- .ods
拡張子xls形式のエクセルについて
使用しているエクセルの拡張子がxls形式である場合、すぐに最新の拡張子「xlsx」または「xlsm」に変換するようにしましょう。
xls形式の拡張子はMicrosoft Excel 2003までの標準拡張子です。マクロは実行可能ですが、マクロの有り無しが拡張子からは判別ができないようになっています。つまり開いてみないとマクロが付いているかどうかがわからないということです。
そのためxls形式のエクセルは攻撃者からの悪意ある攻撃メールに使用されています。
現代では拡張子「xls」はセキュリティ上危険性があるファイル形式という認知があるため、ビジネスメールではxlsx形式で送るのが常識です。
まだxls形式を利用している方は以下記事を参考にして最新の拡張子に変換するようにしましょう。
まとめ
本記事「【エクセル】起動しない(開かない)場合の対処方法」はいかがでしたか。
ここでは以下の項目について解説してきました。
- エクセルが起動しない問題について
- エクセルが起動しない問題の11個の対処方法
本記事で紹介している対処方法で問題が改善しなければ、社内のIT部門に助けを求めてください。
エクセルには様々な仕事に役立つ機能が備わっています。以下記事ではエクセルでの仕事に使える機能を紹介しています。ぜひご覧いただき役立つ機能を見つけてみてください。

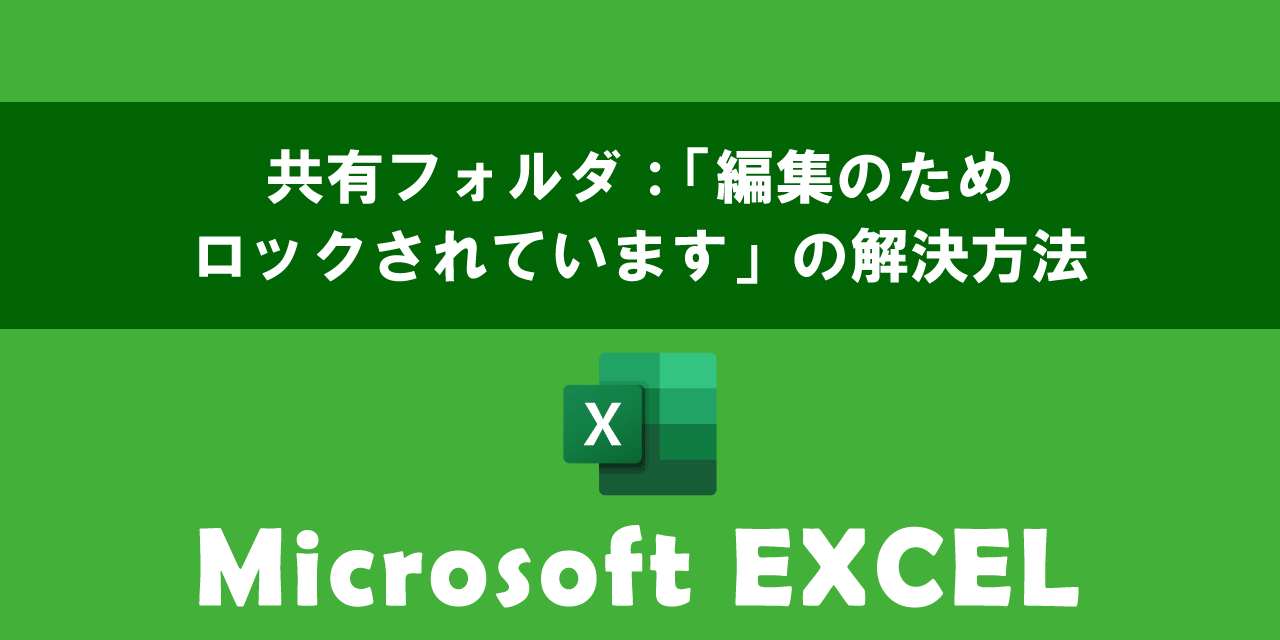

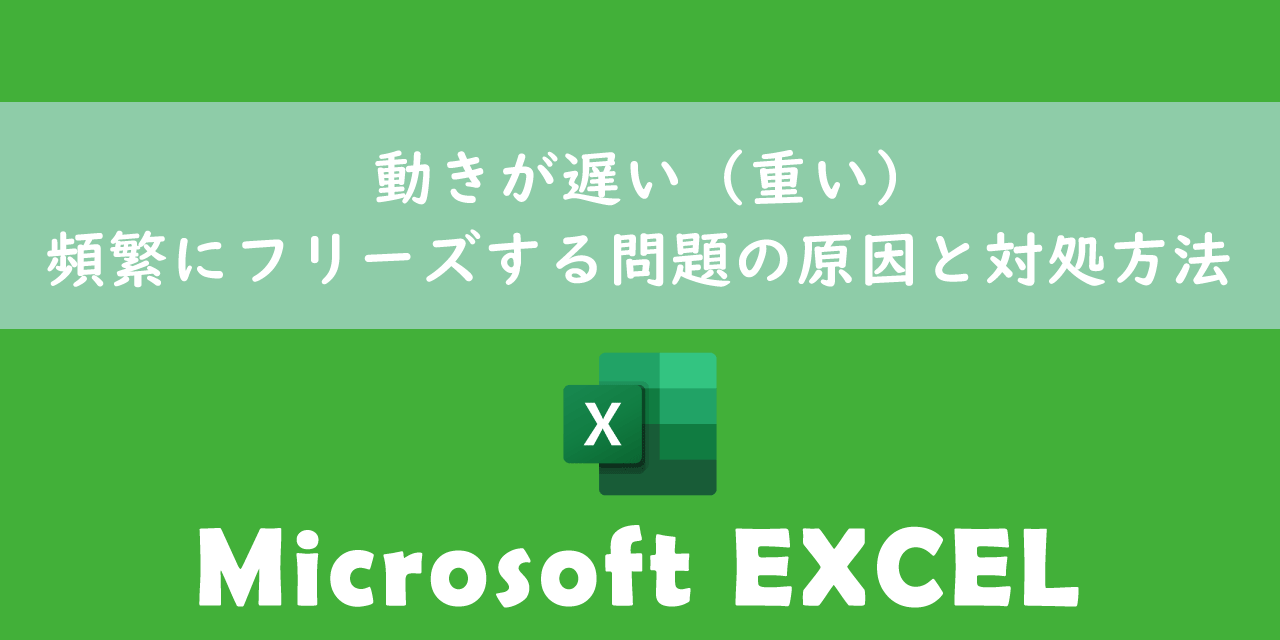
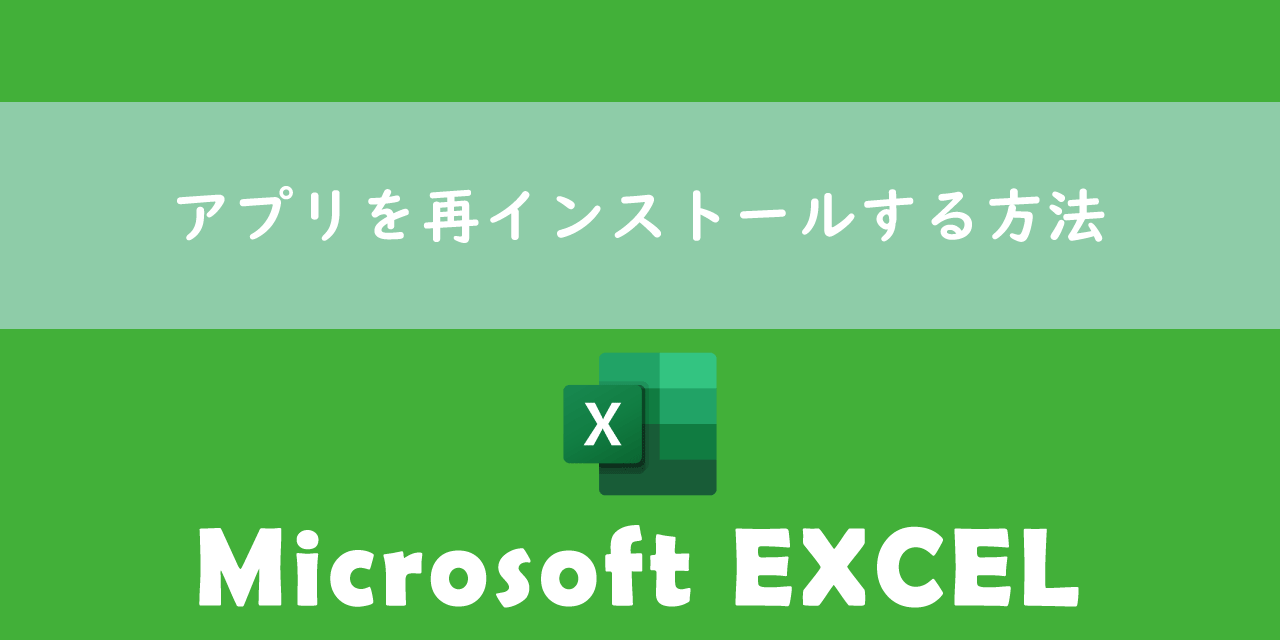


 関連記事
関連記事