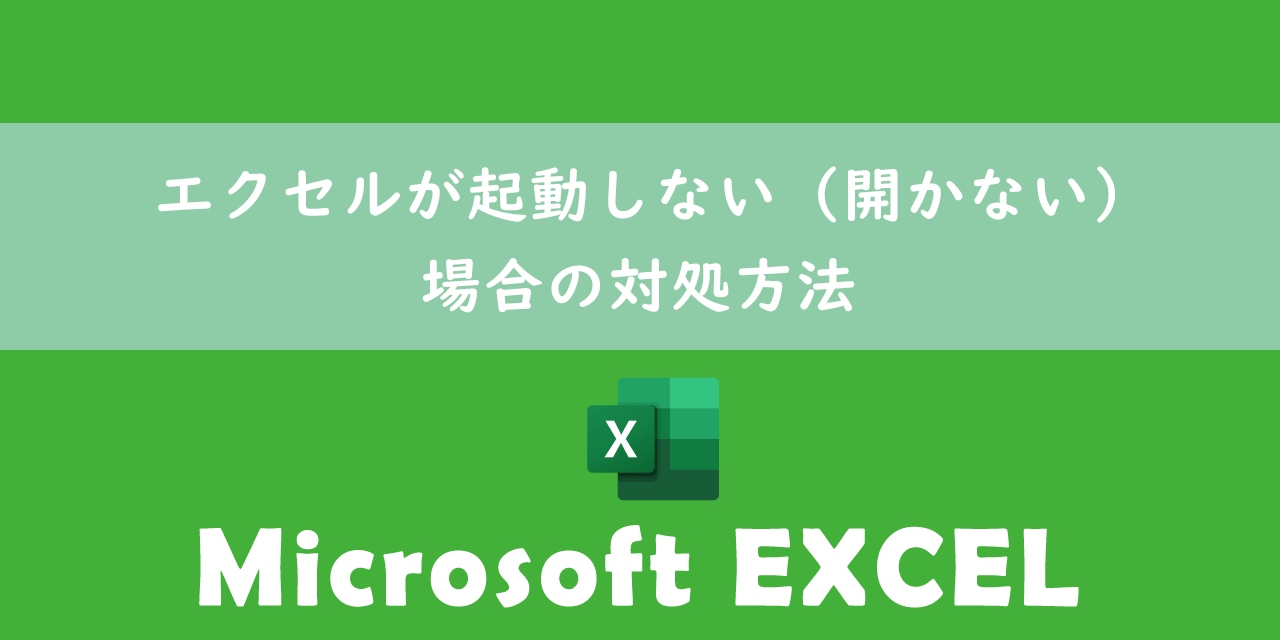【エクセル】画面をスクロールできない:原因と対処方法について
 /
/ 
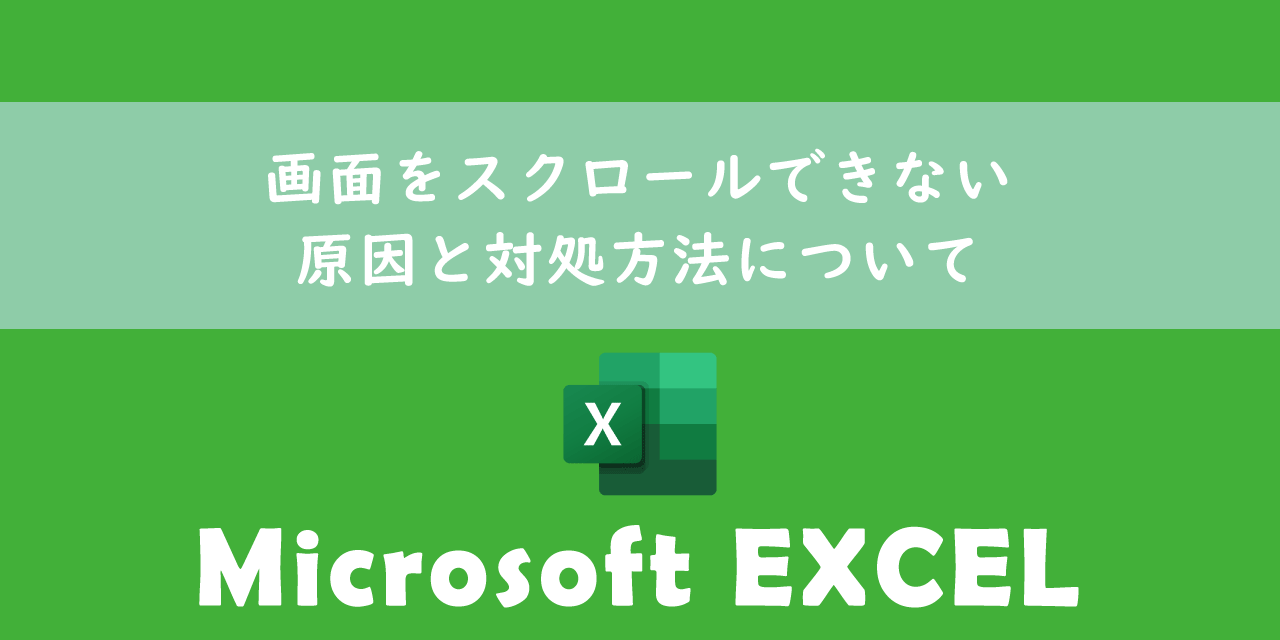
本記事ではMicrosoftのエクセルにおける、画面をスクロールできない問題の原因と対処方法について詳しく解説していきます。
エクセルの画面がマウスでスクロールできないという現象に遭遇する方は多いです。パソコンやエクセル自体の不具合を疑う方も多いですが、エクセルの設定が起因していることがほとんどです。
本記事を通して、エクセルの画面がスクロールできない問題の原因と解決方法について理解を深めてください。
ここではMicrosoft 365による最新のエクセルを使用しています。
Microsoft 365とはMicrosoft社が提供しているOfficeアプリケーション(Outlook、Word、Excel、SharePoint、PowerPointなど)やサービスを利用できるサブスクリプション(月額課金制)のクラウドサービスです

Microsoft365とは:どのようなサービスかわかりやすく解説
エクセルで発生した問題
私は社内SE(システムエンジニア)として働いており、日々パソコンやアプリケーションの問い合わせに対応しています。
表計算ソフトのExcel(エクセル)では次のような問い合わせがくることがあります。
エクセルの画面でスクロールができない
他のエクセルブックやシートはスクロールできるが、特定のシートのみがスクロールできないということでした。
このようなエクセルの画面上で上下や左右へのスクロールができないという問題はよく発生します。
エクセルにあまり詳しくない人はパソコンやエクセルの不具合と疑いますが、エクセルの設定が起因していることがほとんどです。
次項より画面をスクロールできない問題の原因について確認していきましょう。
画面をスクロールできない問題の原因
エクセルの画面をスクロールできない原因は以下2つが考えられます。
- ウィンドウ枠の固定が有効になっている
- スクロールロックが有効になっている
ウィンドウ枠の固定が有効になっている
エクセルには「ウィンドウ枠の固定」という機能が備わっています。これはシート上の特定の行や列をスクロールしても常に表示させる機能です。
大量のデータを含むシートで見出し行や列を常に表示しておきたい場合などで利用されます。例えば行と列の先頭が見出しになっている場合、これらを固定しておくことで、見出しを確認しながらデータを閲覧することができるようになります。
このウィンドウ枠の固定が原因でスクロールができなくなっていることが考えられます。
スタッフからエクセルでスクロールができなくなったという問い合わせのほとんどの原因がウィンドウ枠の固定です
スクロールロックが有効になっている
スクロールロック(Scroll Lock)とはキーボード上のキーの一つでスクロールを制御するためのキーです。スクロールロックはキーボード上で「ScrLk」や「Scroll Lock」と記載されています。
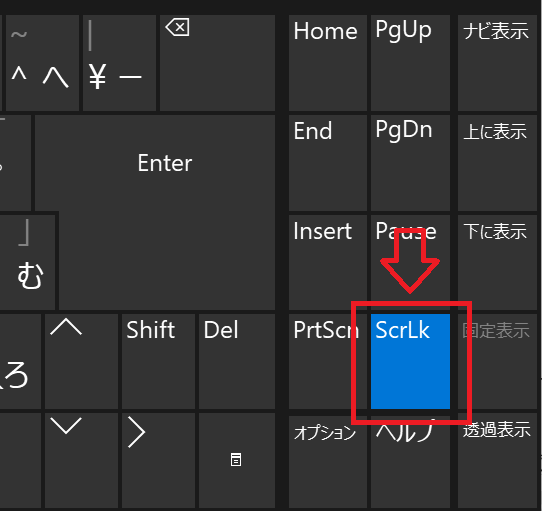
このスクリーンロックが有効になっているとキーボードの方向キーでセルを一個ずつ移動することができず、画面全体が動きます。
キーボード上にあるため、気づかないうちに押してスクロールロックを有効にしてしまっていることがあります。
画面をスクロールできない問題の解決方法
エクセルの画面でスクロールできない問題の解決方法は以下の通りです。
- ウィンドウ枠の固定を解除する
- スクロールロックを解除する
ウィンドウ枠の固定を解除する
エクセルのウィンドウ枠の固定を解除する方法は以下の通りです。
- 画面上部にある「表示」タブをクリックする
- ウィンドウ項目から「ウィンドウ枠の固定」をクリックする
- 表示されたメニューから「ウィンドウ枠固定の解除」を選択する
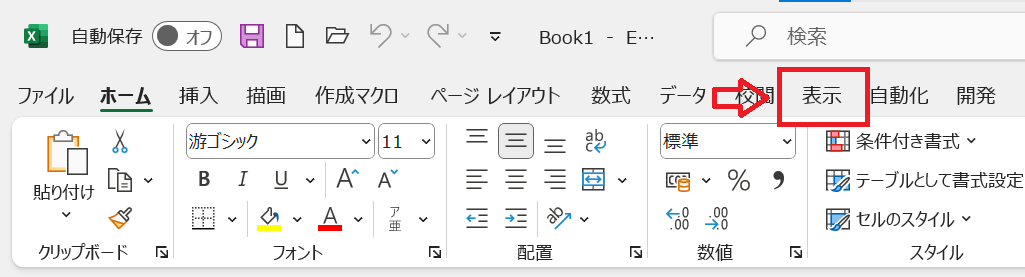
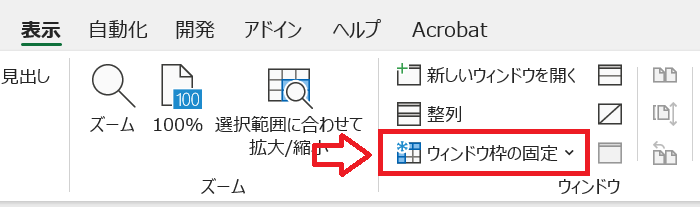
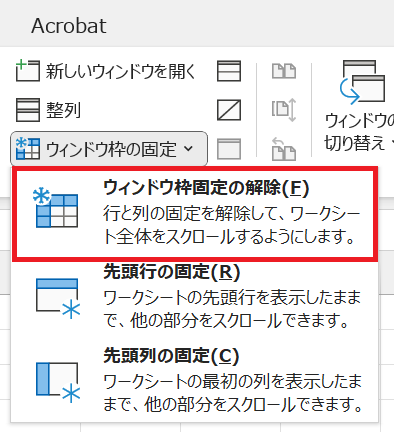
上記の流れでウィンドウ枠の固定が解除され、スクロールができるようになります。
スクロールロックを解除する
スクロールロックが有効になっている場合は次図のように画面下に「Scroll Lock」と表示されます。
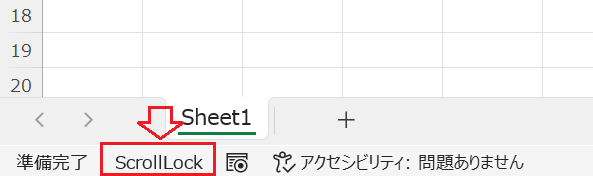
このような表示があればスクロールロックは有効となっているので、キーボードからスクロールロックキーを押して解除してください。
もしキーボード上にスクロールロックキーが見当たらなければスクリーンキーボードから解除してください。
スクリーンキーボードからスクリーンロックを解除する方法は以下の通りです。
- 検索窓に「スクリーンキーボード」と入力し、検索結果から「スクリーンキーボード」をクリックする
- 表示されたスクリーンキーボードから右側にある青色になっている「ScrLk」をクリックして解除する
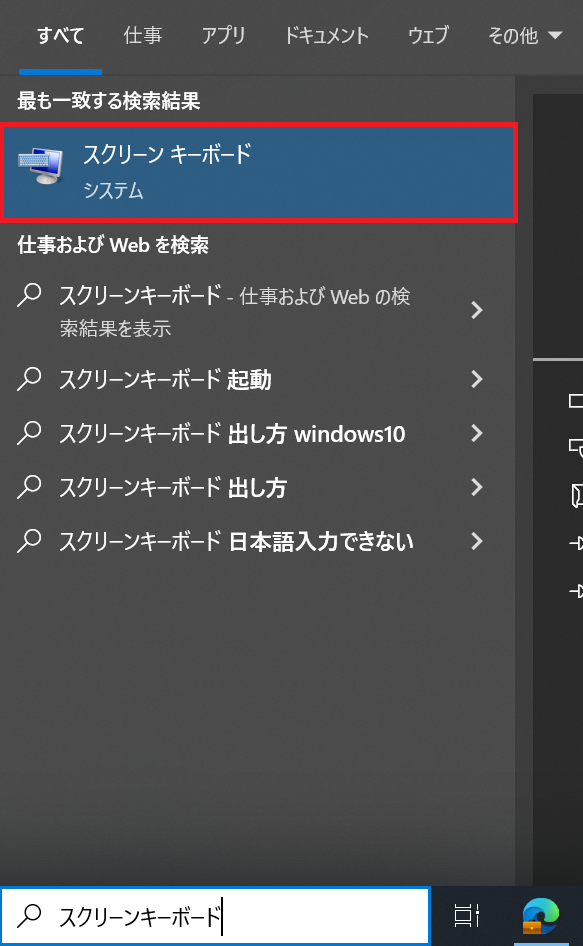
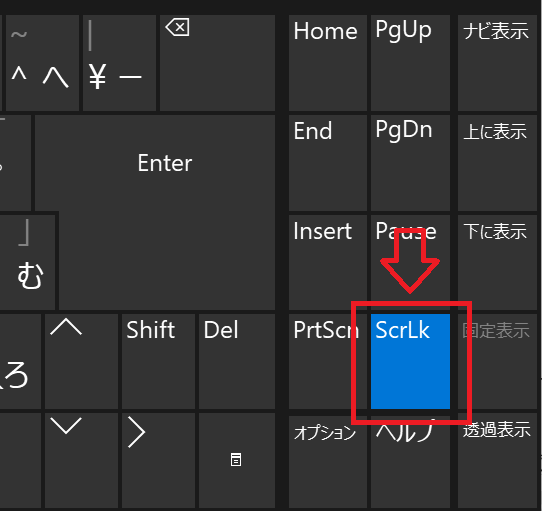
上記の流れでスクロールロックを解除することができます。
まとめ
本記事「【エクセル】画面をスクロールできない:原因と対処方法について」はいかがでしたか。
エクセルの画面をスクロールできないときはパソコンやエクセルの不具合を疑う前に、「ウィンドウ枠の固定」や「スクロールロック」を確認するようにしてください。
エクセルには様々な仕事に便利な機能が備わっています。以下エクセルのまとめ記事では仕事に便利な機能を紹介しています。ぜひご覧いただき、ご自身の仕事に役立つ機能を見つけてください。

【エクセル】機能一覧:仕事で便利な機能や設定をまとめて紹介

 関連記事
関連記事