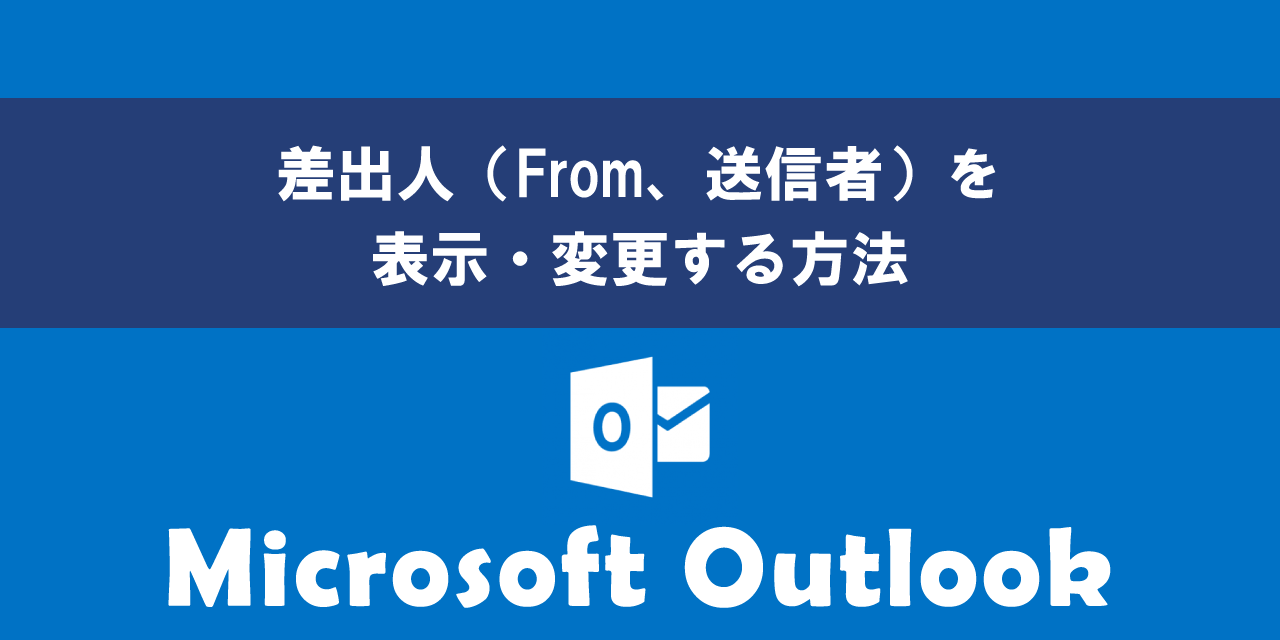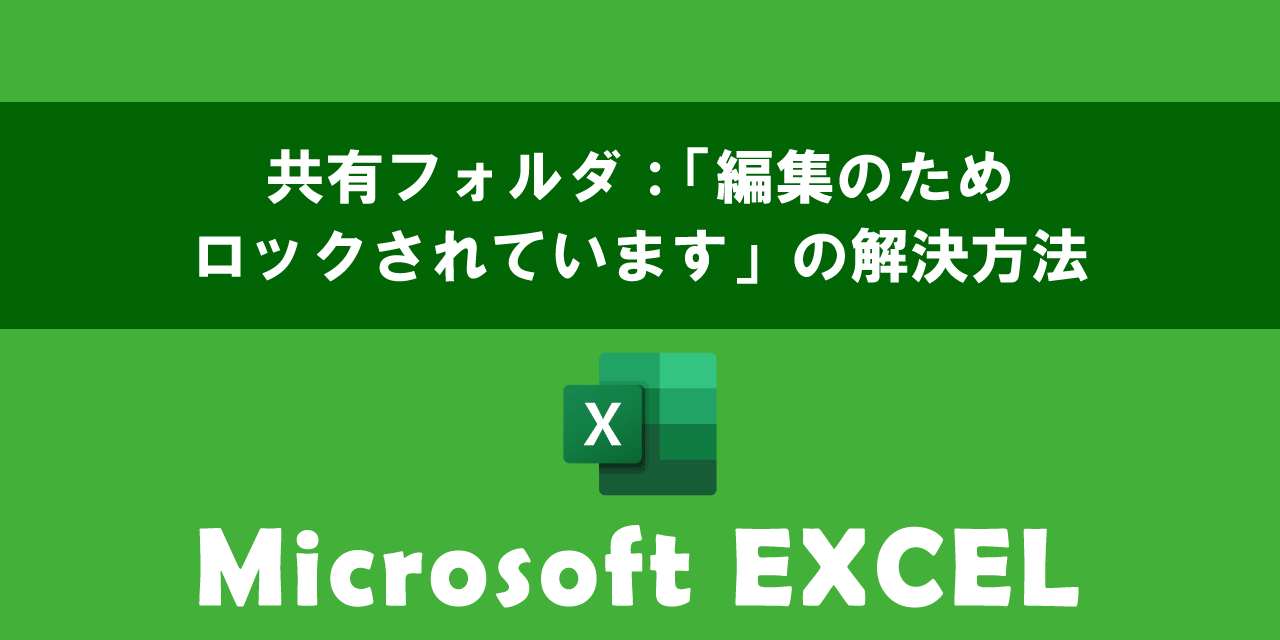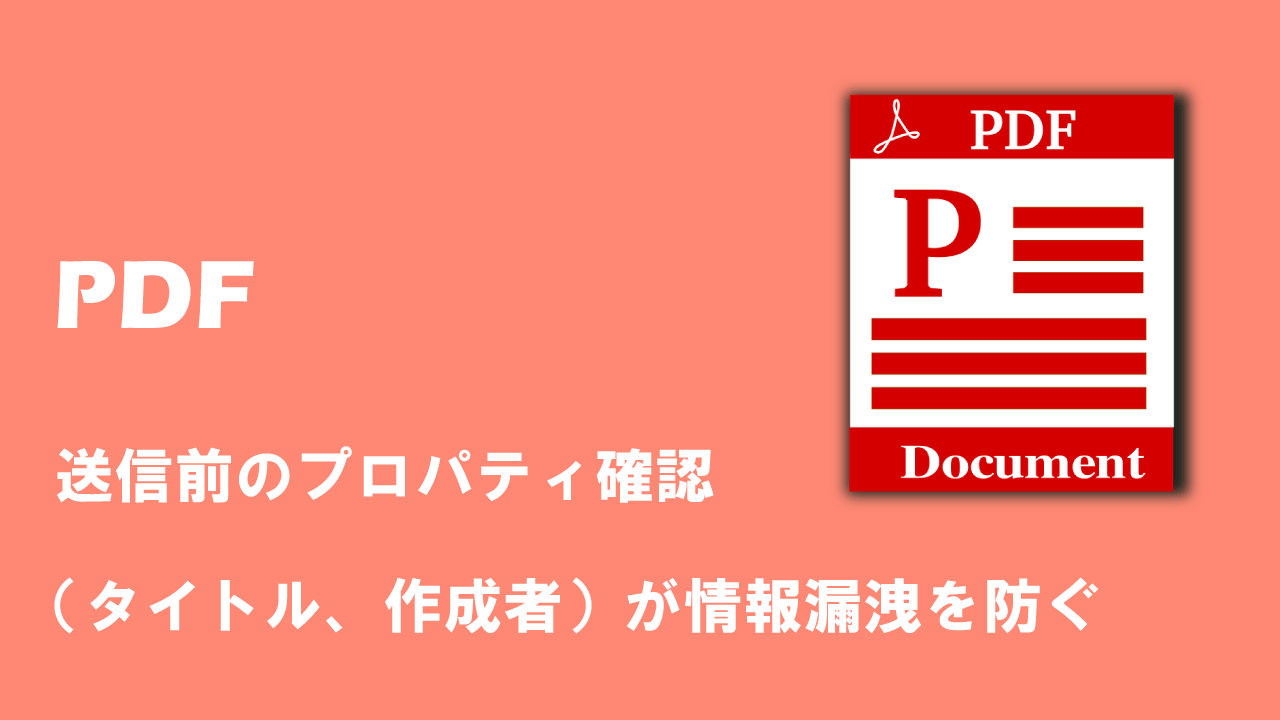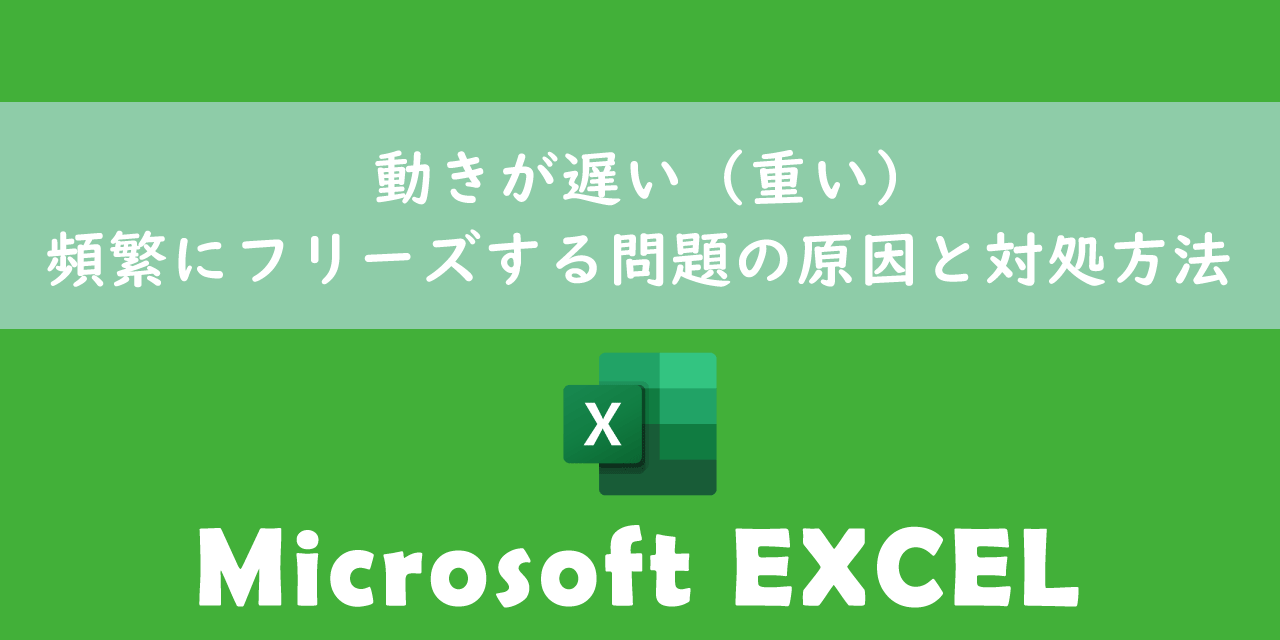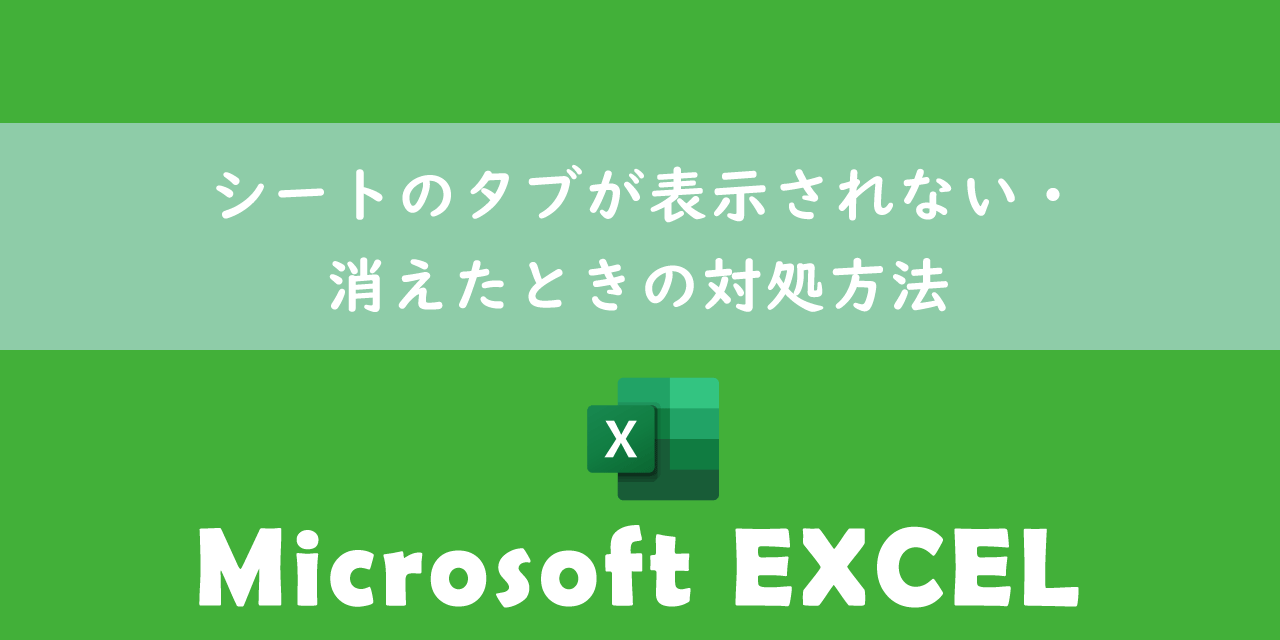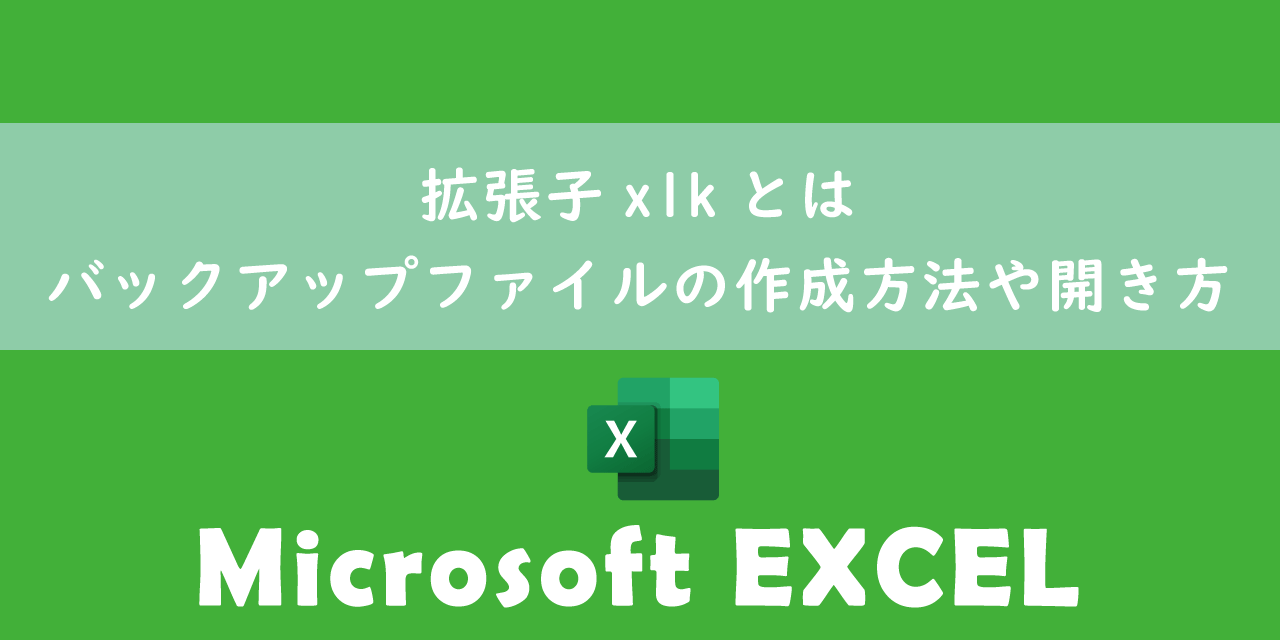【エクセル】Enterキーでカーソルを下に移動させない!:移動方向の設定
 /
/ 
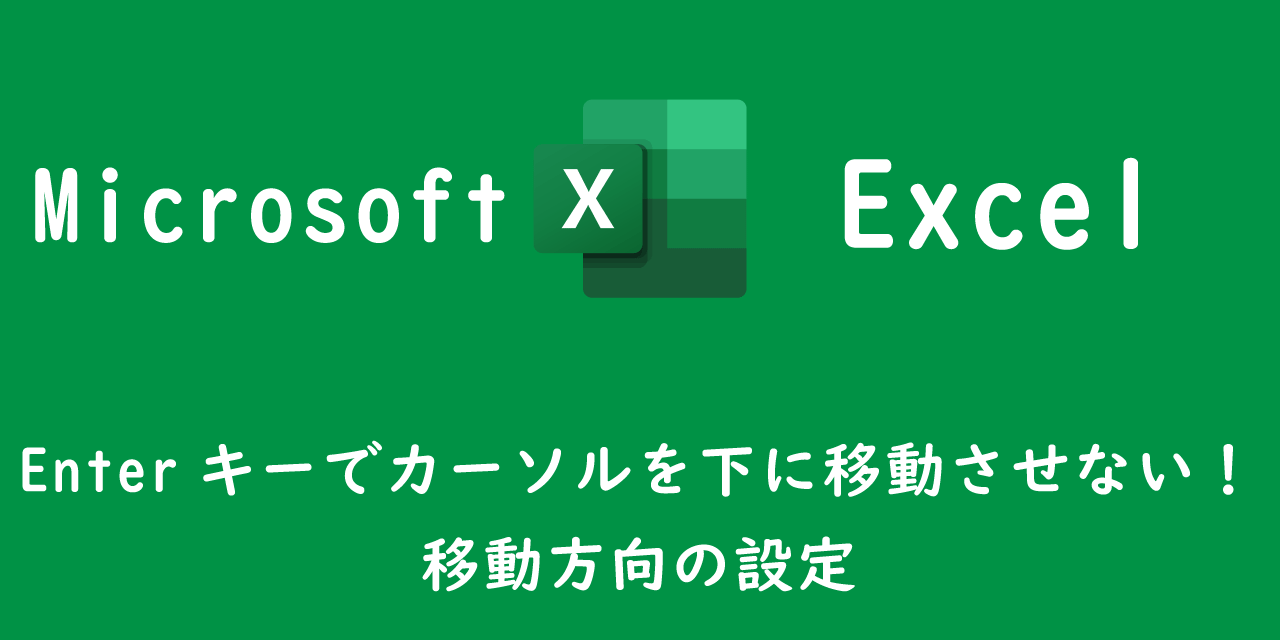
本記事ではエクセルでEnterを押した際に、カーソルが下に移動しないように設定する方法を解説していきます。
エクセルで数値、数式、テキスト入力を確定するためにEnterキーを押しますよね。そのときにカーソルが下のセルに移動してしまって、イラっとくることってありませんか?
実はエクセルにはEnter押下時にカーソルを移動させない、または移動方向を任意の方向に指定することが可能です。
本記事を通してEnter押下時のカーソルの移動方向設定について学びましょう。
Enter押下時のデフォルトの設定
エクセルのデフォルト設定はEnterキーを押すとカーソルが下のセルに移動します。
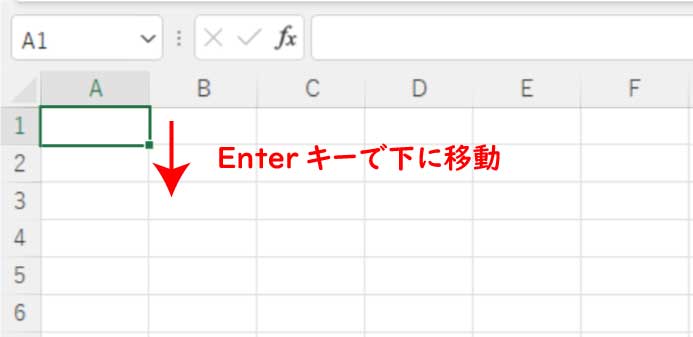
セルに数値、数式、テキストなどを入力したあとにEnterを押すと、下にカーソルが移動するということです。
この設定はエクセルで変更することが可能です。次項より詳しく設定方法を解説していきます。
Enter押下時のカーソル移動をなくす設定
セルに値を入力した後、Enter押下後でもそのセルに留まっていたいことってありますよね。わざわざ下に移動したカーソルを上矢印キーで戻すのは面倒くさいです。
そういった場合はEnterを押してもカーソルが移動しない設定にしましょう。
Enterを押してもカーソルが移動しない設定は以下の方法で行います。
- エクセルを起動し、左上の「ファイル」タグをクリック
- 左欄の下から「オプション」を選択
- 表示した「Excelのオプション」の左側メニューから「詳細設定」を選択
- 編集オプションの「Enterキーを押したら、セルを移動する」のチェックを外し、OKをクリック
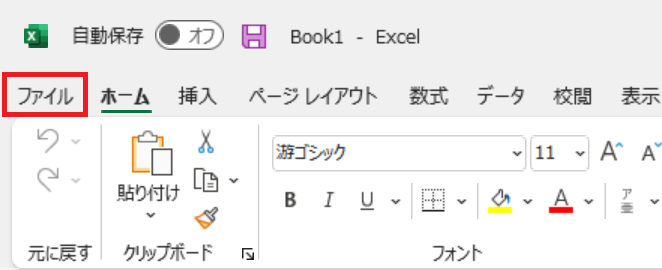
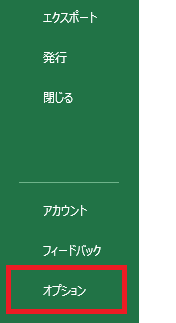
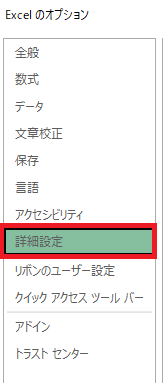
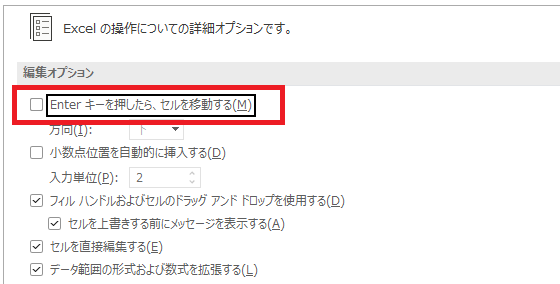
上記設定でEnterキーを押しても、下のセルにカーソルが移動しなくなります。
Enter押下時のカーソルの移動方向を設定
デフォルトではEnterを押したら下にカーソルが移動します。この移動方向を上や左右に変更することが可能です。
Enter押下時のカーソルの移動方向設定は以下の流れで行います。
- エクセルを起動し、左上の「ファイル」タグをクリック
- 左欄の下から「オプション」を選択
- 表示した「Excelのオプション」の左側メニューから「詳細設定」を選択
- 編集オプションの「Enterキーを押したら、セルを移動する」のチェックがされていることを確認し、方向を選択する
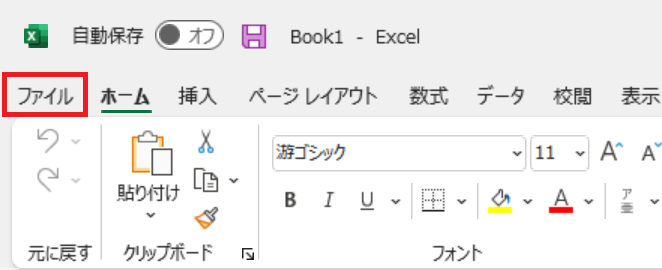
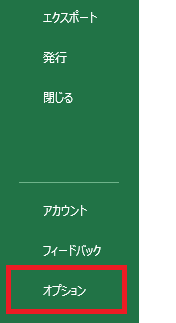
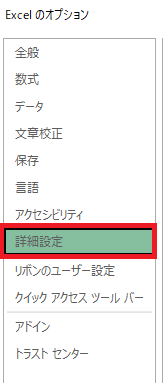
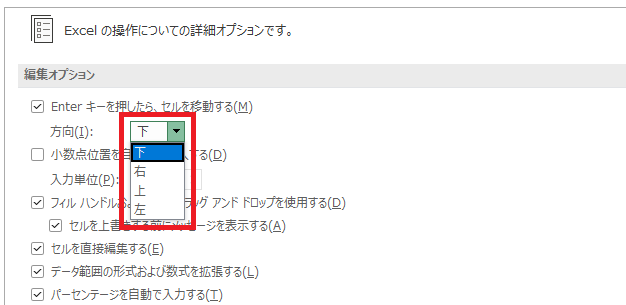
上記設定でEnter押下時のカーソル移動方向を変更することができます。
CtrlキーとEnterキーを同時に押す
ここまで解説した方法では、すべてのエクセルに対して設定が適用されてしまいます。
しかし特定の場合のみだけカーソルが移動しなければいい、という方も多くいらっしゃると思います。
そういった場合はショートカットキーを使用してください。以下ショートカットキーではカーソルが移動することはないです。
「Ctrl」 + 「Enter」
Enterを押下する際にCtrlキーを押しているだけで、カーソルの移動をなくすことができるのです。
慣れるまで少し時間がかかりますが、慣れちゃうと非常に便利なショートカットキーの一つです。
まとめ
本記事「【エクセル】Enterキーでカーソルを下に移動させない!:移動方向の設定」はいかがでしたか。
エクセル操作が多い方はぜひ本記事を参考にして、設定を変更して使ってみてください。

 関連記事
関連記事