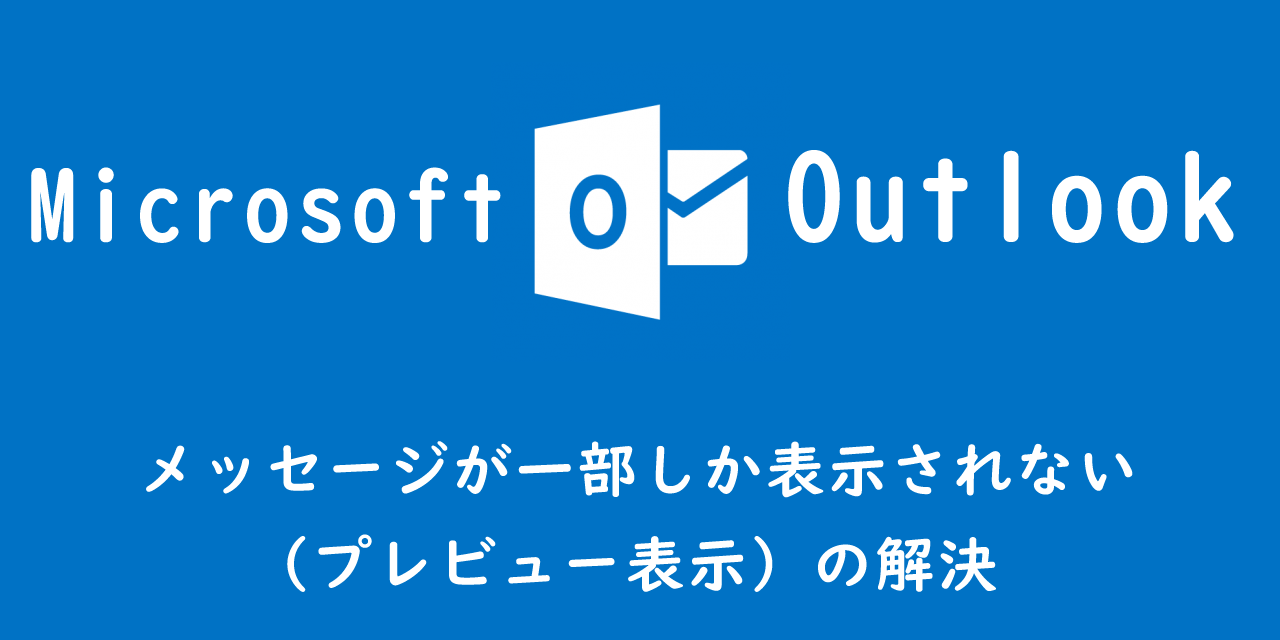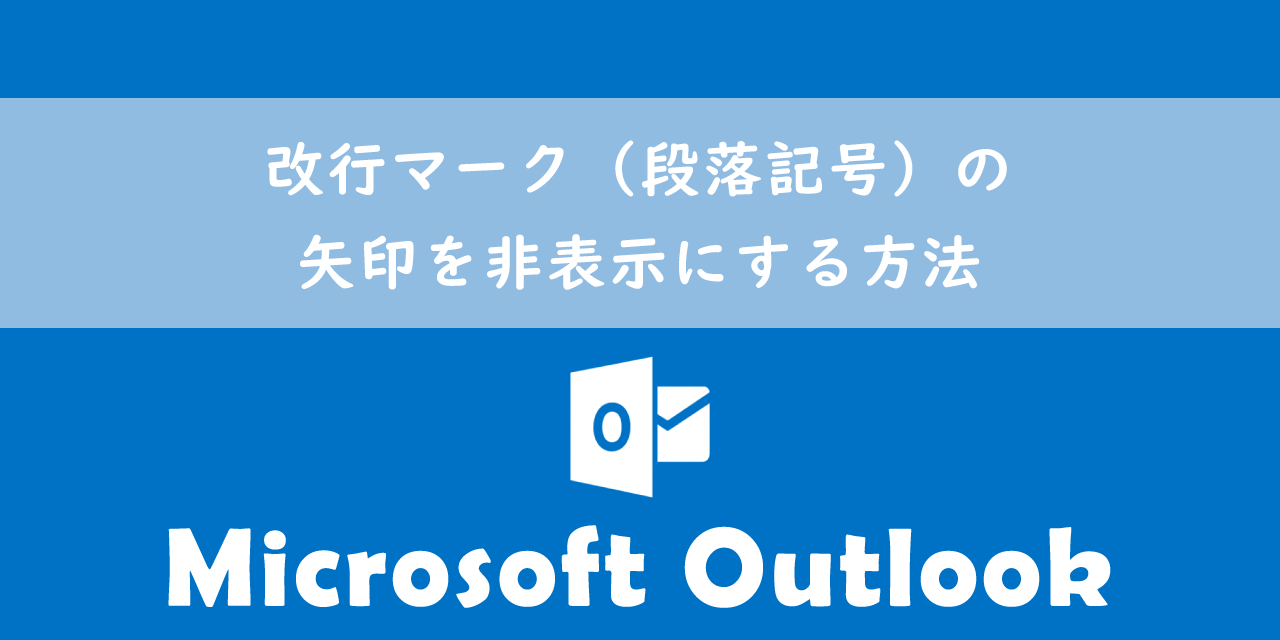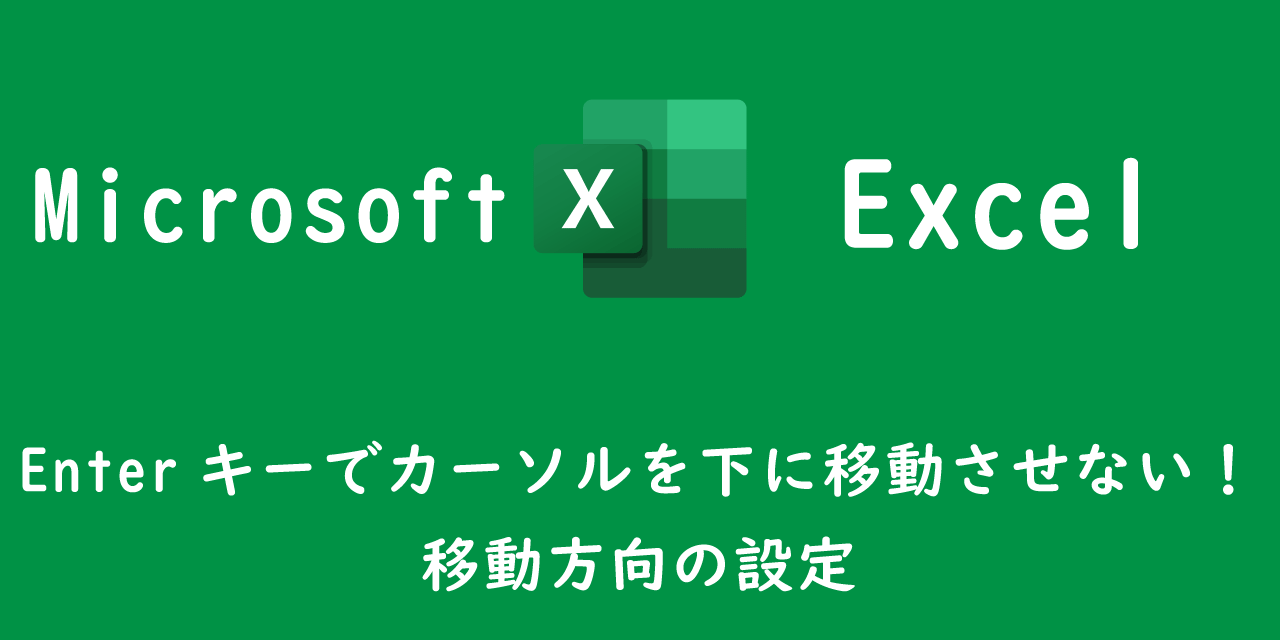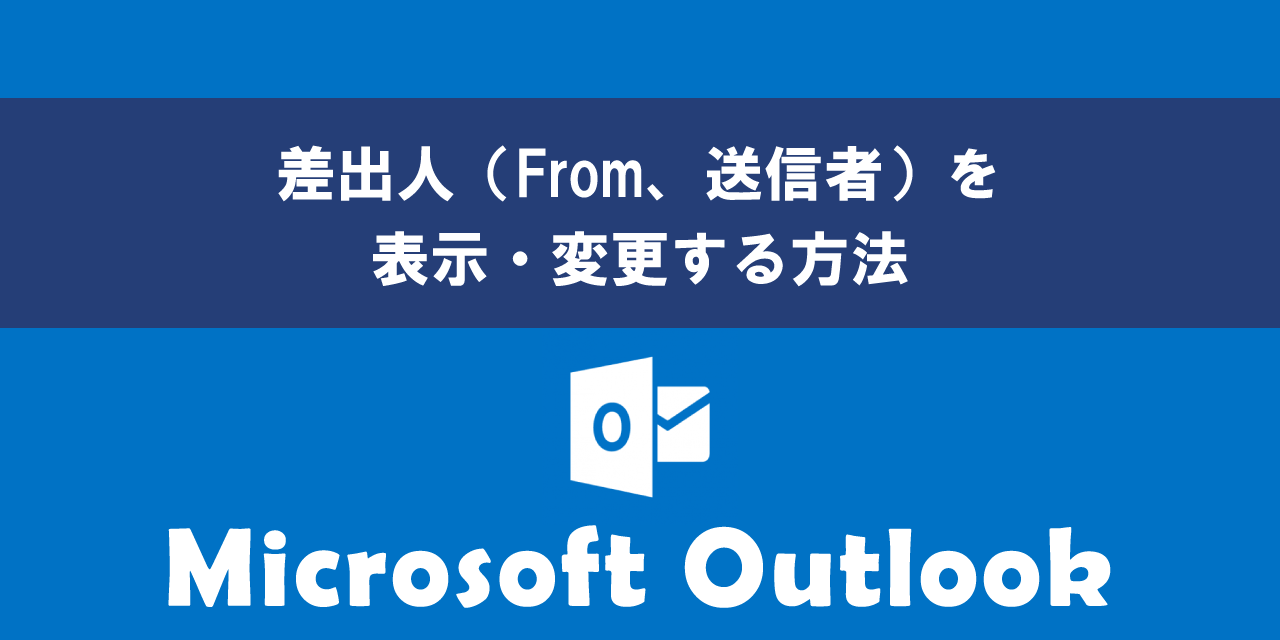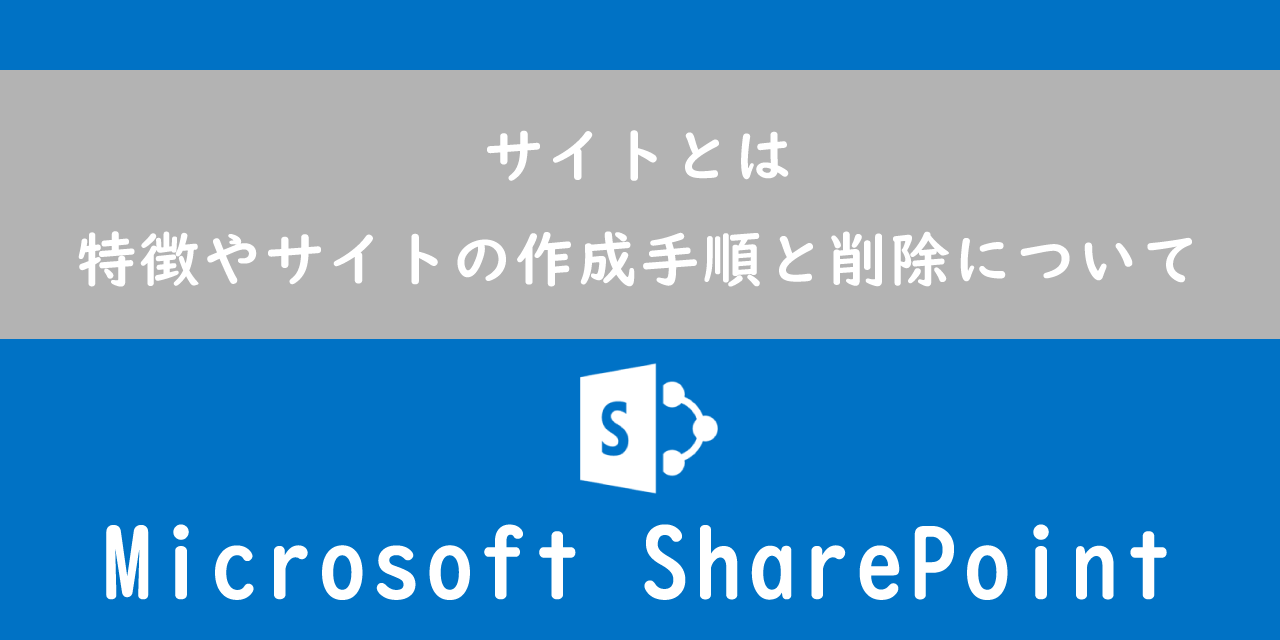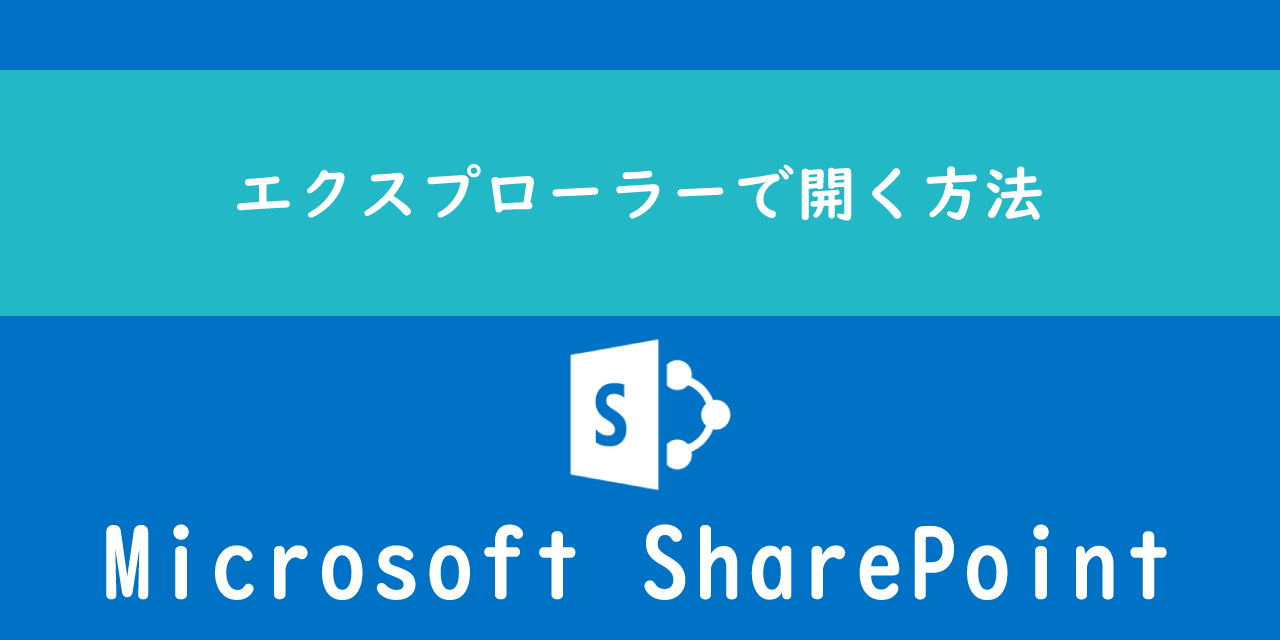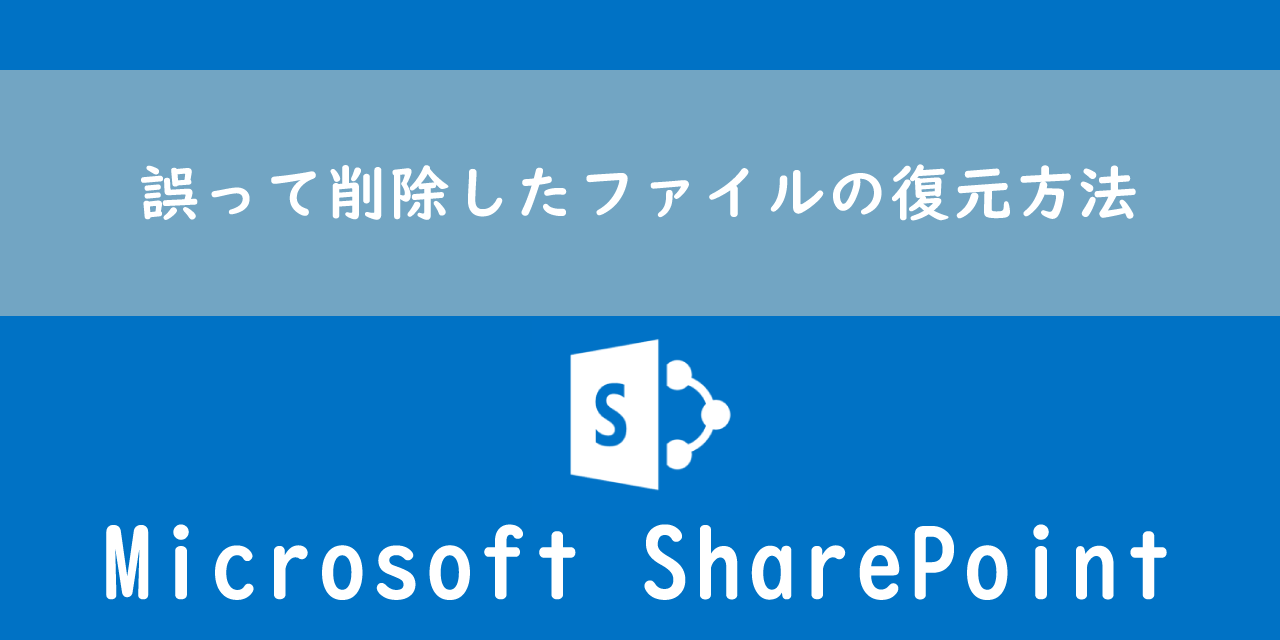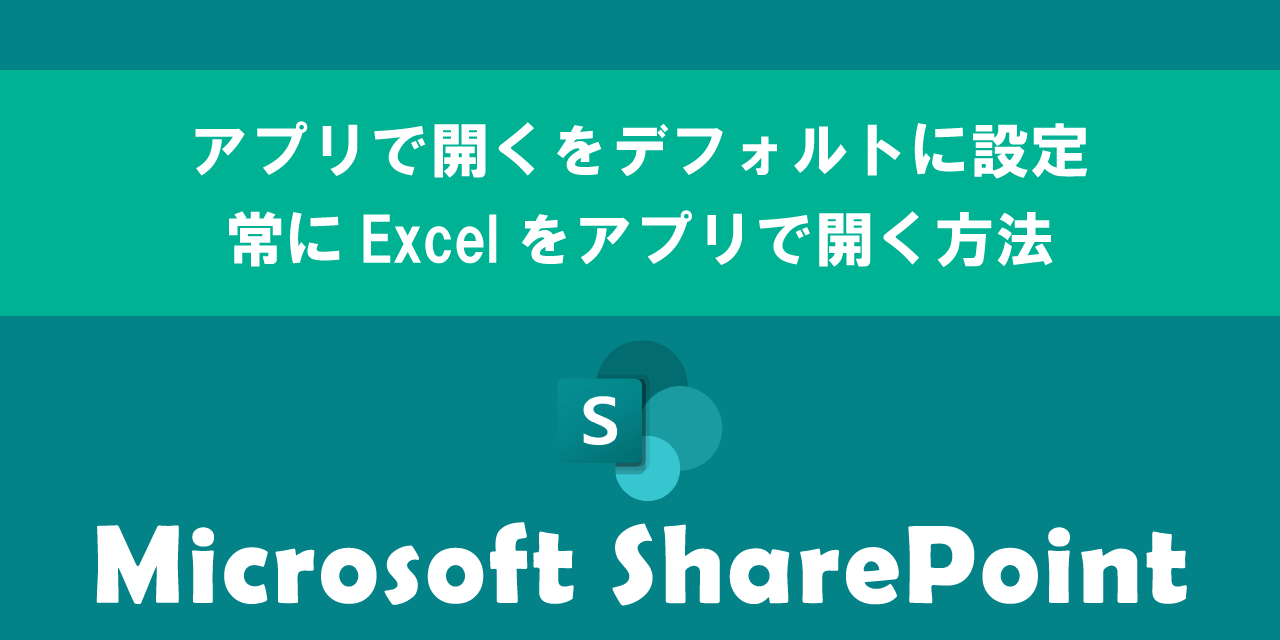【SharePoint】編集したファイルを過去の状態(バージョン)に戻す・復元する方法
 /
/ 

本記事ではMicrosoftのSharePointにおける、編集したファイルを過去の状態(バージョン)に戻す・復元する方法について解説していきます。
SharePointはクラウドのファイル共有サービスとして多くの企業で利用されています。
仕事などでSharePoint上のファイルを日々操作していると、編集する以前の状態に戻したいと考えることはよくあります。
実はSharePointには保存しているファイルを編集前の状態に戻すための「ファイルの変更履歴」機能が備わっています。
この機能を利用することで過去に遡ってファイルを復元することができます。
本記事を通して、SharePoint上に保存しているファイルを過去の状態に戻す方法について理解を深めてください。
ここではMicrosoft 365による最新のSharePointを使用しています。
Microsoft 365とはMicrosoft社が提供しているOfficeアプリケーション(Outlook、Word、Excel、sharePoint、PowerPointなど)やサービスを利用できるサブスクリプション(月額課金制)のクラウドサービスです

Microsoft365とは:どのようなサービスかわかりやすく解説
SharePoint
SharePointとは
SharePointはMicrosoftが提供しているクラウドサービスの一つであり、クラウド上にファイルの保管や共有を可能にする大容量のクラウドストレージです。SharePointを利用することで組織内のファイル共有をクラウド上で行うことができます。
クラウド上にファイルを保存できるため、いつでもどこでもインターネットさえつながっていれば利用することができます。
インターネットにつながっていればパソコンからだけでなく、スマートフォンやタブレットなど様々な端末でアクセスが可能です
ここでのSharePointとは「SharePoint Online」を指しています。SharePointには次のような特徴があります。
- 大容量のクラウドストレージ
- アクセスできるファイルを制限するアクセス管理
- パソコンやスマートフォン、タブレットなど様々な端末からアクセスが可能
- バージョン管理機能
- 社内の情報共有や情報発信として利用できるサイト機能
- データが暗号化されて転送・保存される等の高度なセキュリティ機能
- OneDriveやTeamsとの連携
- テレワークに強い
Microsoftのクラウドストレージサービスには他にOneDriveがあります。SharePointとOneDriveの使い分けについて分からない人が多いですが、OneDriveは個人用として利用して、SharePointは組織内の共有用としてそれぞれ利用するのが基本です。
関連記事:OneDriveとSharePointの使い分けのポイント
SharePointについて詳しく知りたい方は以下記事をご参照ください。
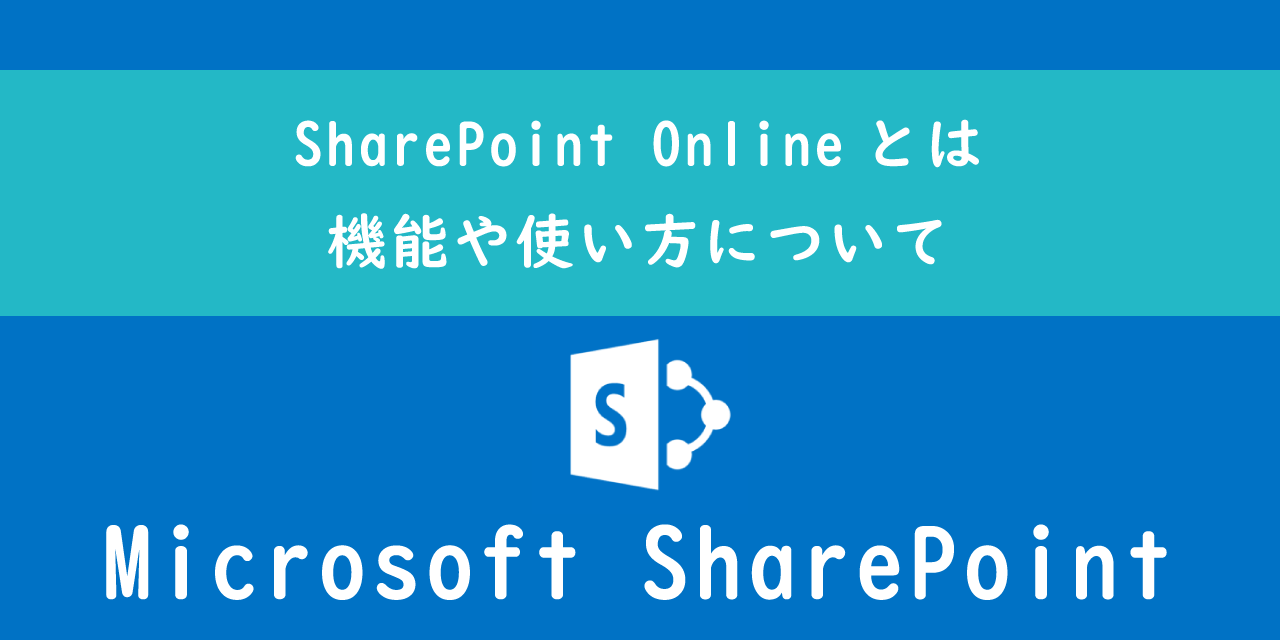
SharePoint Onlineとは:機能や使い方について
SharePointとマクロ
SharePointにはエクセルファイルを保存する方も多いですが、SharePoint上ではマクロ付きエクセルのマクロは使用できないと思われがちです。
実はクリックしてブラウザ上でエクセルを開くのではなく、アプリでエクセルを開くことでSharePointに保存されているエクセルでも問題なくマクロを実行することができます。
詳しい方法については以下記事をご参照ください。

【SharePoint】エクセル(Excel)のマクロを実行する方法
SharePoint内のファイルを過去の状態に戻す・復元する
私は社内SE(システムエンジニア)として働いており、PCやアプリケーションに関する問い合わせを日々対応しております。
社内ではクラウドストレージとしてSharePointを利用しており、SharePointに関する次のような問い合わせがくることがあります。
SharePoint上のファイルを編集して保存したが、過去の状態に戻すことはできないか
SharePointに格納されているファイルは社内の多くのスタッフが編集を行います。そのため多岐にわたる問題が発生します。
例えば「間違えて中身の一部を削除して保存してしまった」や「変更した箇所がわからない」といった問い合わせがあります。
このような場合、SharePointに備わっている機能「ファイルの変更履歴」を利用することでこれら問題を解決できます。
ファイルの変更履歴(Version history)を表示する
SharePointのファイルの変更履歴機能は保存されたファイルの変更履歴からファイルを過去の状態に戻す・復元するという機能です。
以下に示す方法で対象ファイルの変更履歴(Version history)を表示します。
- SharePointを開く
- 対象のファイルを選択>右クリックする
- 表示された項目から「バージョン履歴(Version history)」を選択する
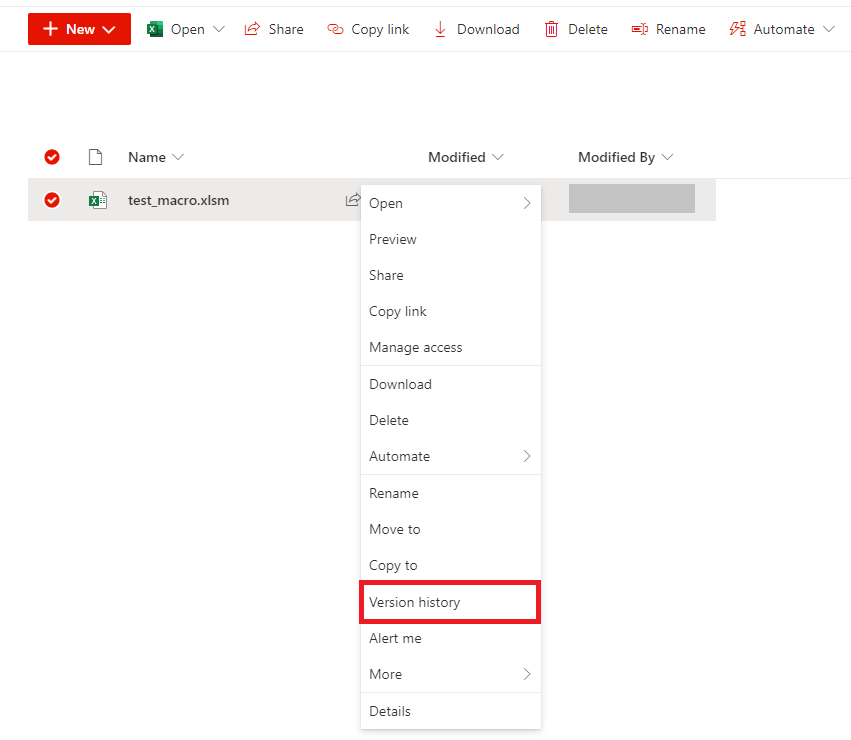
上記の操作により次図のような変更履歴(Version history)画面が表示されます。
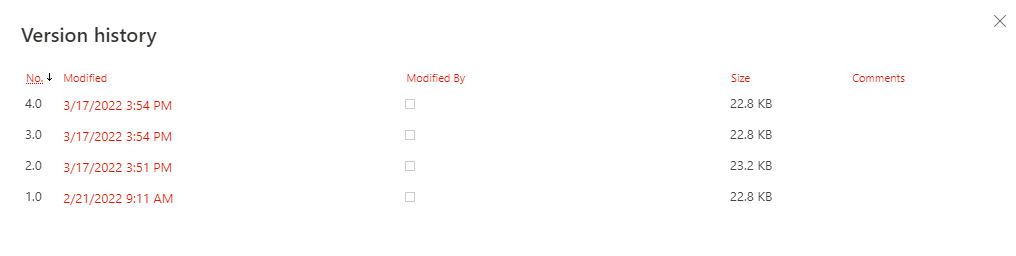
変更履歴には対象ファイルが編集保存された時点でのバージョン管理がされています。日付のリンクをクリックすることでその時の状態のファイルを開くことができます。
この機能はデフォルトで有効になっていますがもしバージョン履歴が表示されない場合は、管理者に確認してください。
過去の状態にファイルを復元(置き換える)
変更履歴の画面から過去のバージョンを現在のファイルとして復元することができます。
ファイルを過去バージョンから復元するには以下の操作を行います。
- 目的のバージョンの日付にマウスポインターを置く
- 右側に表示される下矢印をクリックする
- 表示された項目から「復元(Restore)」を選択する
- 確認ダイアログが表示されますので、「OK」を選択する
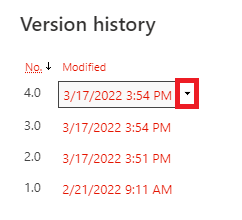
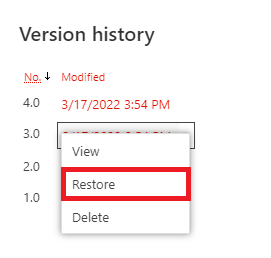
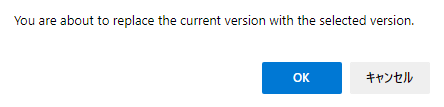
上記の方法でファイルを過去バージョンから復元できます。復元したバージョンが最新バージョンとして表示されます。
過去のファイルを保存する
復元はせずにバージョン履歴から過去のファイルを保存するということもできます。
以下に過去バージョンのファイルを保存する方法を記します。
- 目的のバージョンの日付をクリック
- エクセルアプリで該当のファイルが開く
- 「名前を付けて保存」で該当ファイルを保存
上記の方法で過去バージョンのファイルを復元することなく、保存することができます。
まとめ
本記事「【SharePoint】編集したファイルを過去の状態(バージョン)に戻す・復元する方法」はいかがでしたか。
変更履歴から間違って保存する前の状態に戻せる機能を紹介しましたが、案外この機能の存在を知らない方が多いです。ぜひ仕事やプライベートで利用してみてください。

 関連記事
関連記事