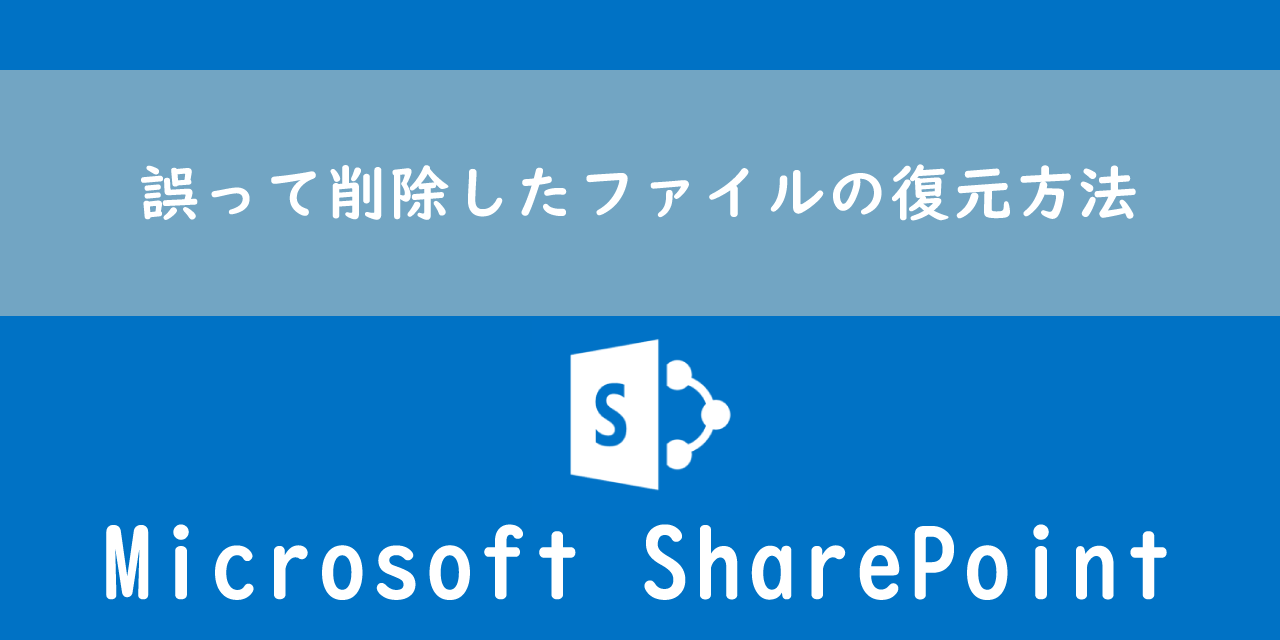【SharePoint】エクスプローラーで開く方法
 /
/ 
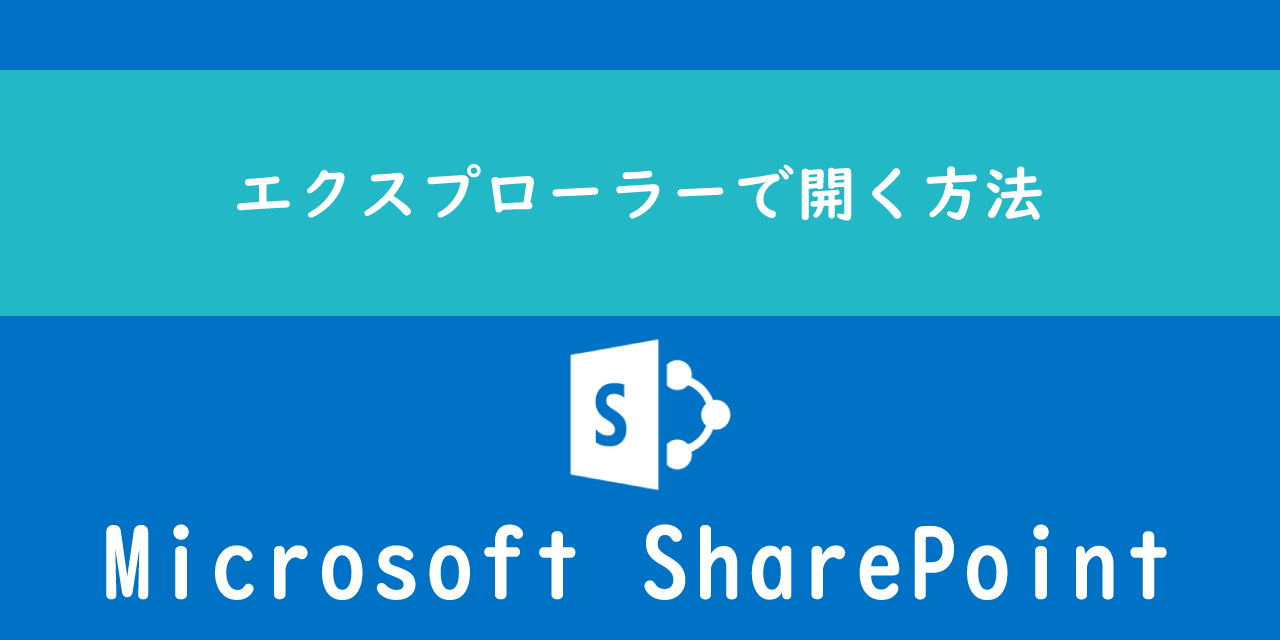
本記事ではMicrosoftのSharePointにおける、SharePointに保存しているファイルやフォルダをWindowsのエクスプローラーから開く方法について解説していきます。
私は社内SE(システムエンジニア)として働いており、日々様々なパソコンやアプリケーションに関する問い合わせを受けます。SharePointの問い合わせでは次のような問い合わせを受けることがあります。
OneDriveのようにエクスプローラーでSharePointを表示してすぐにアクセスできるようにしたい
通常SharePointのファイルを開くには、ブラウザからSharePointにアクセスしてファイルを開きます。実はOneDriveの同期機能を使用することでエクスプローラーからSharePointにアクセスできるようになります。
本記事を通して、SharePointをエクスプローラーで開く方法について理解を深めてください。
2024.05.25 記事の追記および修正いたしました
SharePoint
SharePointとは
SharePoint(SharePoint Online)はMicrosoft365で提供されるサービスの一つであり、ドキュメント管理やチームコラボレーションの機能を提供するプラットフォームです。ドキュメント管理やファイルストレージ、コラボレーションツールを提供して組織の生産性向上に幅広く利用されています。
Microsoft365とはMicrosoft社が提供しているOfficeアプリケーション(Outlook、Word、Excel、PowerPointなど)やサービスを利用できるサブスクリプション(月額課金制)のクラウドサービスです

Microsoft365とは:どのようなサービスかわかりやすく解説
SharePointの機能として組織内のファイル共有をクラウド上で行うこと(ドキュメント管理機能)ができます。SharePointで行えるドキュメント管理として「バージョン管理」や「アクセス制御」、「検索機能」が備わっています。
バージョン管理機能
SharePointのバージョン管理ではファイルの変更履歴を管理しており、誤って保存したファイルを過去の履歴から復元することができます。
例えば「間違えて中身の一部を削除して保存してしまった」または「変更した箇所がわからないから変更前に戻したい」といったケースで活躍します。
SharePointのバージョン管理機能については以下記事をご参照ください。

【SharePoint】編集したファイルを過去の状態(バージョン)に戻す・復元する方法
SharePointはクラウド上にファイルを保存するため、いつでもどこでもインターネットさえつながっていれば利用することができます。そのため会社全体で利用できる共有フォルダーとして利用されます。
SharePointはファイルをクラウド上に保存する以外にも様々な機能が備わっています。例えばSharePointで利用できる機能の一つにサイトがあります。このサイトとはブラウザで閲覧するWebサイトを意味します。
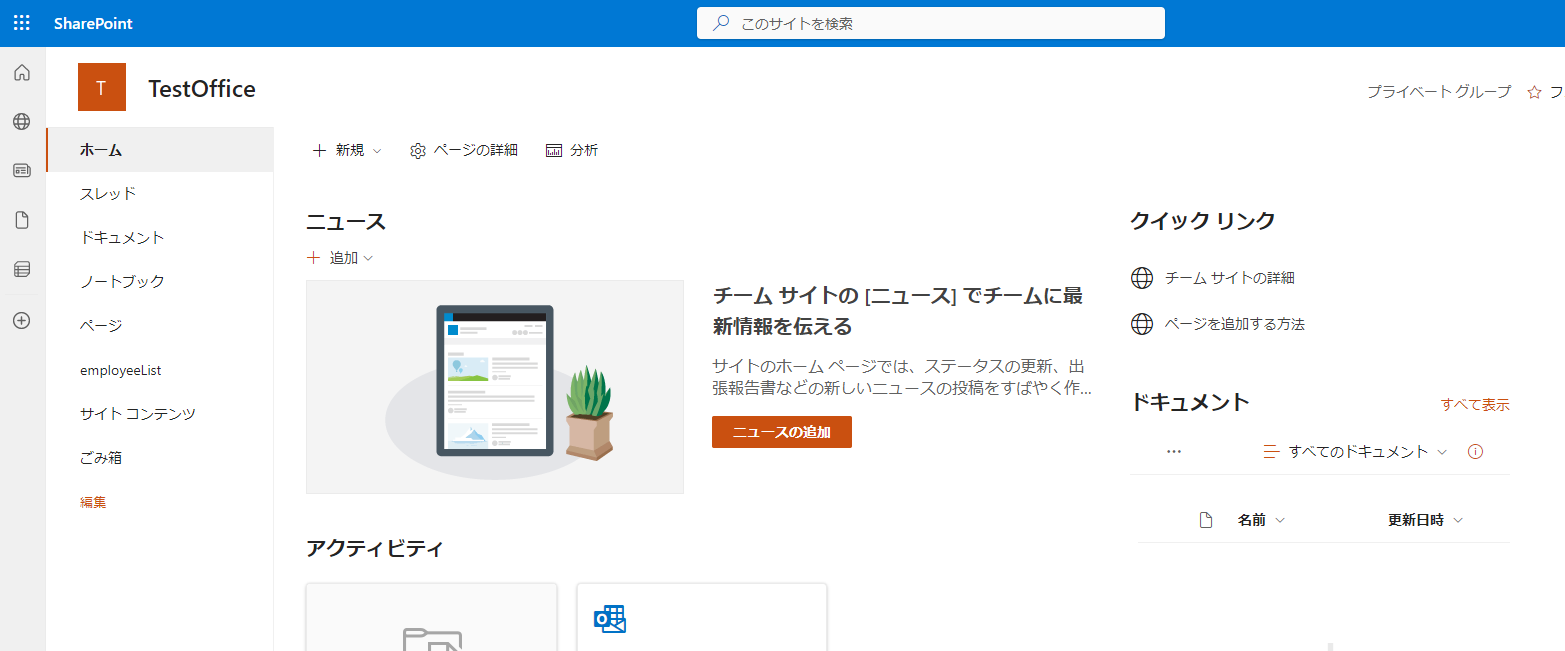
サイトは社内またはチーム内での情報共有や社外への情報発信などを目的として利用されます。主に社内ポータルサイトの作成に利用されることが多いです。詳しくは以下記事をご確認ください。
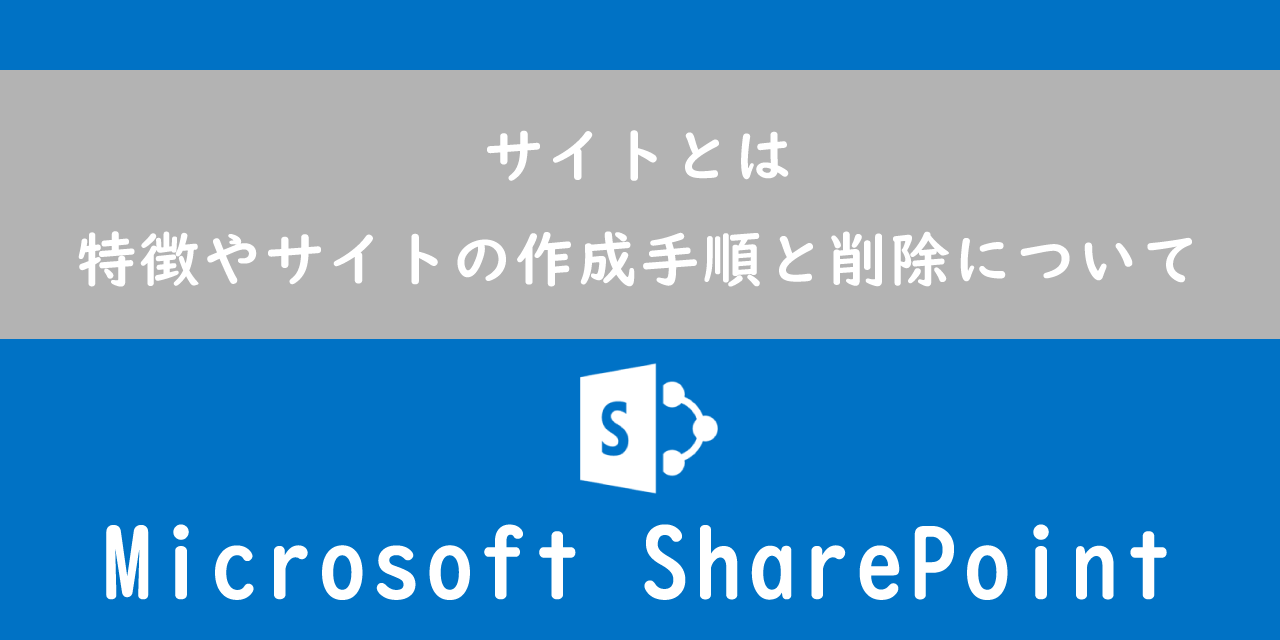
【SharePoint】サイトとは:特徴やサイトの作成手順と削除について
SharePointについてより詳しく知りたい方は以下記事をご参照ください。
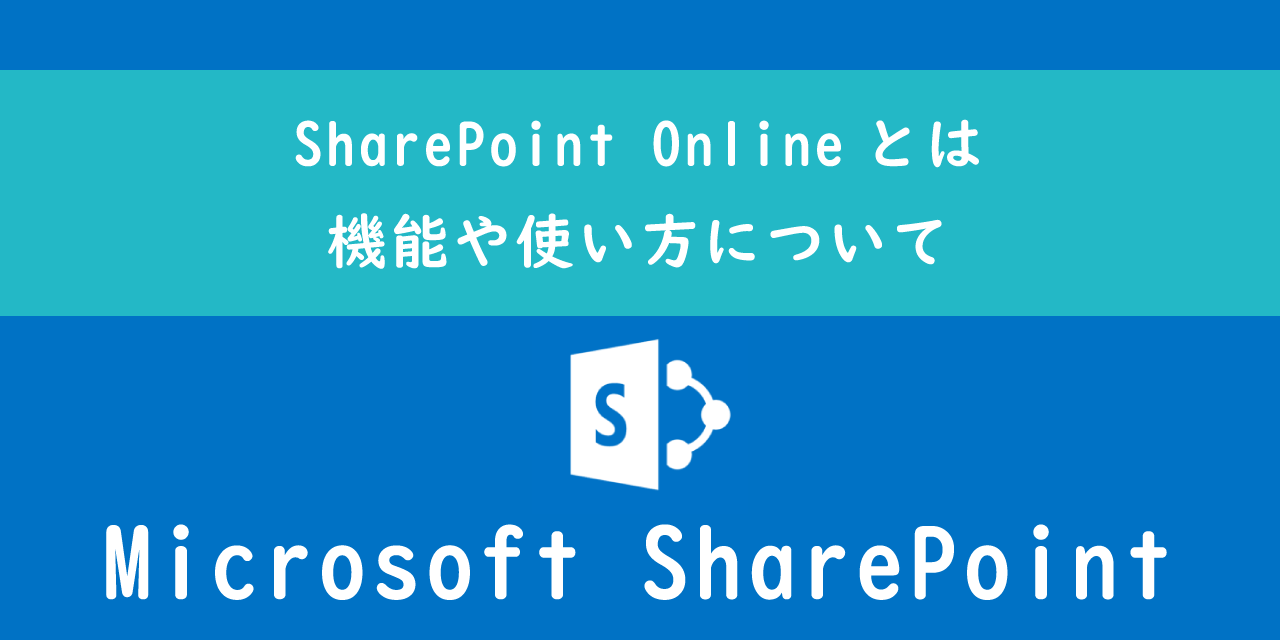
SharePoint Onlineとは:機能や使い方について
SharePointとOneDriveの違い
Microsoft365ではクラウドストレージとしてOneDriveとSharePointが利用できます。それぞれストレージとして同じように利用できるため、使い分けの仕方がわからない方が非常に多いです。
OneDriveとSharePointの使い分けの方法として、OneDriveは個人用のクラウドストレージとして利用し、SharePointは組織内での共有(チームやプロジェクト単位、社内全体など)として利用することがおすすめです。
より詳しく確認したい方は以下記事をご確認ください。

OneDriveとSharePointの使い分けのポイント:それぞれの特徴や違い
SharePointをエクスプローラーで開く方法
OneDriveはわざわざブラウザからアクセスしなくてもエクスプローラーからOneDriveに直接アクセスできます。SharePointもOneDriveのようにエクスプローラーから利用できれば便利ですよね。
エクスプローラーとはWindowsに標準で備わっているファイル管理ツールです。コンピューター内のファイルやフォルダを表示、検索、管理、整理ができます
以前までは以下の方法でSharePointをエクスプローラーで開くことができました。
- SharePointのサイトから「エクスプローラーで表示」を選択する
- パソコンのネットワークドライブとしてSharePointサイトをマウントする
- OneDriveの同期機能を使ってSharePointを同期する
しかしInternet Explorerのサポートが終了したことにより、1番と2番の方法は利用できなくなりました。
現在のSharePointでは3番の「OneDriveの同期機能」のみがSharePointをエクスプローラーでアクセスする方法です。
OneDriveの同期機能を利用することでOneDriveと同じようにエクスプローラーにSharePointライブラリが表示され、SharePointに格納したファイルやフォルダーにアクセスできるようになります。
OneDriveの同期機能を利用してエクスプローラーからSharePointにアクセスする方法は以下の通りです。
- SharePointでエクスプローラーに表示したいドキュメントフォルダへ移動する
- 「同期」ボタンをクリックする
- ポップアップで「このサイトはMicrosoft OneDriveを開こうとしています」と表示されるので、「開く」をクリックする
- 同期処理が始まる
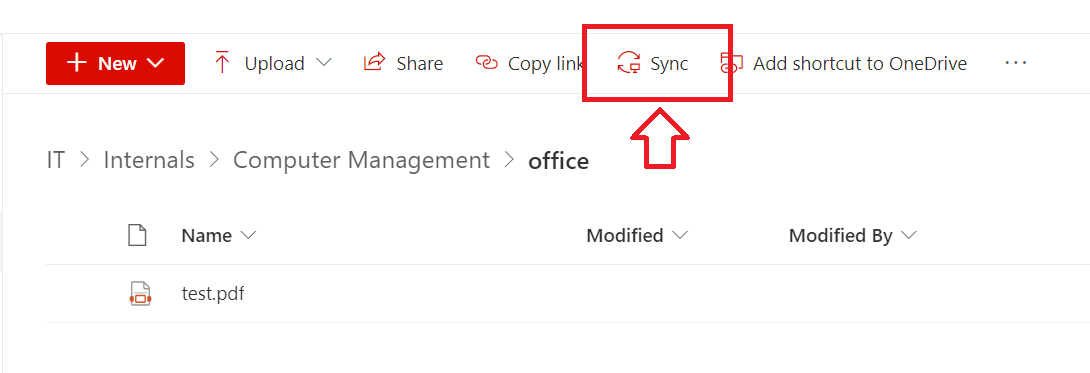
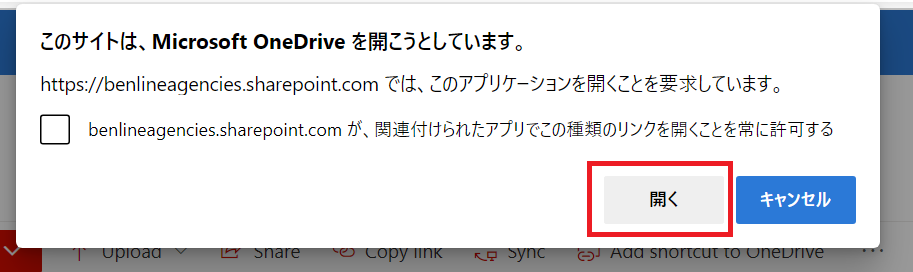
上記の操作後に同期処理が終了すると、エクスプローラーにSharePointライブラリが表示され、ローカルドライブのようにアクセスできるようになります。
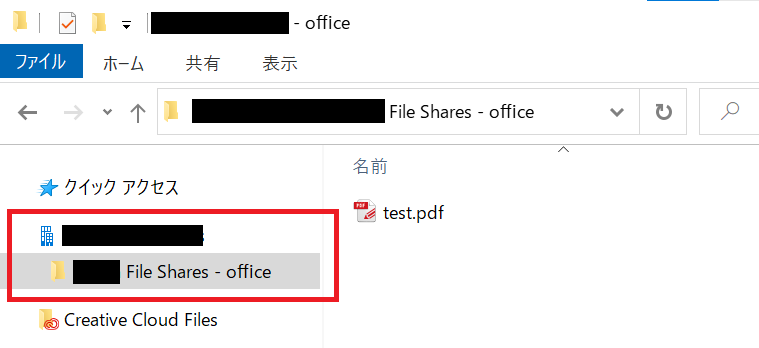
エクスプローラー上のSharePointでの操作はすべてクラウド上に同期されます。つまりWebとエクスプローラーは基本同じ内容となるということです。
以前まではInternet Explorerを通してエクスプローラーで開く方法がありましたが、現在ではInternet Explorerのサポートが終了して利用できなくなりました。実際はIEモードを使って開くことで今でも利用することは可能ですが、上記で解説している方法で基本的には十分です
OneDriveの特徴に注意
OneDriveの特徴としてクラウド上のファイルを開いた時にパソコンにそのファイルをダウンロードしておきます。それによりインターネットに接続されていない状態(オフライン)でもファイルを利用可能にしています。
便利な機能ではありますが、その分パソコンの容量を使ってしまいディスクの空き容量を少なくします。エクスプローラーでSharePointに格納されているファイルを大量に開くとその分パソコンの空き容量が少なくなりますので注意してください。
ファイルがパソコン内に保存されている場合、状態アイコンが「緑色の丸に緑のチェックマーク![]() 」になっています。他にもOneDriveには状態を表すアイコンが用意されています。詳しくは以下記事をご覧ください。
」になっています。他にもOneDriveには状態を表すアイコンが用意されています。詳しくは以下記事をご覧ください。
【OneDrive】アイコンの意味を一覧でご紹介
パソコンへの保存をやめたい場合は、対象のファイルを右クリックして「空き容量を増やす」を選択してください。
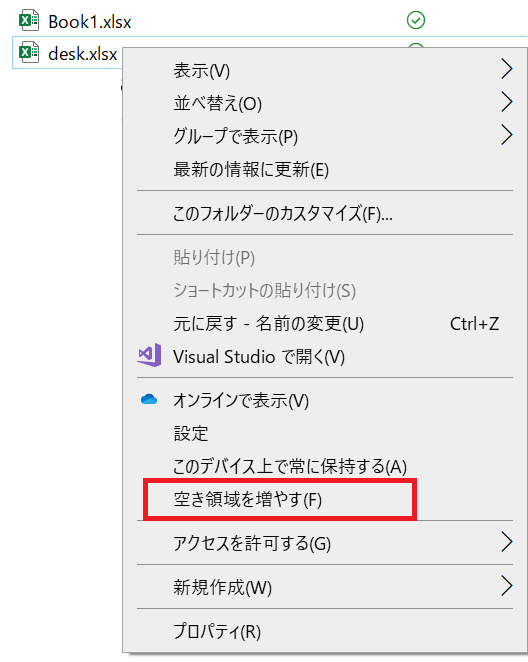
または以下の流れでパソコンに保存されているクラウド上(OneDrive、SharePoint)のすべてのファイルを解放してディスクの空き容量を一気に増やせます。
- 画面右下のタスクバーにあるOneDriveアイコンをクリックする
- 表示された画面から右上にある歯車アイコンをクリックする
- 表示されたメニューから「設定」をクリックする
- 左ペインから「同期とバックアップ」を選択>右ペインから「詳細設定」をクリックする
- 下にスクロールしてファイルオンデマンド項目から「ディスク領域の解放」をクリックする

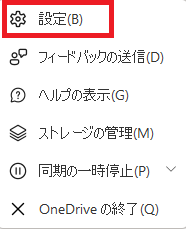
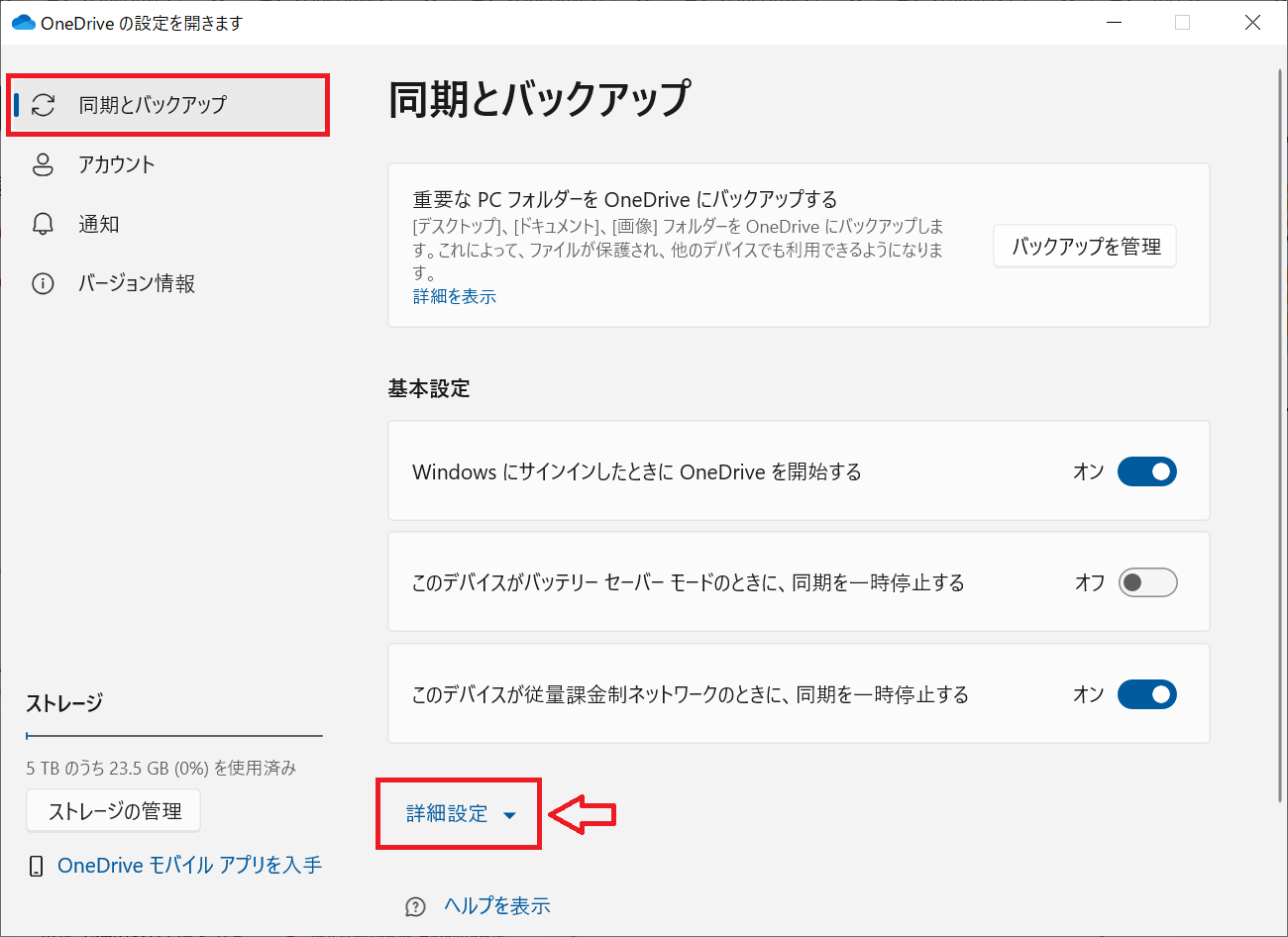
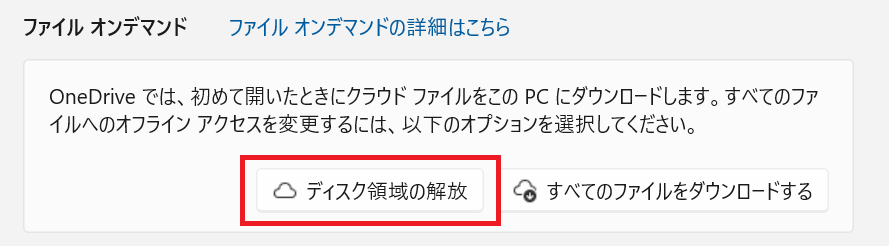
SharePointをOneDriveの同期機能を使ってエクスプローラーに表示する際は、OneDriveのこの特徴について気を付けて利用してください。
OneDriveについて詳しく知りたい方は以下記事をご参照ください。

OneDriveとは:基本的な使い方(ビジネス向け)
まとめ
本記事「【SharePoint】エクスプローラーで開く方法」はいかがでしたか。
ぜひエクスプローラーにSharePointのフォルダを追加して、業務効率の向上を図ってください。わざわざブラウザからアクセスする必要がなくなるので非常に便利ですよ。

 関連記事
関連記事