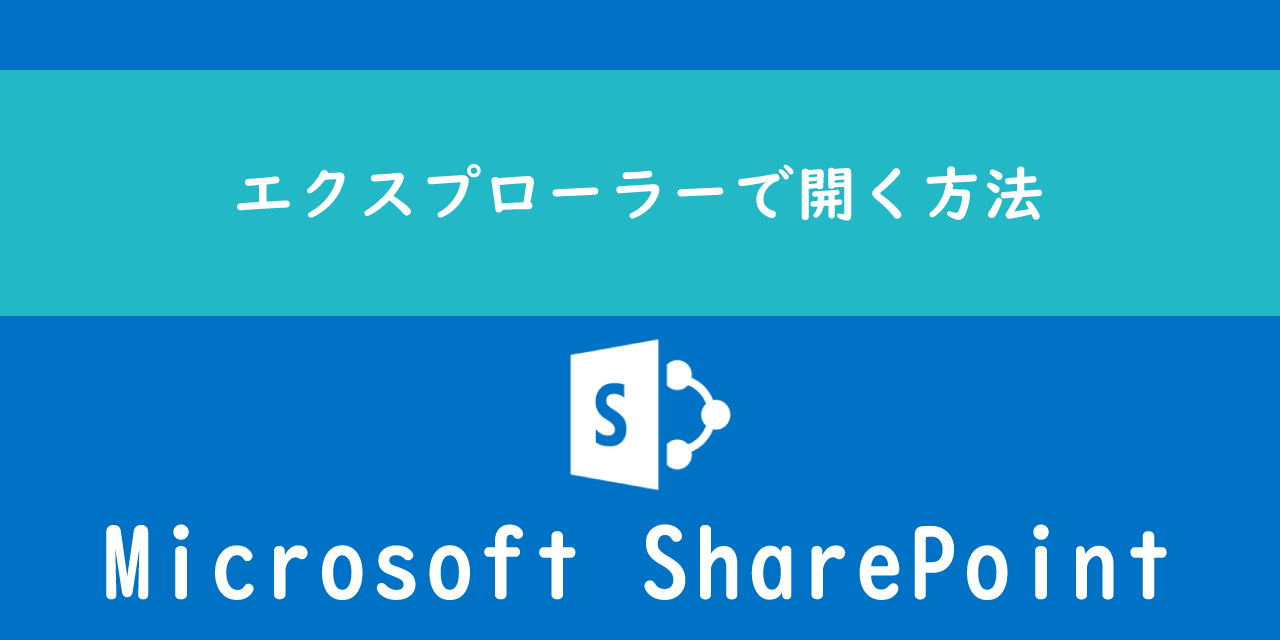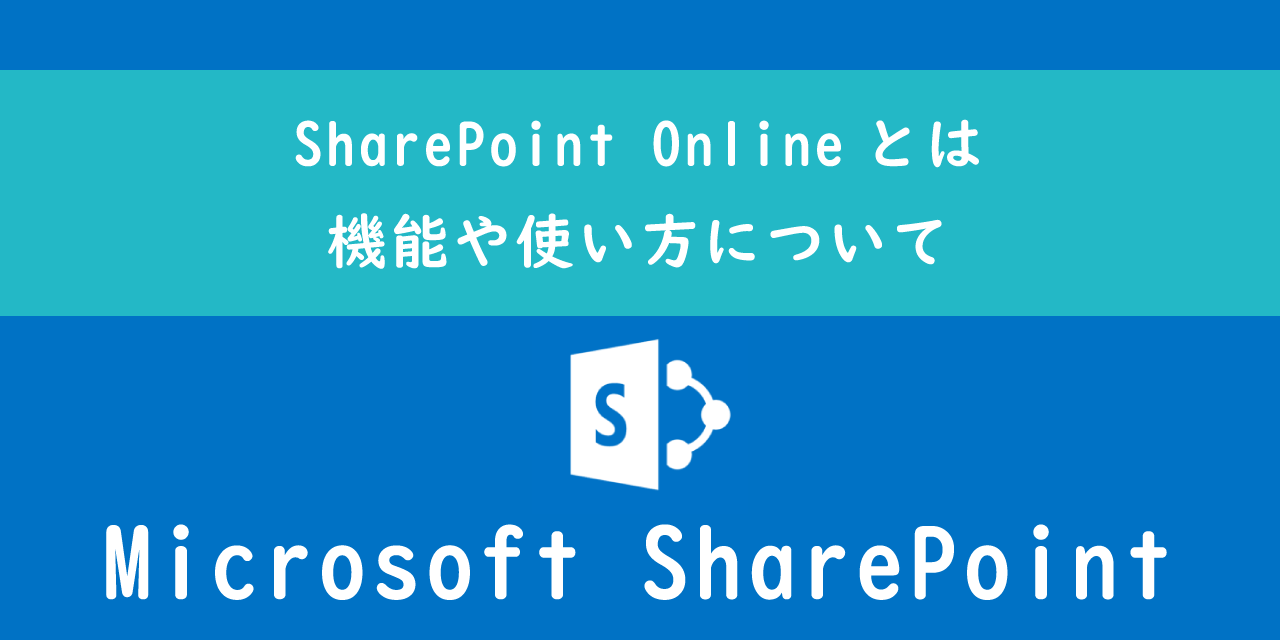【OneNote】共有方法:ノートブックやページのみ共有する方法
 /
/ 

本記事ではMicrosoftのOneNoteにおける、ノートブックやページの共有方法について解説していきます。
OneNoteとは様々な情報を自由にレイアウトできる「デジタルノート」に集め、効率よく管理・閲覧できるアプリケーションです。
ビジネスではOneNoteにまとめた情報を他の人に共有したい場面が多いです。OneNoteには他ユーザーにノートブックや特定のページのみを共有できる機能が備わっています。
本記事を通して、他ユーザーにOneNoteで作成したノートブックやページの共有方法について理解を深めてください。
OneNoteについて詳しく知りたい方は以下記事をご参照ください。

OneNoteとは:基本的な使い方や機能を詳しく解説
OneNoteを共有するとは
OneNoteとはMicrosoftが提供している様々な情報をデジタルなノートにまとめて管理・閲覧できるアプリケーションです。多くの会社で利用されているMicrosoft365で提供されるサービスの一つです。(OneNote単体で無料で利用することも可能)
Microsoft365とはMicrosoft社が提供しているOfficeアプリケーション(Outlook、Word、Excel、PowerPointなど)やサービスを利用できるサブスクリプション(月額課金制)のクラウドサービスです

Microsoft365とは:どのようなサービスかわかりやすく解説
ビジネスの現場ではプロジェクトに必要な情報をまとめる、会議の議事録を取る、業務知識をまとめるといった使い方がされます。
これら情報をまとめたノートブックまたはページを他ユーザーに共有したい場面は多いです。例えば会議の議事録を取ったら必ず参加者や不参加のユーザーに共有します。
OneNoteにはノートブックやページを共有する機能が備わっています。共有方法は非常に簡単なのでぜひ仕事で利用できるようになりましょう。
OneNoteには他社にノートブックやページを簡単な操作で共有できる機能がある
ノートブック全体を共有する方法
OneNoteで作成したノートブック全体を共有するには以下の操作を行います。
- 対象の共有したいノートブックを開く
- 画面右上にある「共有」ボタンをクリックする
- 表示されたメニューから「ノートブック全体を共有」を選択する
- 表示された画面で「①共有したいユーザーを追加」「②権限の設定(編集可能か表示のみか)」「③メッセージを記入」を行い、④送信ボタンを押す
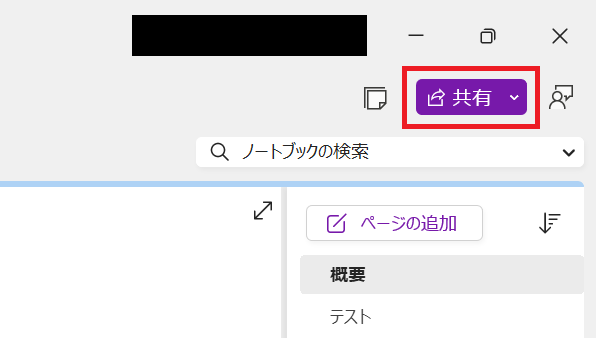
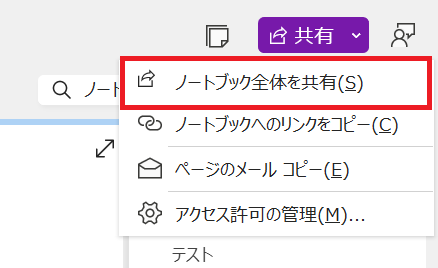
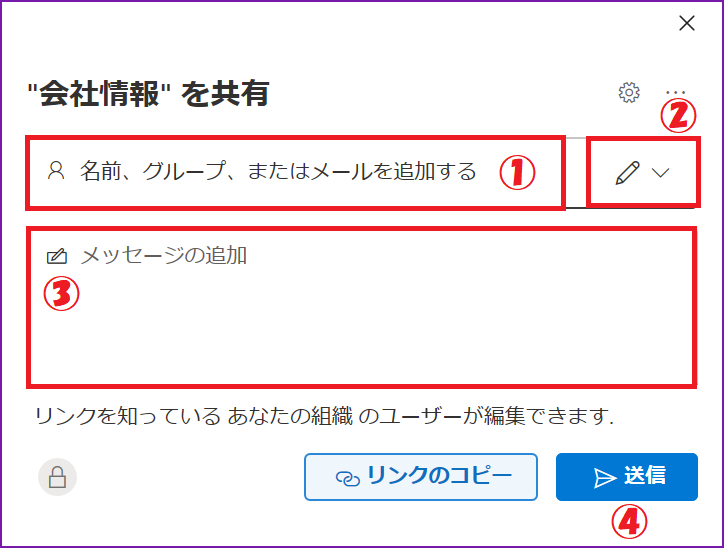
上記の方法でノートブックの共有設定が完了し、追加したユーザーには共有された旨を知らせるメールが送信されます。
OneNoteの共有は社内メンバーのみでなく、外部のユーザーにも共有することができます。またOneNoteのアカウントを持っていなくても共有可能です
共有されたユーザーは次図のようなメールを受信します。ここで「開く」を押すことで共有されたOneNoteにアクセスされます。
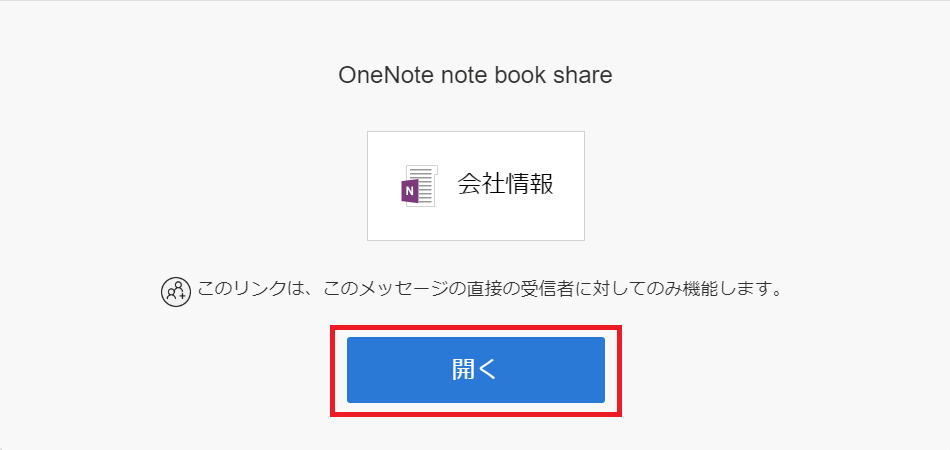
特定のページのみを共有する方法
特定のページのみを共有したい場合は、ページに記載されている情報をメールで送信して共有することが可能です。
ページをメールで共有する方法は以下の通りです。
- 対象の共有したいノートブックのノートを開く
- 画面右上にある「共有」ボタンをクリックする
- 表示されたメニューから「ページのメールコピー」を選択する
- ページの内容が挿入された状態で新規メールが開く
- 宛先に共有したい相手を追加してメールを送信する
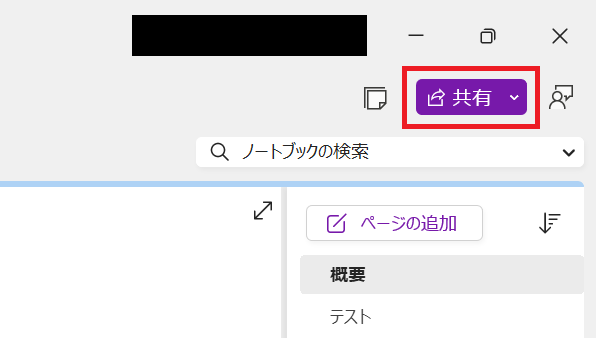
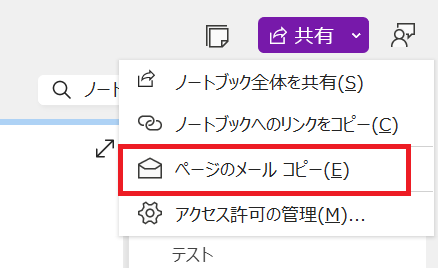
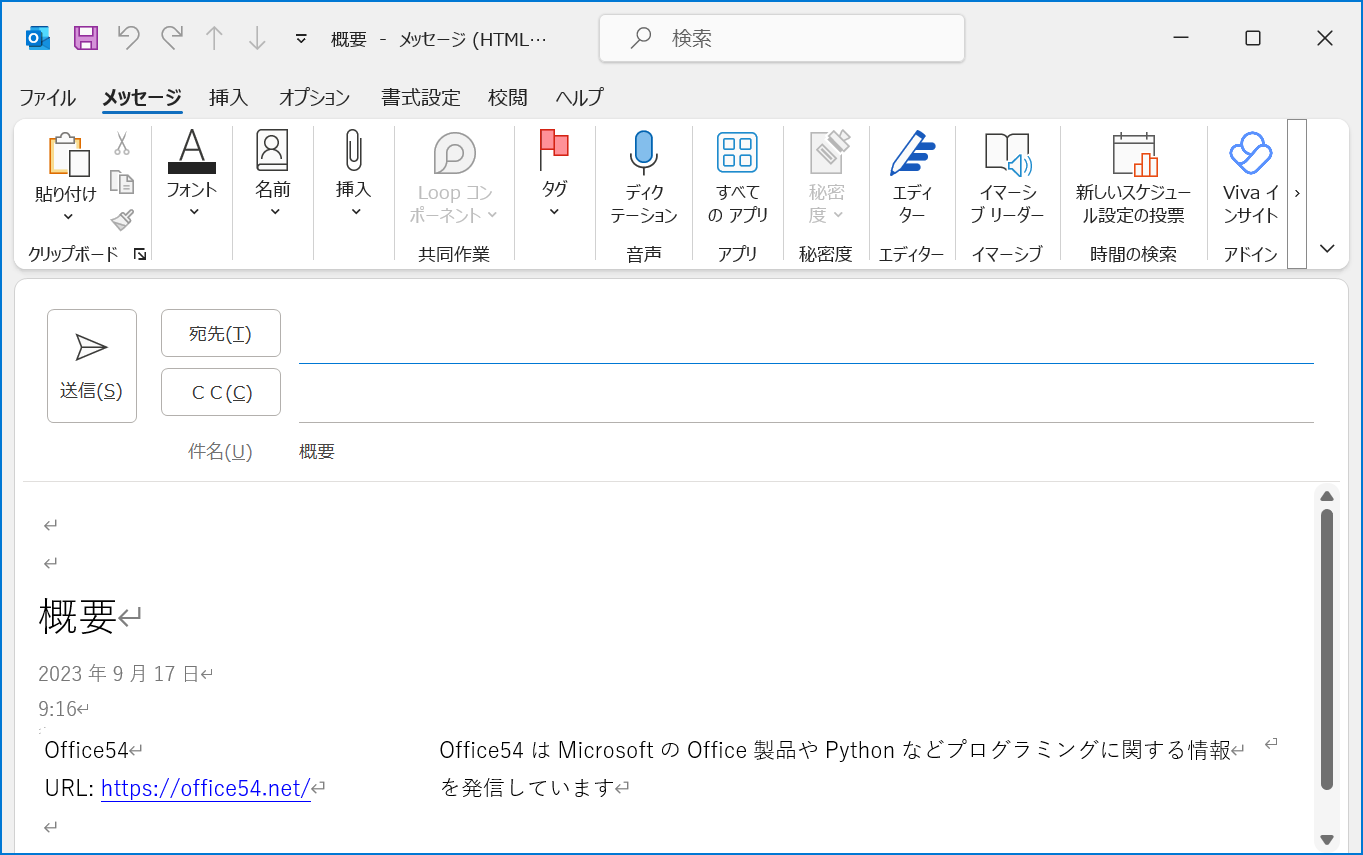
上記の流れで特定のページの内容を他のユーザーに共有することができます。
ページの一部分のみ共有する方法
ページの一部分のみを共有したい場合は、その箇所をスクリーンショットで取り、メールやTeamsなどのコミュニケーションツールを利用して画像を共有する方法が簡単でお勧めです。
Windows10でのスクリーンショットを取る方法については以下記事をご参照ください。

【Windows10】スクリーンショット:取り方(ショートカットキー)や保存先について
共有を停止する方法
共有していたノートブックの共有を停止する方法は以下の通りです。
- 対象の共有したいノートブックを開く
- 画面右上にある「共有」ボタンをクリックする
- 表示されたメニューから「アクセス許可の管理」を選択する
- 画面右側にある「共有停止」をクリックする
- 「共有を停止しますか?」と表示されるので「共有を停止」ボタンをクリックする
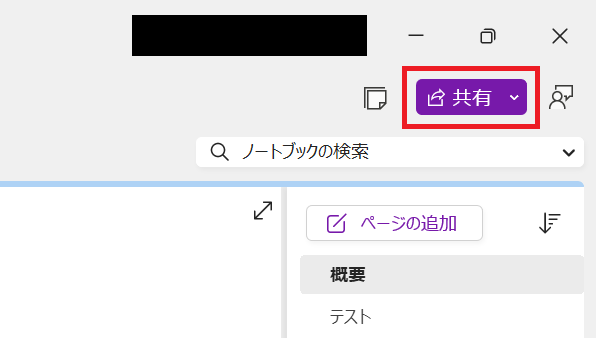
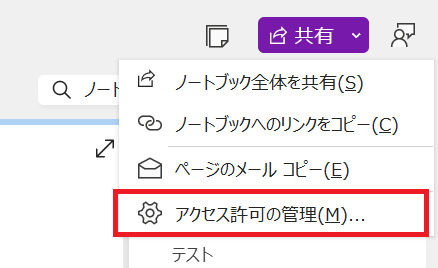
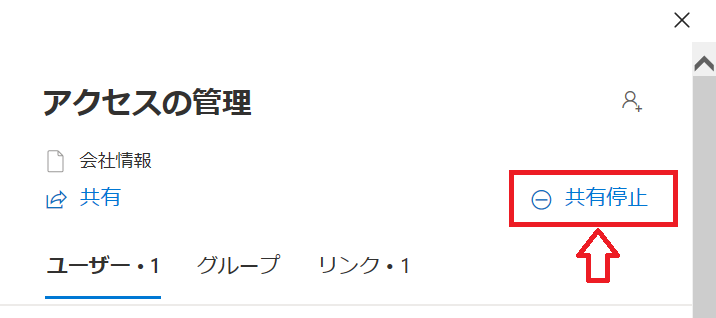
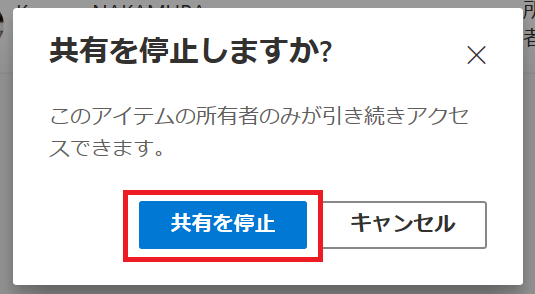
まとめ
本記事「【OneNote】共有方法:ノートブックやページのみ共有する方法」はいかがでしたか。
ぜひOneNoteでのノートブックやページの共有方法を覚えて、ビジネスで実際に使用してみてください。

 関連記事
関連記事